Ways to find all video files on Windows

Ways to find all video files on Windows, Can't find recorded and saved videos on PC. Below are ways to help you find all clips on Windows.
Want to make a cool-looking photo collage on your Mac? No problem. You don’t need super-advanced tools like Adobe Photoshop. Many free and easy-to-use apps allow you to make like-worthy collages and share them on social media.

This article provides step-by-step instructions to use FotoJet Collage Maker Lite and serves as a general guide on using the tools for collages. In addition, there’s a section with top free collage apps for Mac. Without further ado, let’s dive right in.
Use FotoJet Collage Maker Lite on Mac
FotoJet Collage Maker Lite by PearlMountain Technologies is a free app to make collages for your Mac. We chose this particular app for the step-by-step guide because of its wide selection of collage templates, including 3D layouts that most collage apps do not offer, including others by PearlMountain Technologies. The simple-to-use navigation leads the way through each step, allowing you to customize the appearance and design. You can make some cool collages, especially with 3D art. Here’s how to use it.
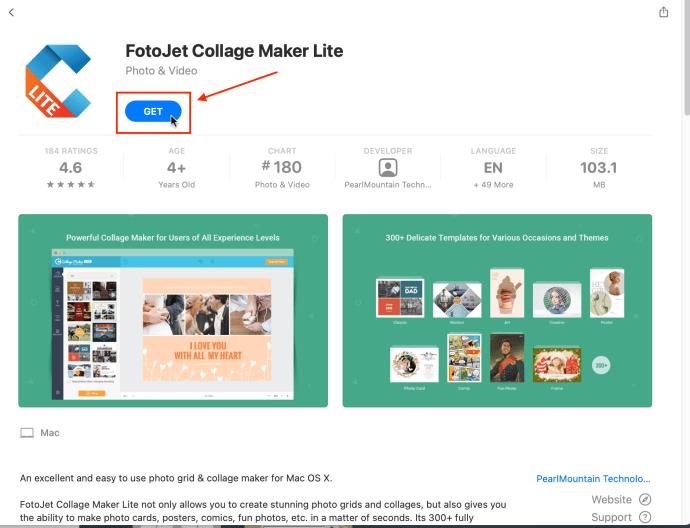
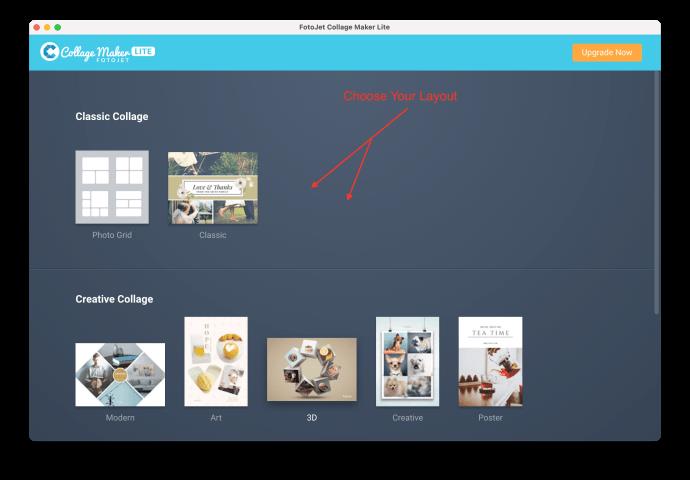
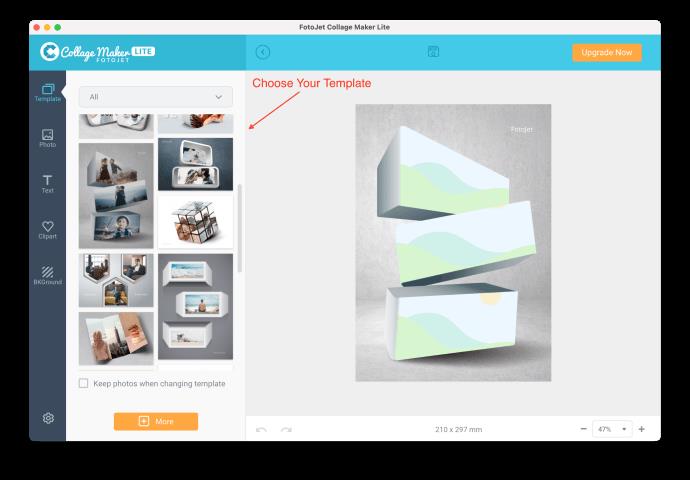
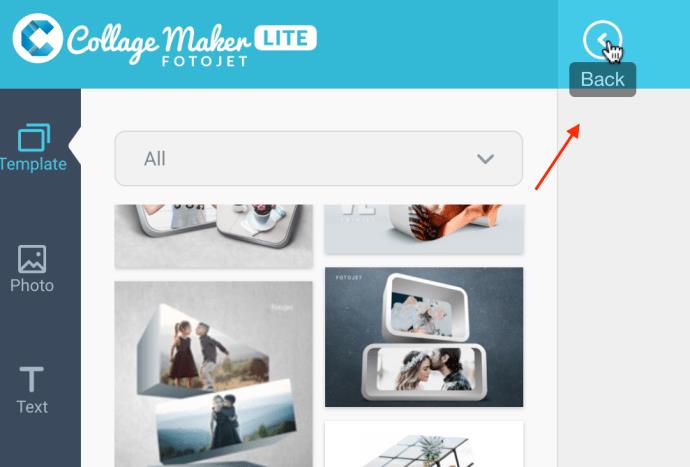
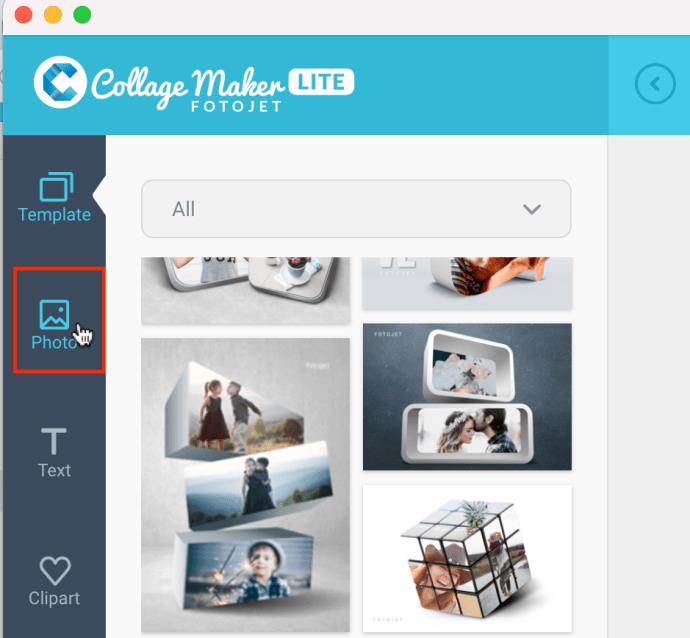
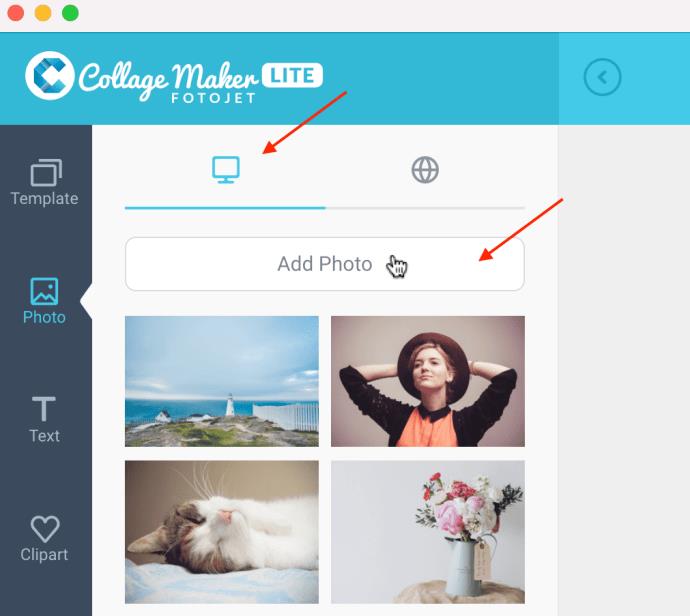
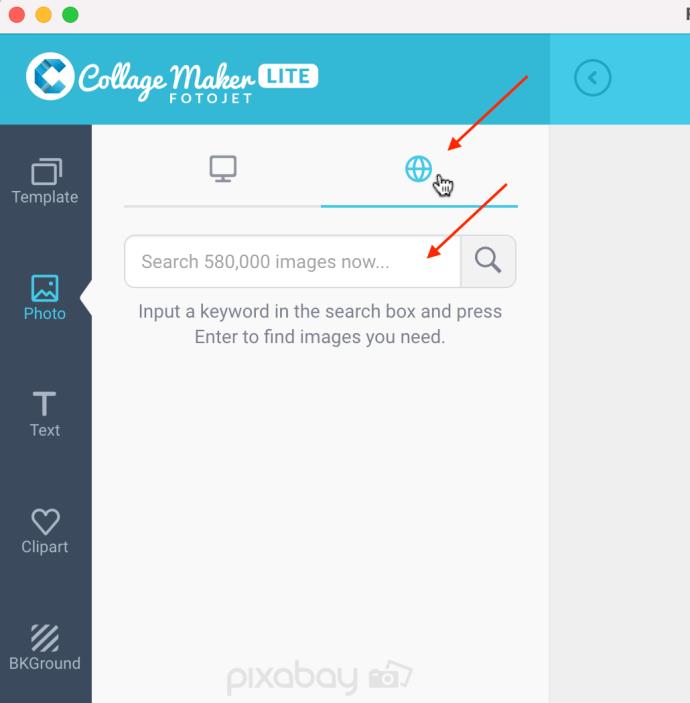
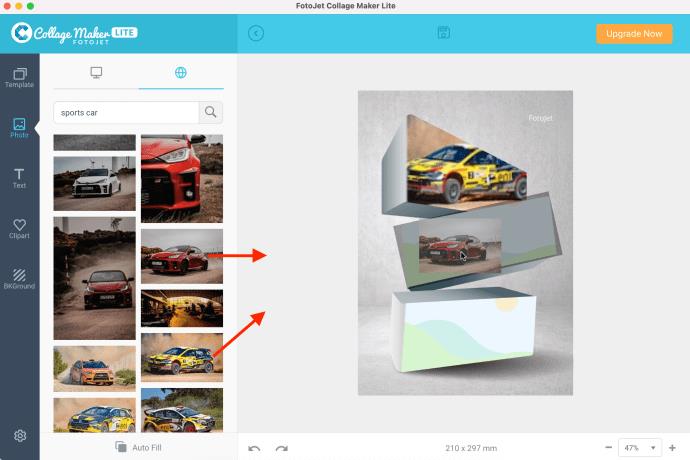
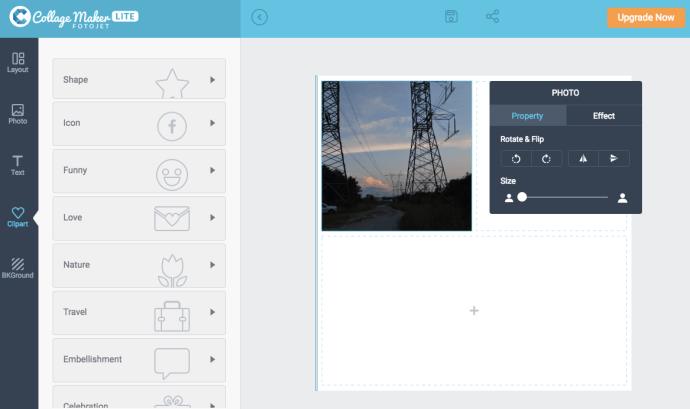
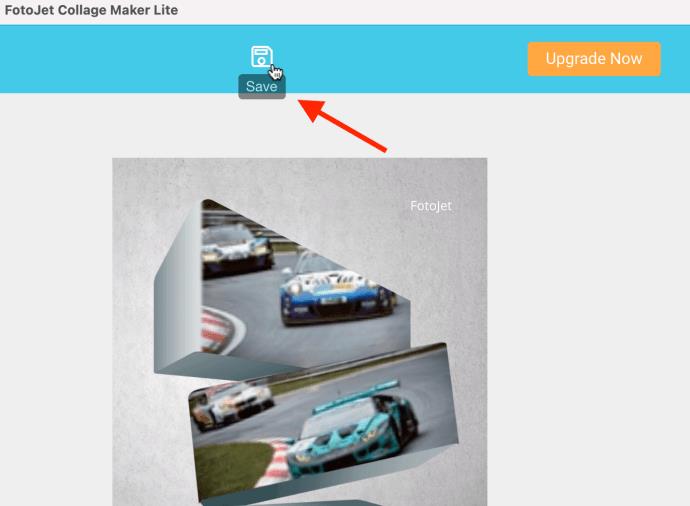
When selecting a FotoJetCollage Maker Lite template, the grid usually allows several photos of the same size. The classic one features different image sizes, and the 3D one offers dimensional shapes like the one in the images above.
If an image is not showing where the gray background appeared, you may need to try a different picture. The yellow sports car above was troublesome, and we had to exit the app and relaunch it to get it to work. Other times, we had to click other images or shapes (single click, double click, etc.) and then slide the image over it again.
Other layouts may work seamlessly, as we tried drag-and-drop on a multi-block 3D design without any trouble.
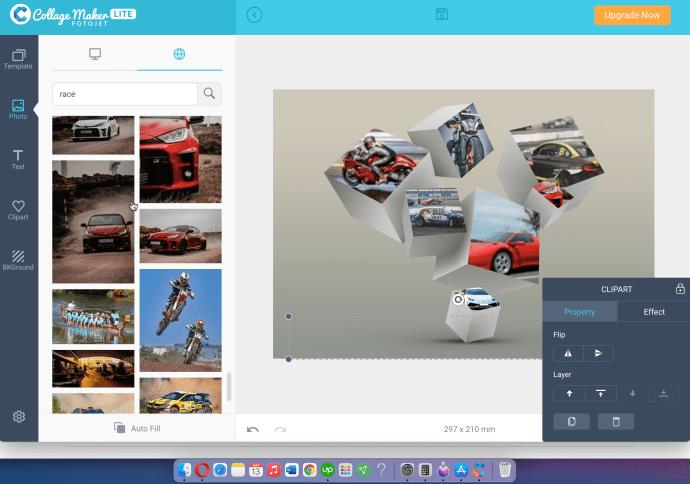
Some templates may be a little buggy. You can always try the undo button at the bottom for reverting last actions, and don’t forget that the “Back” icon at the top is for menu steps (template step, layout step, images step, etc., and not every user action.
You can also delete the “FotoJet” watermark if desired by selecting it and pressing “Delete.”
If you don’t like the app, try the FotoJet Online Collage Maker.
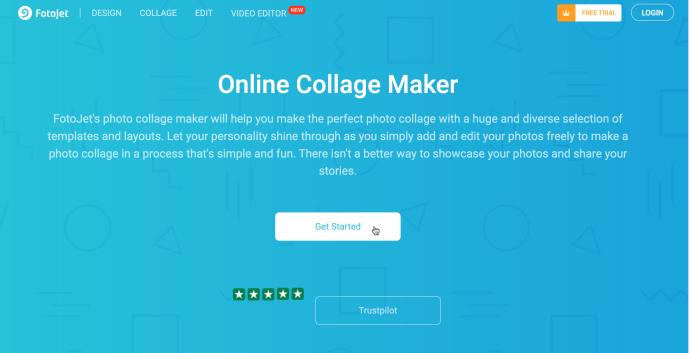
For sharing and online purposes, both JPEG and PNG work great. If you want to print the collage, it might be best to go for TIFF (if available) because it’s the industry standard for bitmapped and raster images.
Other Photo Collage Apps for Mac
The apps listed here are free (premium versions are available) and have average user ratings above four stars. In addition, the UI of these apps is intuitive and straightforward to use, which makes the design process more manageable.
Picture Collage Maker Lite
Picture Collage Maker Lite is a free app that features more than 40 templates and many other art resources. Aside from cool collages, you can create scrapbook pages, posters, photo albums, and more.
The simple and easy-to-use interface is what makes this app stand out. The imported photos are on the menu on the left, and you can access art tools from the menu on the right. You can also add photo filters and effects to make your images stand out even more.
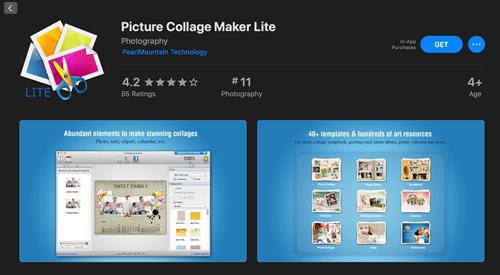
Collagelt 3 Free
Like other apps, Collagelt 3 Free provides various tools, filters, and effects to embellish your designs. But what are the features that make it stand out?
This app has four different collage styles, with the pile style being the true highlight. It allows you to stack several images, randomly creating an interesting free-form collage. In addition, you get all formats, including TIFF, BMP, JPEG, PNG, and GIF, plus you can save the file in PDF.
There are also options to share the collage via email, AirDrop, or iMessage and set it as your desktop wallpaper.
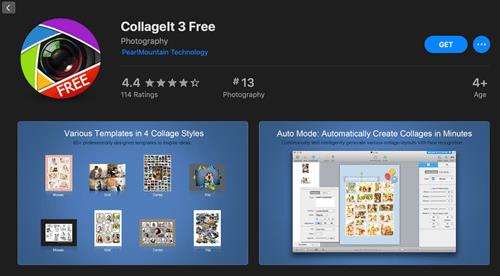
Photoscape X
Photoscape X is a free-to-download photo editing software available in the App Store for Macs and the Microsoft Store for PCs. Not only do you have the option to create a collage, but you can also perform a lot of detailed editing too.
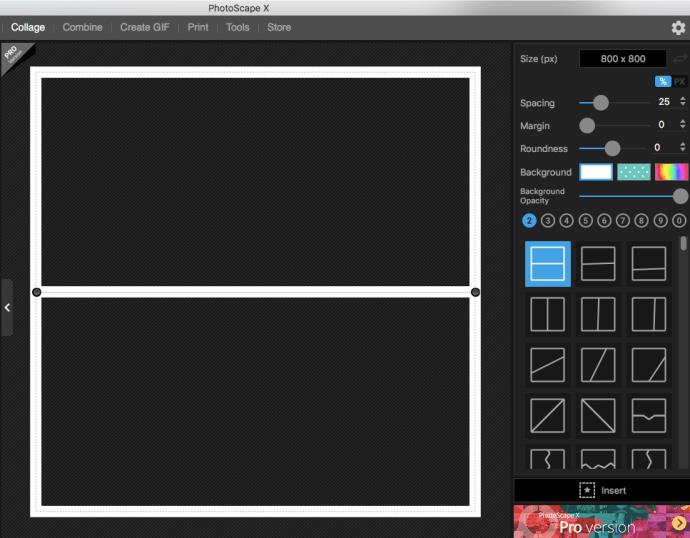
While you do have the option to pay for the pro version, the free option of this desktop app is spectacular because it not only gives you a choice to make collages and edits, but you can also create GIFs!
In closing, it’s easy to get carried away with all the available tools for photo collages and spend hours perfecting a single collage. But that’s where all the fun is.
Remember that most apps come with an auto feature that lets you expedite the process and have the collage ready in no time. So which one is your favorite? Share your thought in the comments section below.
Ways to find all video files on Windows, Can't find recorded and saved videos on PC. Below are ways to help you find all clips on Windows.
How to fix error 0xa00f4288 in the Camera app on Windows 10 & 11. Windows' default Camera App is the main tool for taking photos. So in the case of Win 10 & 11 cameras
How to open multiple programs with one shortcut on Windows 10, You can actually open multiple programs at the same time with a single key. Here's how to use one
How to remove old boot menu options on Windows, Windows 10 dual boot is useful but can leave redundant boot options in the menu. Here's how to remove the menu
Instructions for fixing Snipping Tool errors on Windows 11. Windows 11 has officially been released for a while, but during use there are still many errors
Instructions for entering text by voice on Windows 11, Entering text by voice on Windows 11 helps you significantly improve your work efficiency. Here's how
How to turn on/off Sticky Key on Windows 11, Sticky Key makes the PC keyboard easier to use. Here's how to turn Sticky Key on and off on Windows 11.
What is Windows Modules Installer?, Windows Modules Installer sometimes takes up a lot of system resources. Is Windows Modules Installer important or not?
How to increase volume in Windows 10, How to increase computer volume to maximum level? Let's learn with WebTech360 how to increase Windows 10 computer volume
How to use Windows 11 Installation Assistant to install Windows 11, Windows 11 Installation Assistant is one of the best ways to upgrade your computer to Windows 11.
How to turn off the startup sound in Windows 11, Does the PC startup sound bother you? Then please refer to how to turn off the startup sound for PC running Windows 11 below
Instructions for changing the screen lock timeout on Windows 11. While using Windows 11, there are times when users will need to leave the computer for a period of time.
Instructions for optimizing Windows 11 to help increase FPS when playing games, Windows 11 is an operating system platform that is introduced as more improved in gaming quality, helping games
Windows 11: How to use and customize the Quick Settings menu, Windows 11 brings some great new features and the Quick Settings menu is no exception. Here it is
How to fix the error of not being able to start Windows 11 after turning on Hyper-V. Hyper-V helps you run virtual machines on Windows. However, after enabling Hyper-V, you cannot post again
How to fix error 0xc00007b in Windows, Windows displays error 0xc00007b when the application does not work properly. Below is a step-by-step guide to fix error 0xc00007b in
How to change the login screen on Windows 10/11, Don't like the blurry screen when logging in on Windows 10/11? So, instructions on how to turn off and change the login screen
How to uninstall drivers in Windows 11, Do you want to remove unwanted drivers on Windows 11? Then please see instructions on how to remove drivers in Windows
How to fix No Internet Secured error on Windows 10, No Internet Secured is a common error on Windows 10. Below are simple ways to fix No Internet Secured error
How to fix the error of not being able to save an Excel file on Windows. If you can't save the Excel file, don't worry too much. Below are ways to fix the error of not being able to save the above Excel file


















