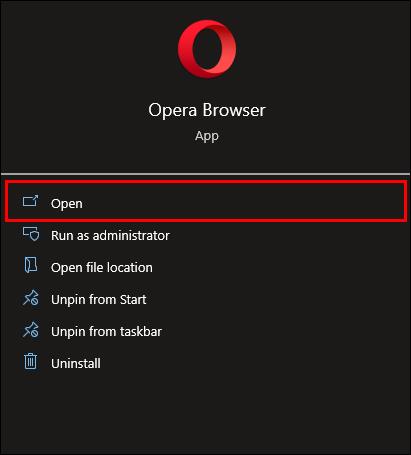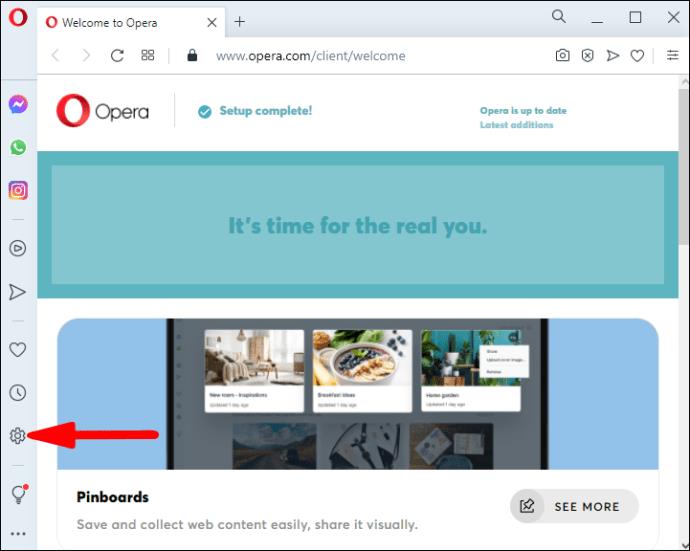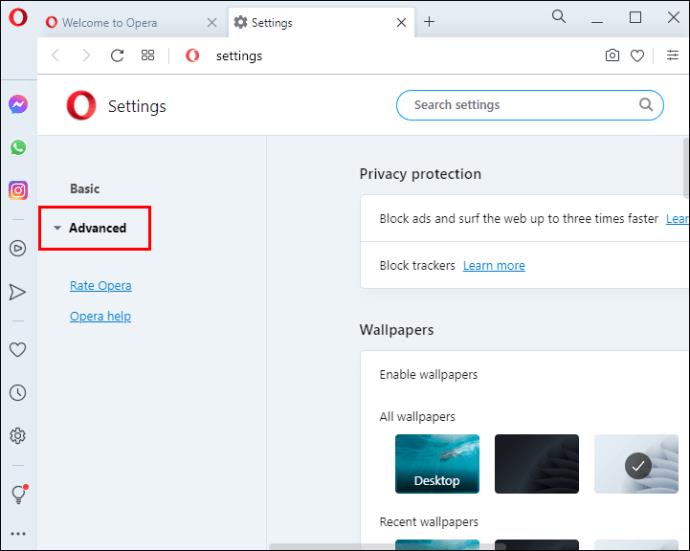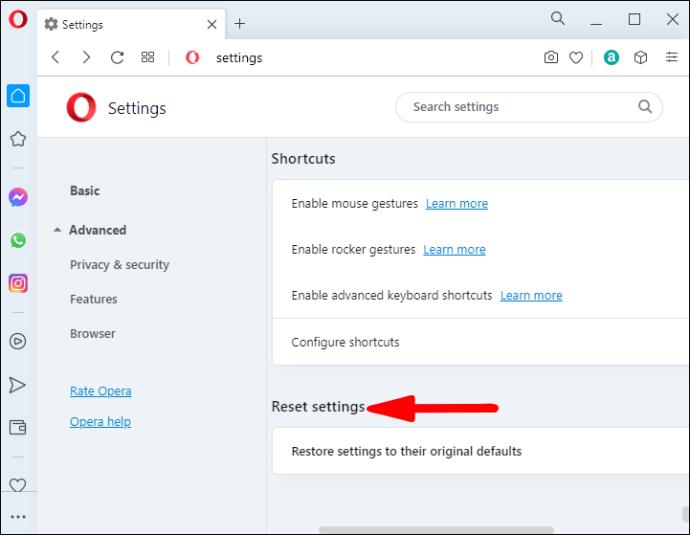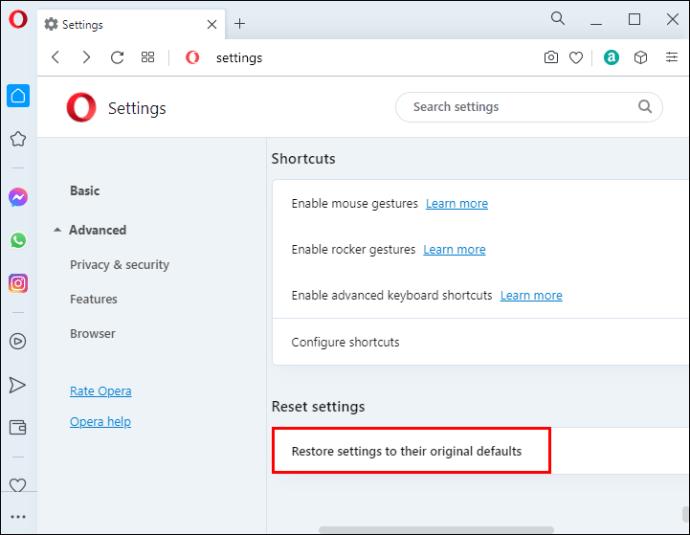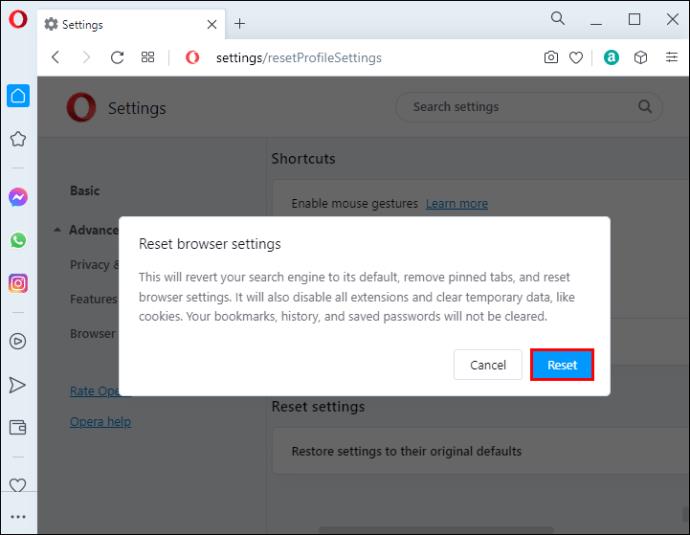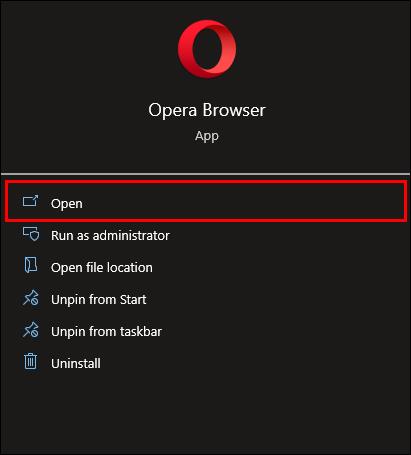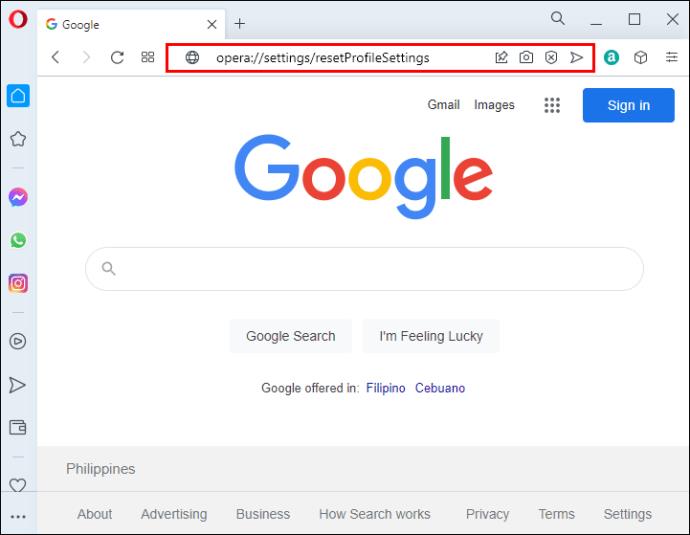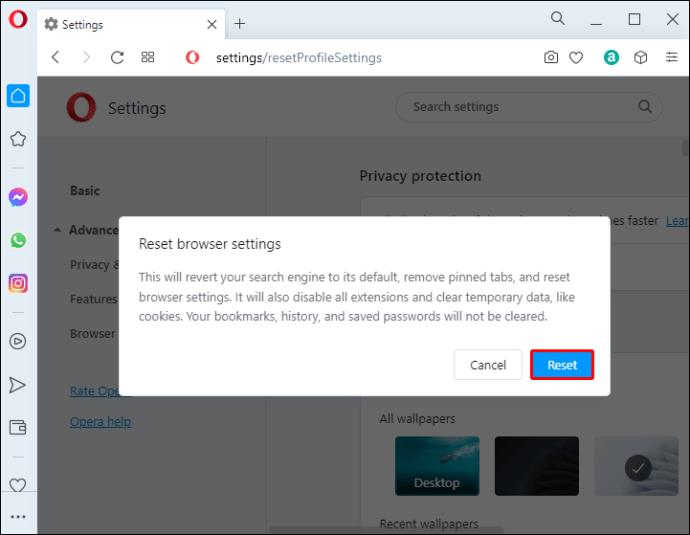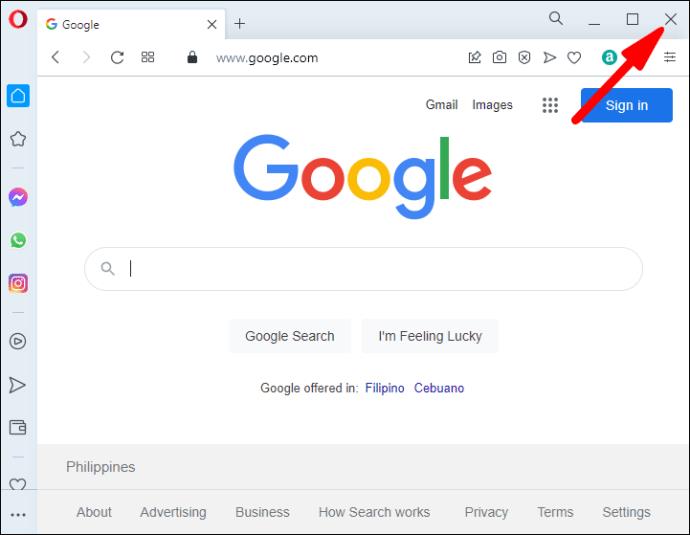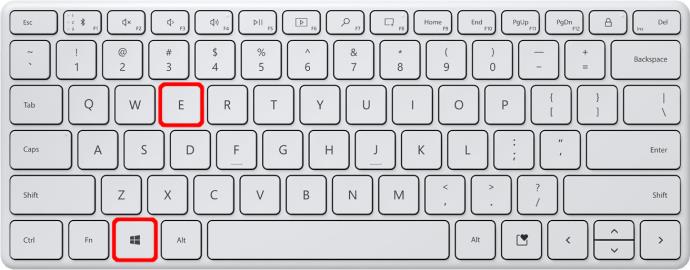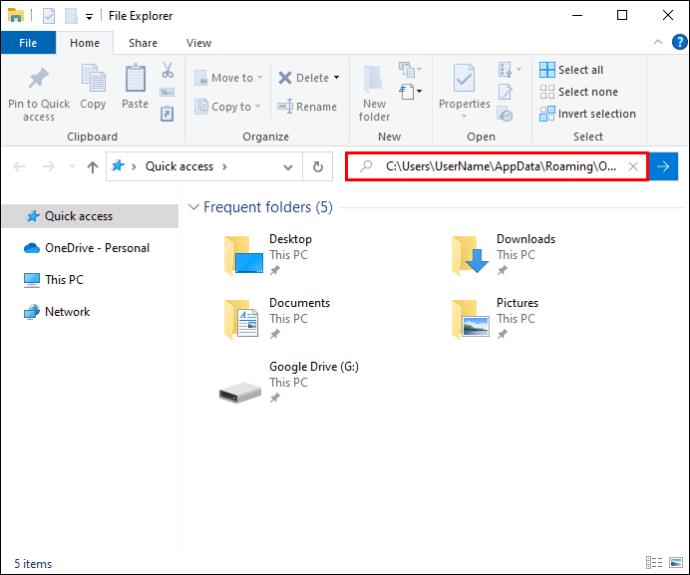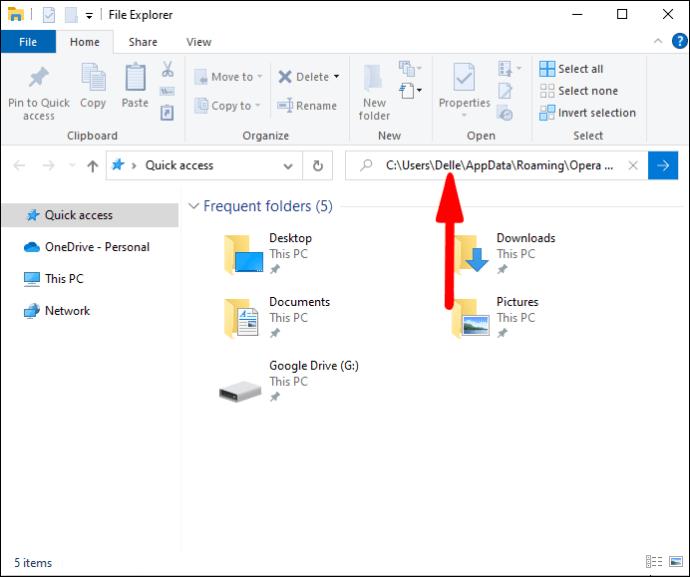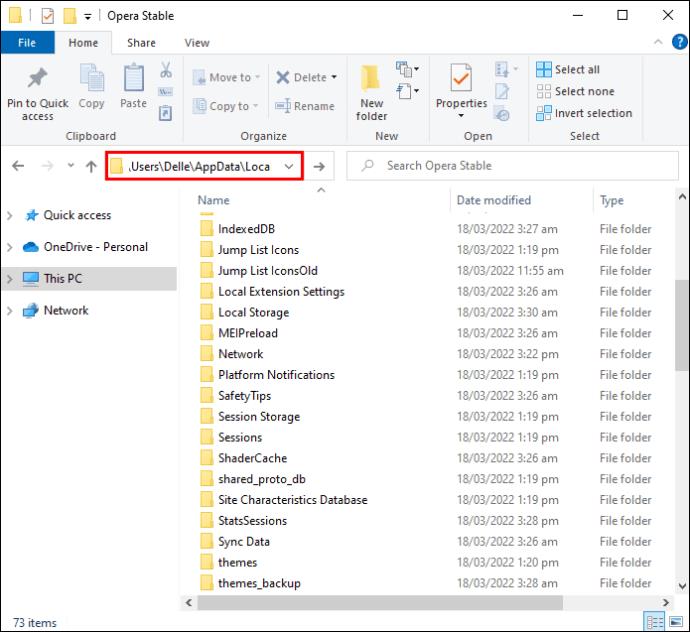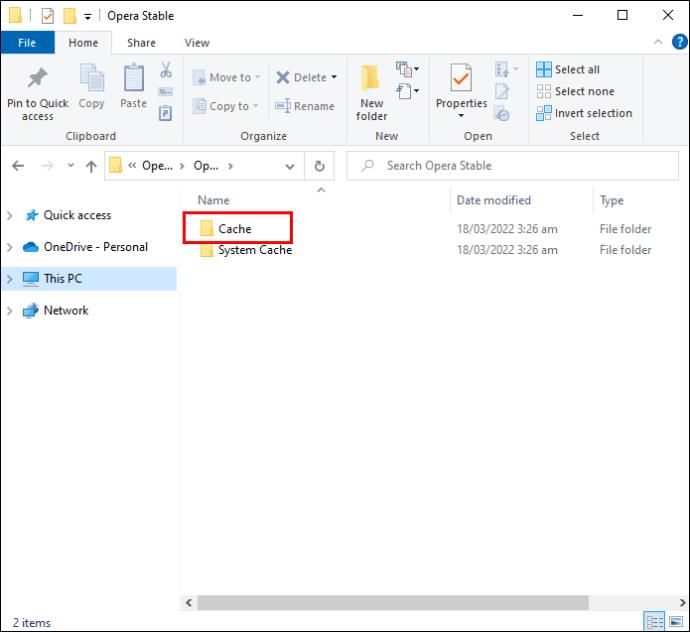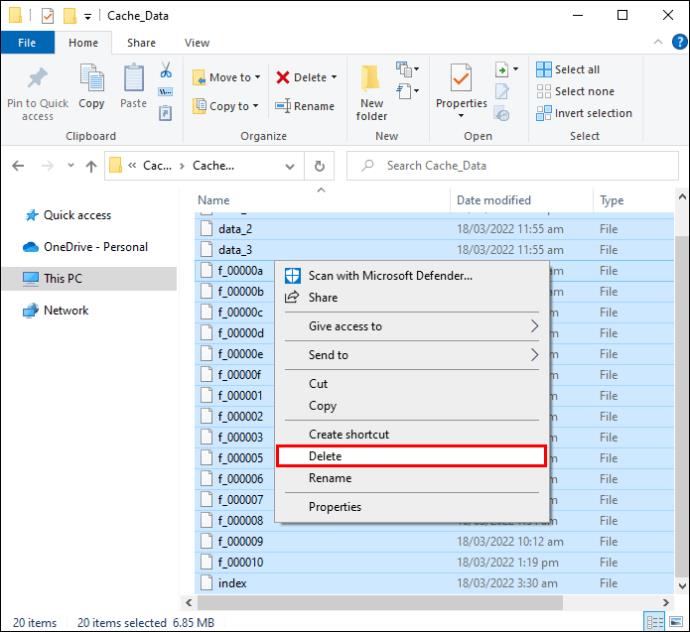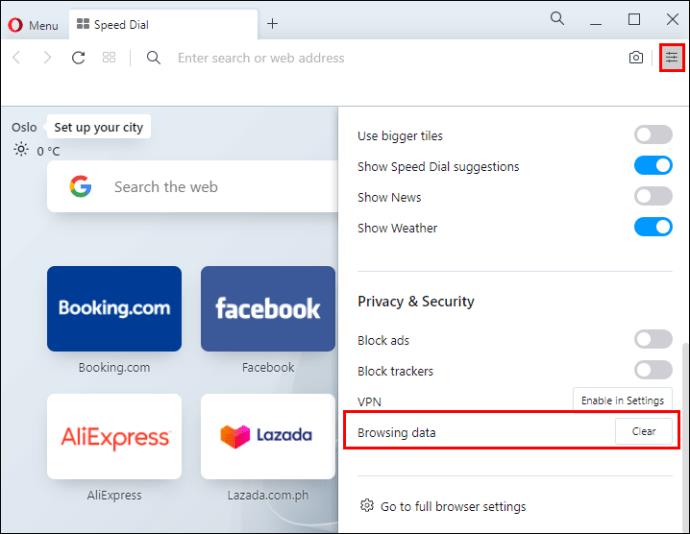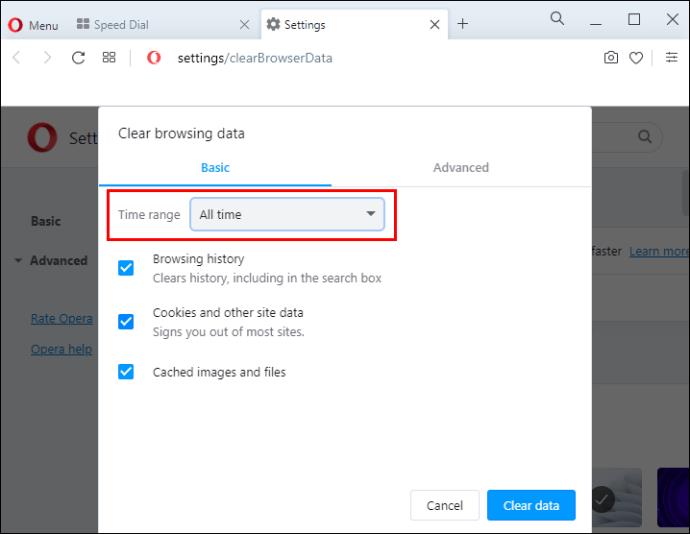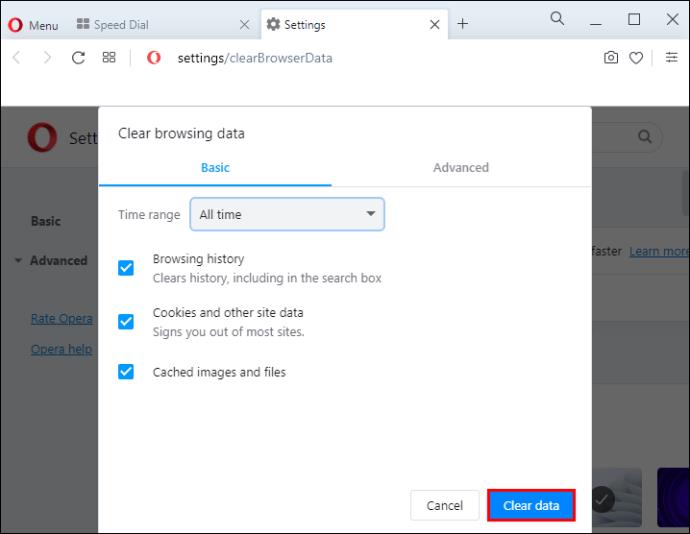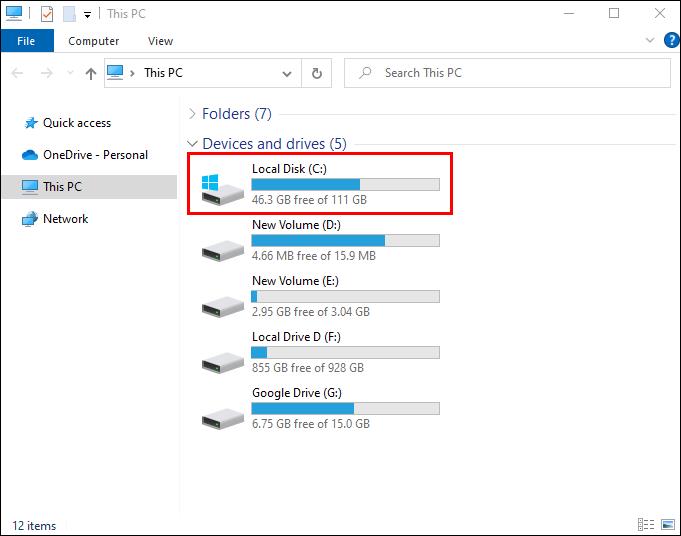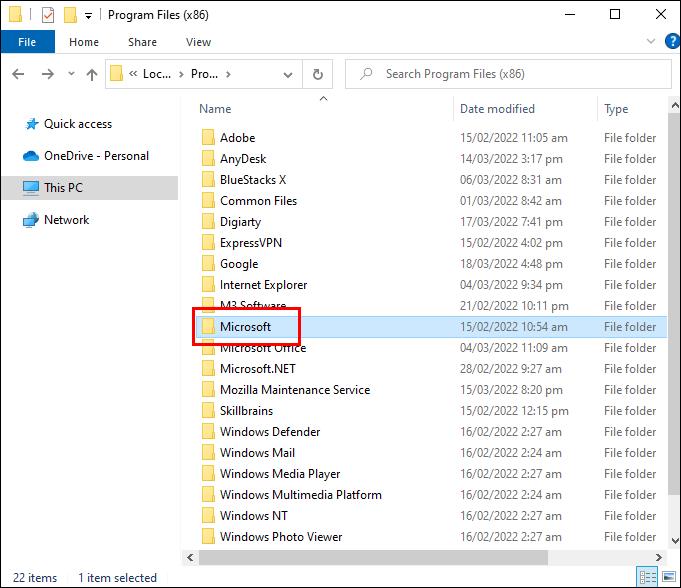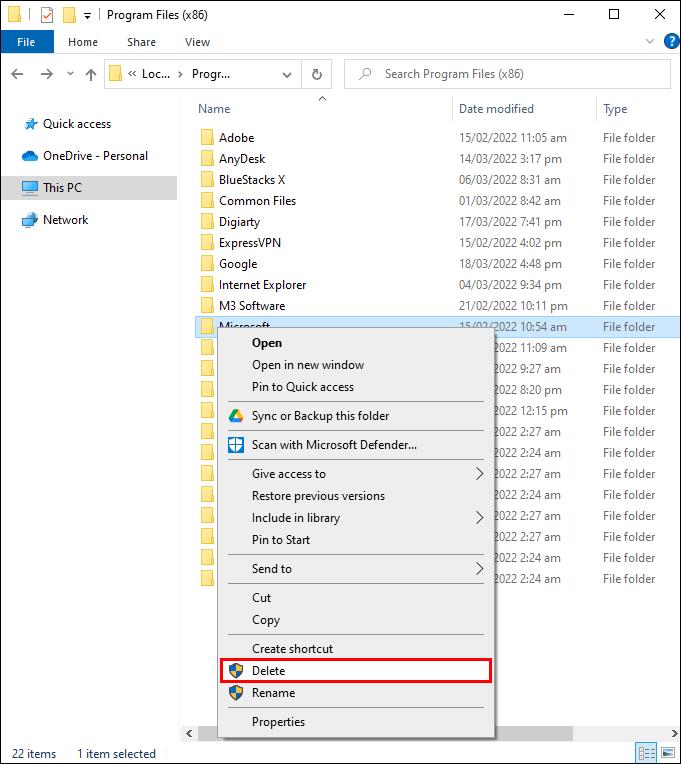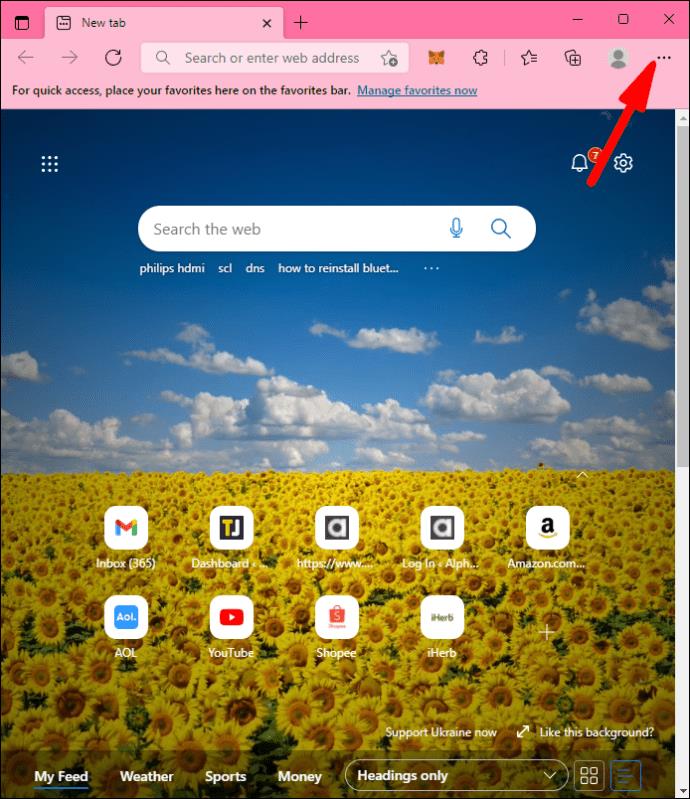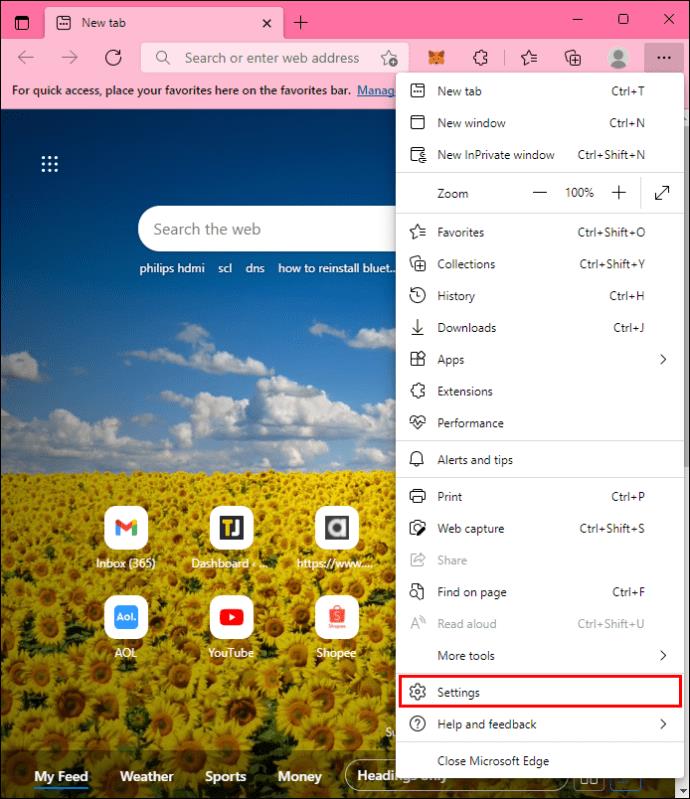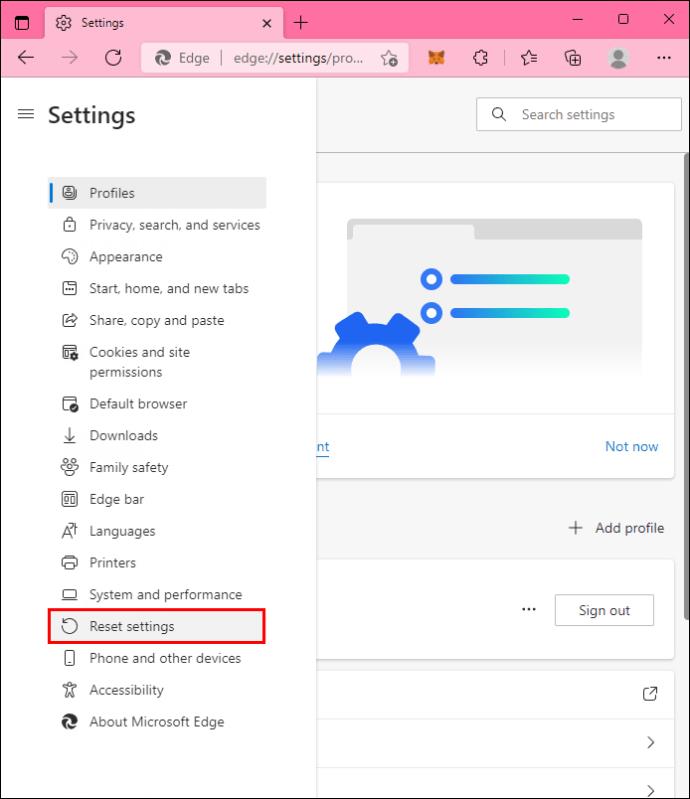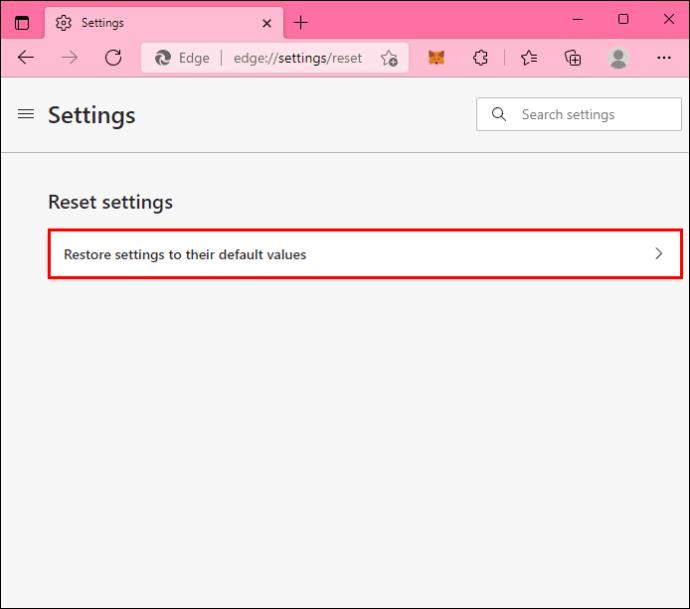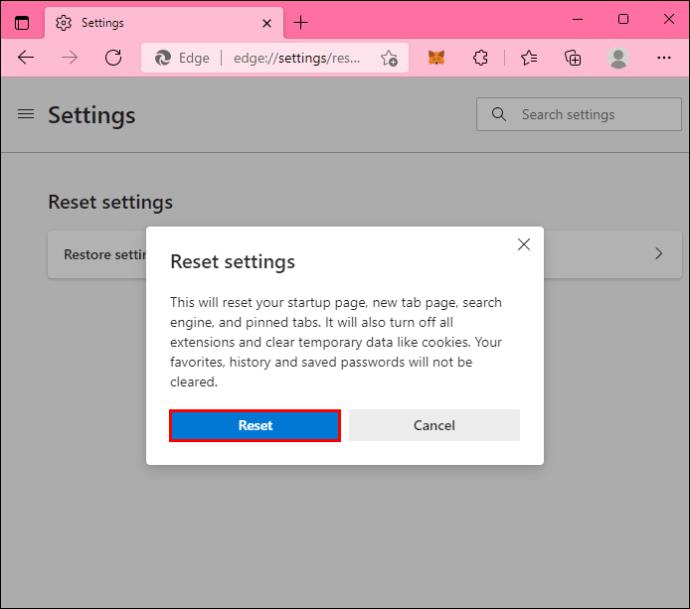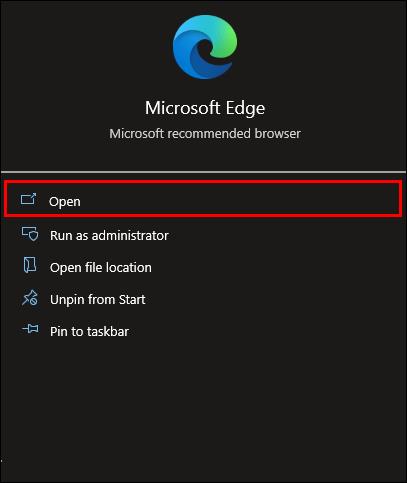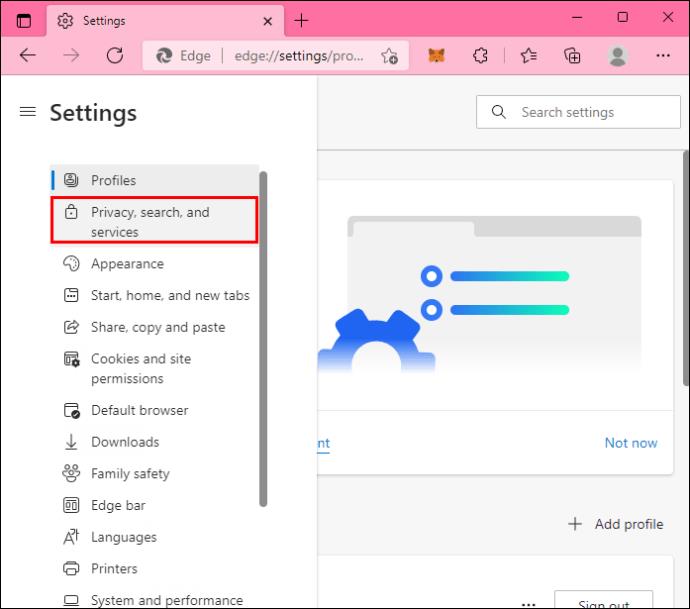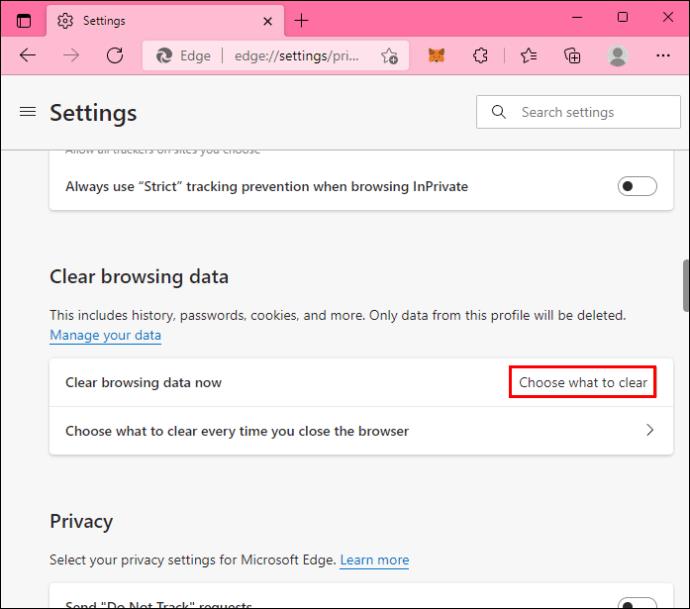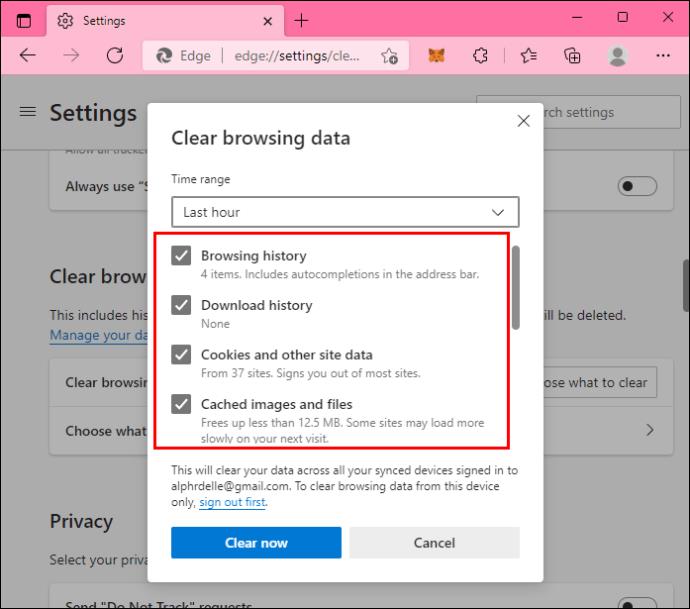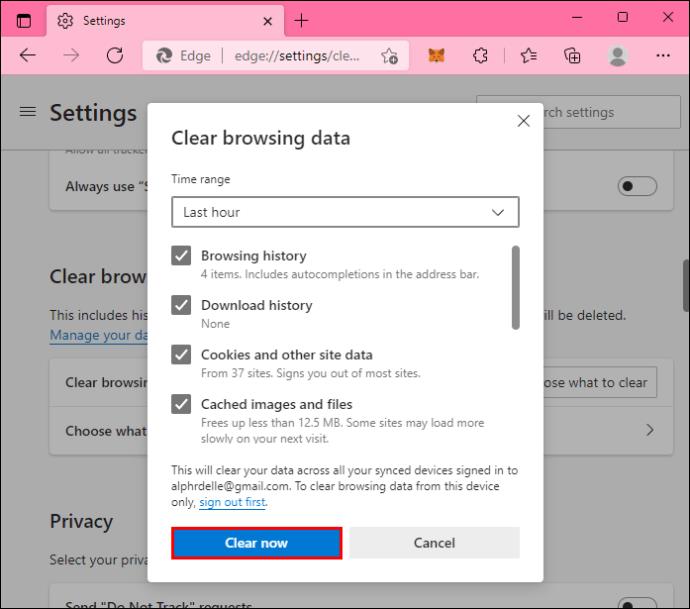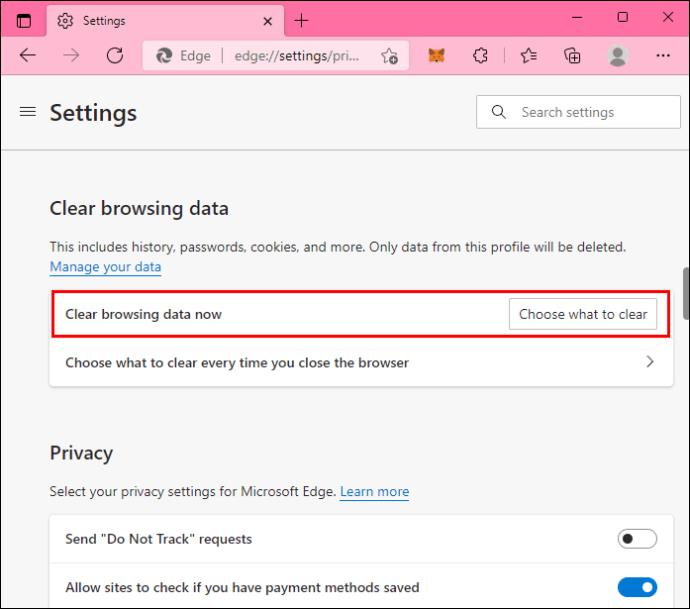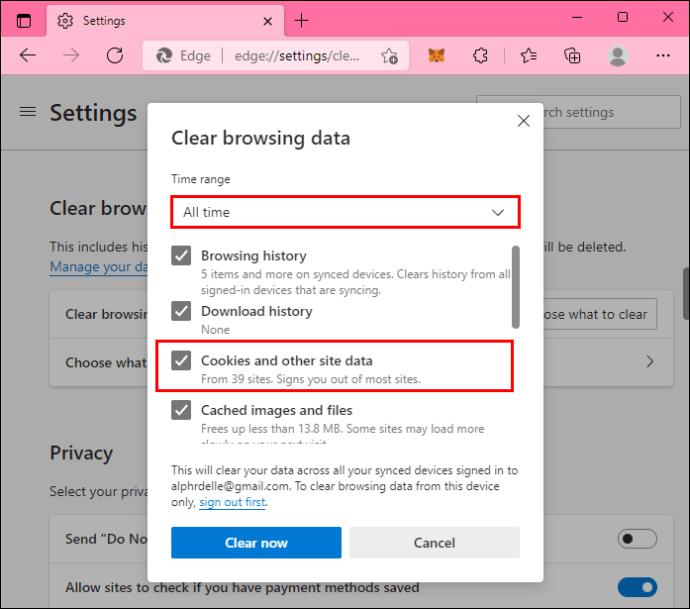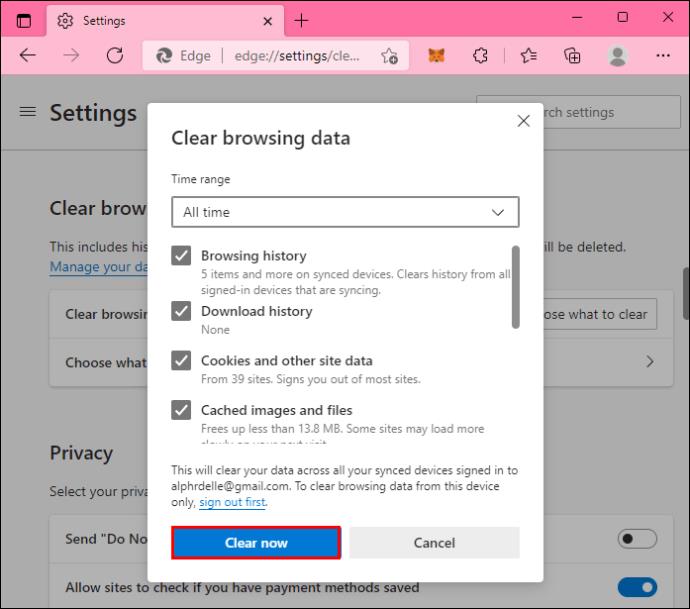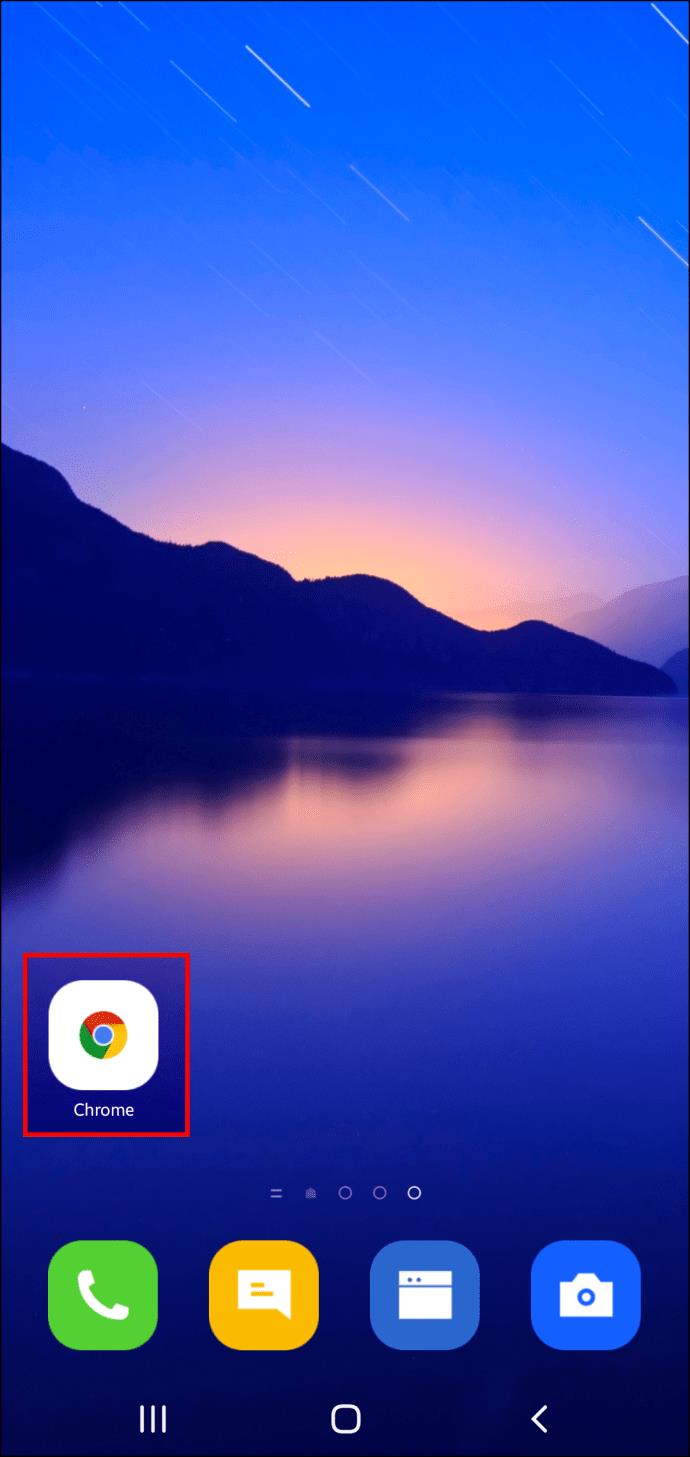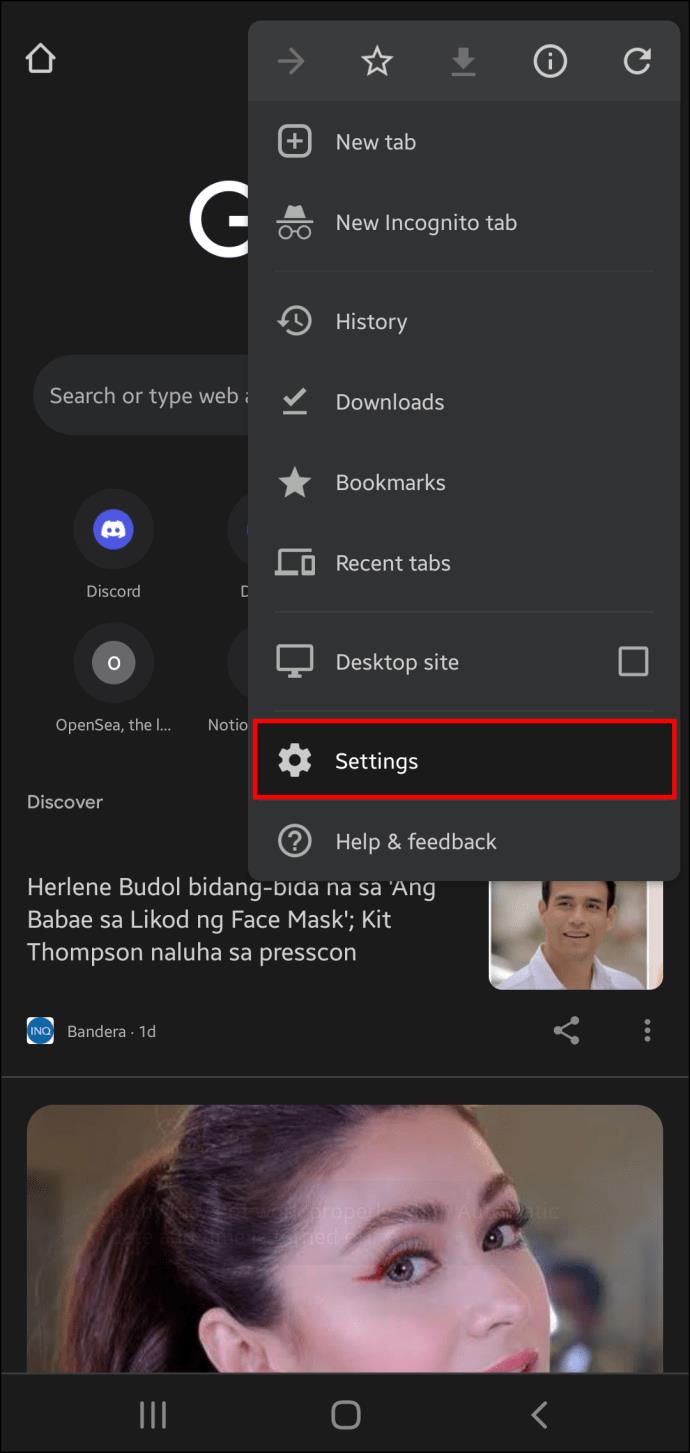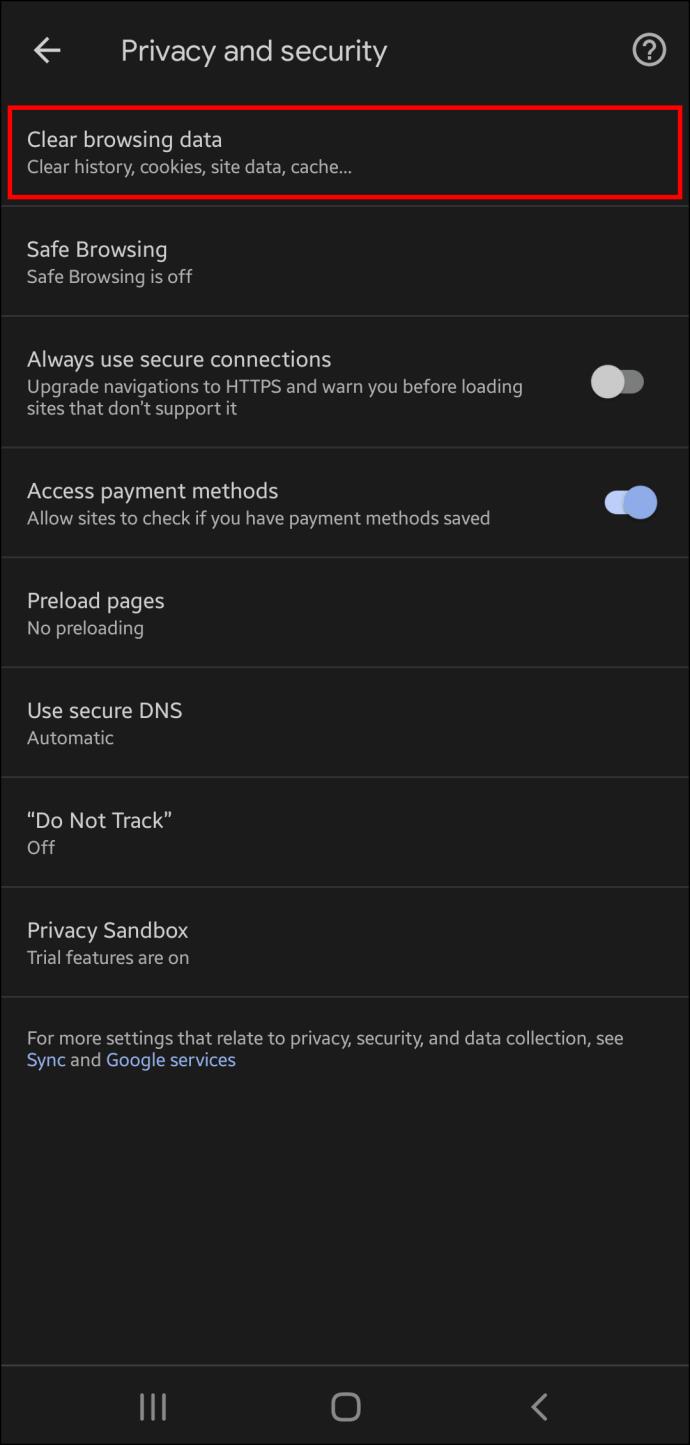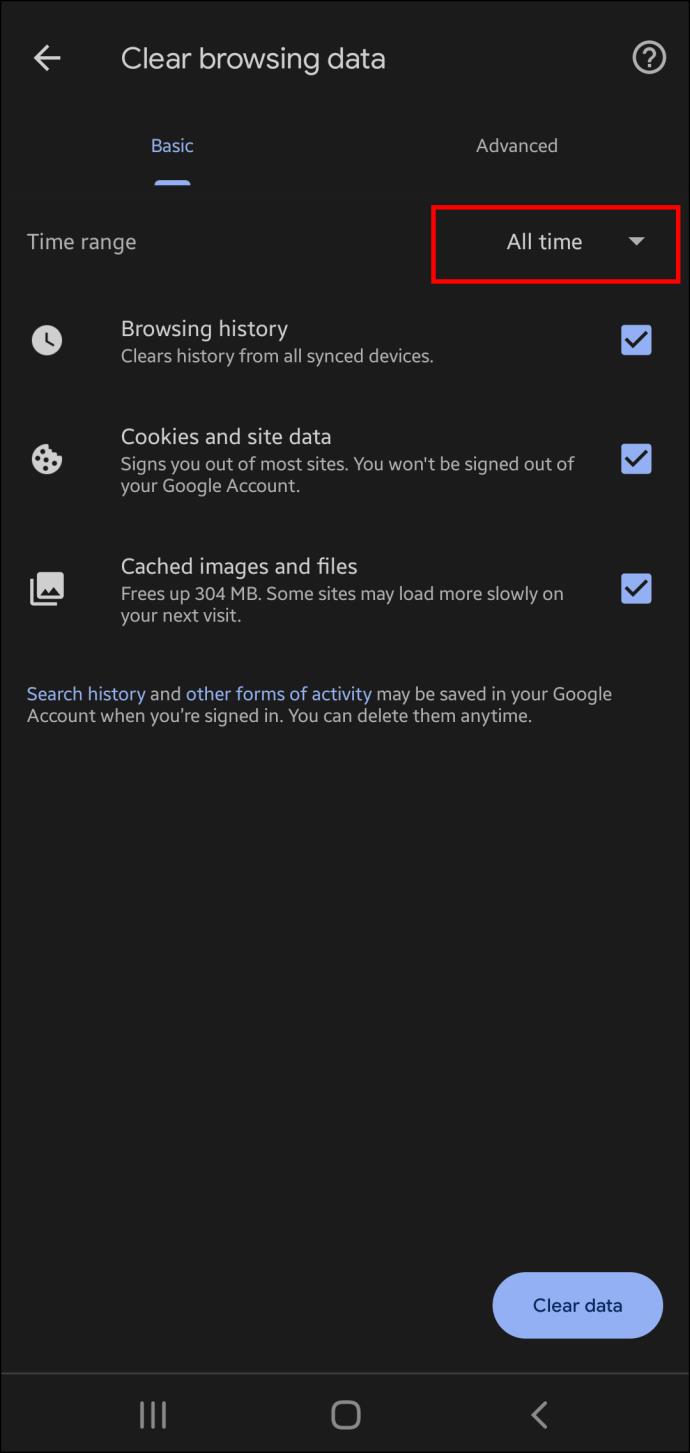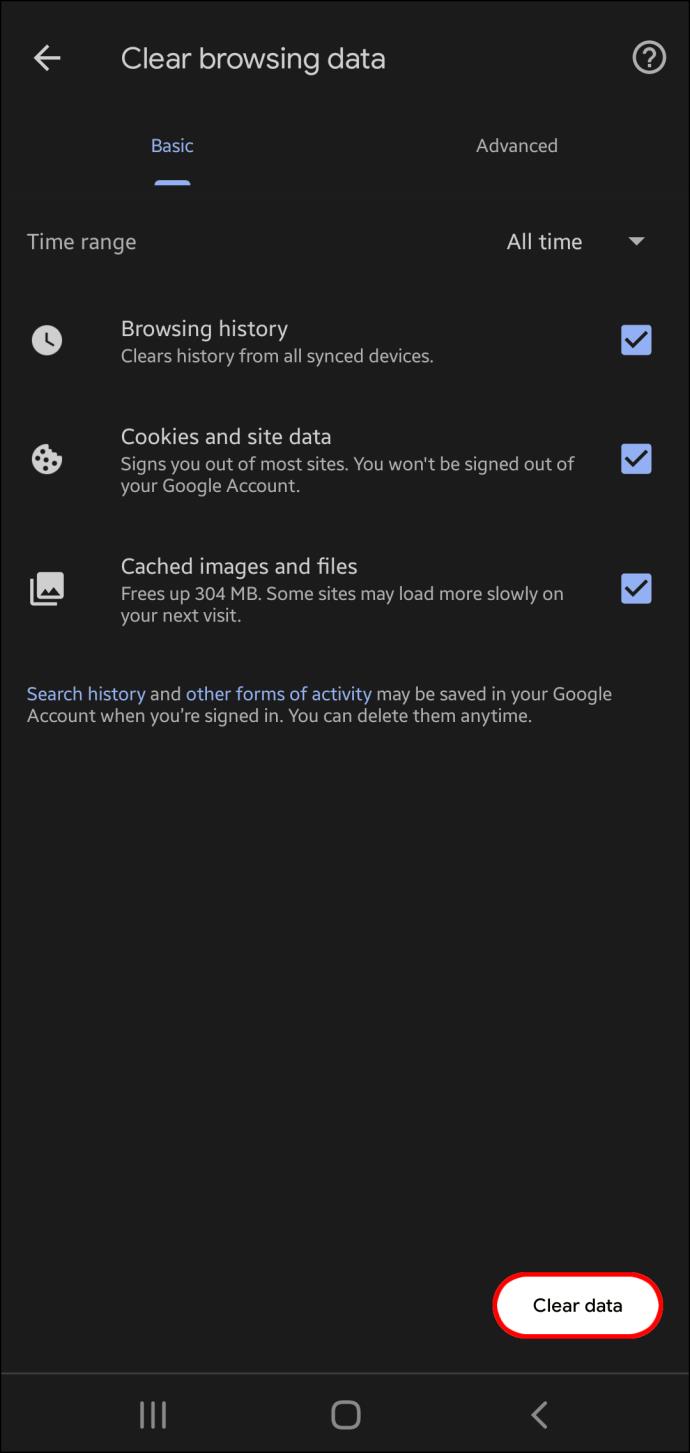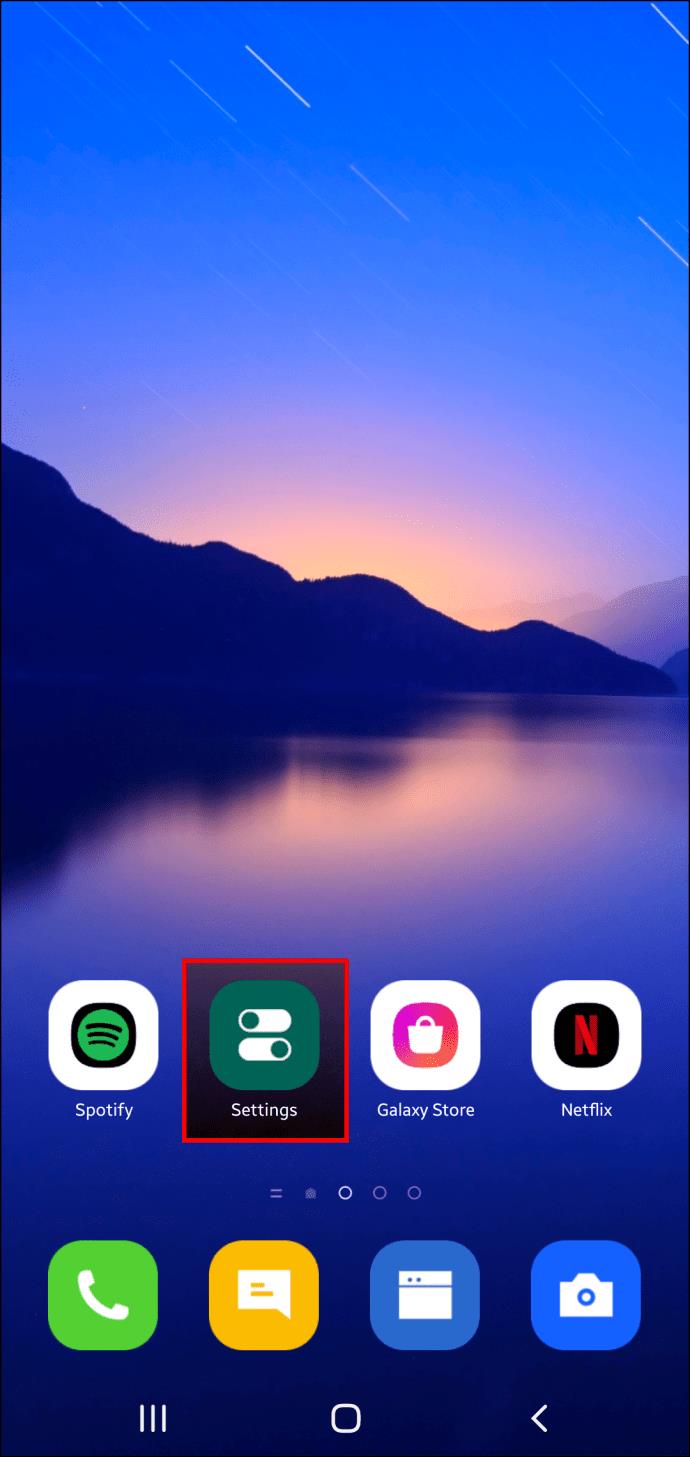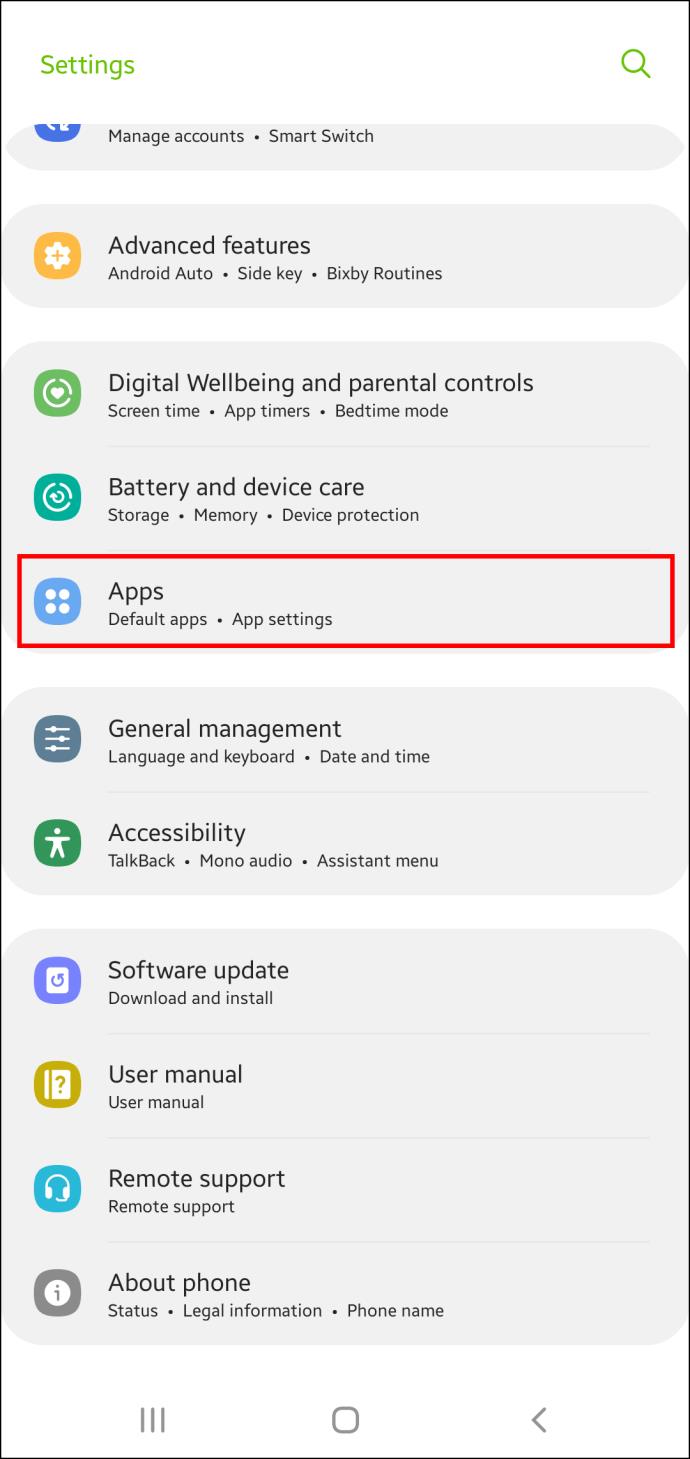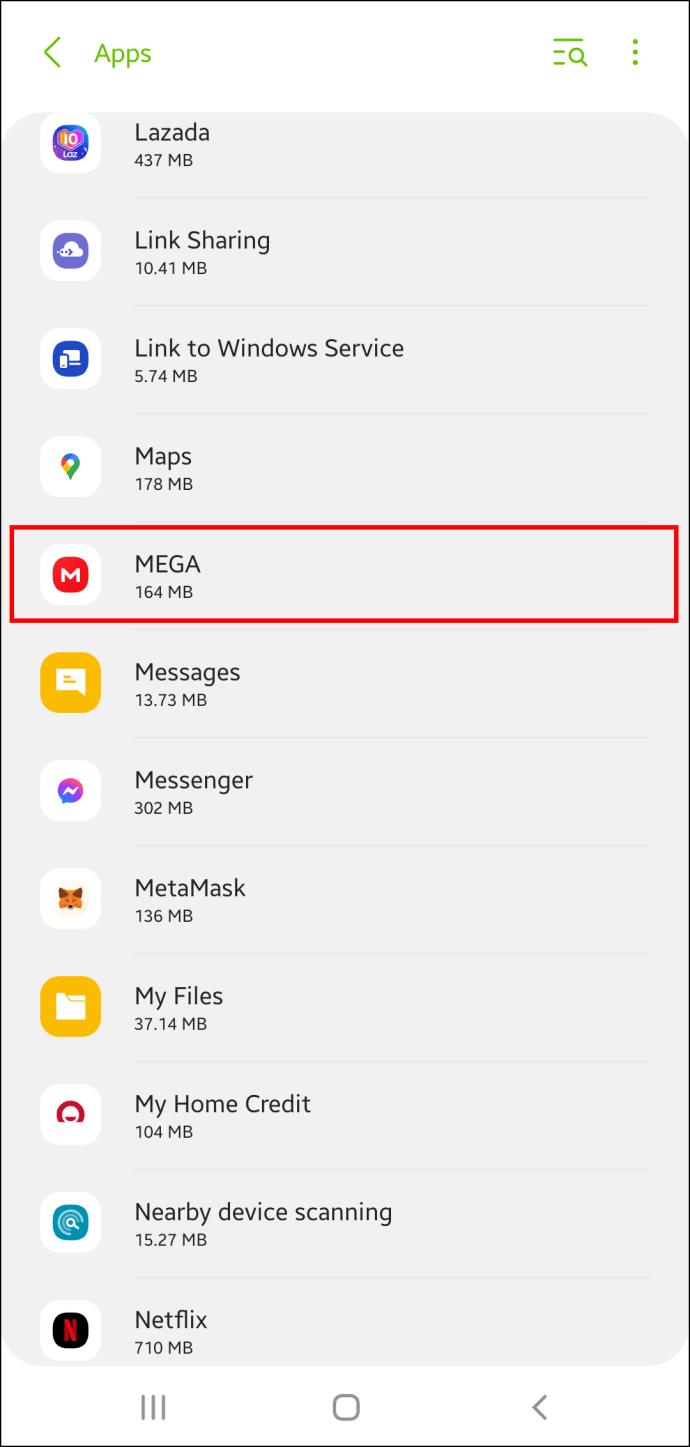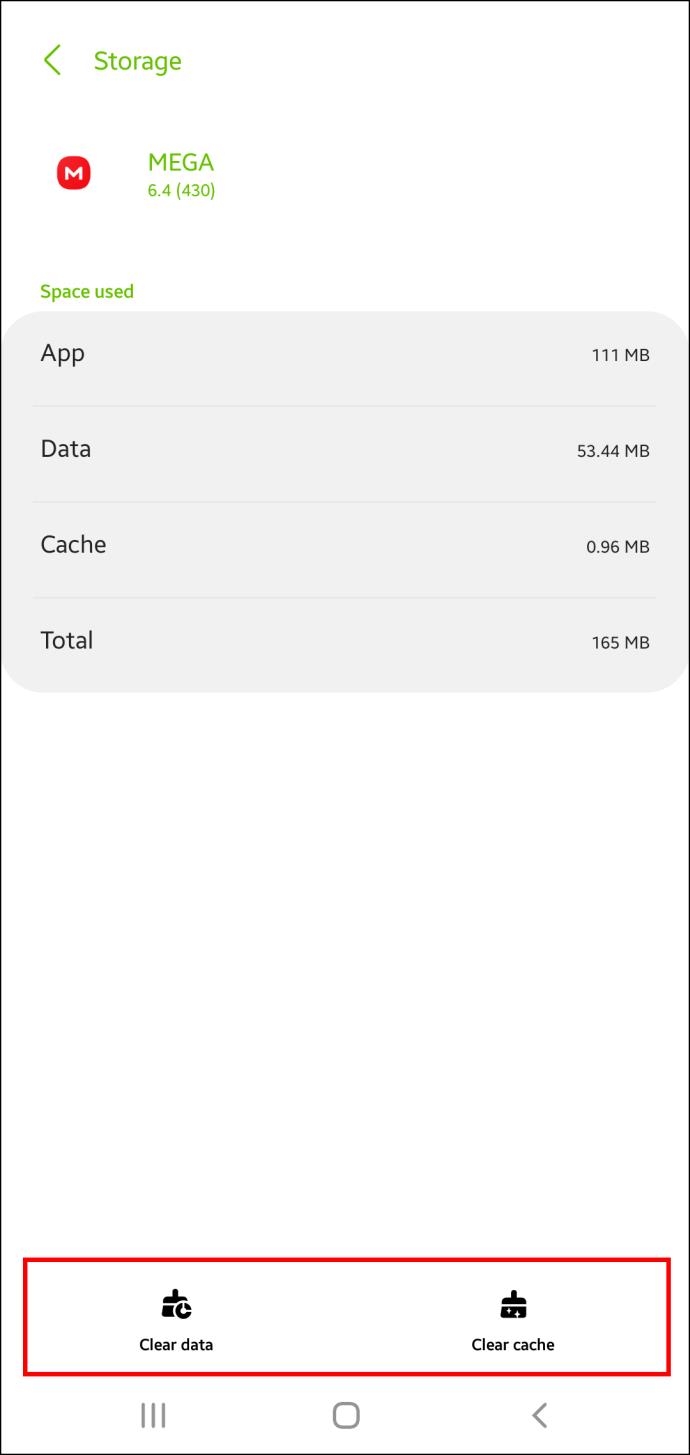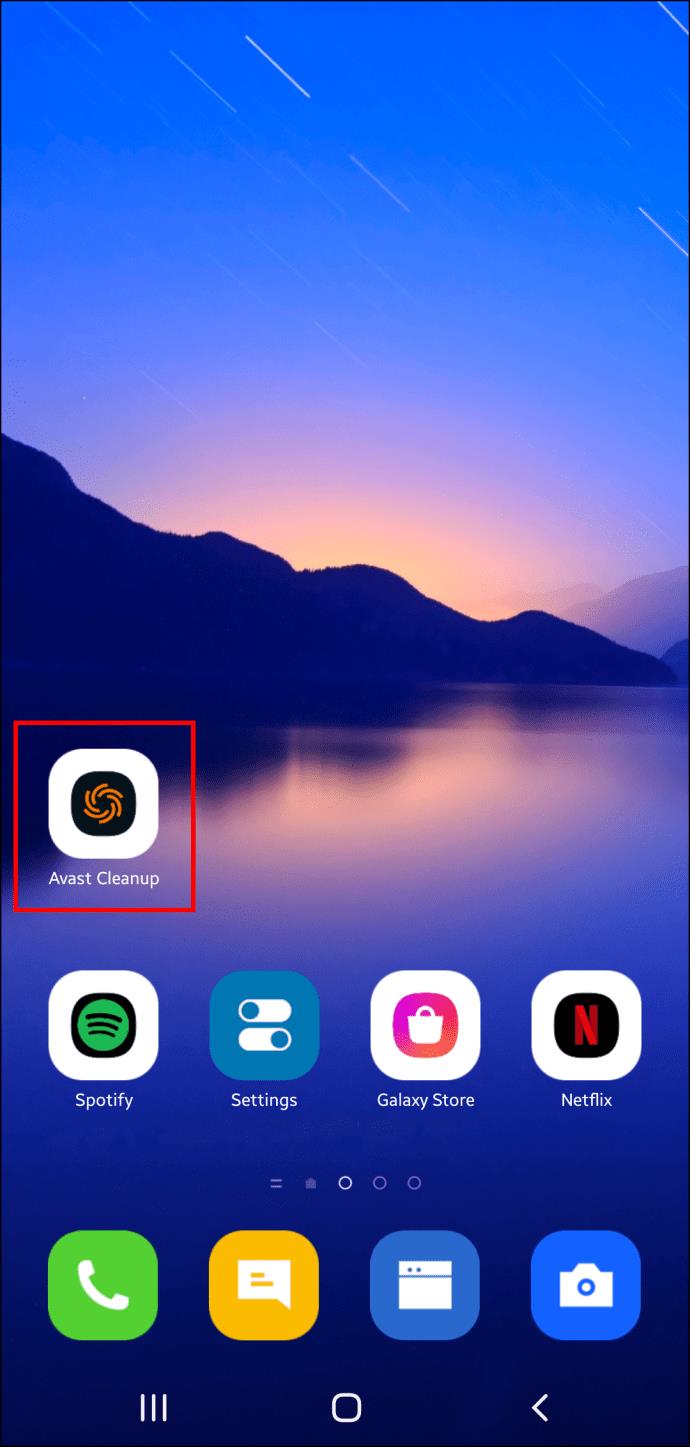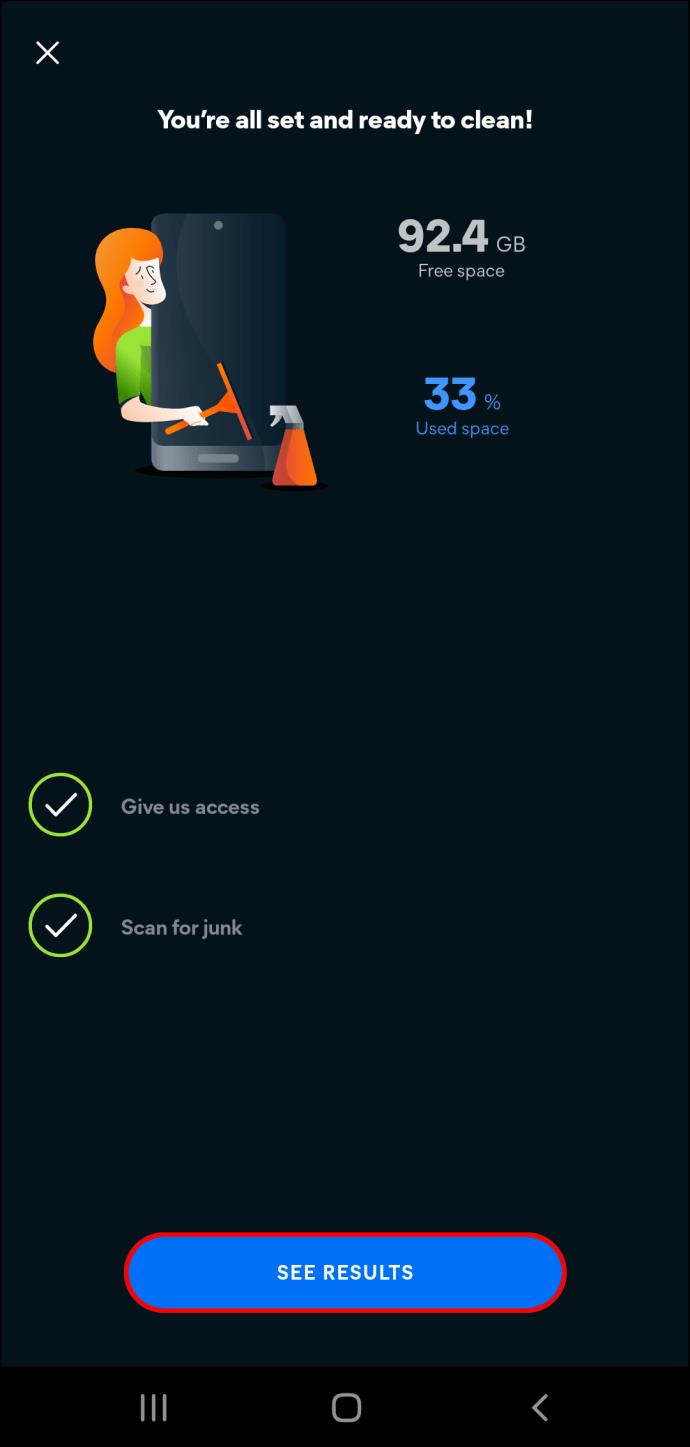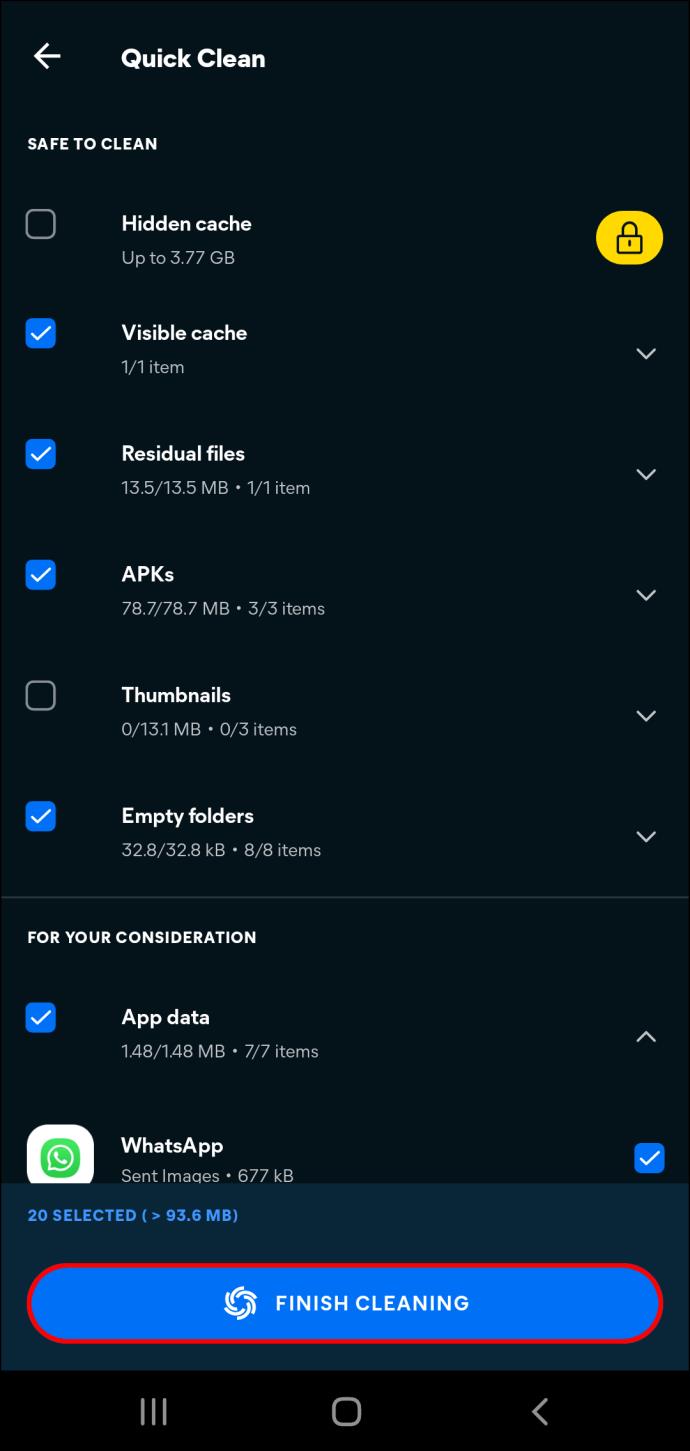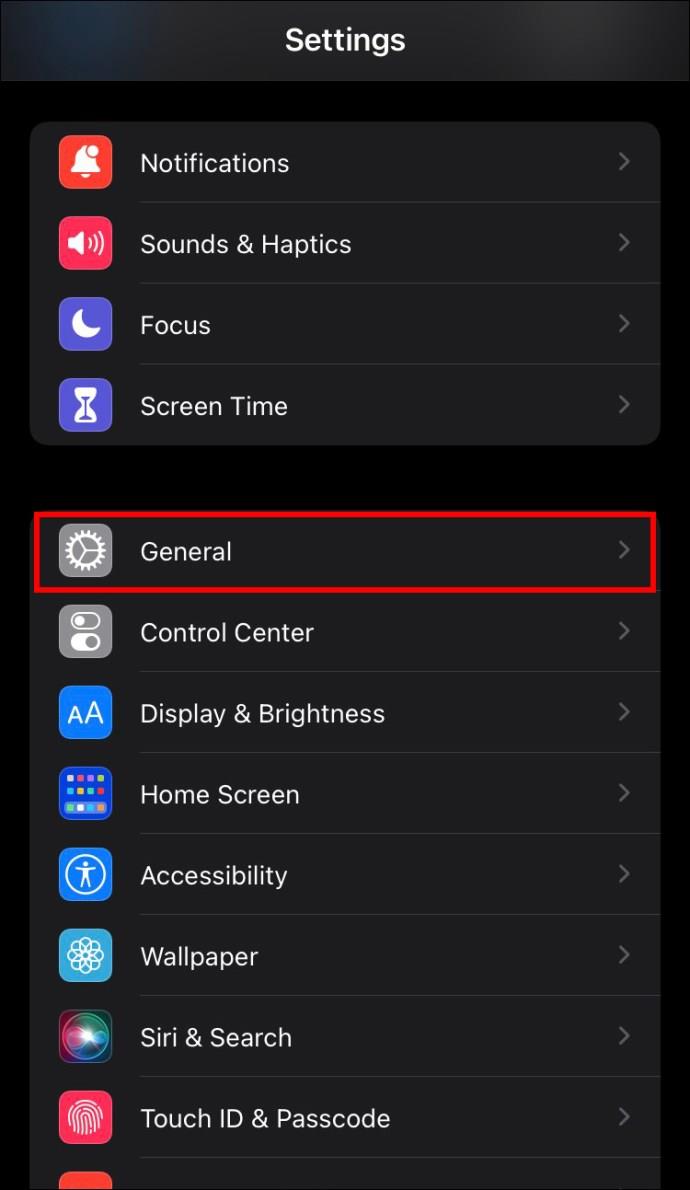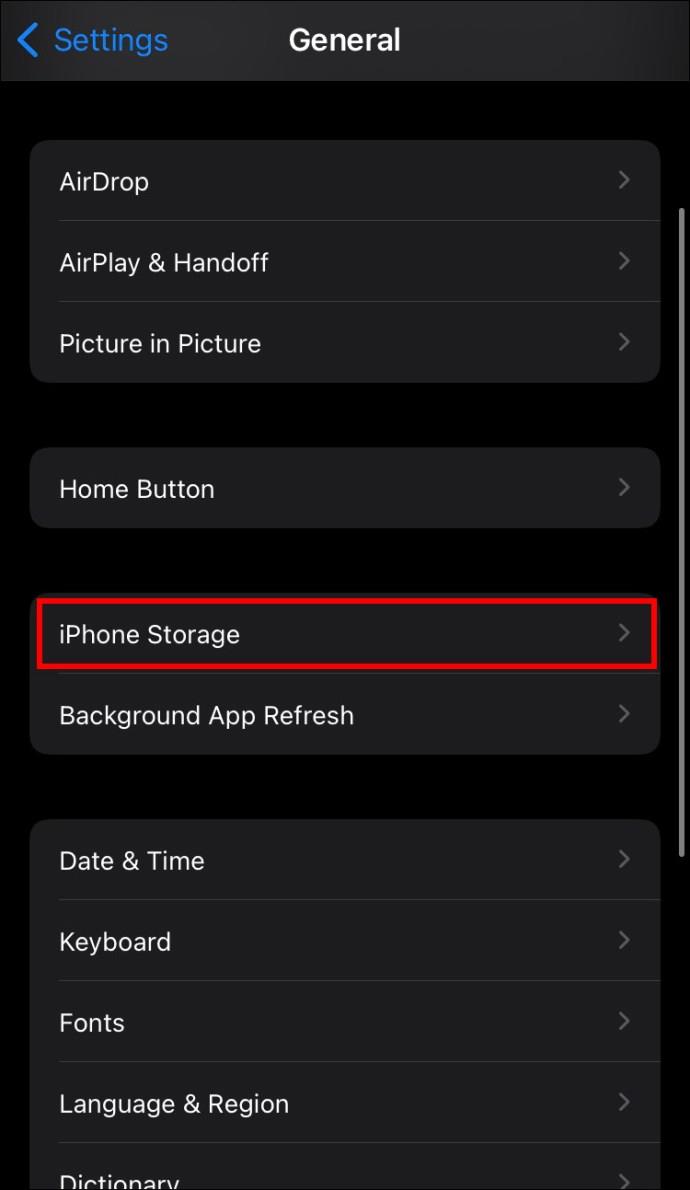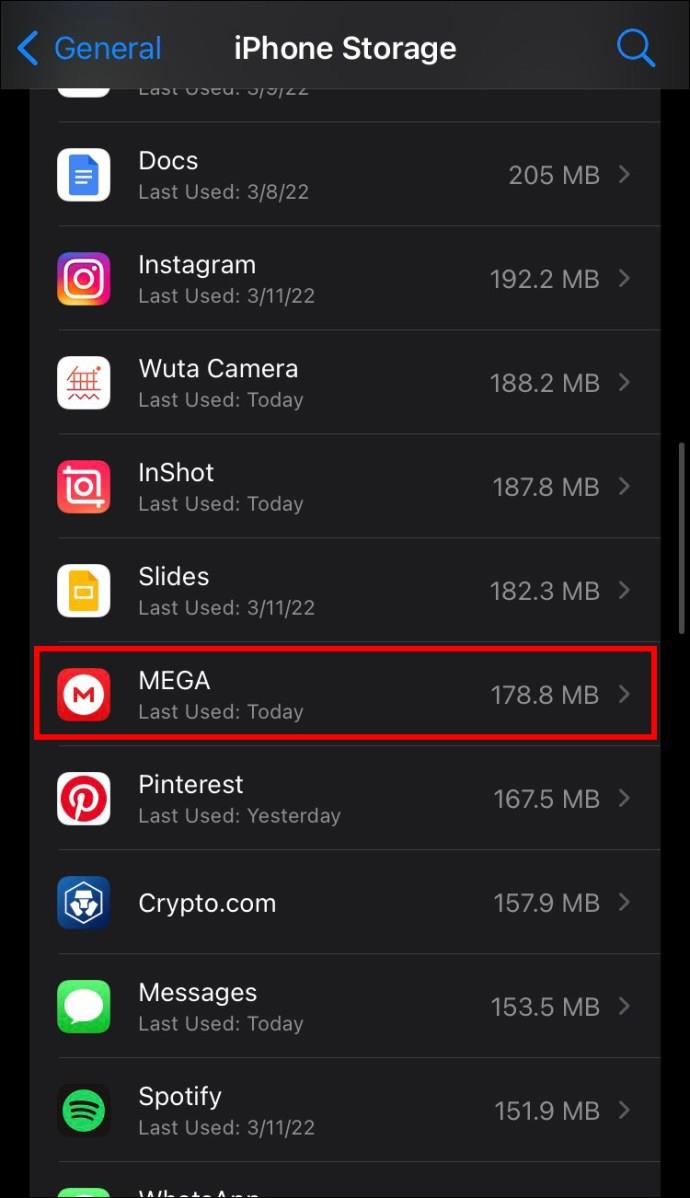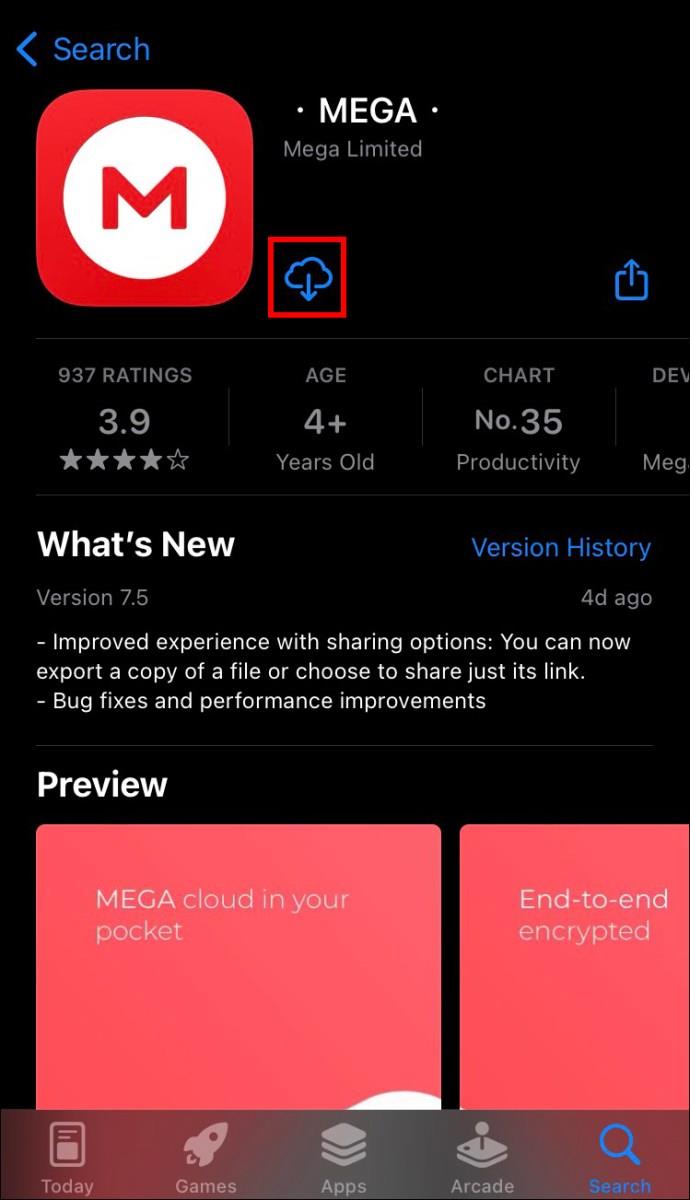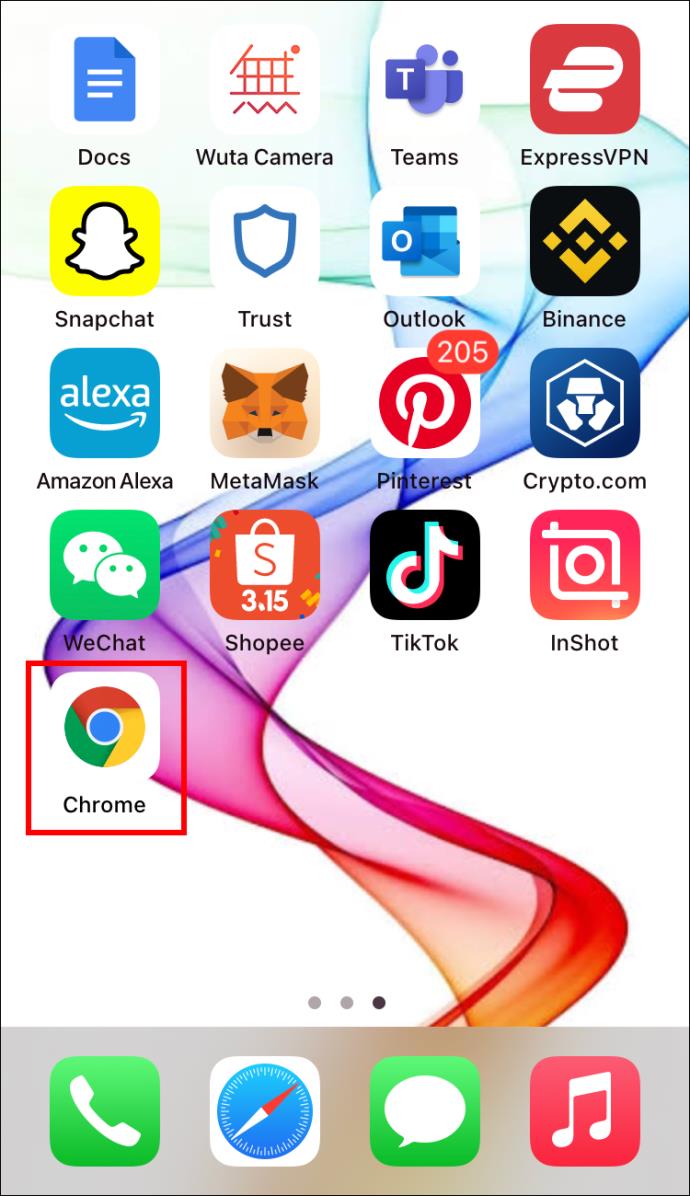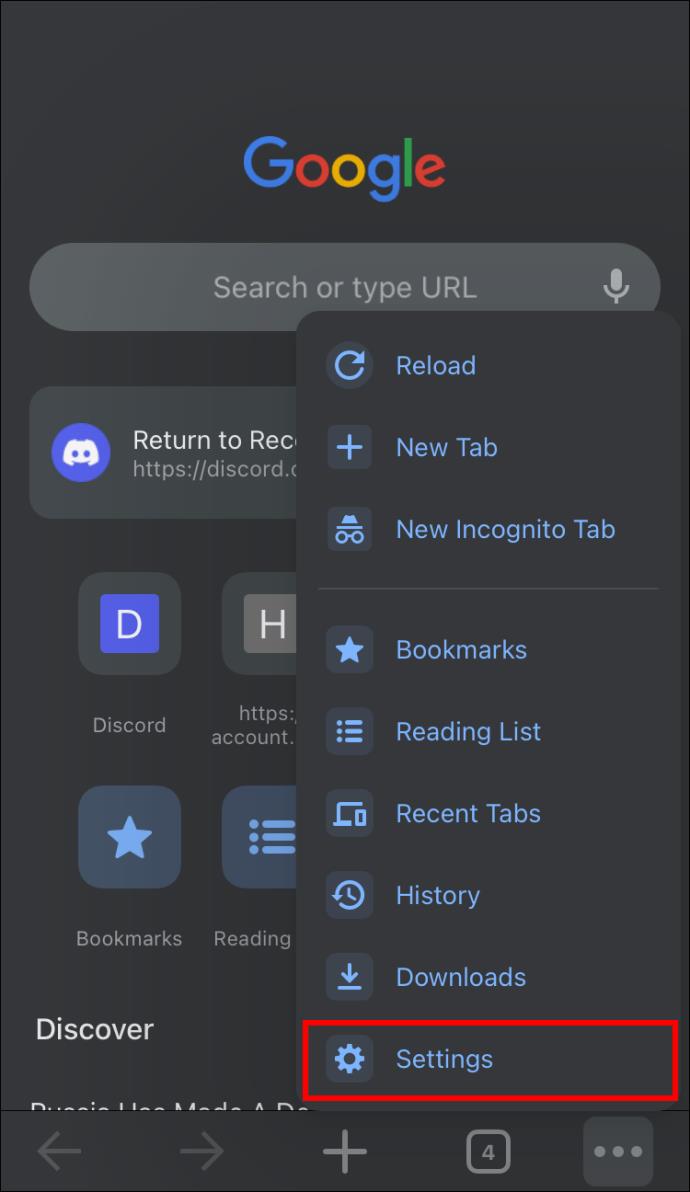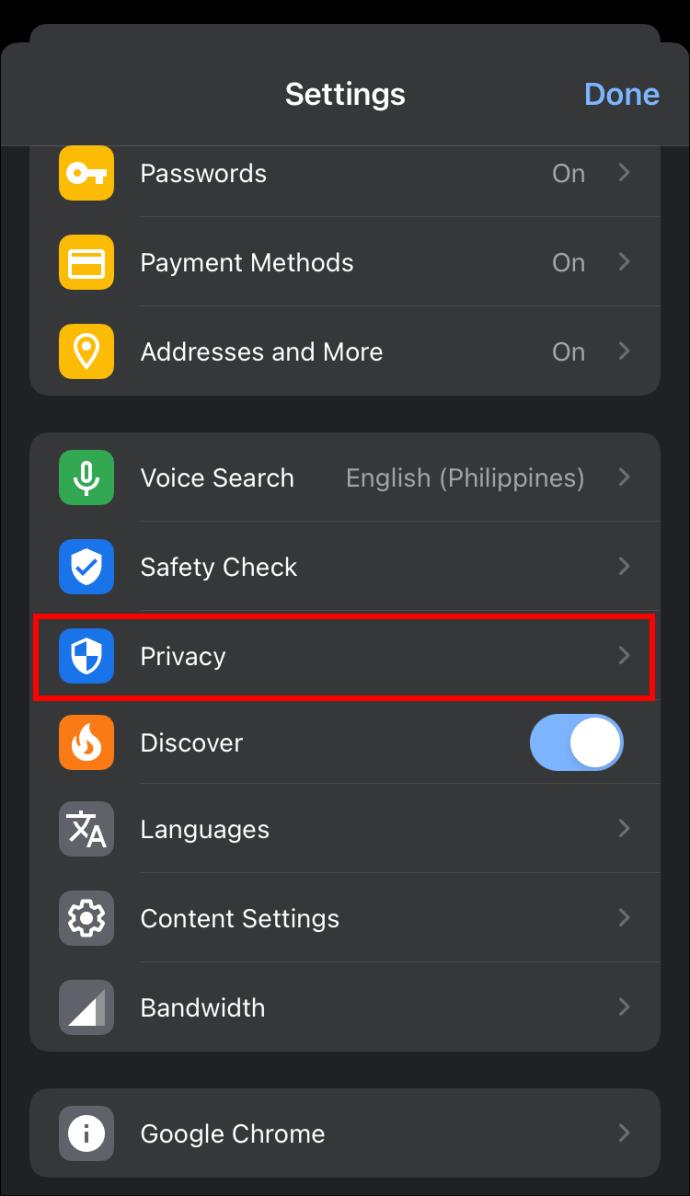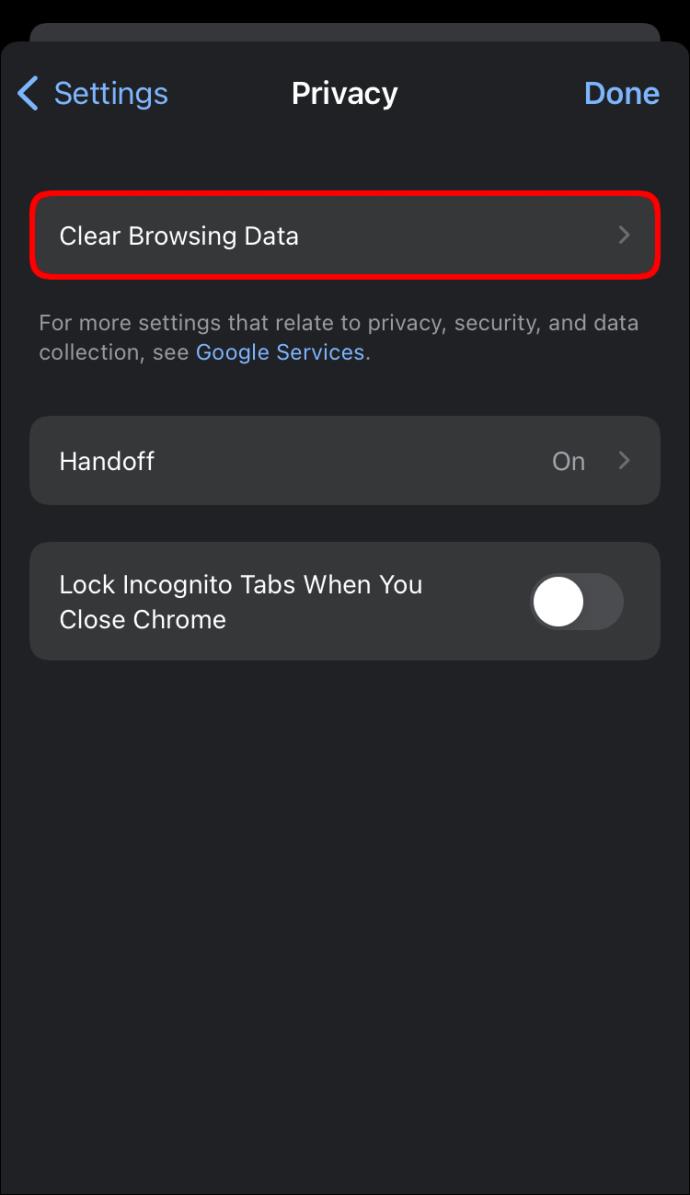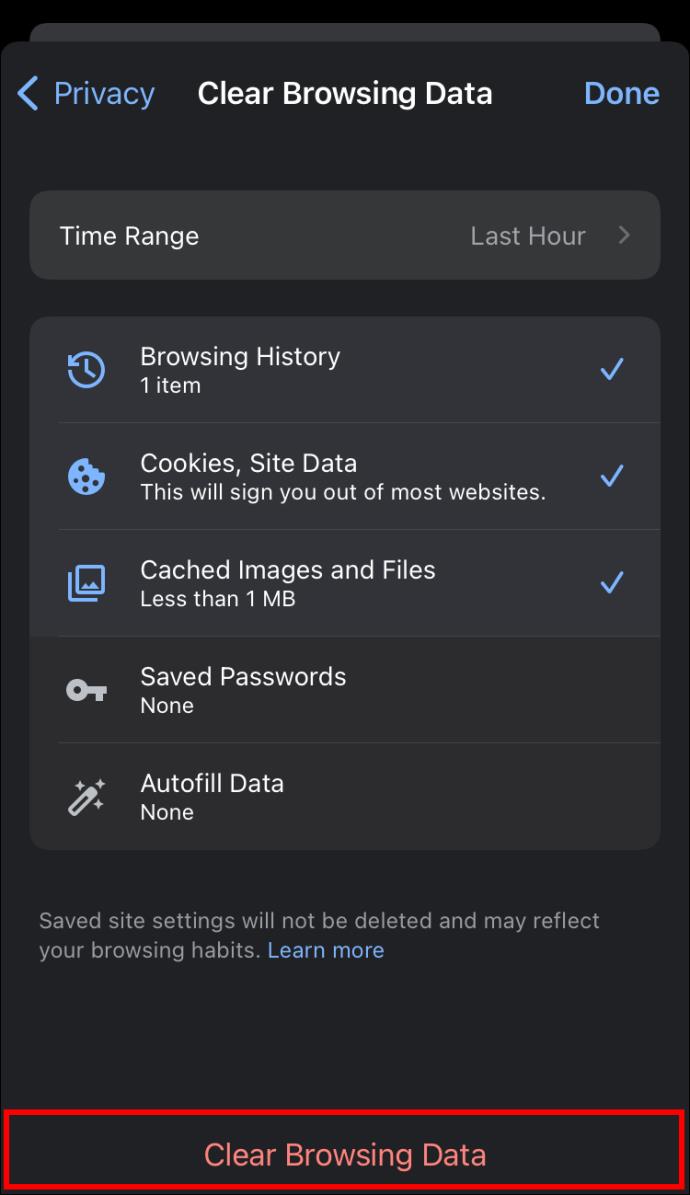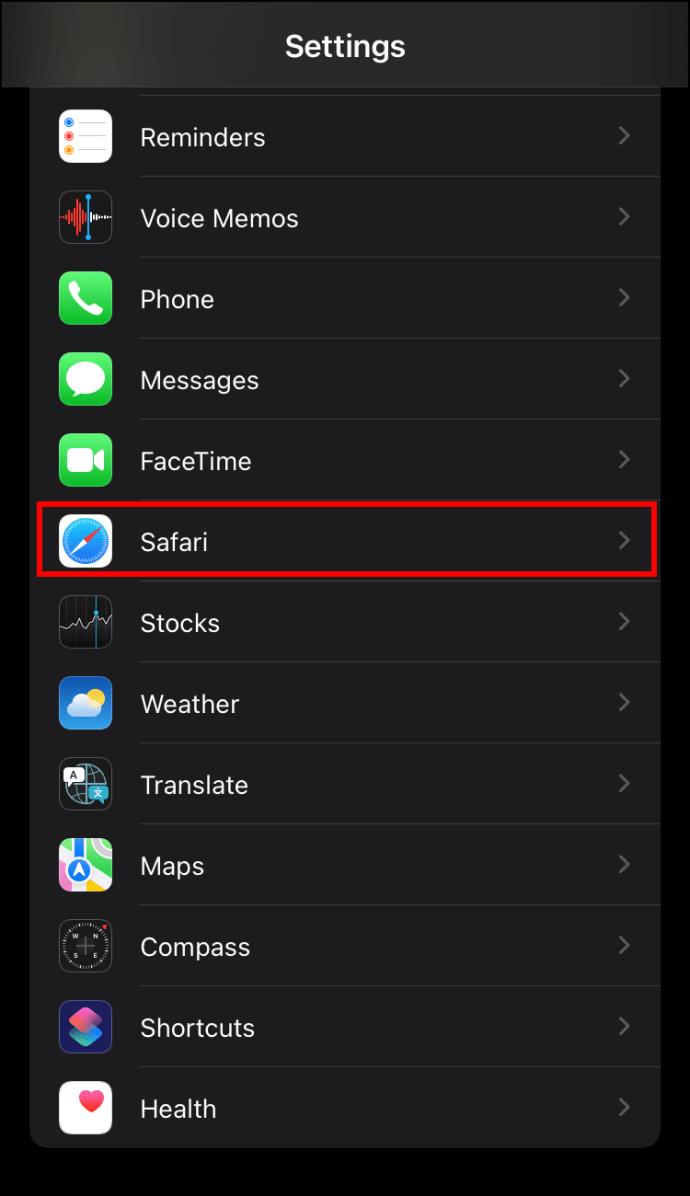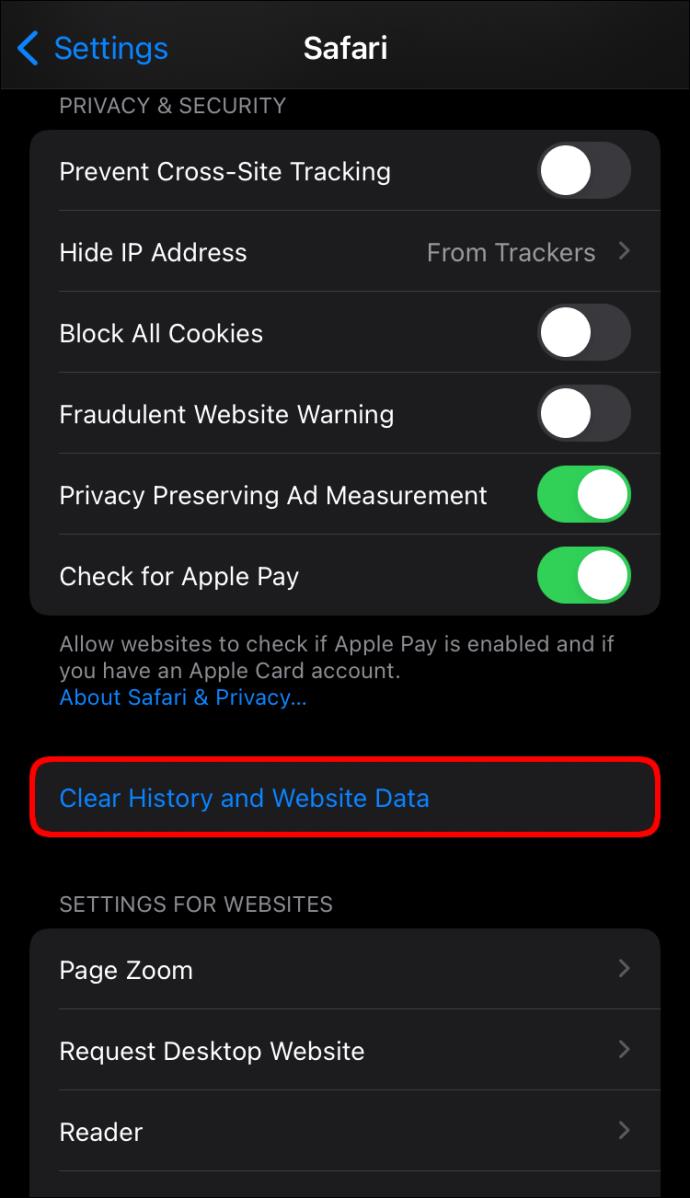Device Links
If you’ve encountered an error message informing you that your in-browser storage is full when trying to download a large MEGA file, you’re not alone. This problem usually occurs because the local browser storage is too cluttered, but sometimes the issue might be with your PC or mobile device. Luckily, there are several ways to resolve the problem and make your MEGA downloading experience error-free.

This guide will discuss how to ensure that your browser and device are always ready to support MEGA file downloads.
Your In-Browser Storage for MEGA Is Full in Opera
If your preferred web browser is Opera, you can try several methods to create more local storage space.
Clear Hard Drive Storage Space
Removing software interfering with your browser’s performance will enable it to download files more efficiently. To do so:
- Open your C: drive or the drive where you installed the Opera web browser.
- Go through the list of files and software and determine which ones are unnecessary.
- Delete unused programs and extra files to free up storage space.
Reset Opera
You also have the option of restoring Opera’s default settings. The browser will then provide optimal performance and save MEGA files without difficulty. Here’s how to do it:
- Launch the browser on your computer.
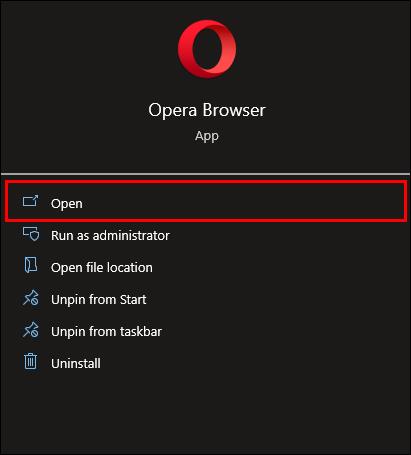
- Select the Settings option from the menu on the left part of the screen.
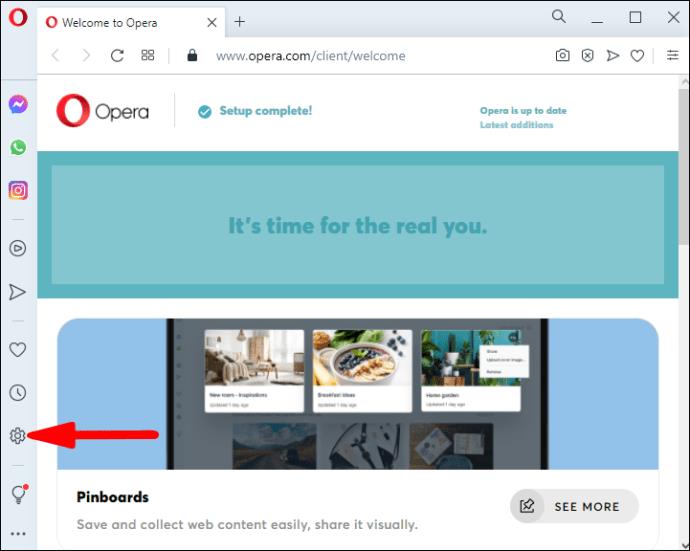
- Click the Advanced tab to view the available options.
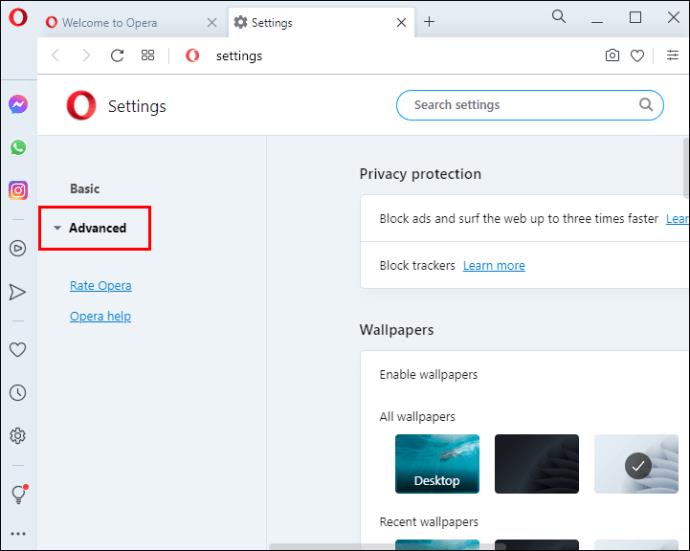
- Navigate to Reset Settings at the bottom of the screen.
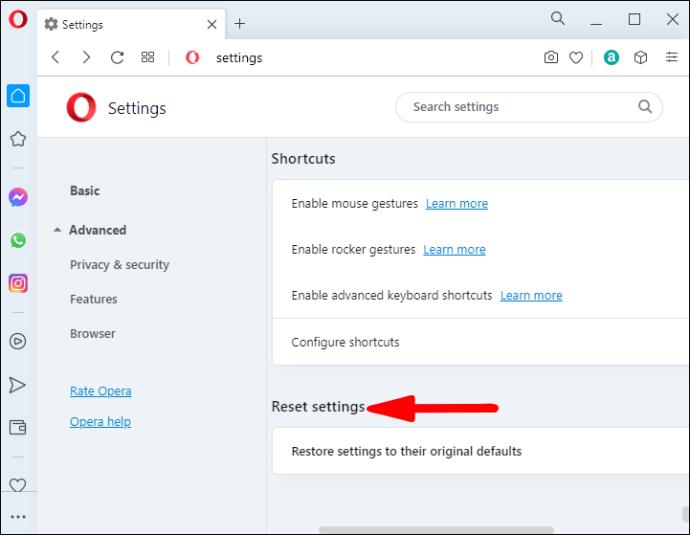
- Press Restore settings to their original default.
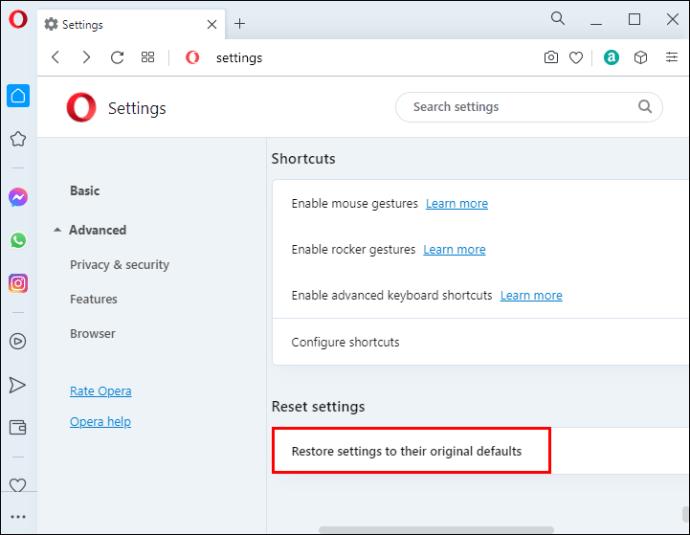
- Tap Reset in the lower portion of the pop-up message box.
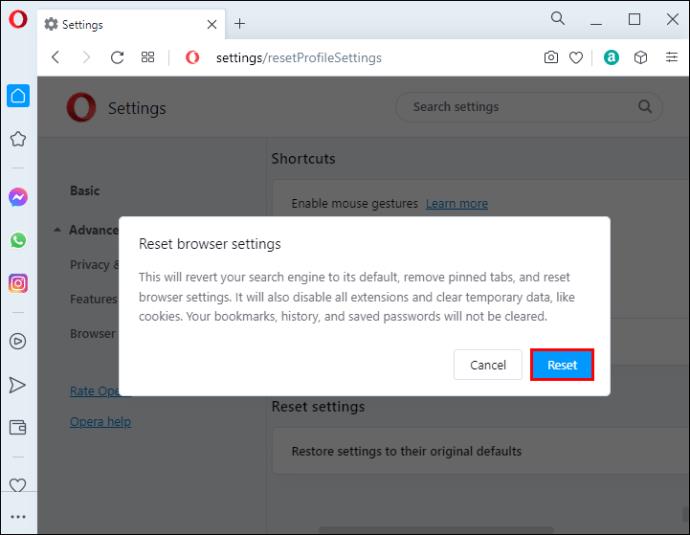
The browser’s profile settings also allow users to reset Opera and optimize its performance. To do so:
- Open the browser.
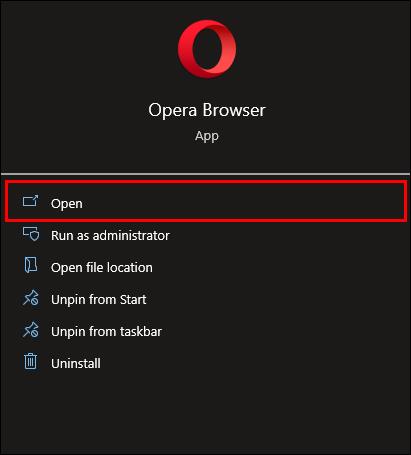
- Enter the following location into the web address field: opera://settings/resetProfileSettings.
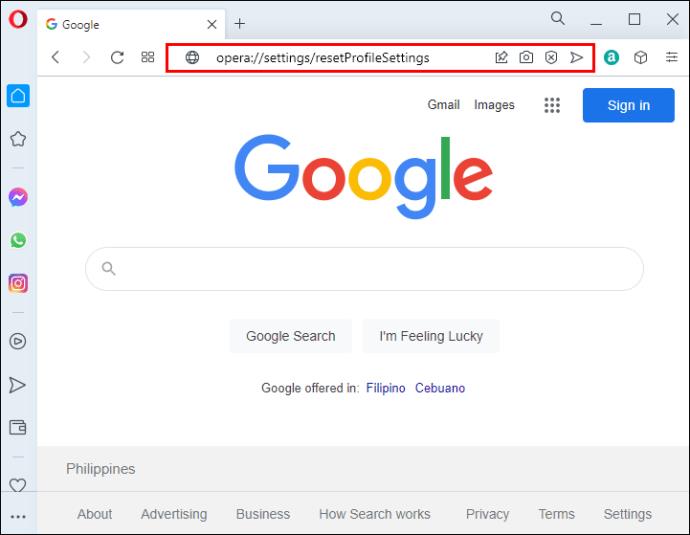
- Press Reset in the pop-up window to confirm your decision.
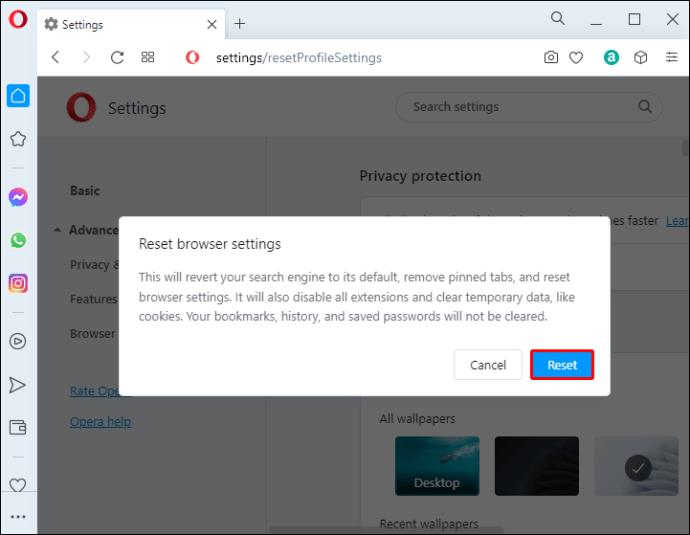
Wiping your Opera profile data will give the browser access to more storage space, so there shouldn’t be any problems downloading larger files. To do so:
- Make sure the Opera browser is closed. If not, exit the browser.
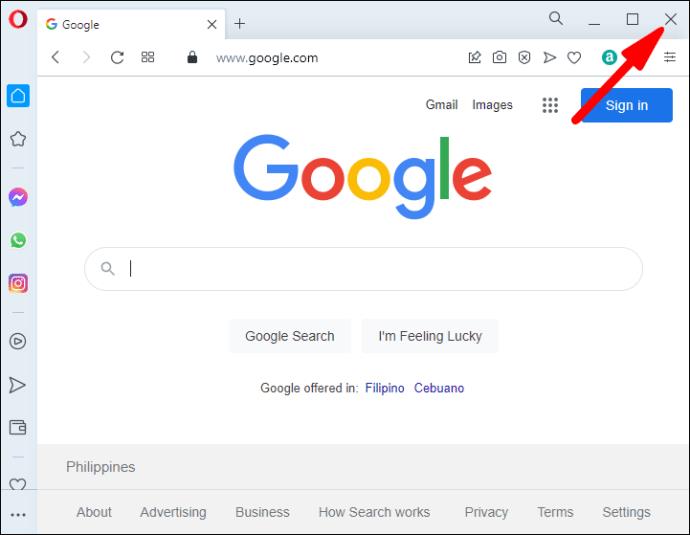
- Press and hold Windows + E to launch your PC’s File Explorer.
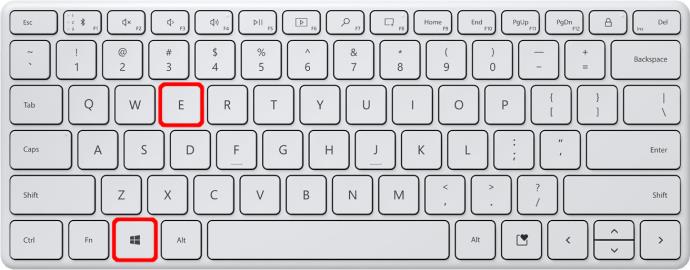
- Enter the following location in the web address field: C:\Users\UserName\AppData\Roaming\Opera Software\Opera Stable.
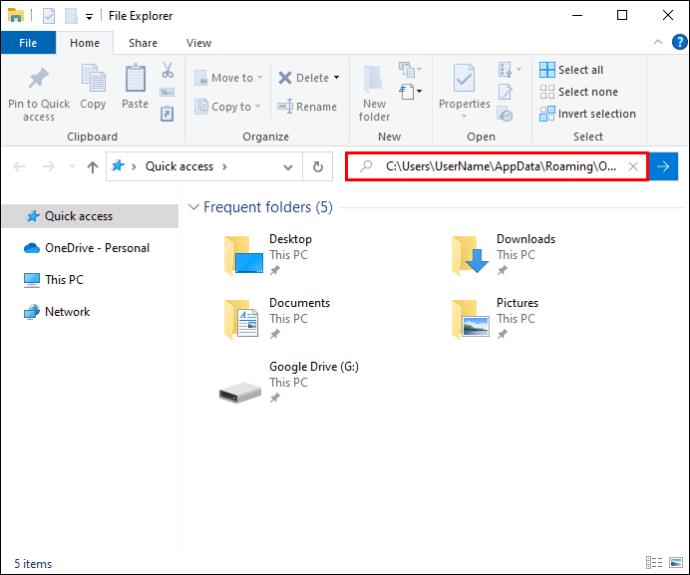
- Change UserName to the profile name you’ve set up on the PC.
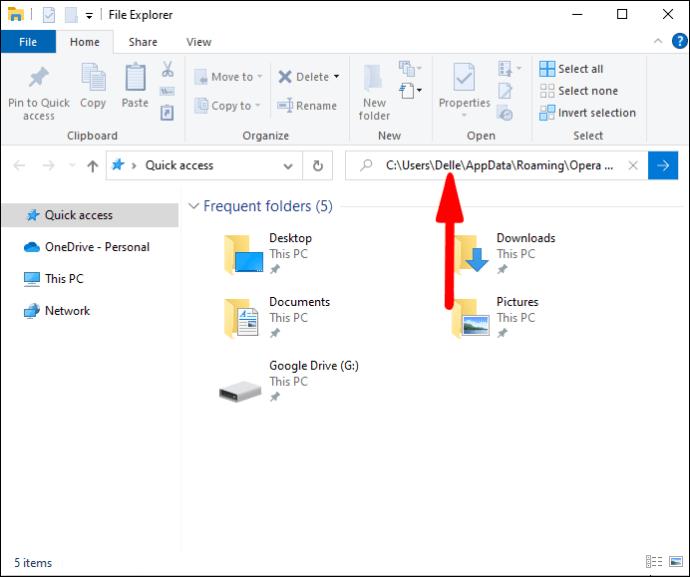
- This action will take you to a folder directory. Find and click Profile.
- Select all the files in the Profile folder and delete them.
- Use the C:\Users\UserName\AppData\Local\Opera Software\Opera Stable location to return to the directory. Make sure you’ve adjusted the username.
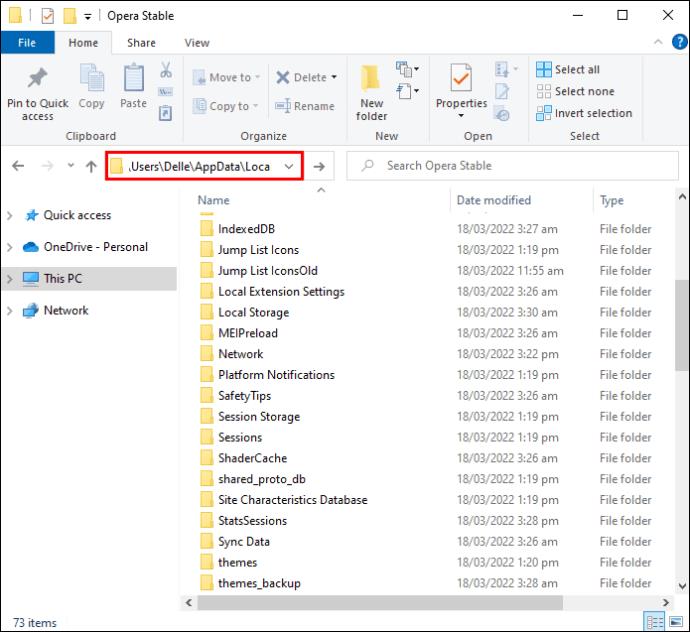
- Tap Cache.
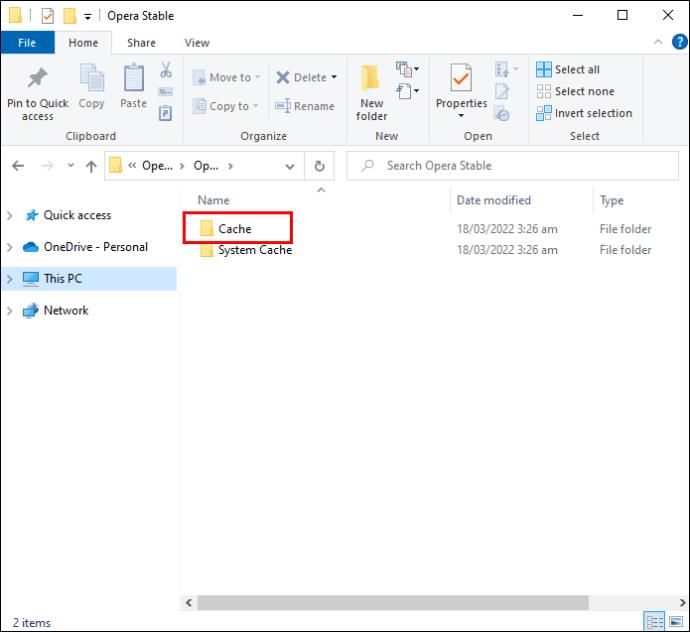
- Select all the files in the folder and delete them.
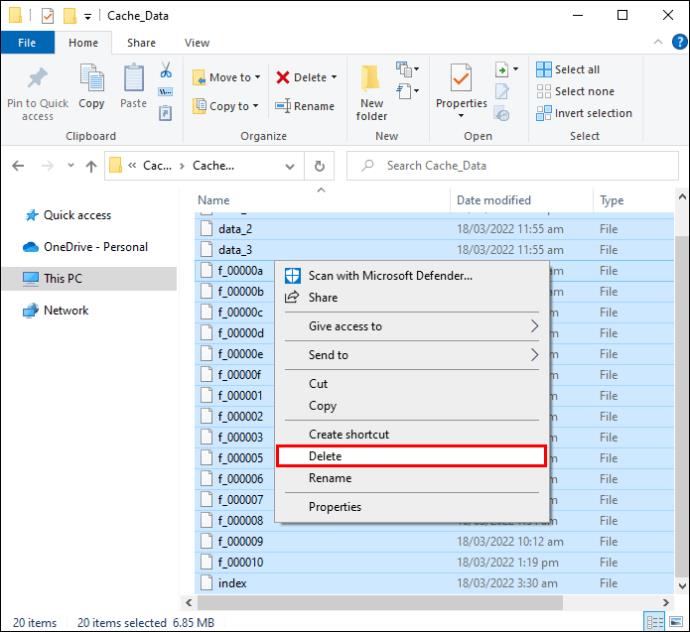
Clear Opera Storage
Opera collects temporary information that can clog its storage with each website visit. To remove it:
- Tap Easy Setup and select the Browsing data option. Alternatively, paste opera://settings/clearBrowserData in the web address field.
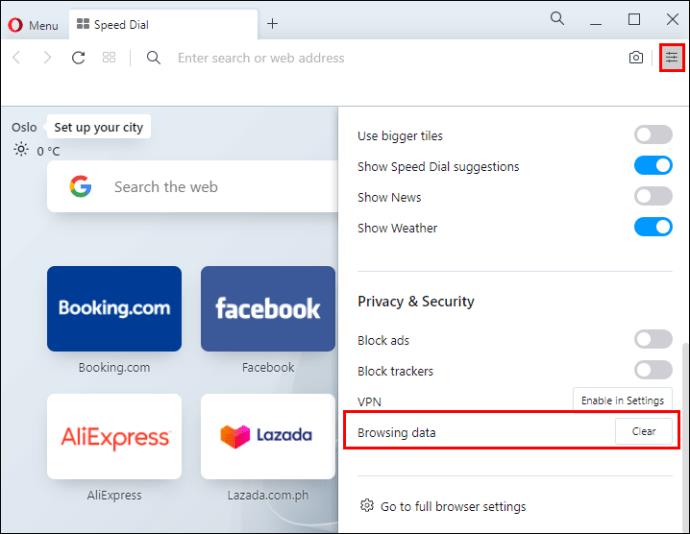
- Choose All Time from the dialog box.
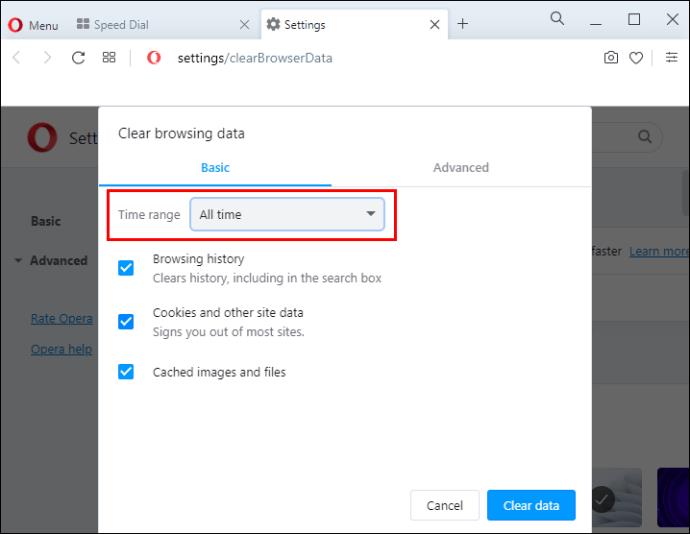
- Tap Cookies and other site data and select Clear data.
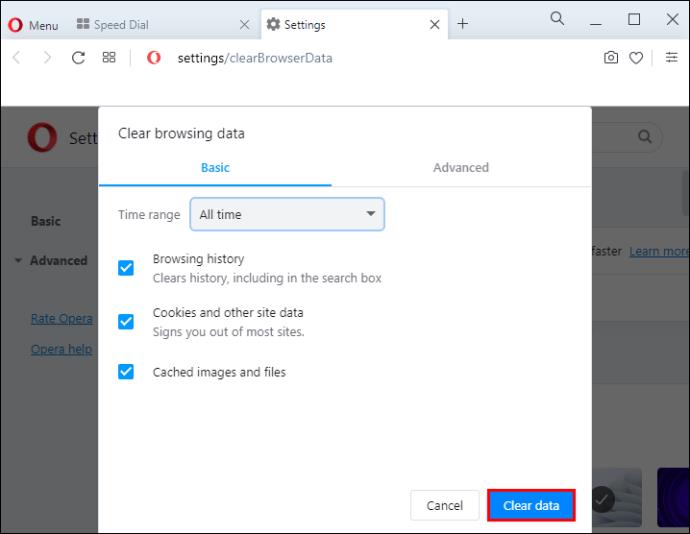
In addition to web data, this method will also wipe your cookies. Opera currently has no way to clear browser data without removing the cookies.
Your In-Browser Storage for MEGA Is Full in Edge
Microsoft Edge users can fix MEGA storage issues by slightly tweaking their browser or PC settings.
Clear the Hard Drive
Other apps located in the same drive as the browser could be stopping it from downloading files. To remove these apps:
- Open your C: drive or the drive storing Microsoft Edge.
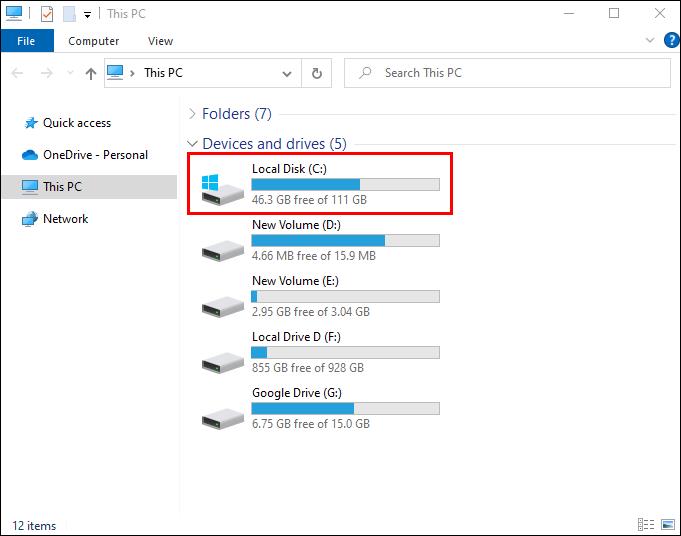
- Identify the unnecessary programs and files.
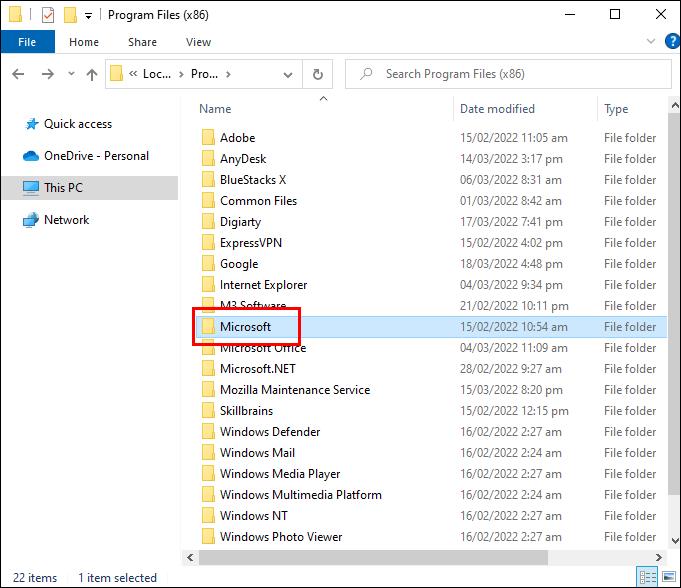
- Delete the files to get more storage space.
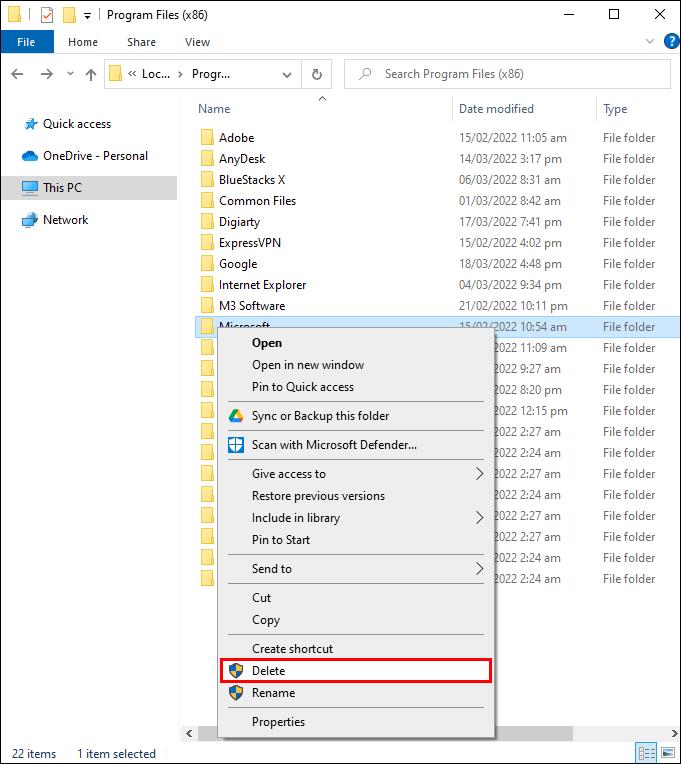
Reset Microsoft Edge
When the browser runs on its default settings, it can bypass most obstacles, including insufficient storage space. To restore these settings for Microsoft Edge:
- Open the browser and press the three horizontal dots in the right part of the window.
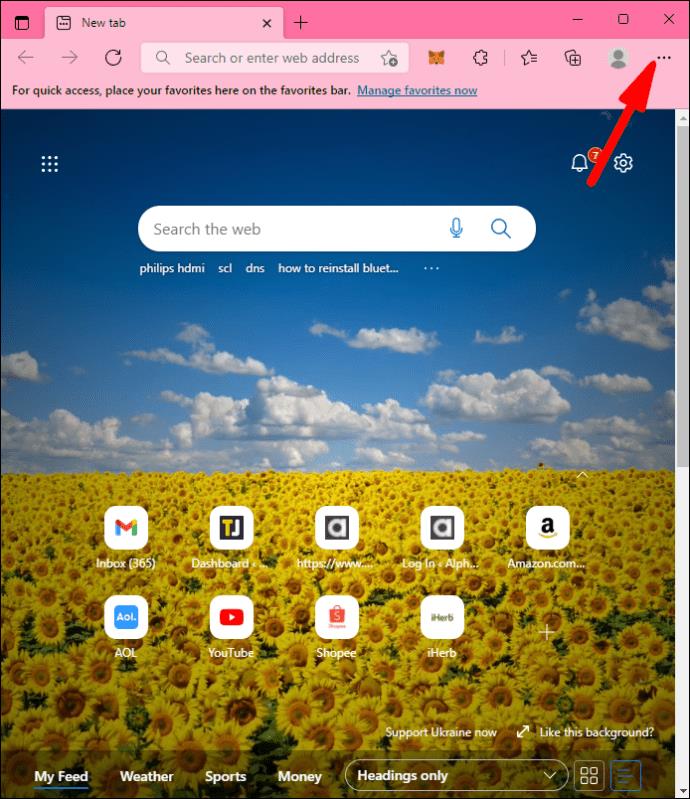
- Choose Settings from the pop-down menu bar.
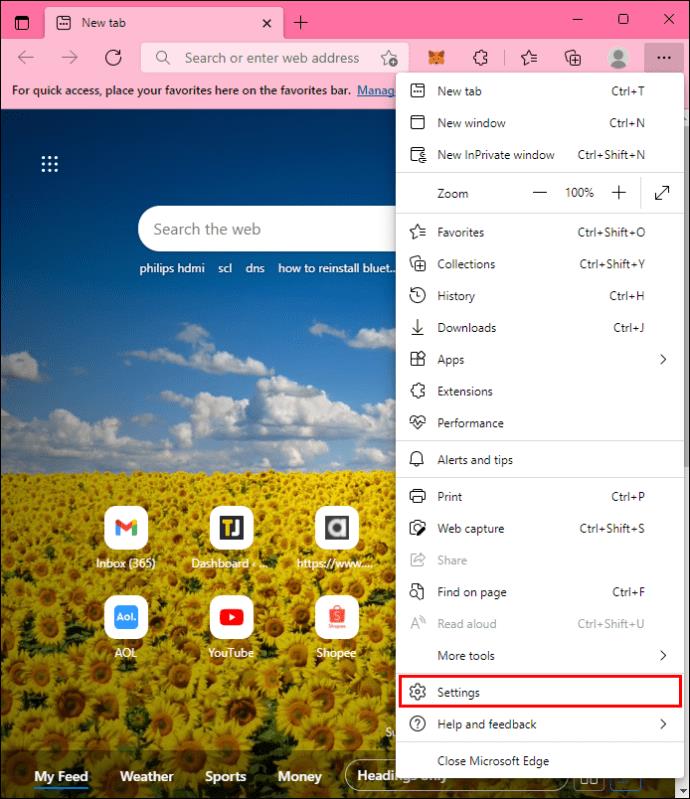
- Click the Reset Settings option in the right part of the browser.
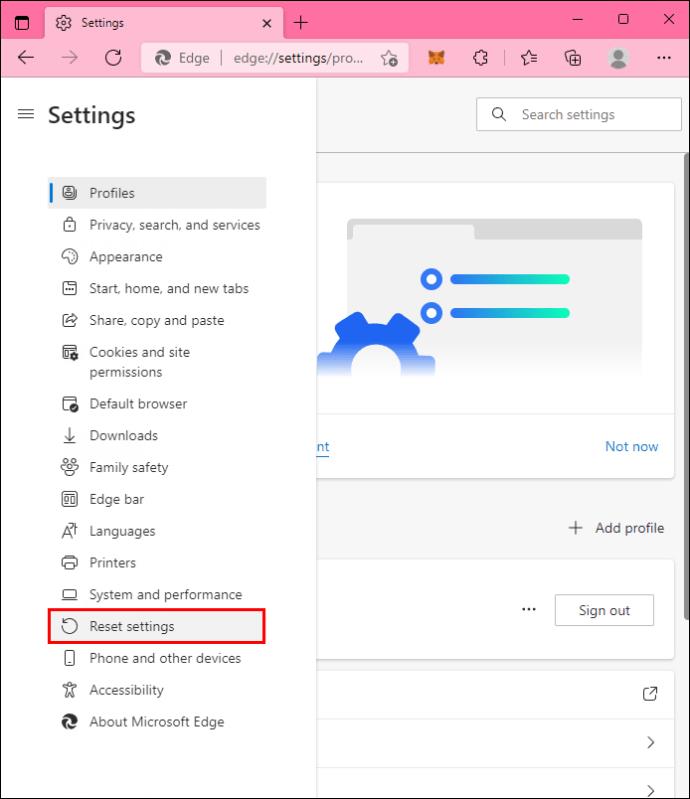
- Press Restore settings to their default values on the new page.
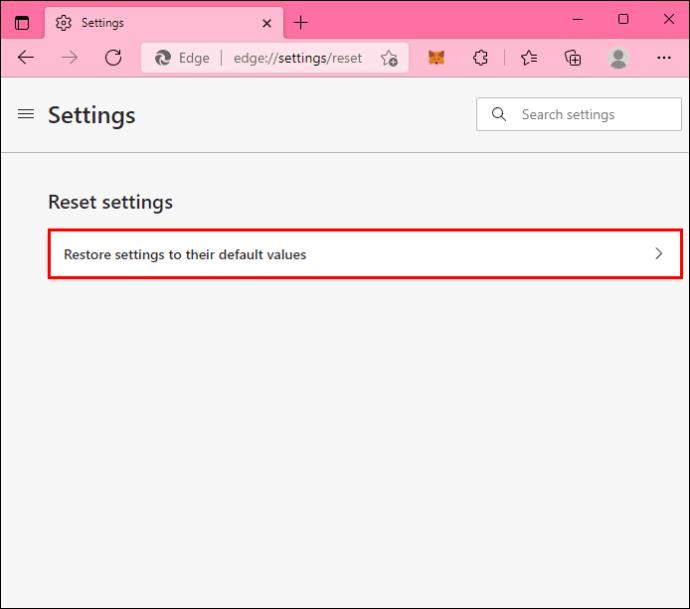
- A pop-up message will inform you that all the data will be gone if you reset the browser. To complete the action, tap Reset.
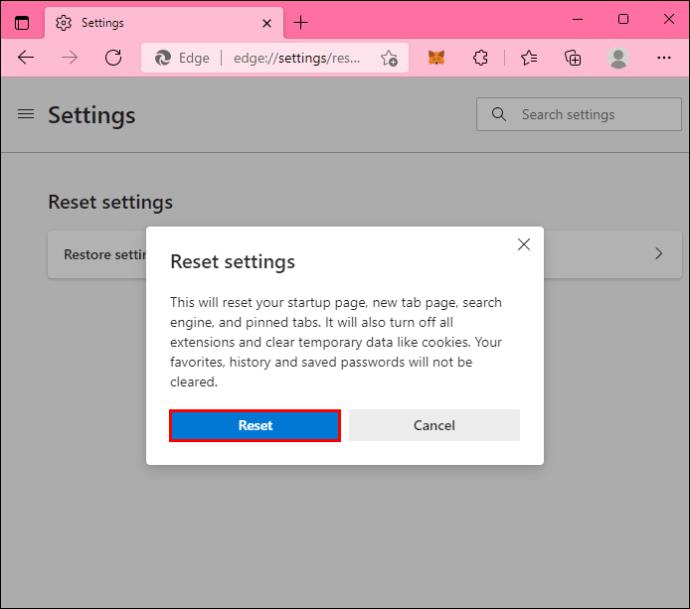
Wipe Cache and Web History
Clearing the cache and the browser’s history will allow Edge to perform larger downloads more quickly. To clear cache from the browser:
- Launch Microsoft Edge.
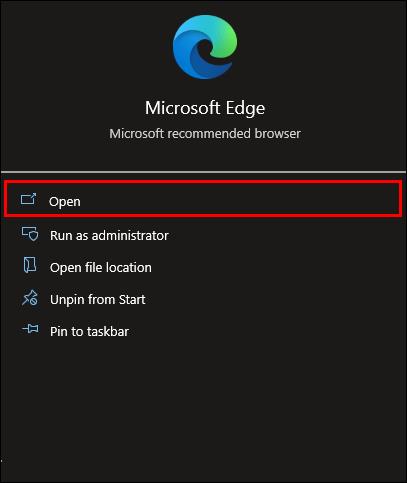
- Select the three horizontal dots in the upper-right of the screen and choose Settings.
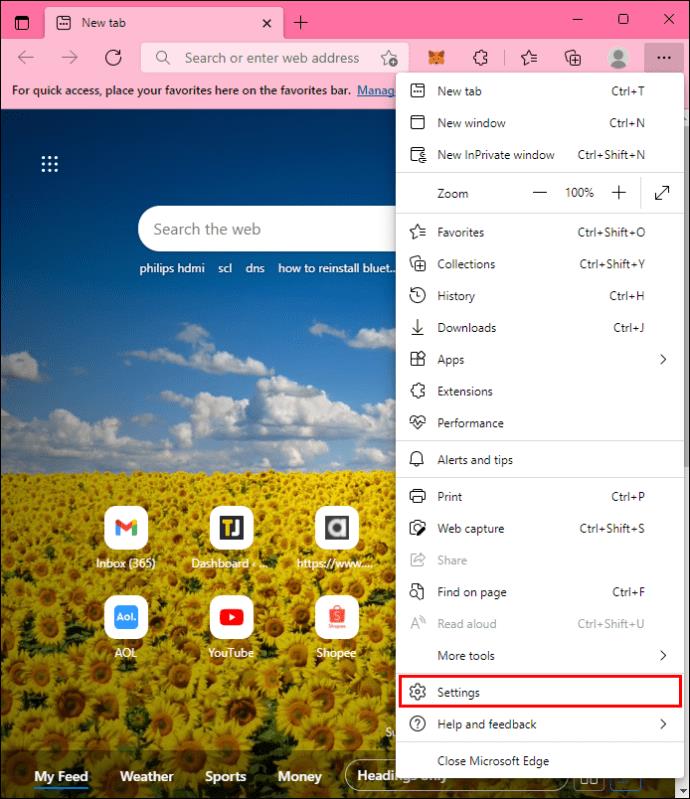
- Tap the Privacy and Services option.
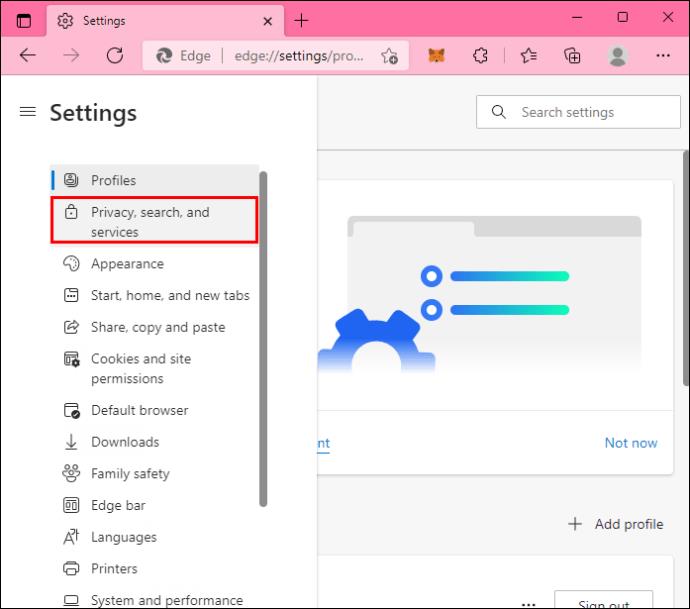
- Navigate to Clear browsing data and tap Choose What to Clear.
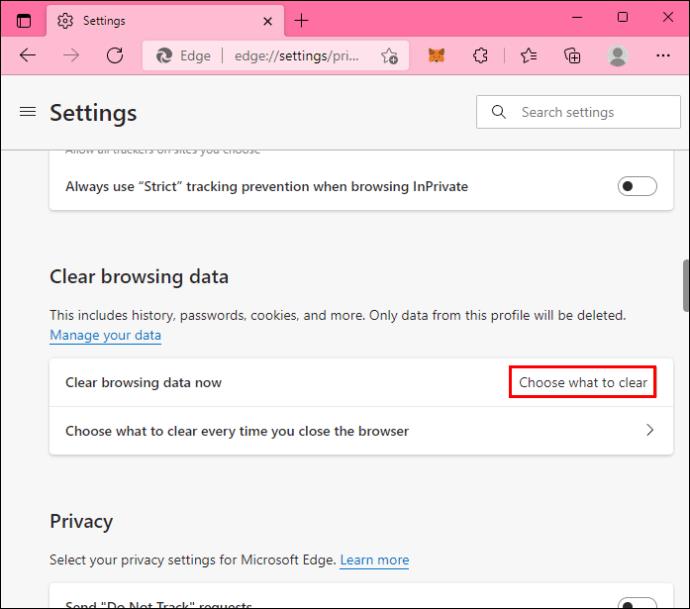
- A menu displaying available options will pop up. To completely reset your browser settings, select all the options.
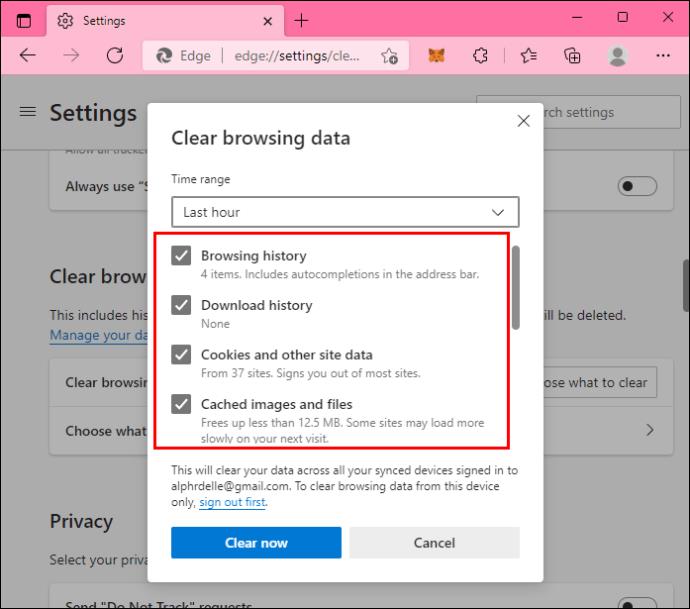
- Tap Clear Now to erase the information.
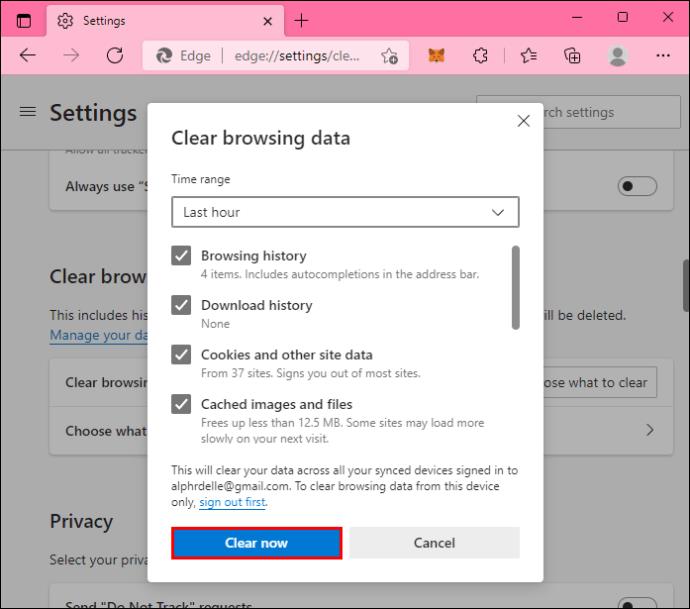
Clear Microsoft Edge Storage
If the browser cannot accept MEGA downloads, you might need to empty its local storage. To do so:
- Go into the browser’s Settings.
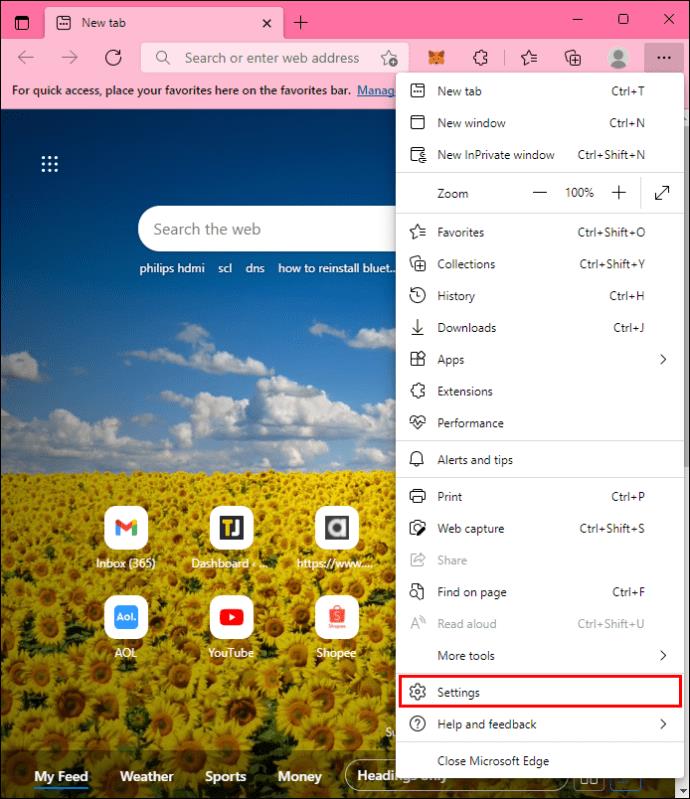
- Select Privacy, search, and services and tap Clear browsing data.
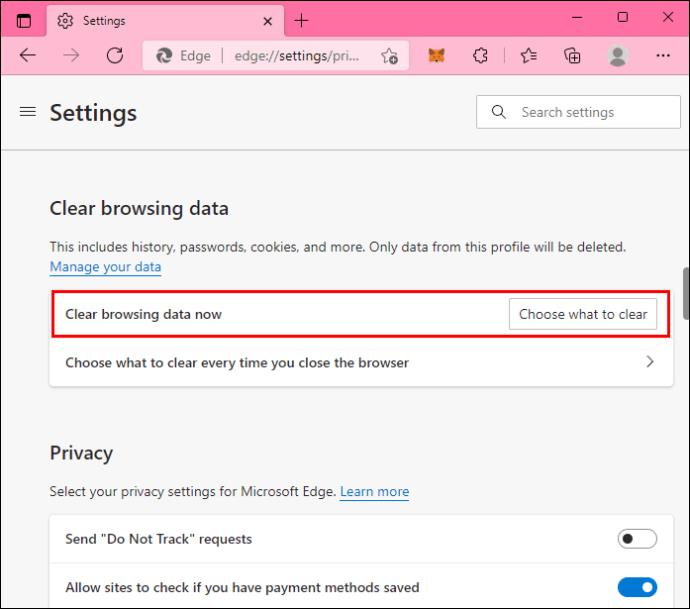
- Click the All Time option and press Cookies and other site data.
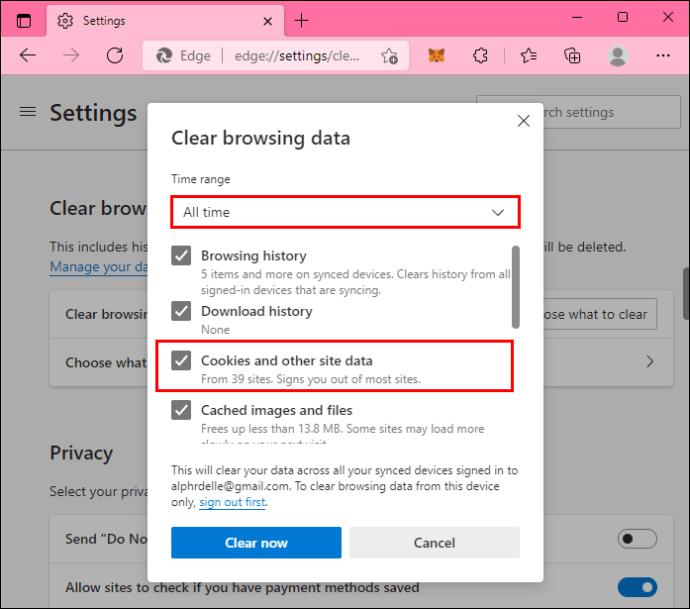
- To finish the process, hit the Clear Now button.
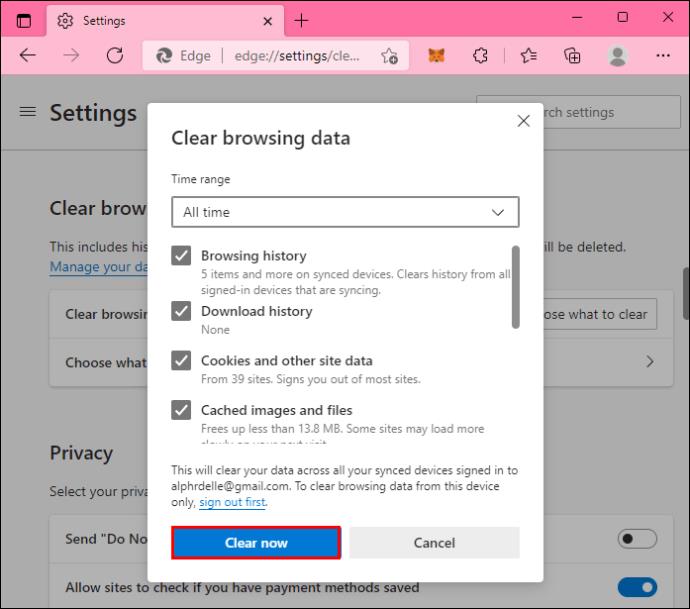
Note that Microsoft Edge doesn’t precisely differentiate between browsing data and cache, so this method will remove both.
Your In-Browser Storage for MEGA Is Full on an Android
To get rid of the storage error on your Android tablet, you can adjust your app and browser settings.
Remove Browsing Data
Users who like using Chrome for their MEGA downloads should wipe their browsing data that might be blocking saving new files. To delete the data:
- Open the Google Chrome app from your home screen.
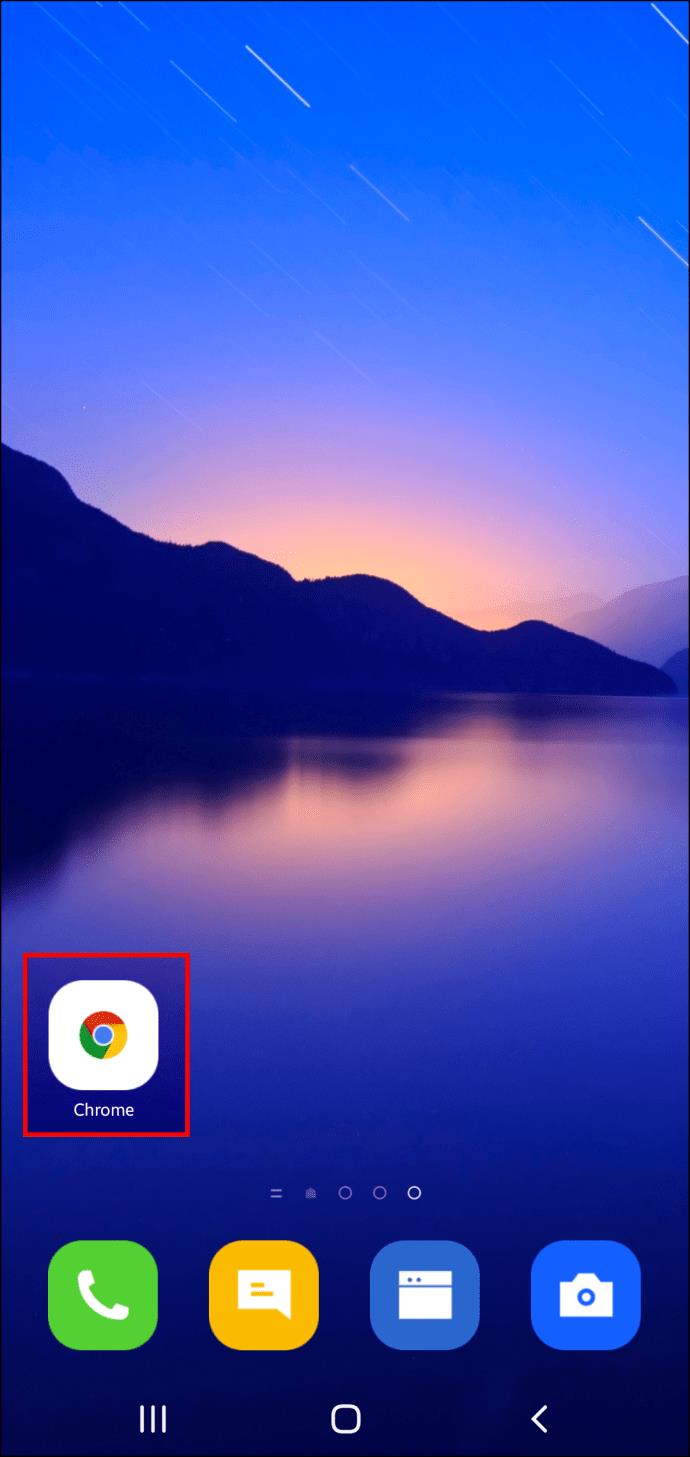
- Choose the More option and tap Settings.
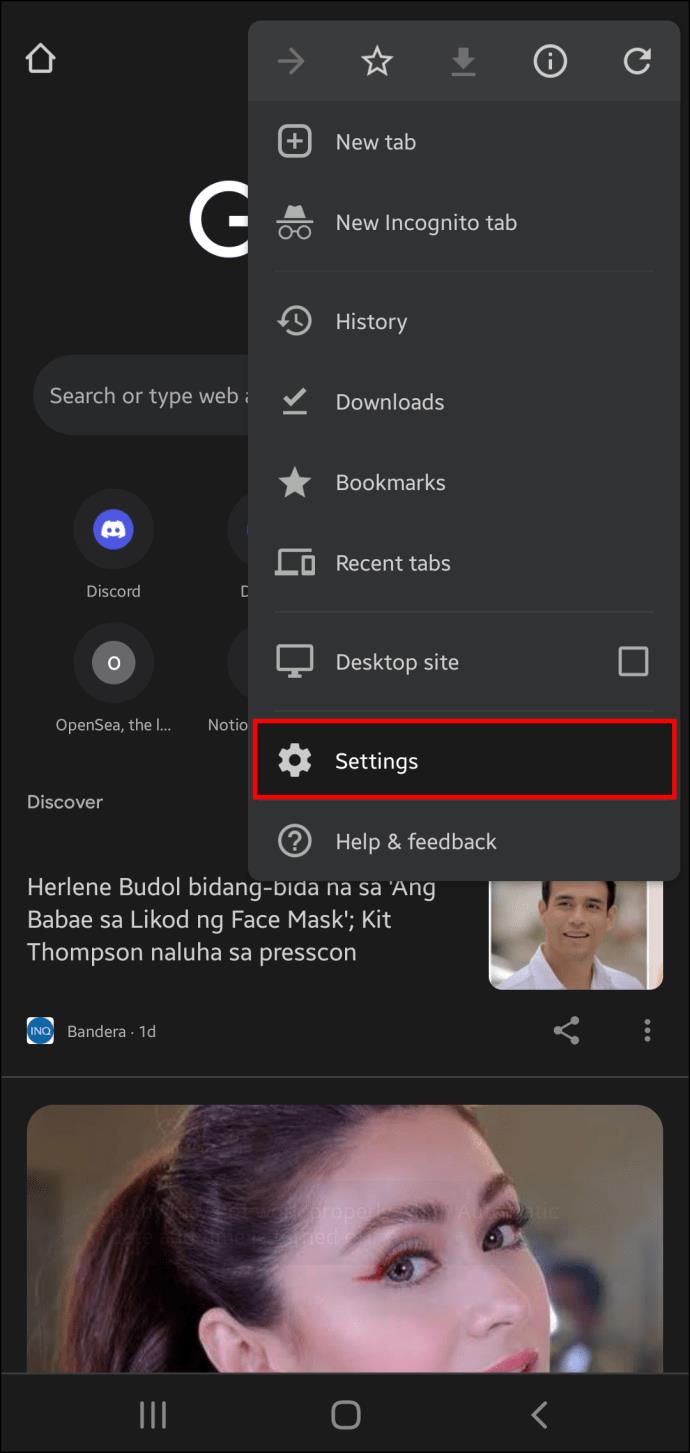
- Click Privacy and Security and click Clear browsing data.
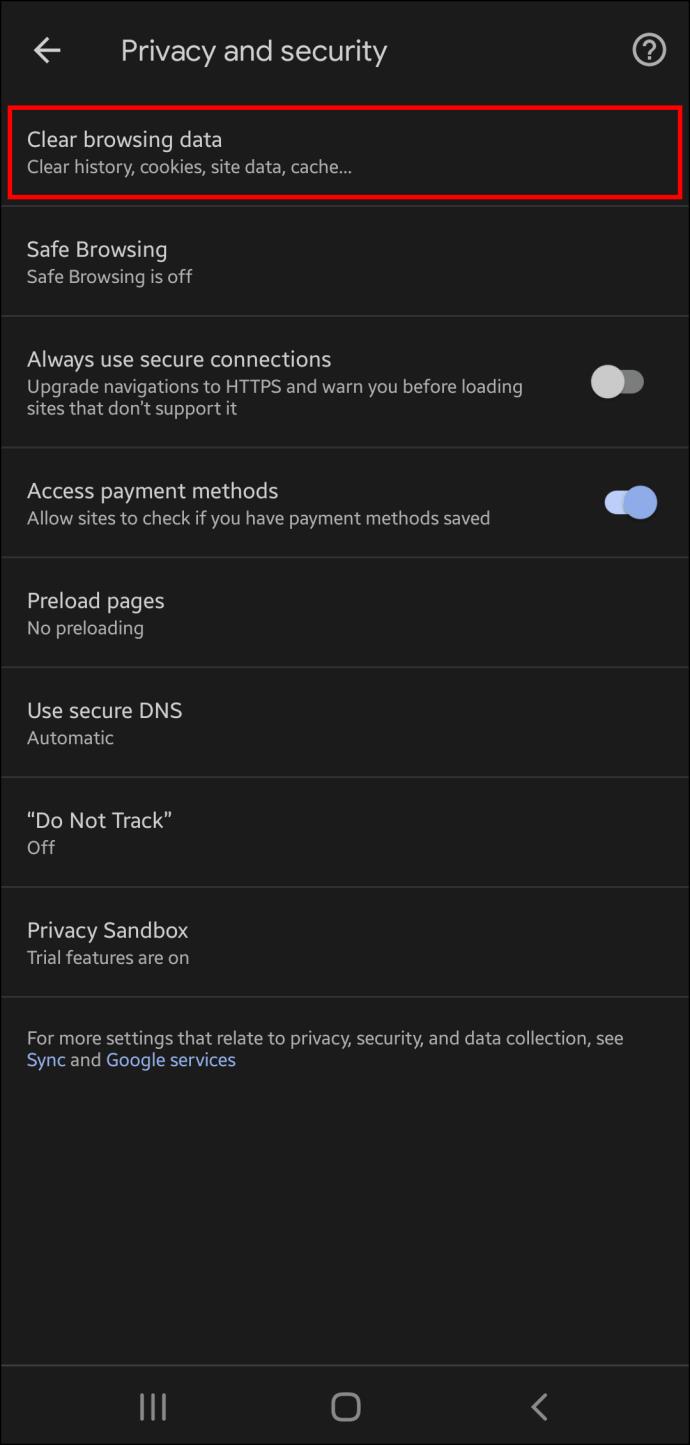
- Find the time range section and press All Time.
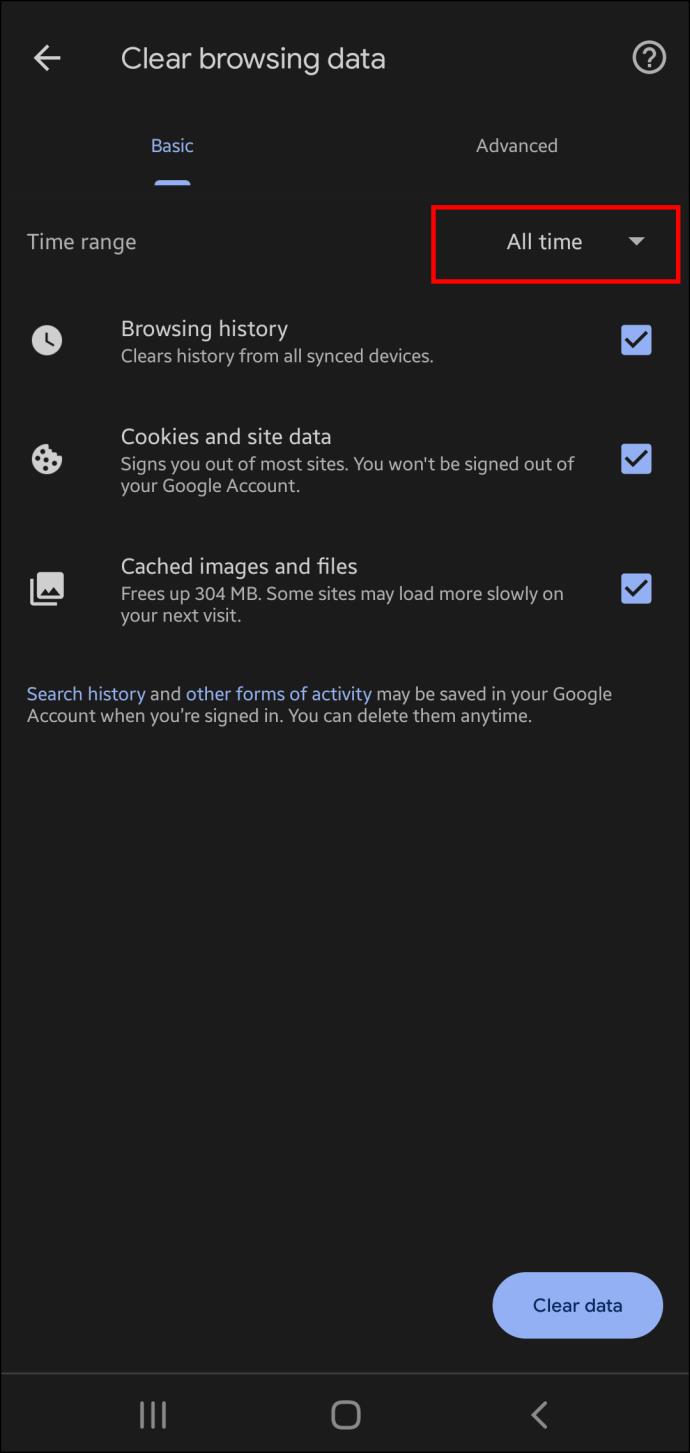
- Go through your tablet’s information and determine which is unnecessary.
- Select the data you want to erase and hit the Clear data button.
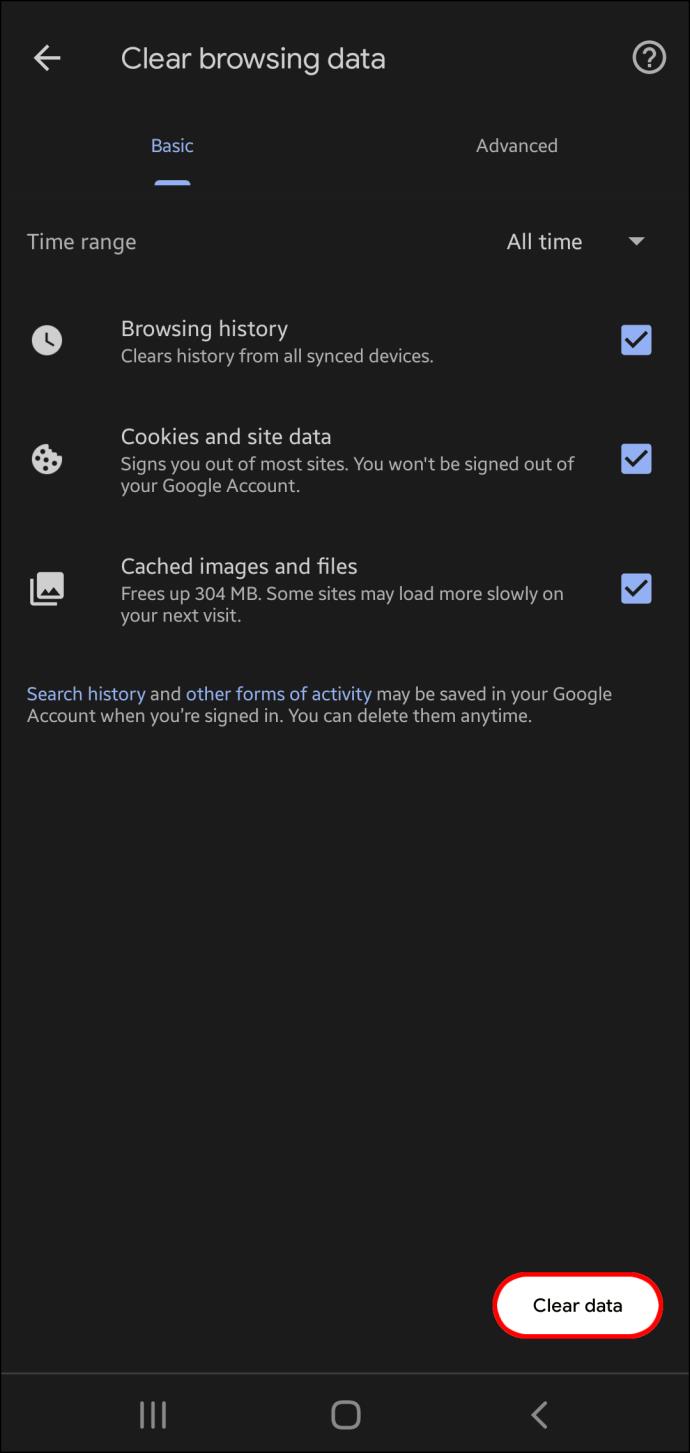
Clean Up App Cache
Unnecessary items in the app cache can also halt downloads. To clear it:
- Launch your Android’s Settings app.
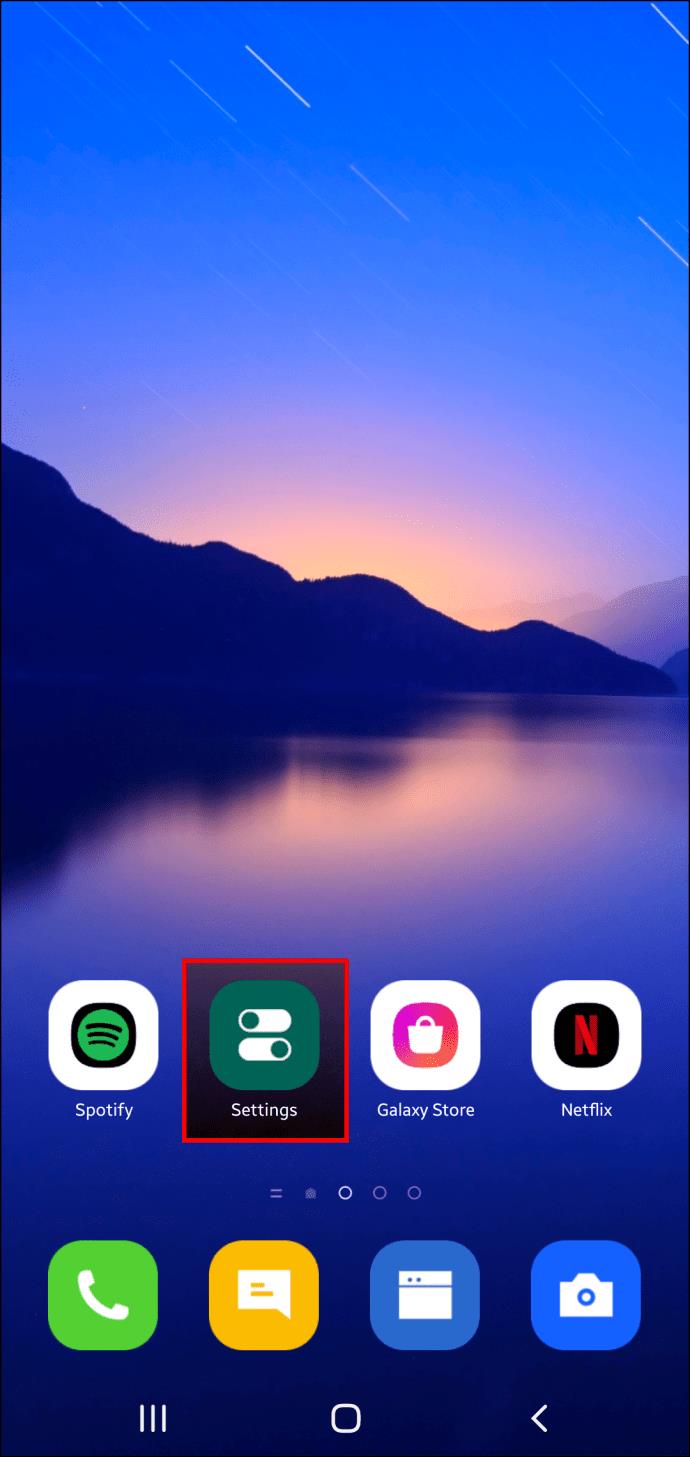
- Enter the Apps section. Depending on the model of your tablet, it can also be called Apps and Notifications.
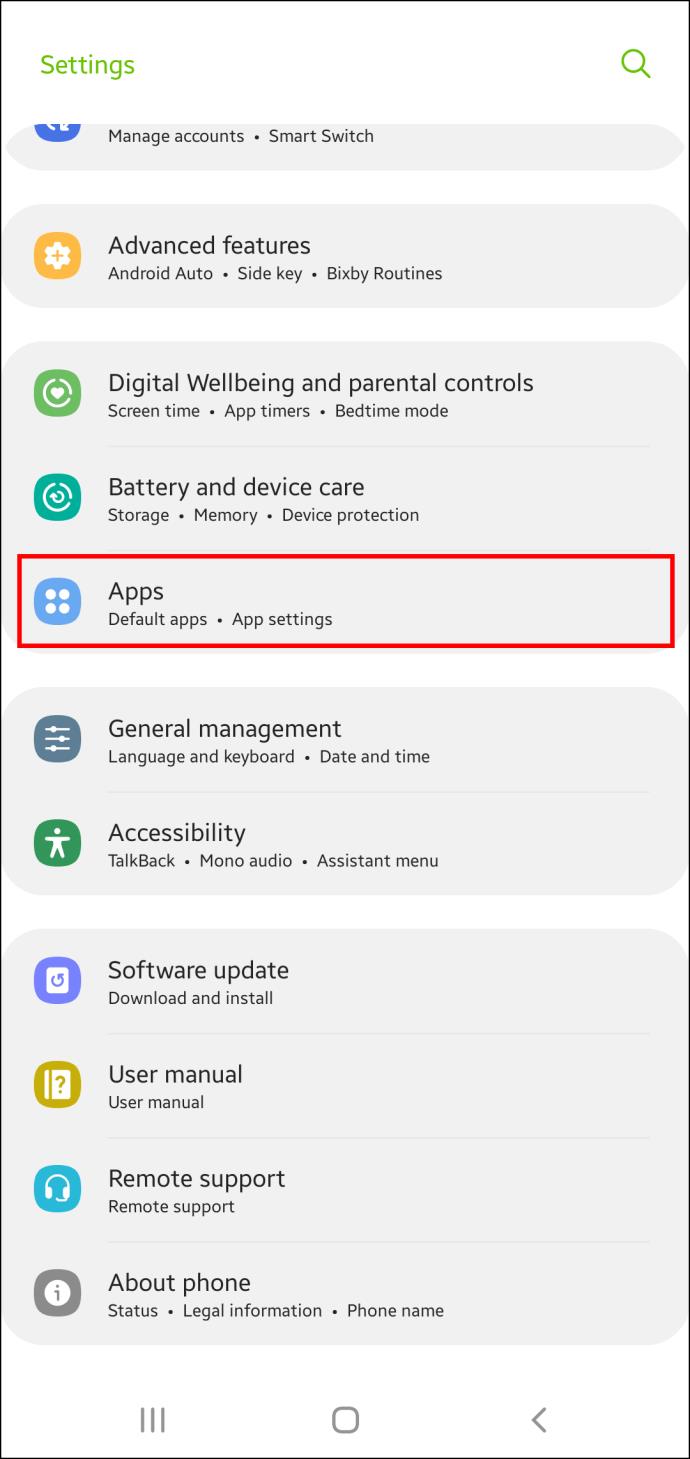
- Check whether the All Apps option is selected. If not, tap it.
- Press the MEGA mobile app to clear its data.
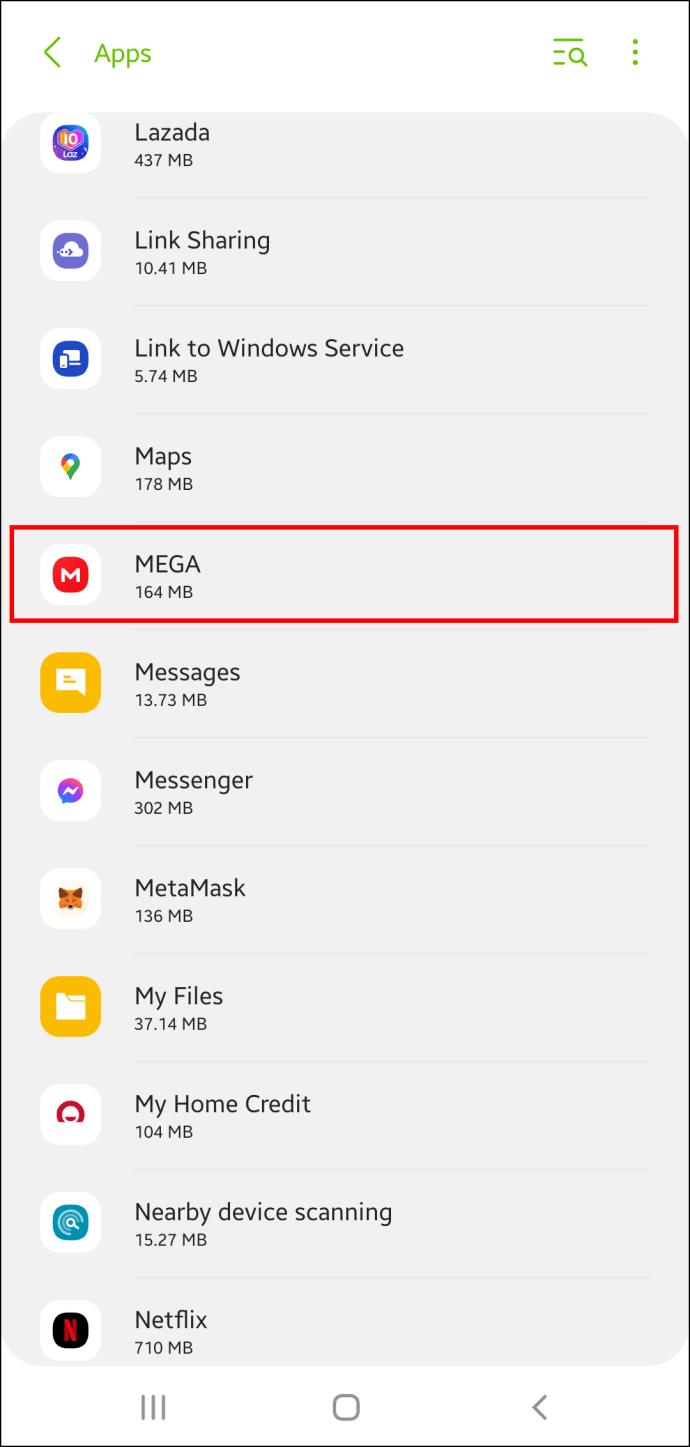
- Click Clear Cache and Clear Data to complete the process.
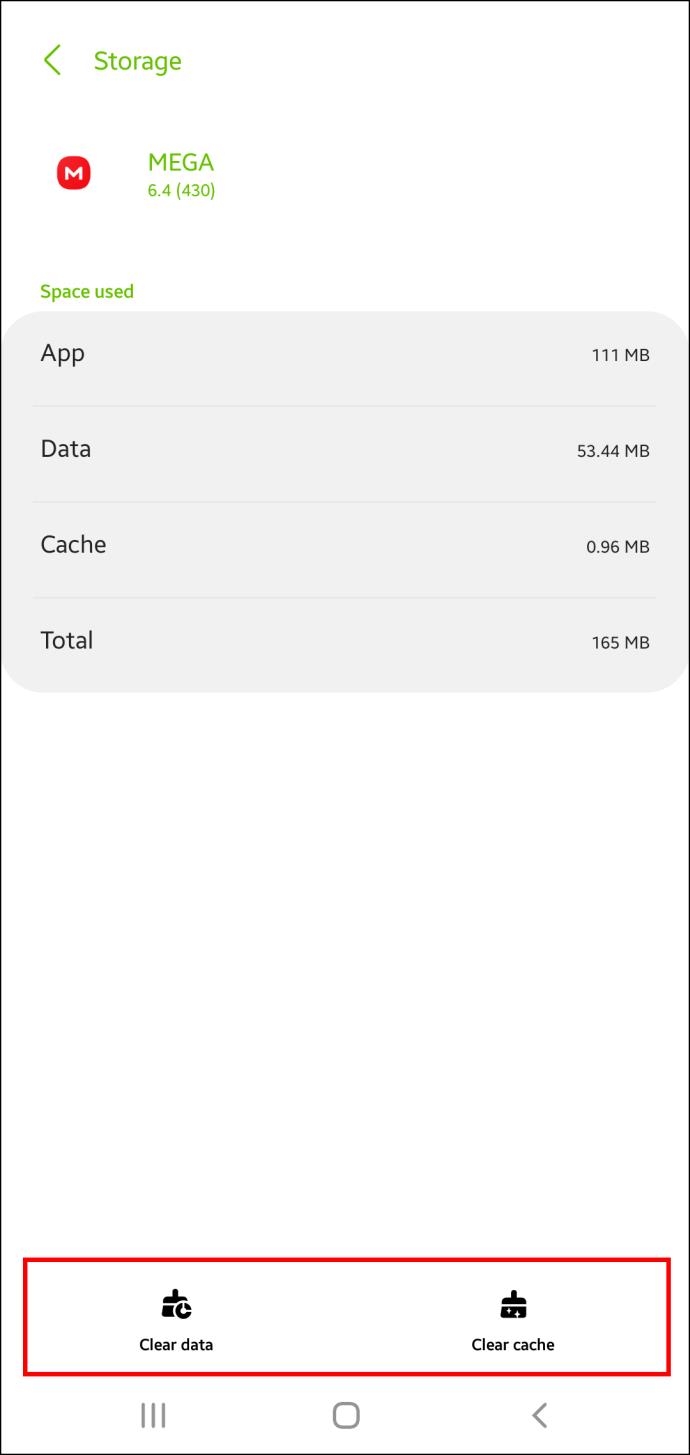
If you use several apps that eat up storage space, you’ll need to repeat this process for all of them.
This can be time-consuming, but cleaning apps like Avast Cleanup for Android can take care of the hard work for you. The app analyses your tablet’s local storage and removes files and software the device isn’t using. To free up storage with the app:
- Download and open Avast Cleanup for Android.
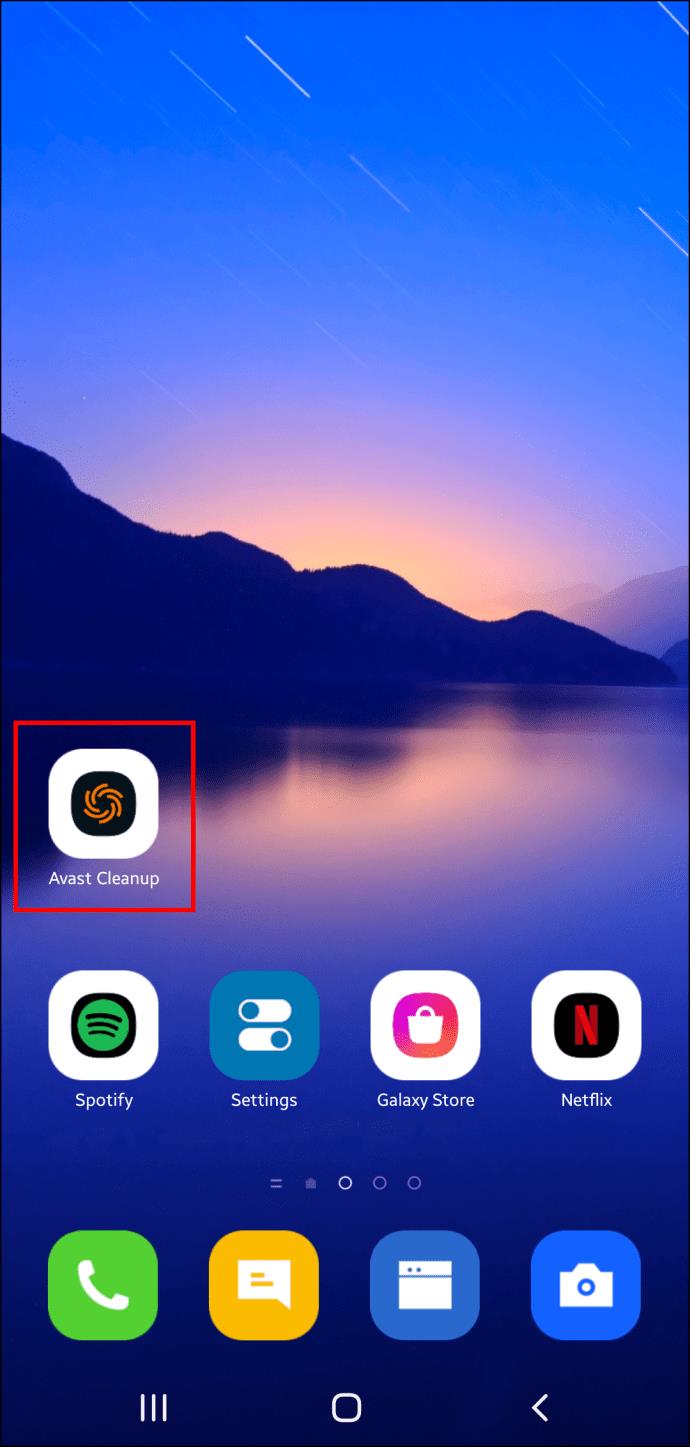
- Press Show Results. The app will generate suggestions on how to improve your storage use.
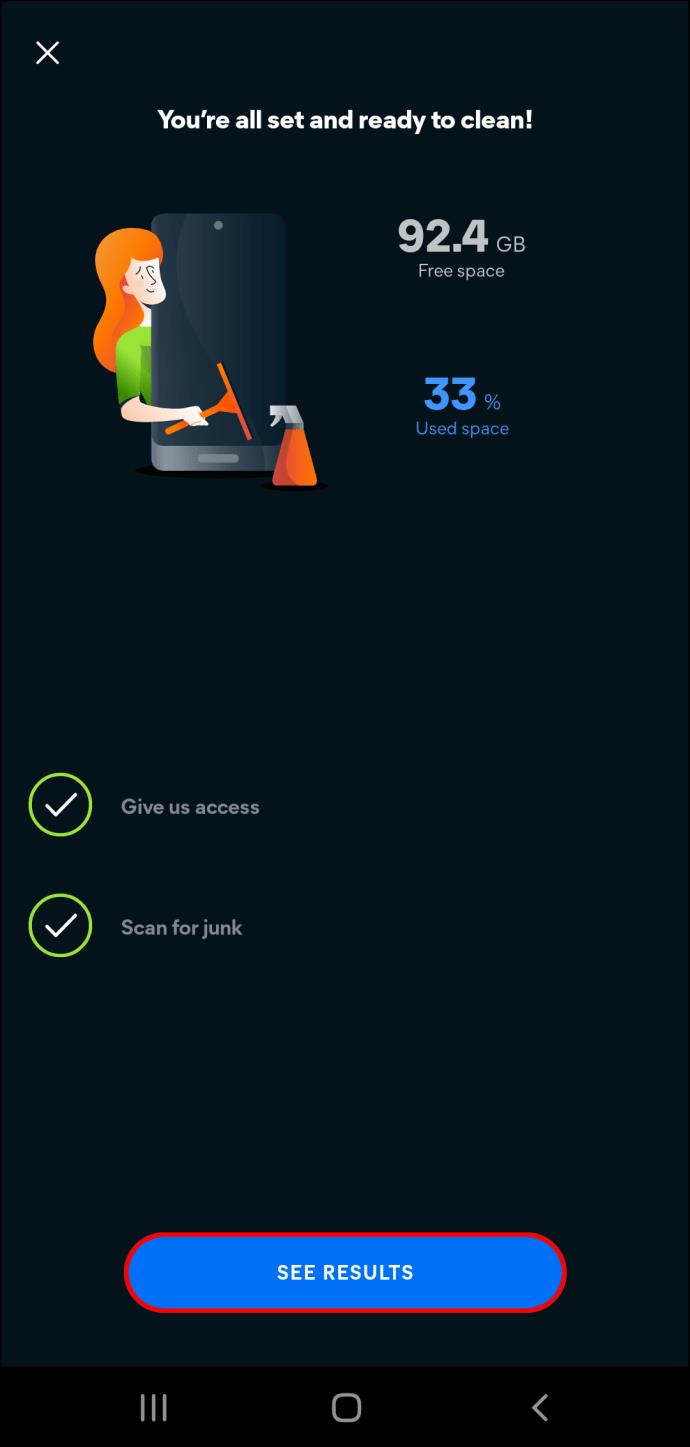
- Click Finish Cleaning to implement these suggestions and expand your storage space.
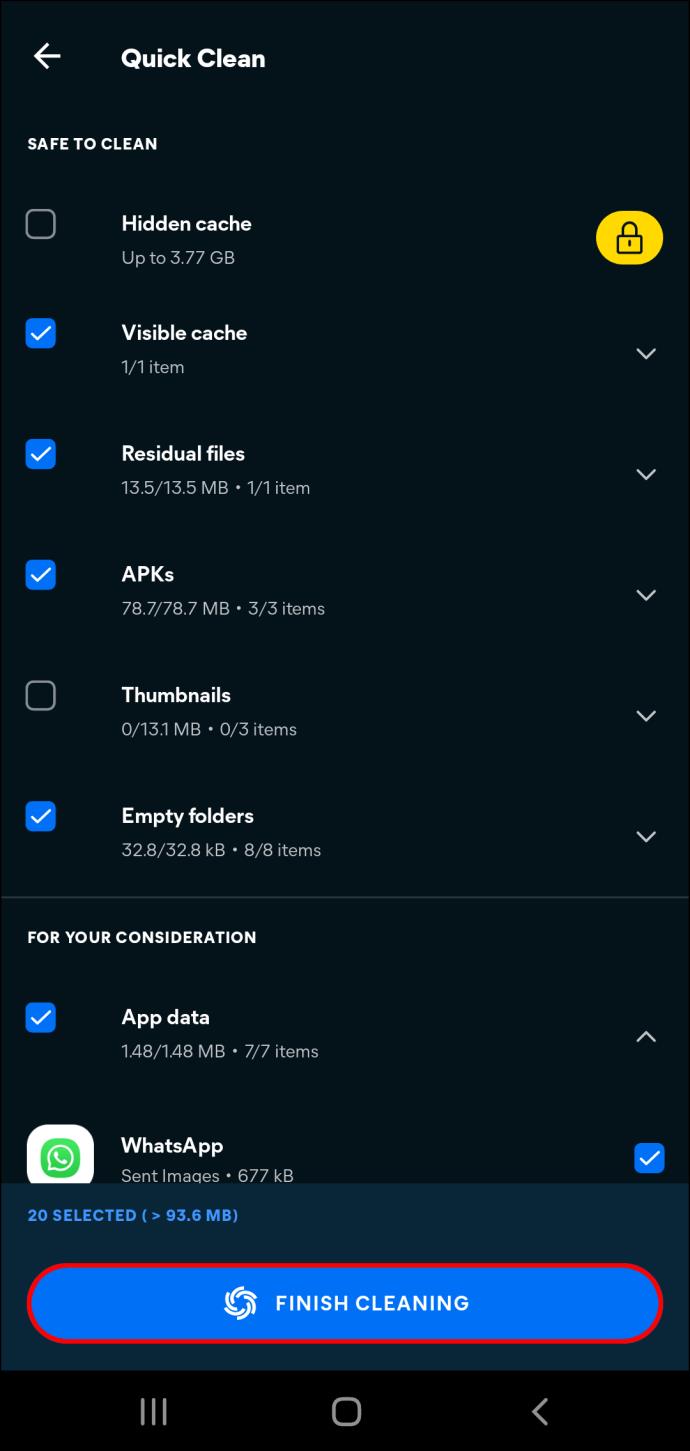
Delete Podcasts and Videos
Clearing browsing data and the cache can give you more storage room, but users who download podcasts and videos for offline use should take an extra step. When you’ve finished watching a video or listening to a podcast episode, it’s easy to forget about the file. Although you don’t need it anymore, it’s still on your device, taking up valuable space other apps could use. To maximize your storage potential, make sure you regularly remove the following files:
- Spotify Premium downloads
- Podcast episodes
- YouTube premium downloads
- Google Maps downloads
Your In-Browser Storage for MEGA Is Full on an iPhone
iPhone users experiencing difficulties saving MEGA files can modify their app and browser settings to expand local storage.
Erase App Cache and Data
Apps store cache and data that can get in the way of their functioning. To clear your MEGA mobile app:
- Make sure you’ve remembered all the login information for the different apps on your iPhone, as this process will delete the login details too.
- Open Settings and select the General option.
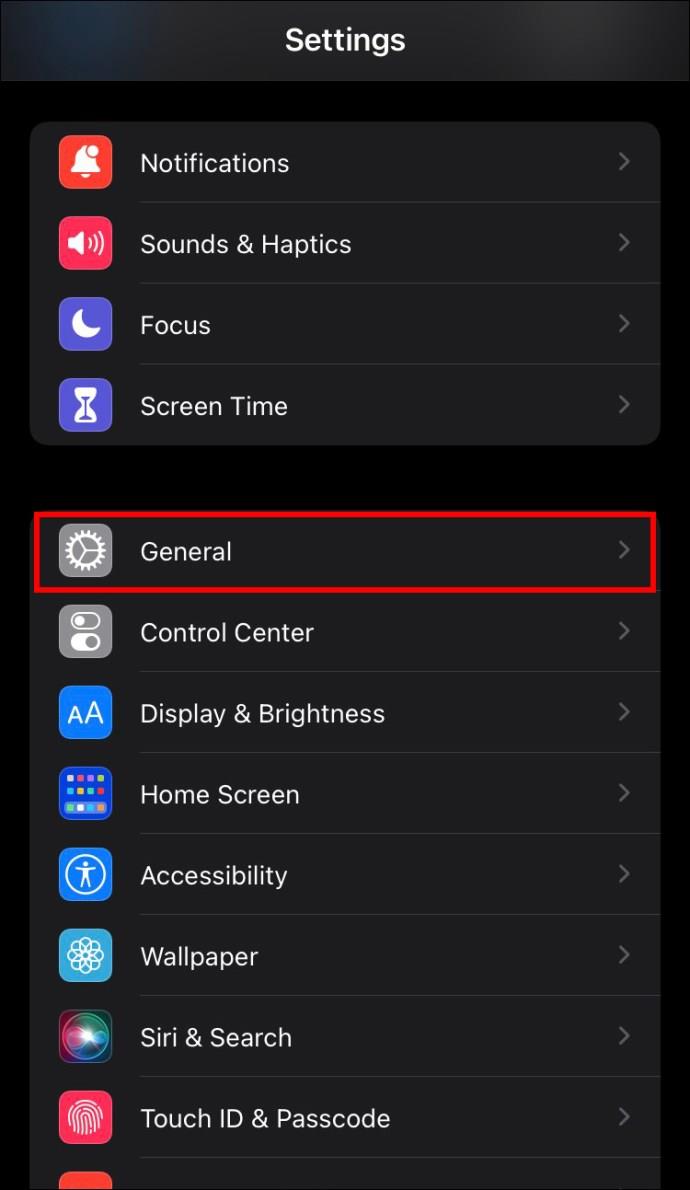
- Choose iPhone Storage, navigate to the MEGA mobile app, and select it.
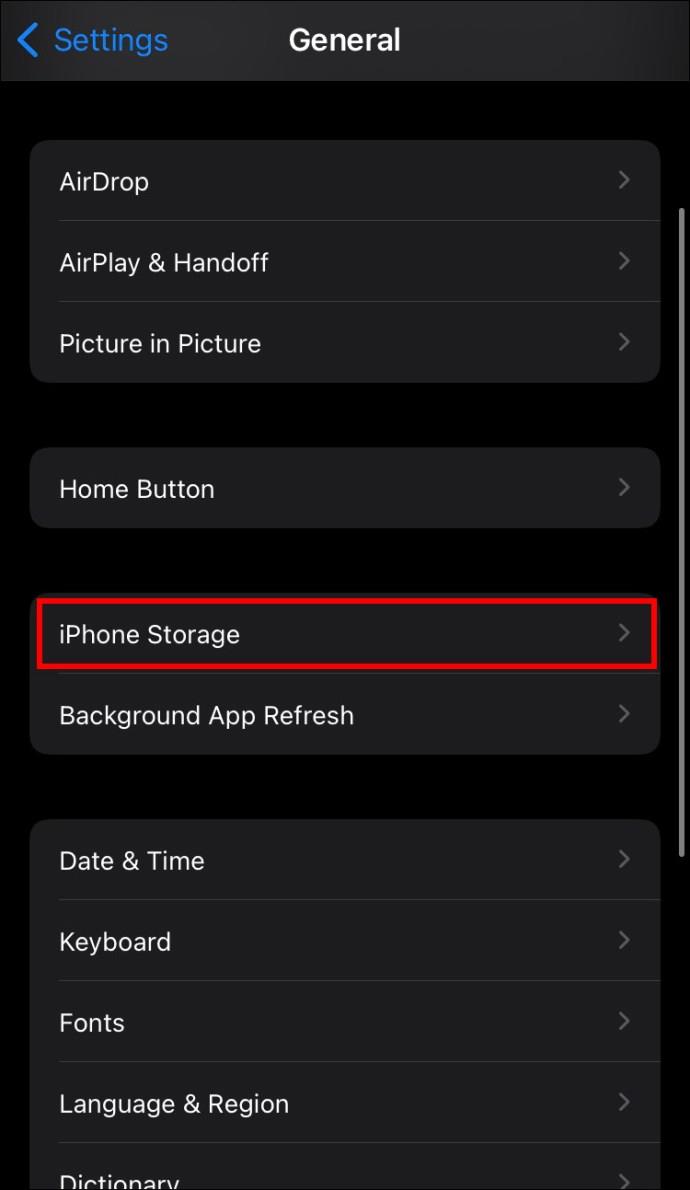
- Press Delete App.
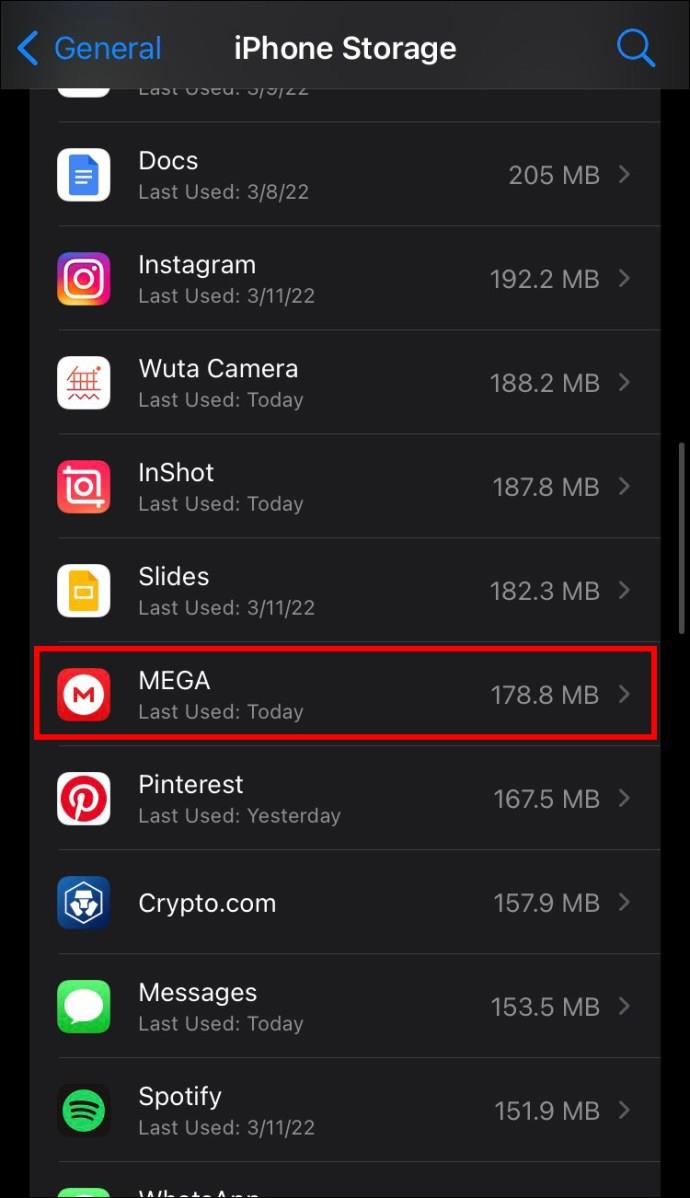
- Visit the Apple App Store to download the app again.
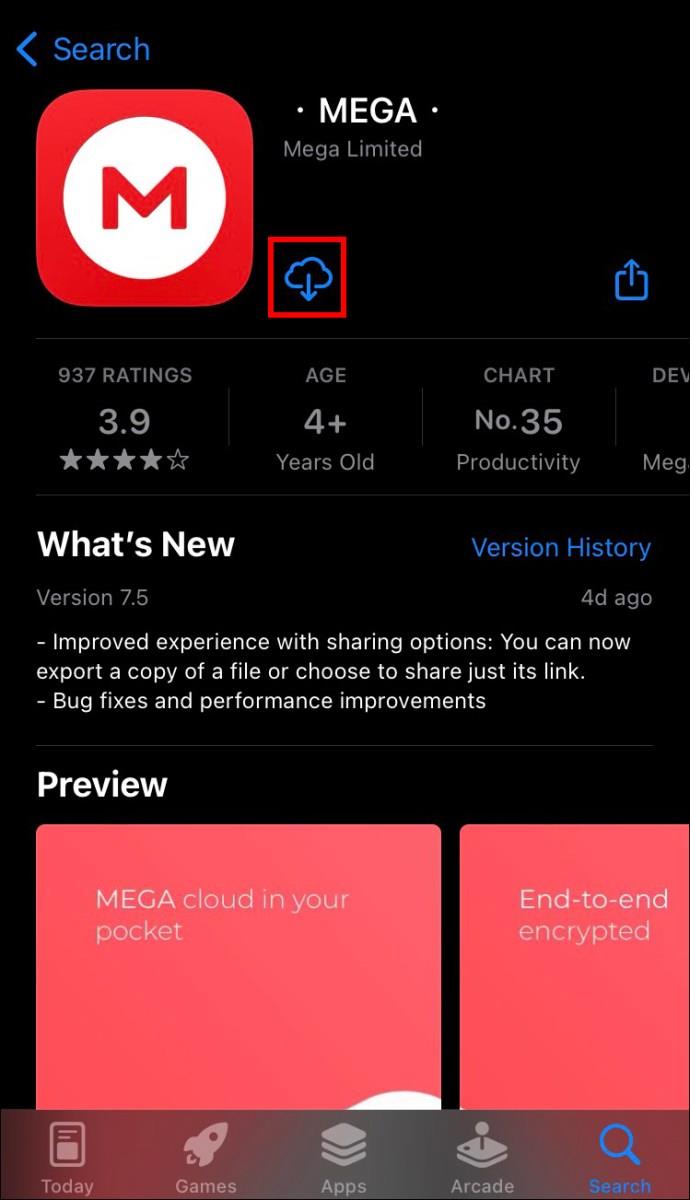
If you think several apps are causing storage issues, you’ll need to repeat this process for each of them. Apps that require the most space will appear at the top of the iPhone Storage list, so you can quickly identify them. It might take a few minutes to clear data for all of them, but it’s an effective way to find more space for MEGA downloads.
Wipe Browser Cache
If you’re downloading files from your browser, its cache can disrupt file downloads. Luckily, you can delete the cache from both the Chrome and Safari browsers.
To clear browser cache on Chrome:
- Launch Chrome from the home screen.
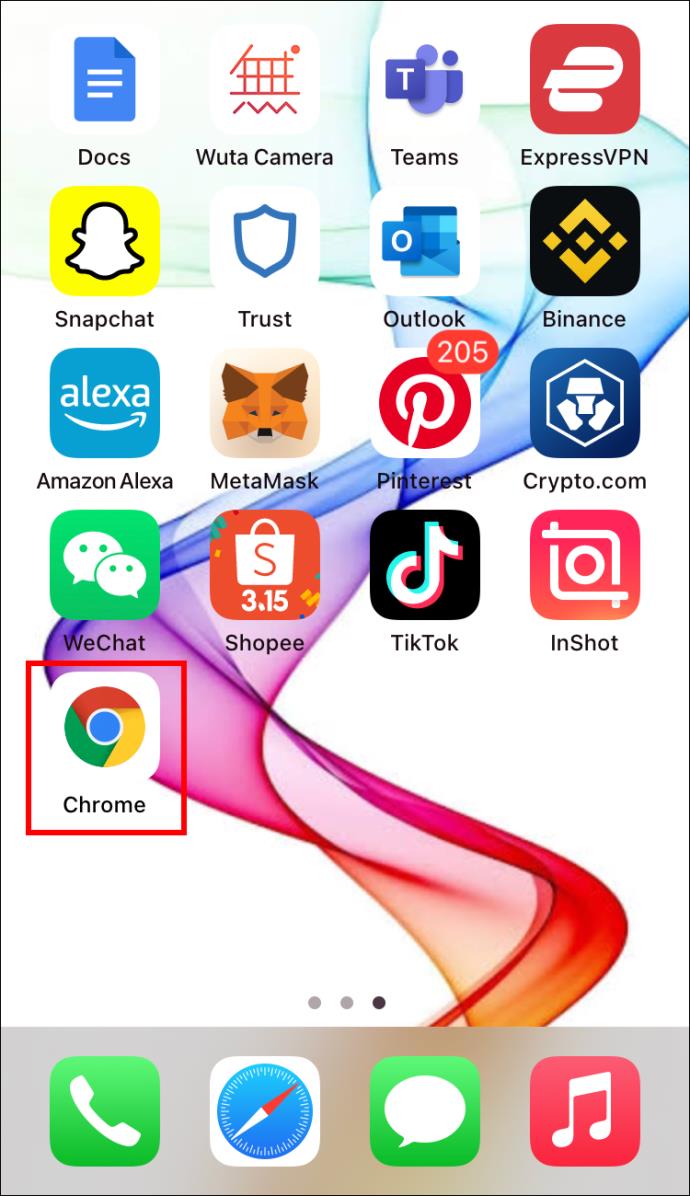
- Select Options and tap Settings.
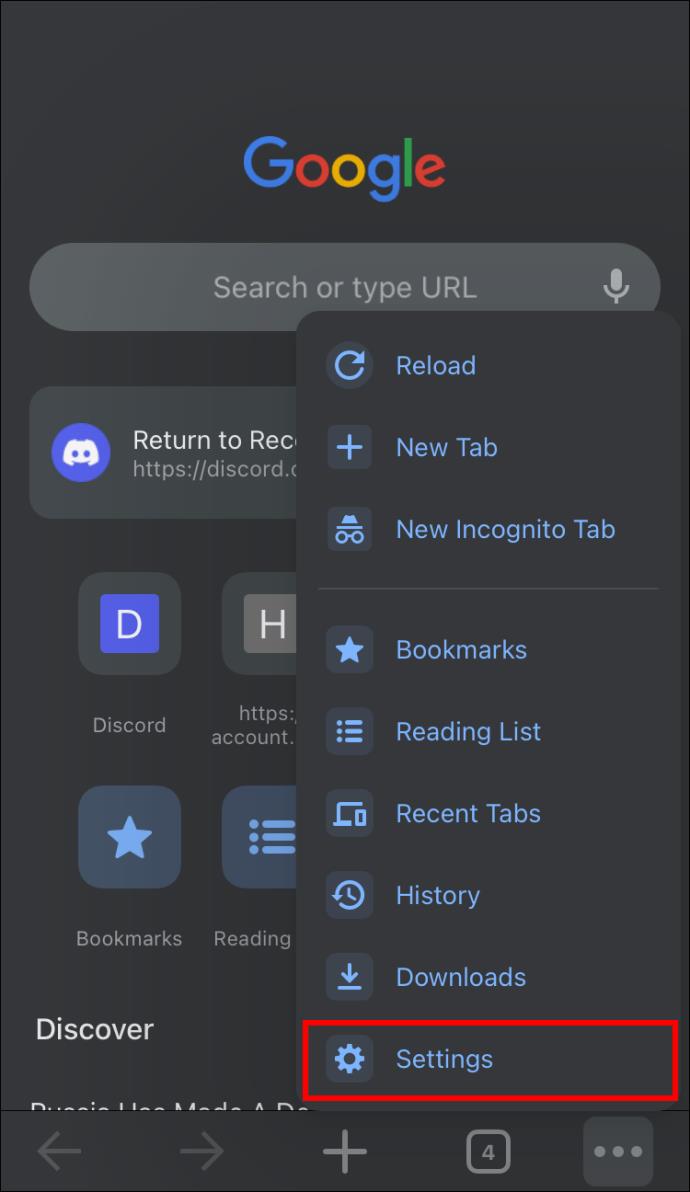
- Scroll to the bottom of the screen and press Privacy.
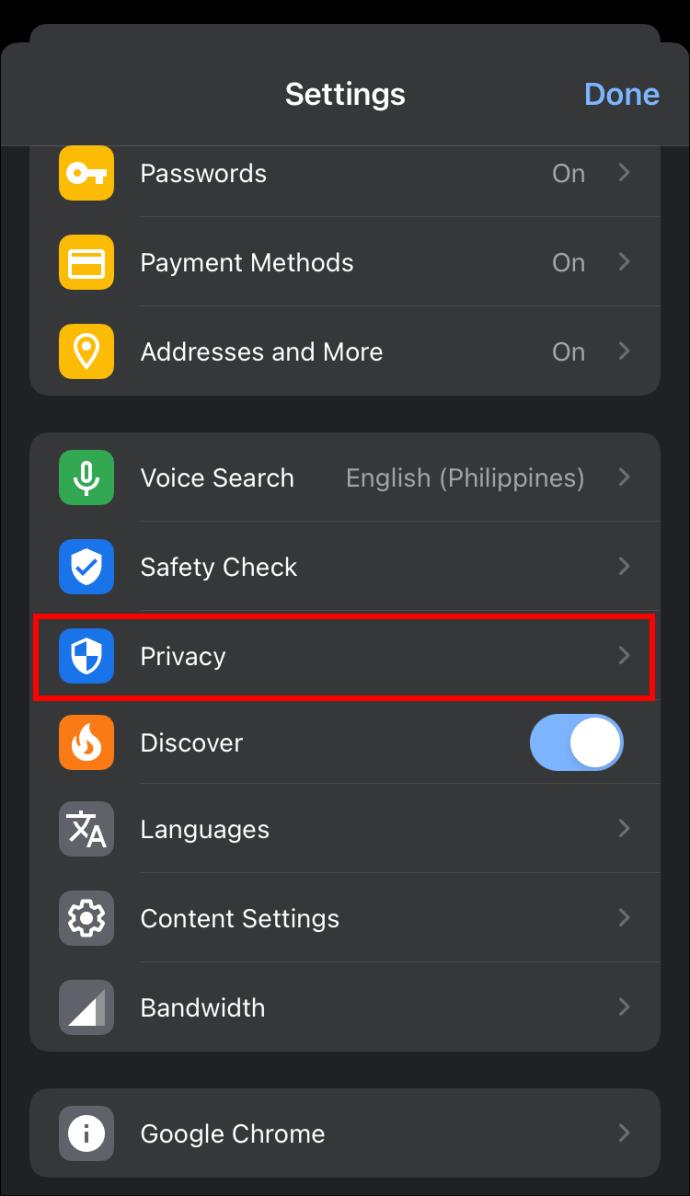
- Click Clear Browsing Data.
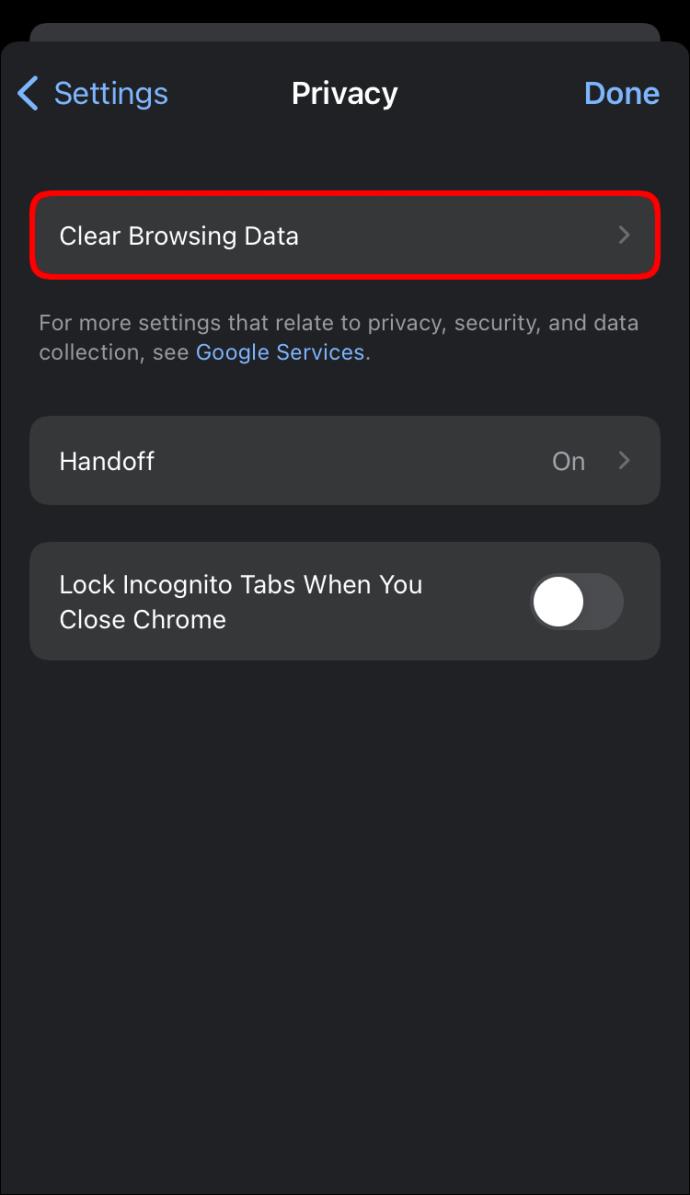
- Select all the browsing data options displayed and hit Clear Browsing Data.
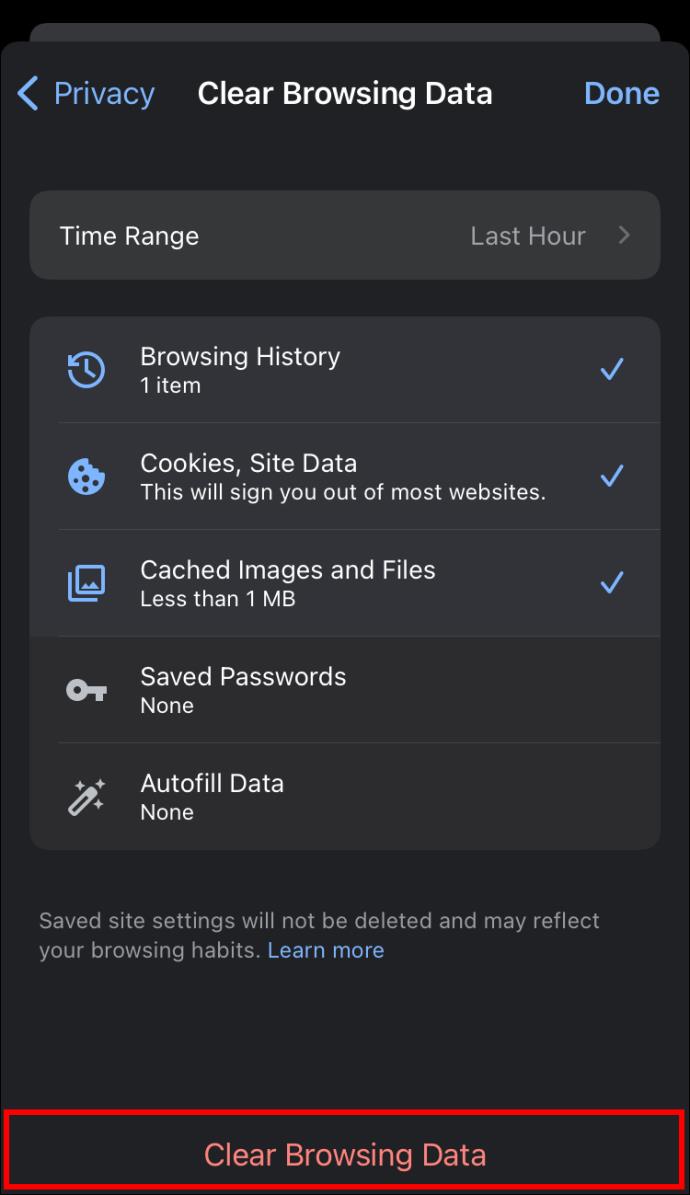
To wipe cache on Safari:
- Enter your iPhone’s Settings and select Safari.
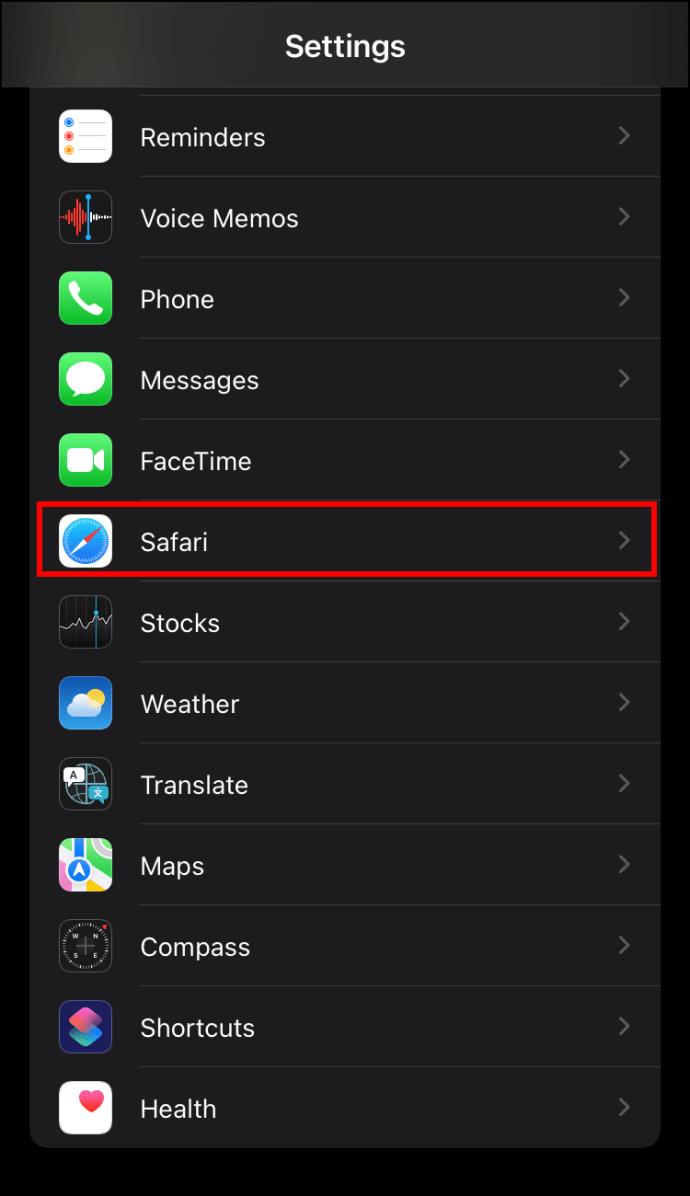
- Press Clear History and Web Data.
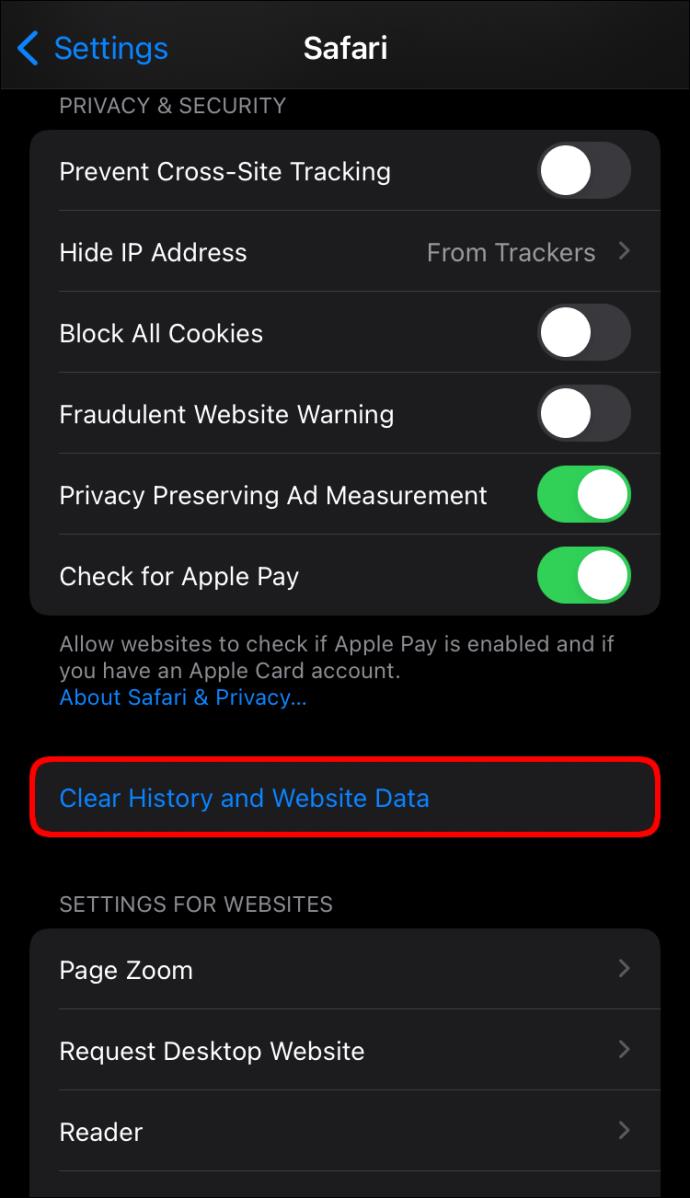
Delete Unnecessary Files
To ensure your iPhone can handle all MEGA file downloads, go through your device and remove the following files:
- Duplicate images
- Old screenshots
- Old videos
- Old offline content like podcasts or songs
Storage for Files of All Sizes
Insufficient storage can stop you from saving MEGA files on your device, which can be very frustrating. When this happens, your browser struggles to find storage because your device is too cluttered with unnecessary files. However, we’ve covered several methods to help ensure you’re never short of storage for MEGA downloads.
Have you encountered this storage error? How did you manage to complete downloading the MEGA file? Let us know in the comments below.