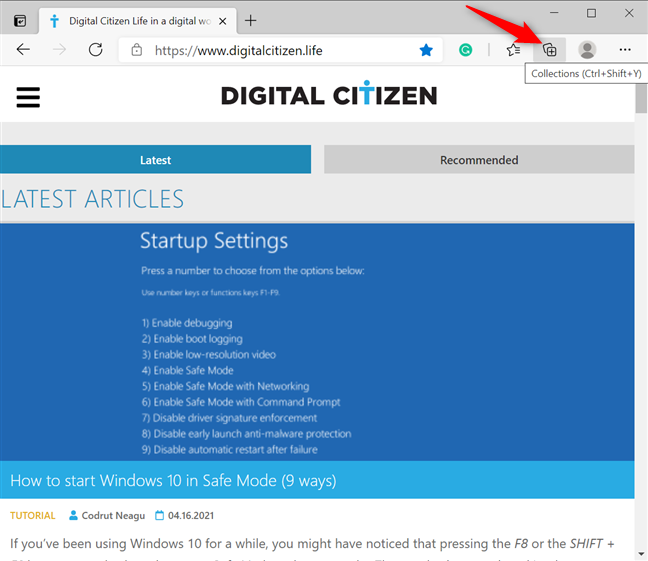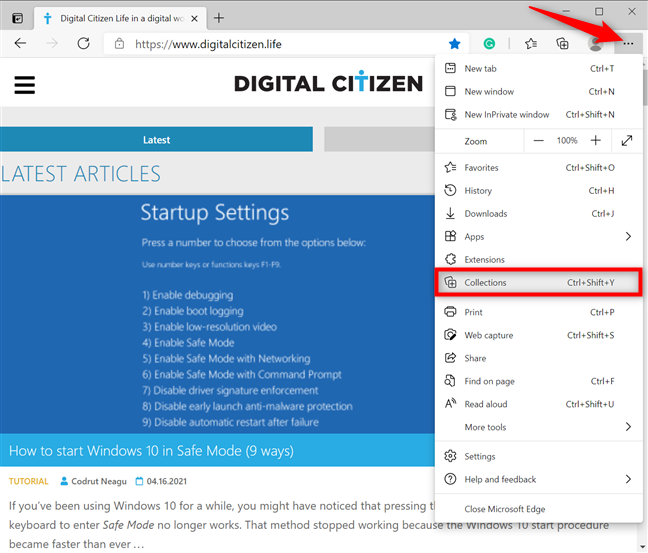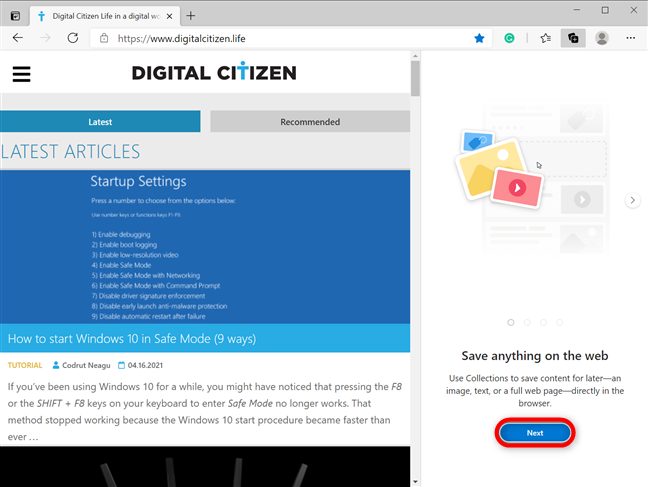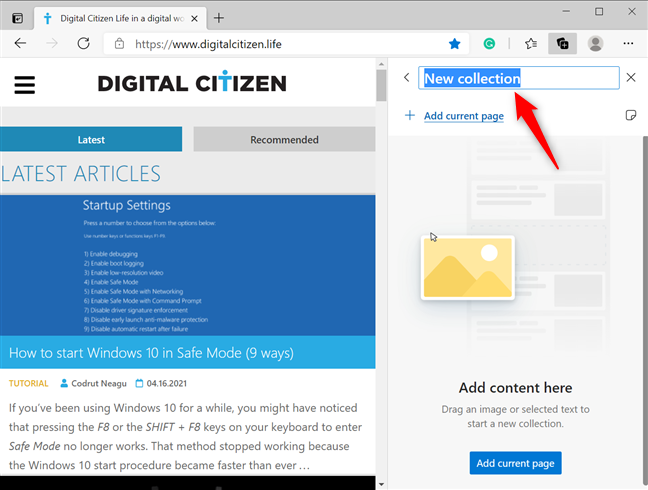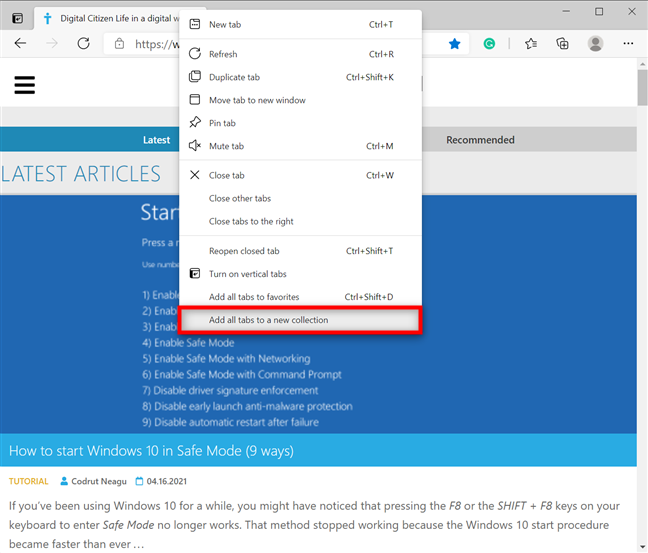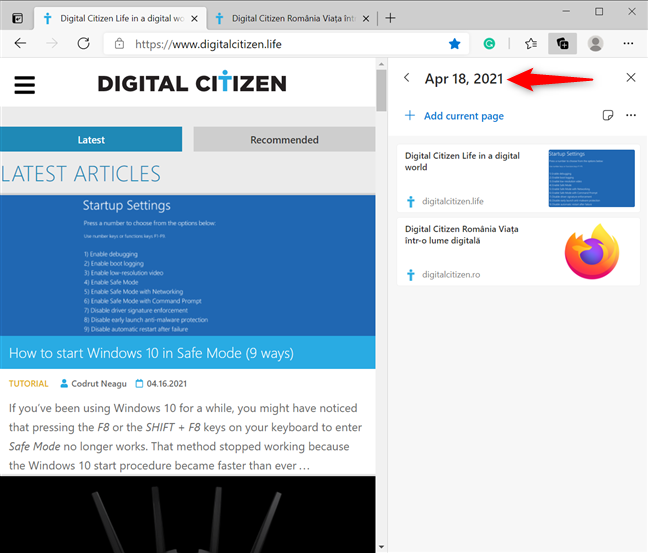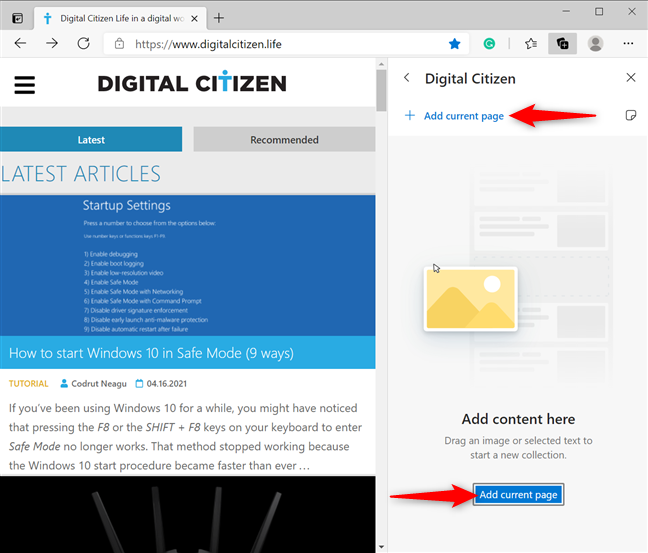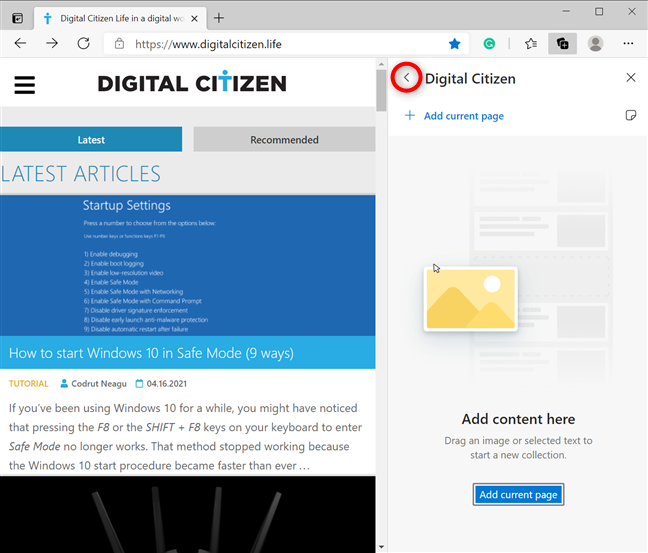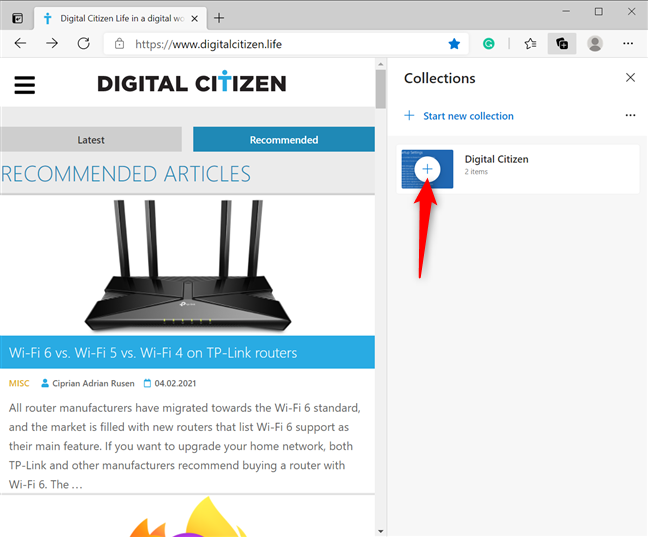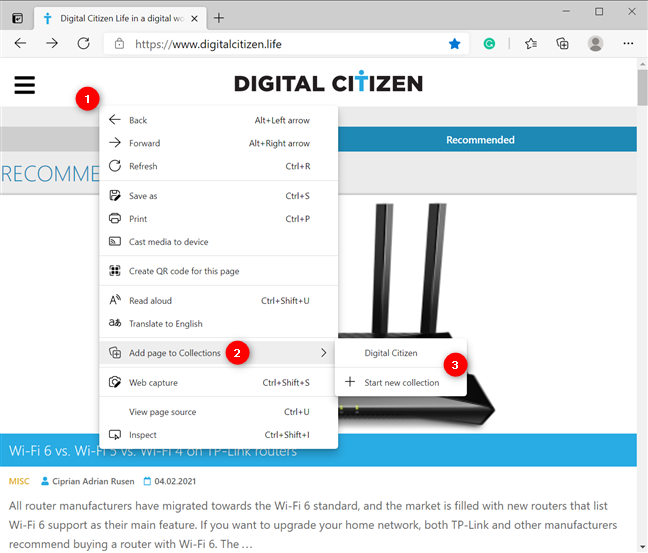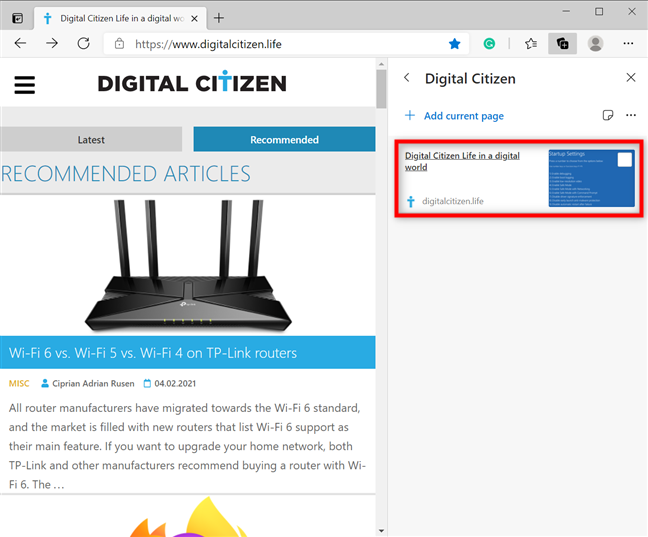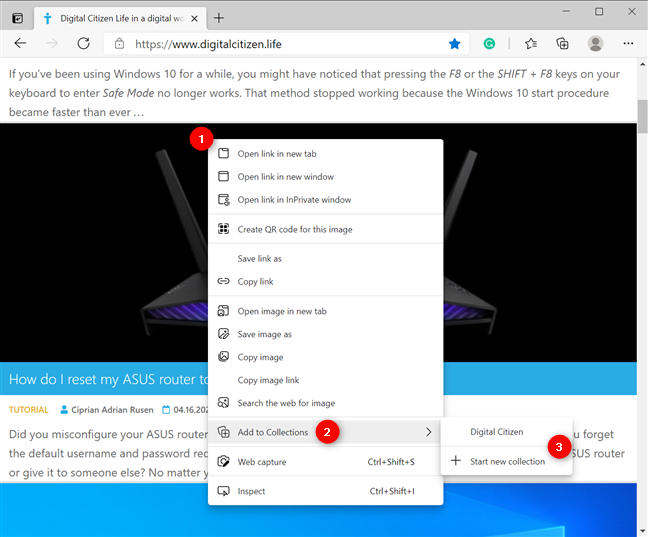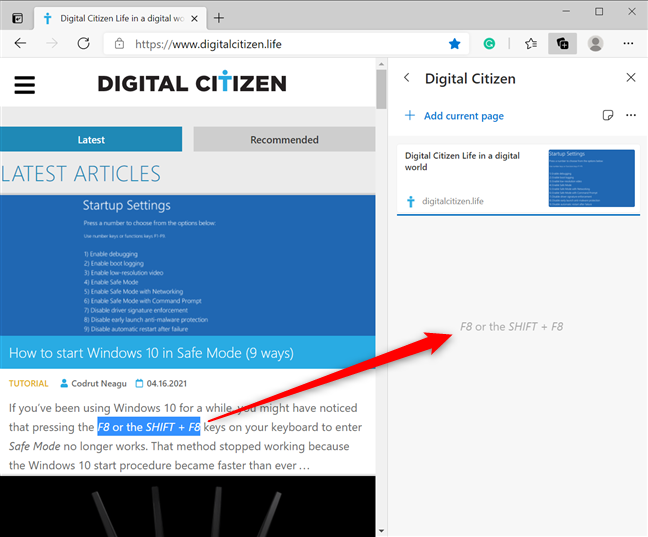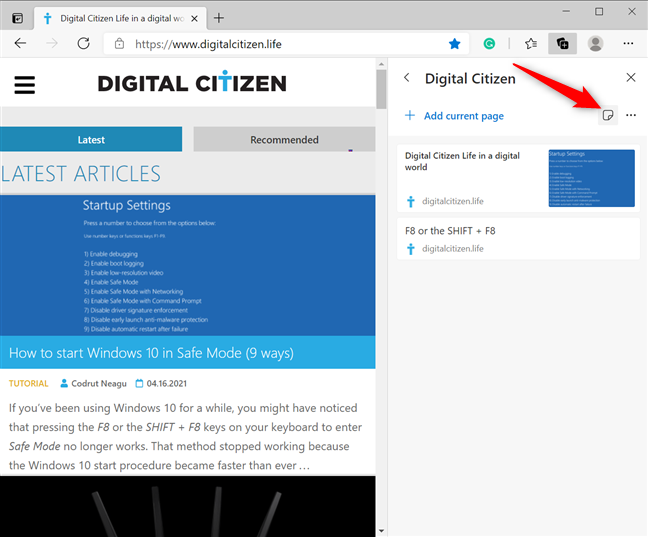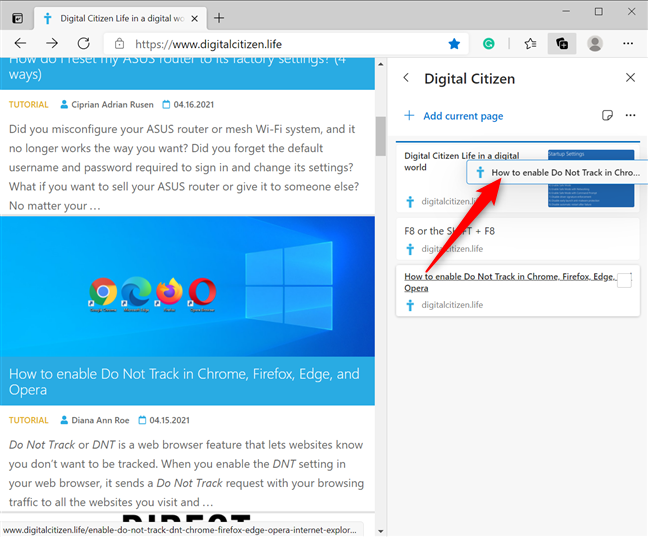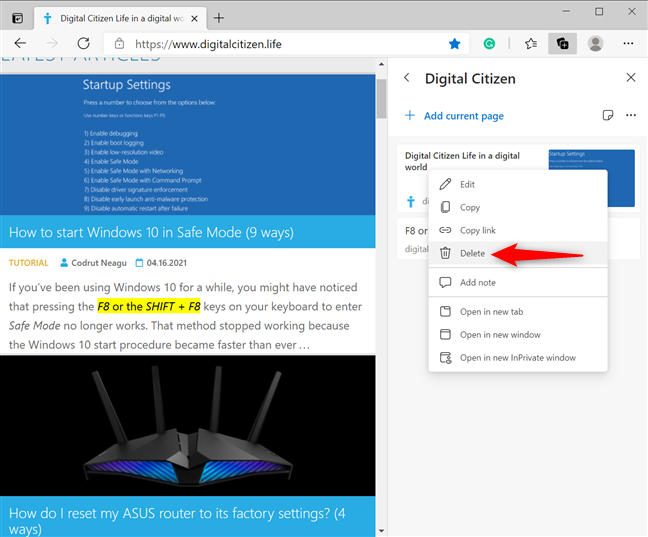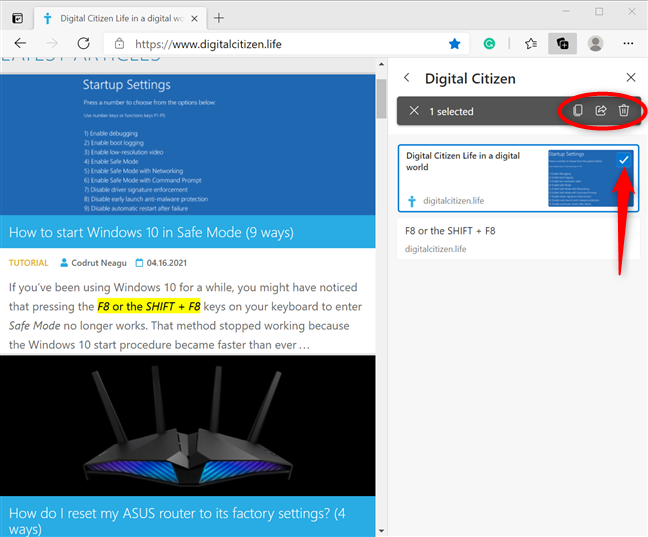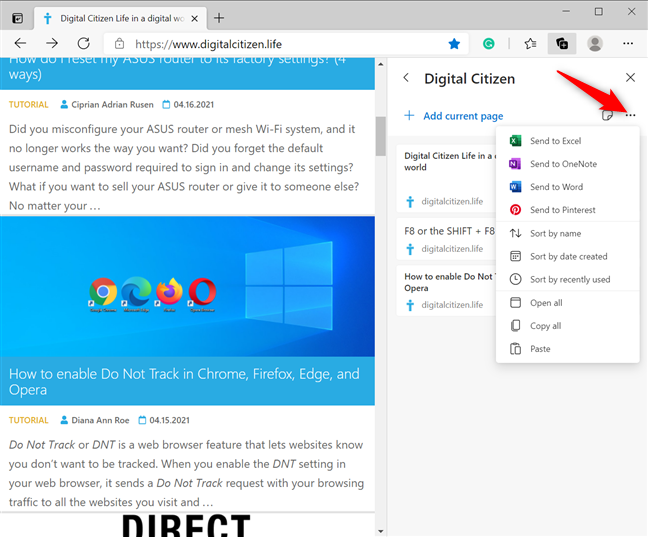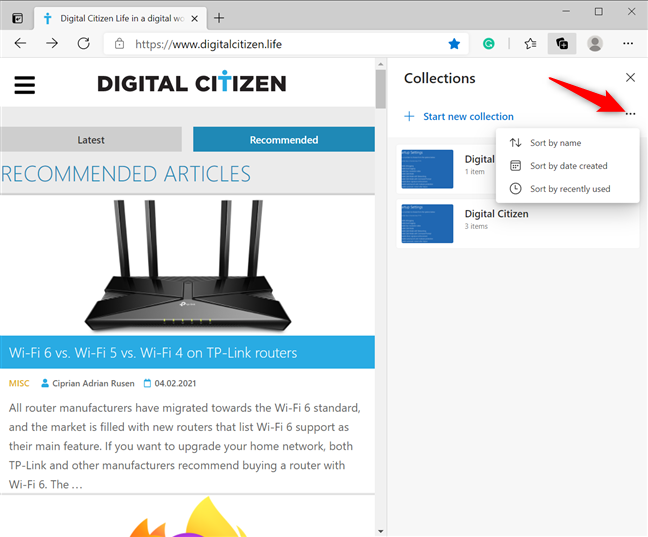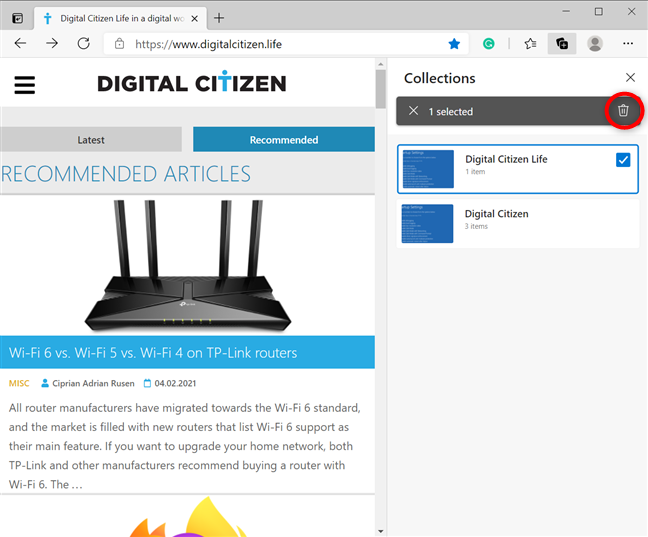The new Chromium-based Microsoft Edge introduces the Collections feature, which is meant to replace setting tabs aside. It doesn’t matter if you’re planning a holiday, doing research, organizing an event, or looking for Easter gift ideas; you can easily save tabs and online content to different Collections that get synced across devices. Read this guide to learn more about using Collections in Microsoft Edge:
Contents
- How to create Collections in Microsoft Edge
- How to save web pages to your Microsoft Edge Collections
- How to add links, images, and text to your Microsoft Edge collection
- How to manage and delete the items in a collection
- How to open, manage, share, and delete Collections in Microsoft Edge
- How are you using the Microsoft Edge Collections?
How to create Collections in Microsoft Edge
One way to start a new collection is from the Collections flyout. Open Microsoft Edge and click or tap on the Collections button from the top right.
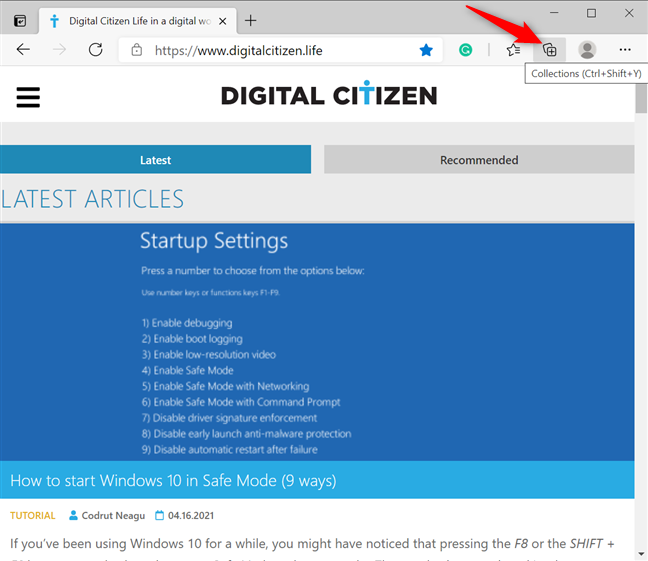
Access the Microsoft Edge Collections
Alternatively, you can also use the keyboard shortcut Ctrl + Shift + Y or click or tap on the “Settings and more” button and then on Collections.
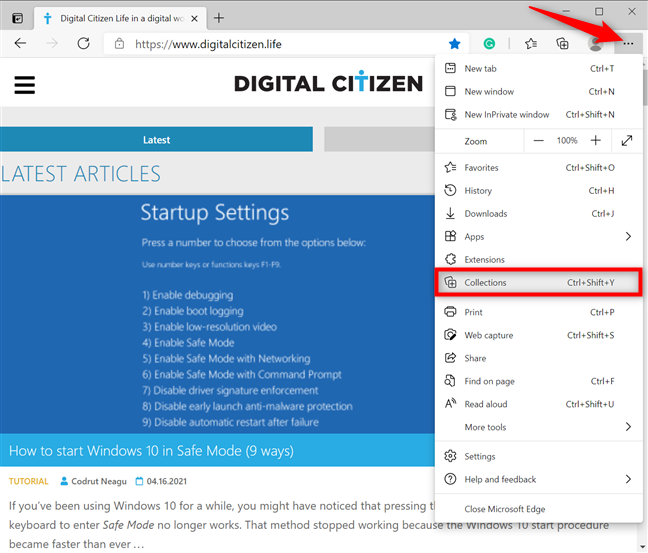
Open the Collections flyout from the Settings and more menu
This opens the Collections flyout on the right side of the Microsoft Edge window. If this is your first time accessing the feature, press the Next button at the bottom a couple of times to review how you can use it.
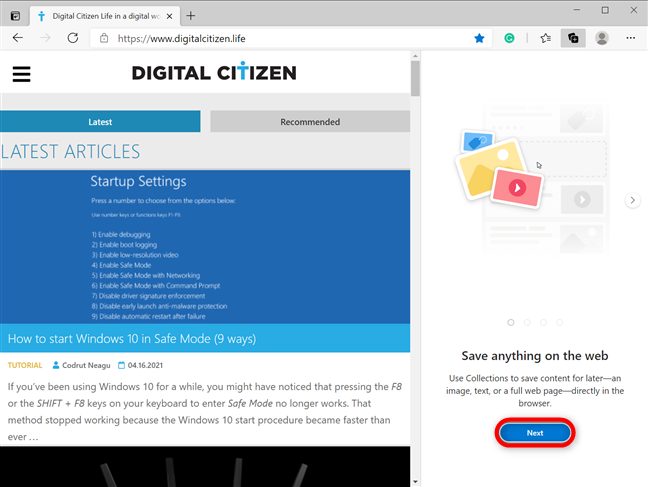
Press Next to see how you can use the Edge Collections
When you are done, click or tap on either of the two “Start new collection” options from the flyout.
Press on Start new collection
This creates a New collection that you can immediately rename from the field at the top of the Collections flyout.
TIP: You can also click or tap on this field at any time to choose a new name for your collection.
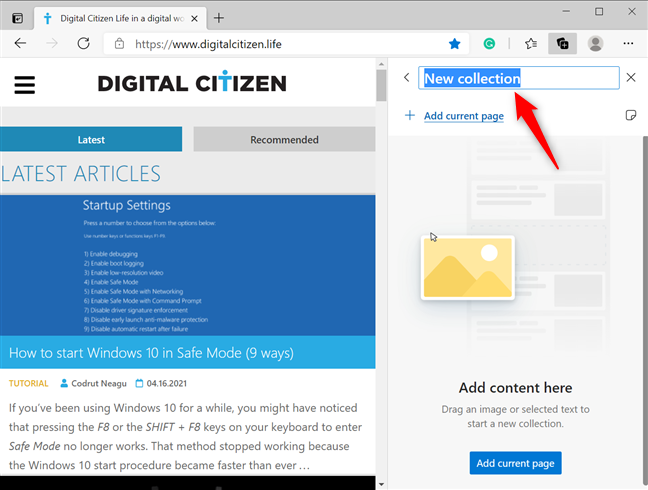
Rename the New Collection to something else
However, if you’re in a hurry and want to pick up where you left off on another device, you can also start a new collection in Microsoft Edge by right-clicking or pressing-and-holding on an open tab to access a contextual menu. Then, click or tap on “Add all tabs to a new collection.”
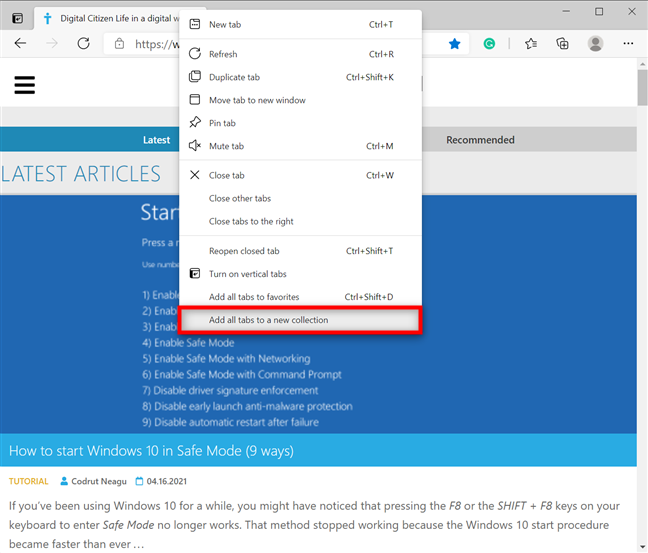
Start a new collection from an Edge tab's contextual menu
If you’re using this method, the Collections flyout opens, and you can see the new collection’s name is the current date.
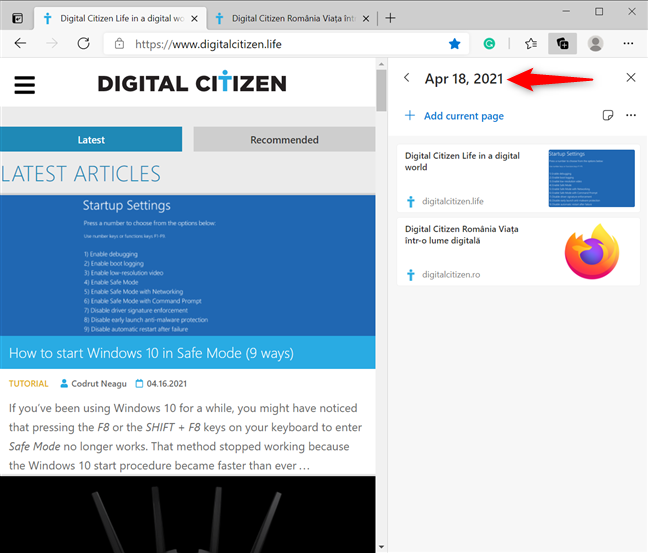
Adding multiple tabs creates a collection named after the date you're in
You can also use the “Start new collection” button from an element’s contextual menu to create a collection named after the current date. For more details, read the following chapters.
How to save web pages to your Microsoft Edge Collections
To add a web page to one of your collections, click or tap on “Add current page” from the Collections flyout.
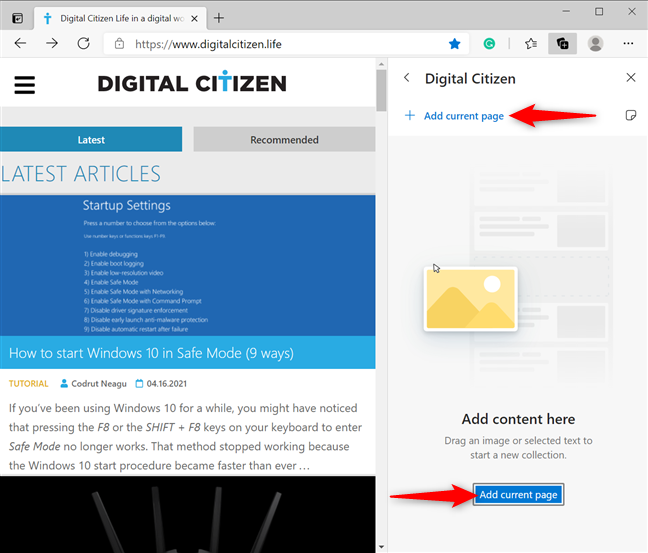
Add the web page to the current collection
If you want to save the page to another collection, first press the Back button at the top to get an overview.
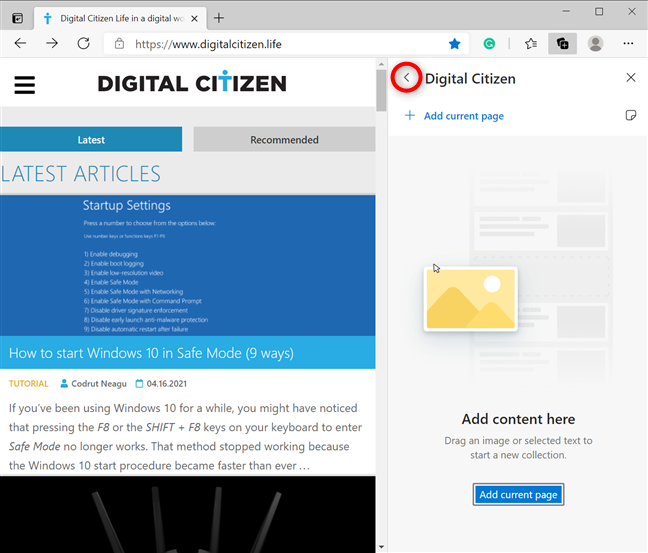
Press Back to open another collection
Then, hover over a collection to reveal a +(plus) sign. Click or tap on it to add the page that’s currently active to that collection.
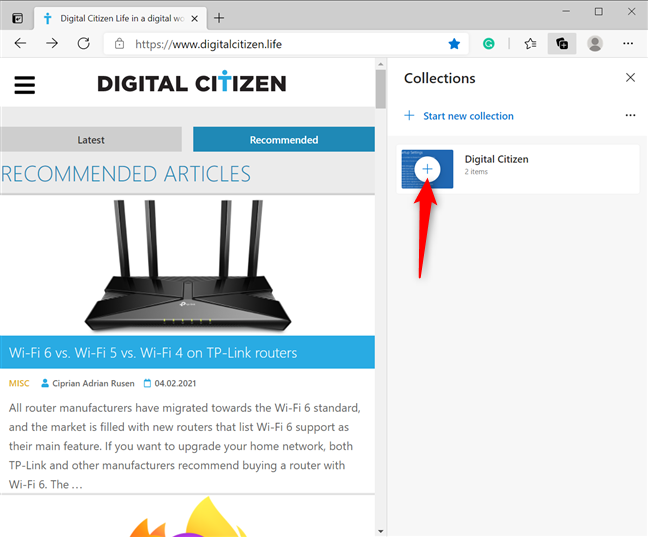
Press the plus sign to add the current page to a collection
Another option is to right-click or press-and-hold inside the web page to open a contextual menu. Then, go to “Add page to Collections” and click or tap on an existing collection or start a new one.
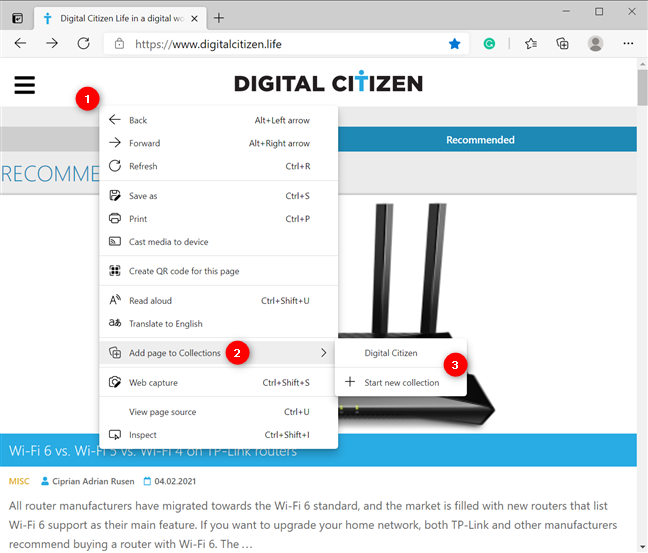
Add page to Collections from its contextual menu
The page is immediately saved, and you can see its preview in the Microsoft Edge collection.
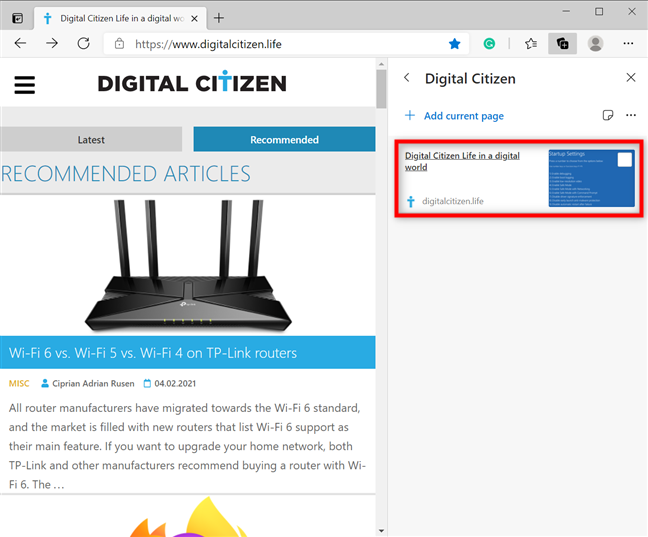
The page is added to your Microsoft Edge collection
TIP: You can also add frequently used websites and web pages to the Favorites bar in Microsoft Edge.
How to add links, images, and text to your Microsoft Edge collection
Adding other items is just as easy, whether it’s a link, an image, or some highlighted text. Just right-click or press-and-hold on the element you want to save, go to “Add to Collections,” and choose where you want it.
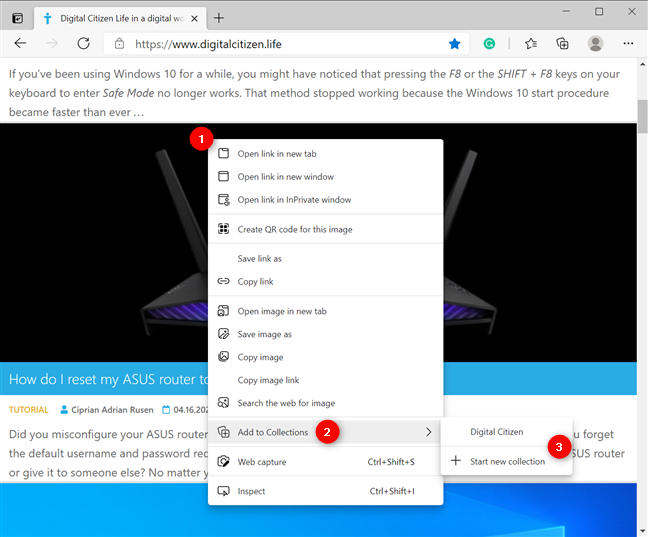
Add an image to a collection in Microsoft Edge
Alternatively, you can also open the Collections flyout and drag-and-drop the image, link, or highlighted text into the appropriate collection.
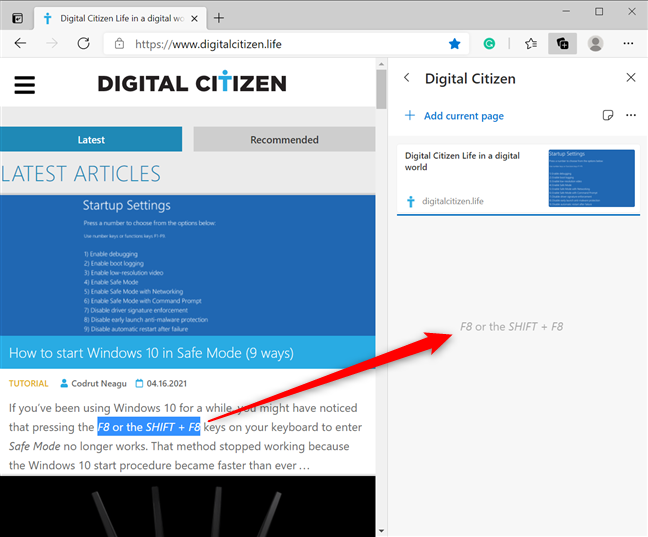
Drag and drop highlighted text to your collection
TIP: You can also use the Add note button to write your own text in the collection.
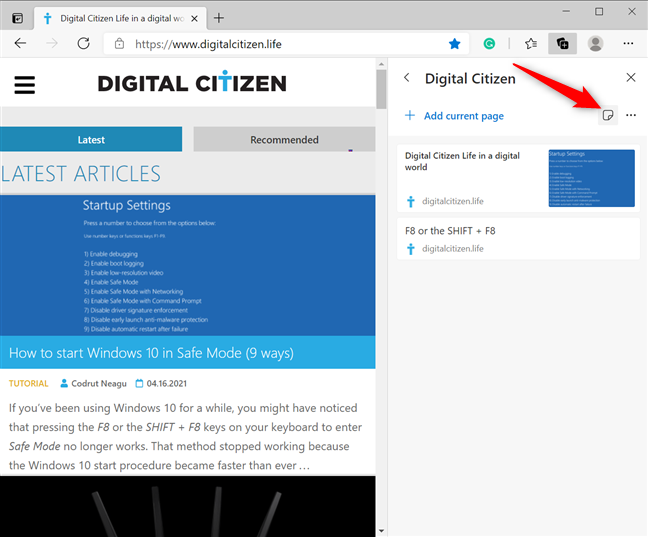
Use Add Note to insert your own text
How to manage and delete the items in a collection
Microsoft Edge lets you customize and organize the Collections you create according to your preferences and priorities. To reorder elements in your collection, drag-and-drop them to the location where you want them.
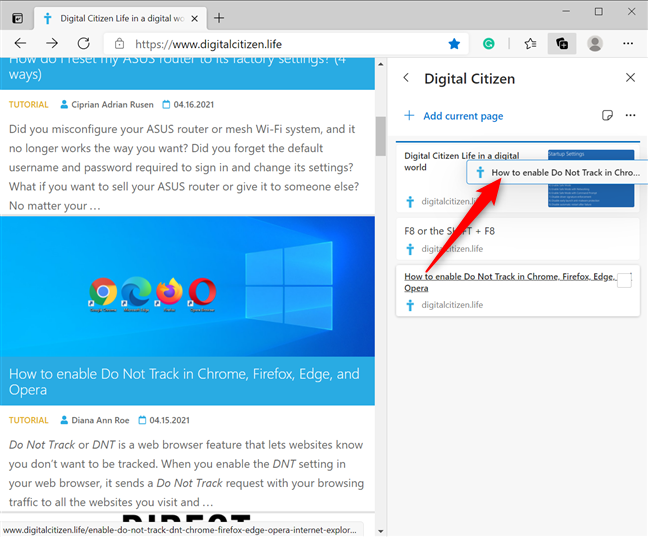
Drag and drop items to another position in your collection
Right-clicking or pressing-and-holding on a saved item opens a contextual menu with several options. Use any of the available options to access, edit, or copy the data. If you are finished with that item, click or tap on Delete.
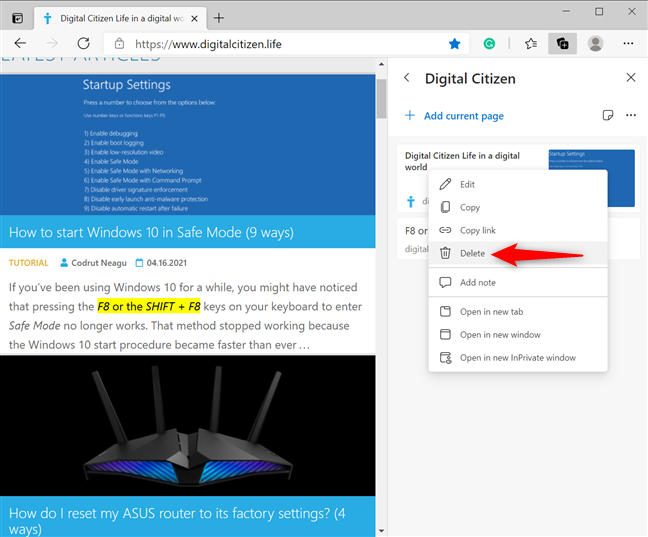
Delete an item from your collection
If you hover over a collection item, you notice a checkbox in the upper-right corner. Click or tap on it to check it and select the item(s) you want. As soon as you check the box next to an item, you get three additional icons at the top of your collection, allowing you to Copy, Share, and Delete selection.
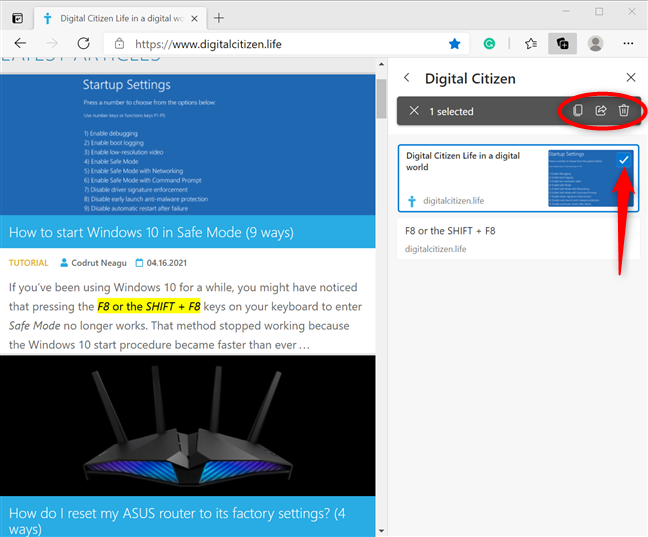
Decide what to do with your selection(s)
How to open, manage, share, and delete Collections in Microsoft Edge
Microsoft Edge offers plenty of options when it comes to your Collections. Open any collection and click or tap on the “Sharing and more” (...) button. This reveals a menu that lets you sort, copy, and share your ideas from that collection. You can also use Open all to open every item in its own tab inside a new Microsoft Edge window.
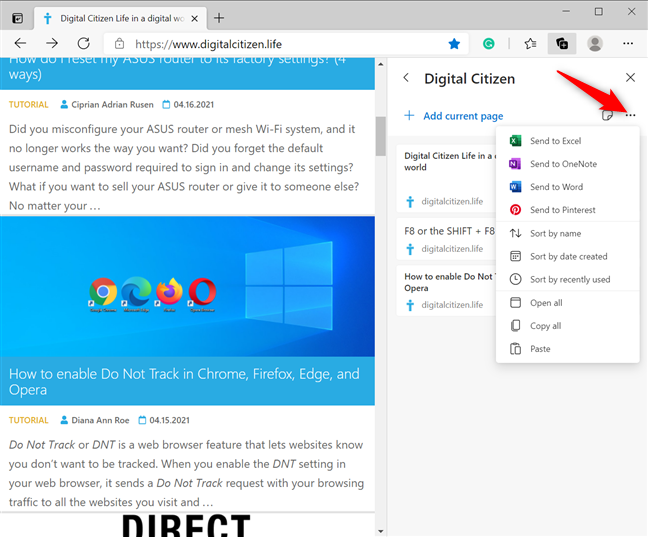
Options available for your active collection
Back in the Collections window, you can use the Sort (...) button next to “Start new collection” to rearrange existing Collections.
TIP: You can also drag and drop a collection to another position, just like we explained with items in the previous chapter.
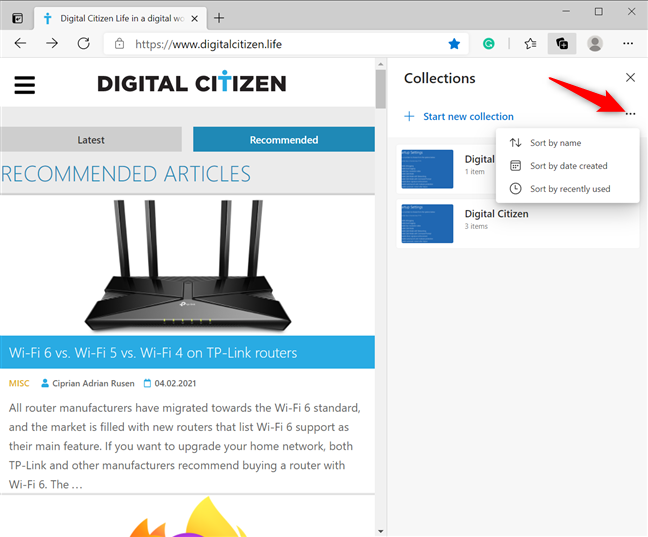
Sort your Collections
If you right-click or press-and-hold on a collection, you can access more options from its contextual menu, including Delete collection.

Delete a collection from its contextual menu
Hovering over a collection reveals a checkbox in the upper-right corner. Use it to select any collections you want to delete. Then, click or tap Delete selection on the bar at the top.
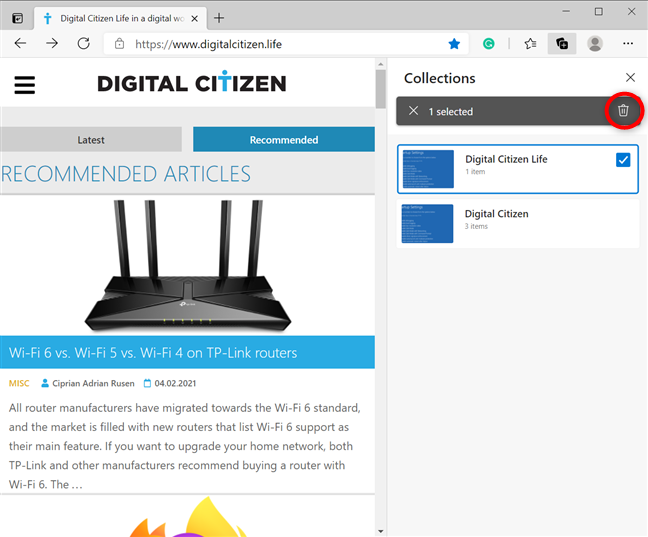
Remove any Collections you no longer need
If you removed the wrong collection, you can immediately Undo your change.
Click or tap Undo to restore your collection
NOTE: Collections are just one of the ways you can manage your tabs in Microsoft Edge.
How are you using the Microsoft Edge Collections?
The Collections feature is one of the main reasons we like the new Edge. We use it a lot when researching our guides, and I personally enjoy it when it comes to online shopping. 🙂 What about you? Do you find the Collections helpful? What uses do you have for them? Let us know in the comments section.