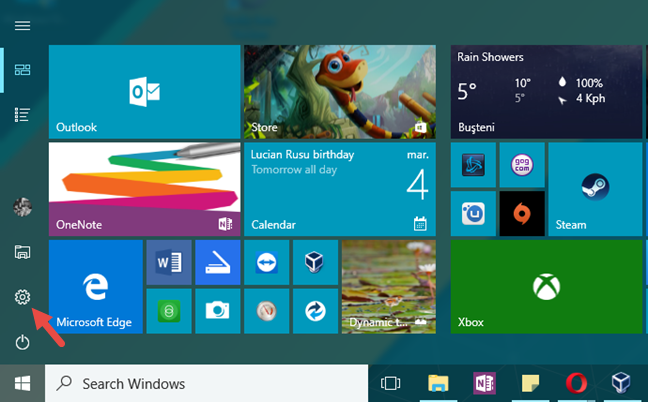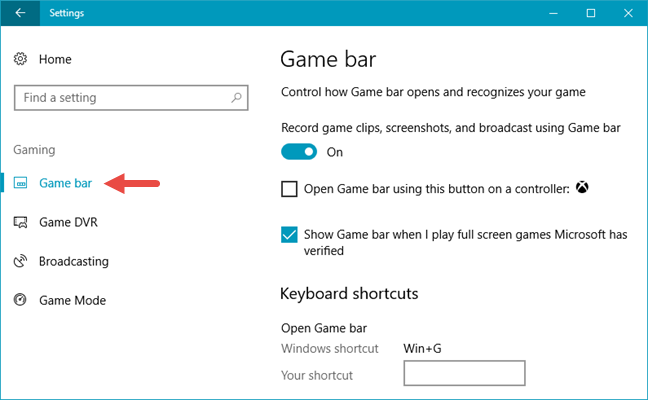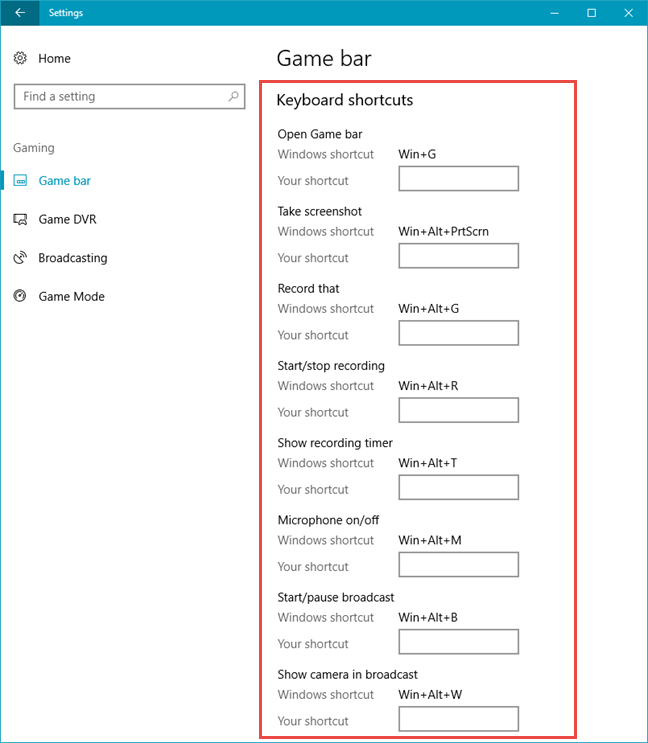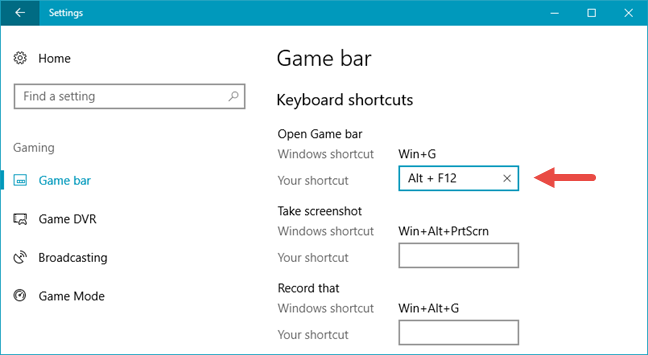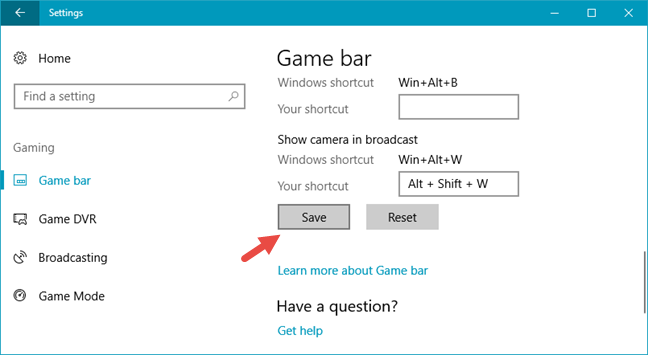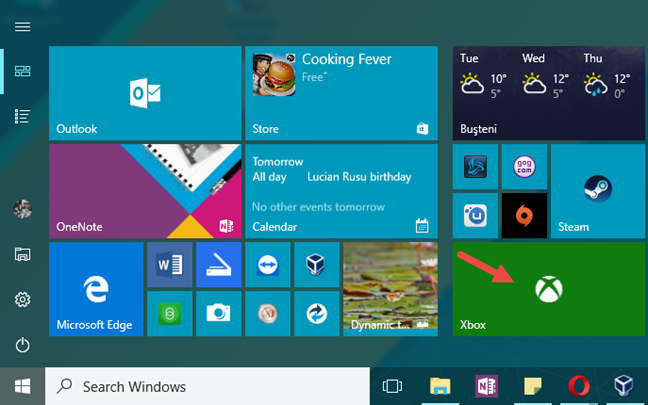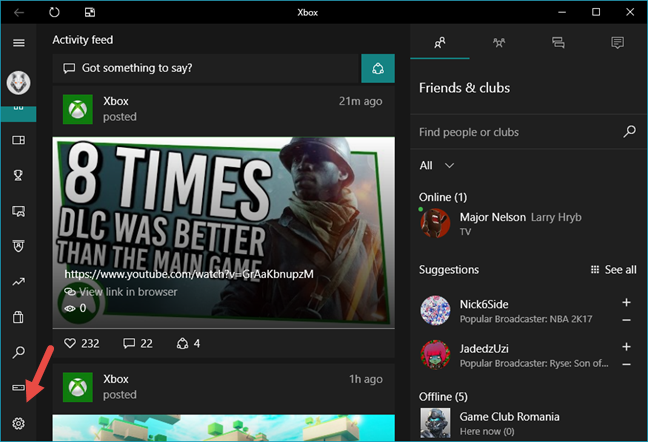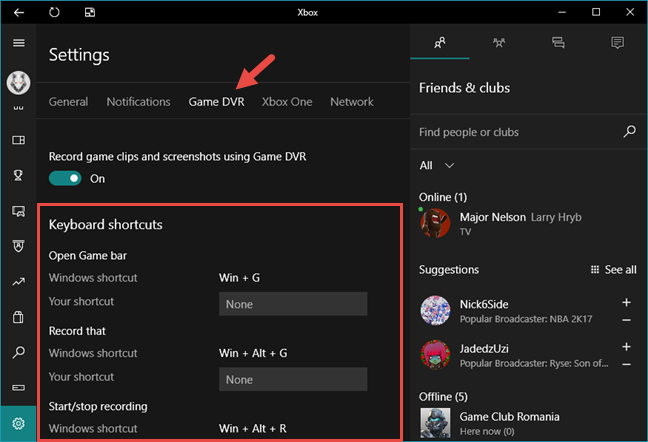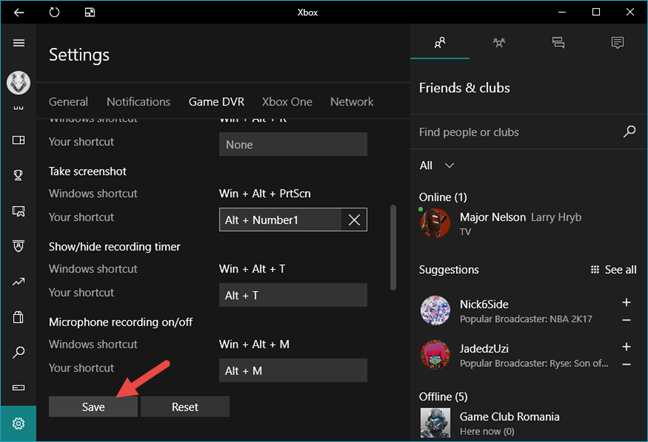In Windows 10 Creators Update, the new Game Bar makes every gamer's life a bit easier and more pleasant. This tool lets you record game clips, take screenshots and even live stream your gameplay. All these are possible just by pushing a few keys on your keyboard. The default keys assigned for the Game Bar should be easy to remember and use. However, some gamers like to customize everything, so they'll probably want to change the Game Bar keyboard shortcuts too. Here's how to do that:
Contents
- The Game Bar is found in Windows 10 Creators Update or newer
- Which are the default keyboard shortcuts for Game Bar in Windows 10?
- 1. How to add keyboard shortcuts for the Game Bar, using the Settings app
- 2. How to set your keyboard shortcuts for the Game Bar, using the Xbox app
- Conclusion
The Game Bar is found in Windows 10 Creators Update or newer
The Game Bar is included Windows 10 Creators Update, which will be made available for free, to all Windows 10 users, on 11th of April 2017. If you use an older Windows 10 version, you don't have access to this feature, so we recommend you upgrade your operating system. If you do have Windows 10 Creators Update, but you don't know what the Game Bar is and what it can do, we recommend you read this guide first: 5 things you can do with the new Game Bar from Windows 10.
Which are the default keyboard shortcuts for Game Bar in Windows 10?
Before we go ahead and see how to change the default keyboard shortcuts for Game Bar, here are the default keyboard shortcuts, as set by Windows 10:
- Open Game bar - is done by pressing the Windows + G keys
- Take screenshot - Windows + Alt + Print Screen
- Record that - Windows + Alt + G
- Start/stop recording - is done by pressing the Windows + Alt + R keys
- Show recording timer - Windows + Alt + T
- Microphone on/off - press Windows + Alt + M
- Start/pause broadcast - Windows + Alt + B
- Show camera in broadcast - press the Windows + Alt + W keys.
Now let's see how to change the keyboard shortcuts for the Game Bar:
1. How to add keyboard shortcuts for the Game Bar, using the Settings app
To make the Game Bar respond to your keyboard shortcuts, you will have to configure it and one way it starts with you opening the Settings app. A quick way to do that is to click/tap on the gear icon from the Start Menu, or press the Windows + I keys on your keyboard.
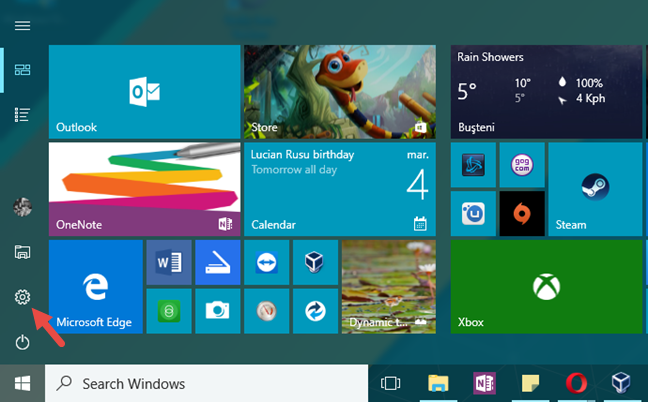
Windows 10, Game bar, shortcuts
In the Settings app, open the Gaming category and click or tap the Game bar on the left side of the window.
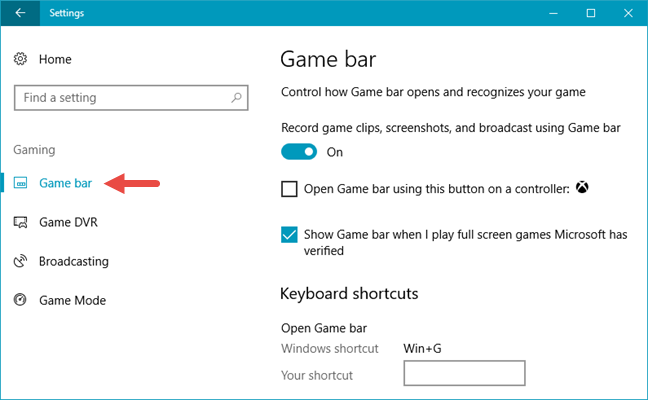
Windows 10, Game bar, shortcuts
Then, on the right side of the window, head to the Keyboard shortcuts section. Here you can see all the keyboard shortcuts available for the Game bar, and it's also the place where you can set your shortcuts.
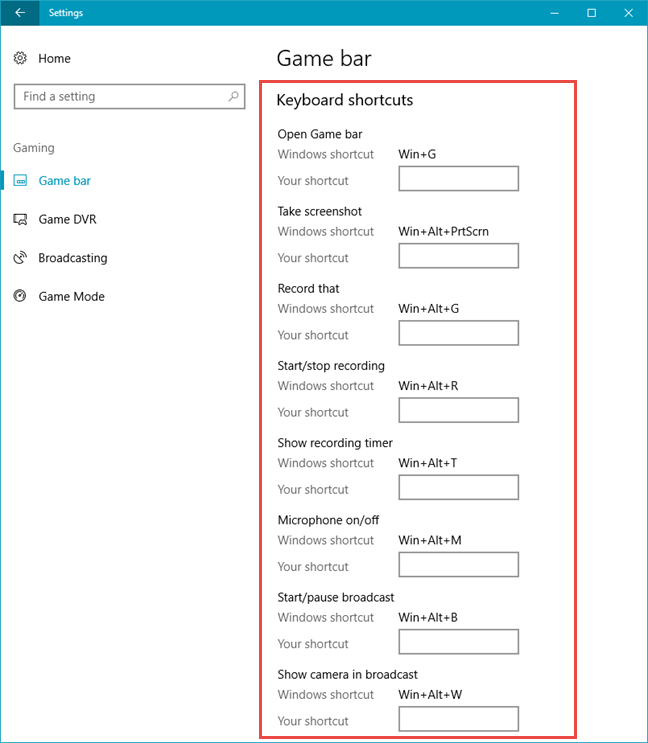
Windows 10, Game bar, shortcuts
To add a keyboard shortcut for a particular Game Bar action, click or tap in its Your shortcut field. Then, press the keys that you want to use as a shortcut. For instance, if you'd like to Open Game bar with the keyboard combination Alt + F12, you'd have to click/tap in the Your shortcut field near Open Game bar, and then press Alt + F12 on your keyboard.
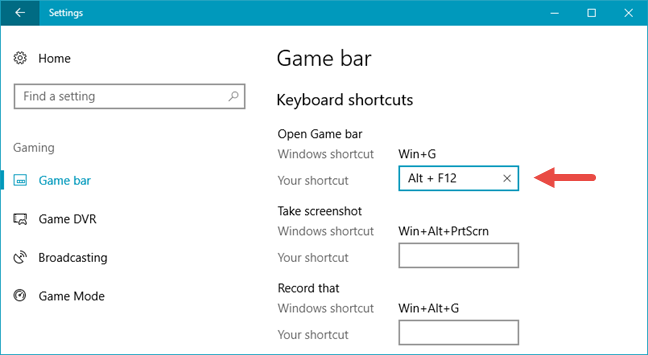
Windows 10, Game bar, shortcuts
Add all the custom keyboard shortcuts you want and, when you're finished, click or tap on the Save button at the bottom of the window.
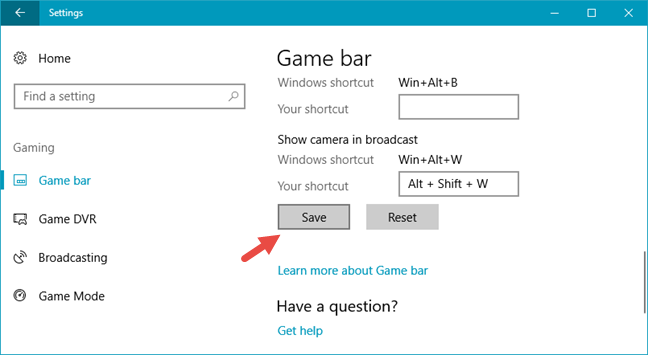
Windows 10, Game bar, shortcuts
If you've changed your mind and you no longer want to use the custom keyboard shortcuts that you've set, you can also push the Reset button to do just that. Note that although you've added new keyboard shortcuts for the Game Bar actions, the defaults will also continue to work.
2. How to set your keyboard shortcuts for the Game Bar, using the Xbox app
You can also use the Xbox app to add custom keyboard shortcuts to use with the Game Bar in Windows 10. First, open the Xbox app by clicking/tapping on its tile from the Start Menu.
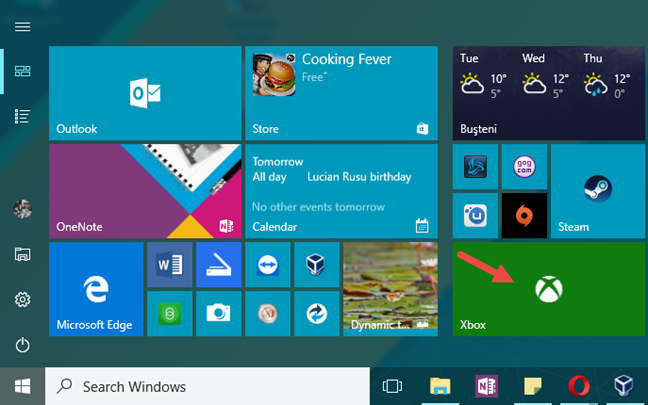
Windows 10, Game bar, shortcuts
Open the Settings with a click or a tap on the gear-like icon from the bottom-left side of the Xbox app window.
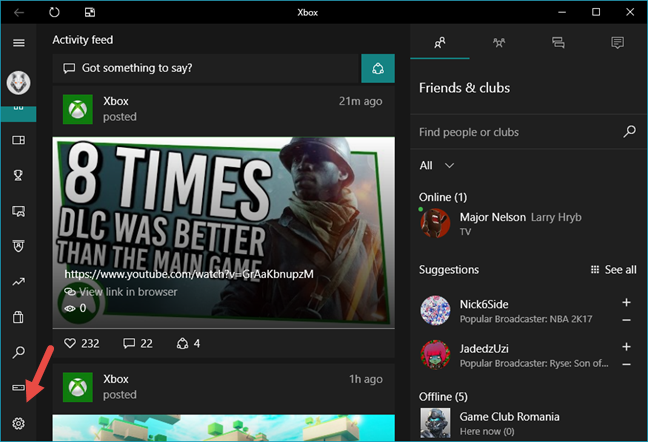
Windows 10, Game bar, shortcuts
Click or tap on the Game DVR tab at the top, and you'll see the list of Keyboard shortcuts that are assigned to the Game Bar.
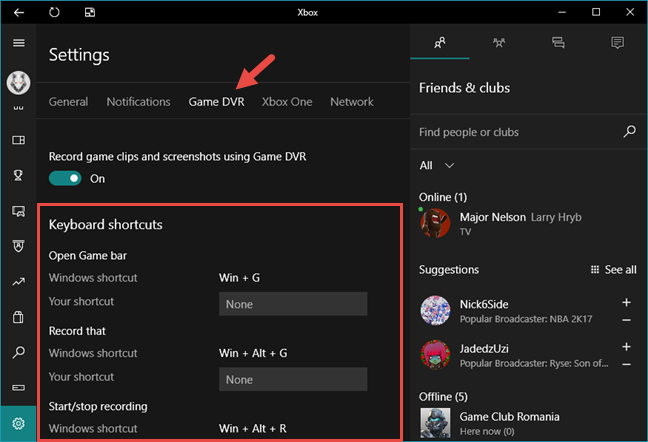
Windows 10, Game bar, shortcuts
To add your shortcuts to a Game Bar action, click/tap on its Your shortcut field and then press the keys that you want to configure as a shortcut. Do that for each keyboard shortcut you want to add and push the Save button at the end to apply your settings.
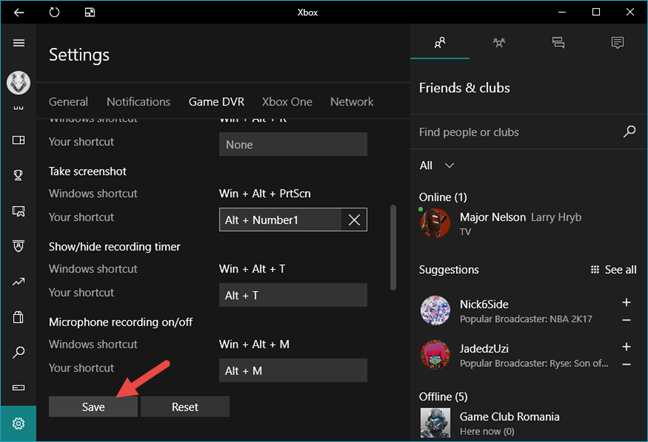
Windows 10, Game bar, shortcuts
That's it! Don't forget that although you've added new keyboard shortcuts for the Game Bar actions, the Windows 10 defaults will still work. Also, when you change your mind, press the Reset button and Windows 10 will only use its defaults for the Game Bar.
Conclusion
Now you know how to add keyboard shortcuts to the Game Bar actions that can be performed in Windows 10. If you have any issues or questions, leave a comment below.