Device Links
If you want to set up your Wi-Fi or change your internet settings, you will need to get direct access to your router. But what if you’ve forgotten the router’s password? No worries, all is not lost.
![How To Find A Router’S Password [NetGear, Linksys, Uverse, Xfinity] How To Find A Router’S Password [NetGear, Linksys, Uverse, Xfinity]](https://img.webtech360.com/resources6/s2/image-694-0605163911778.jpg)
This article will tell you all about finding your router password, and some also general tips and tricks for commonly used routers.
How to Find Your Router’s Password
If you want your router’s login password, devices connecting to it won’t help you. Therefore, it won’t matter if you’re trying to access it from a PC or a phone. The process will be the same.
- The first option you have in determining your router’s password is to look at the router itself. More often than not, the router will have a label on it listing its login username and password.
- Another option is to google for the default password of the router. Make sure you correctly list the model, as different models can have different default passwords.
- If the stock password doesn’t work, it’s most likely been changed when it was set up. If your router was set up by someone else, give them a call. The person that set up your network might be able to remember what password they used or where they had saved it.
- If these methods don’t yield results, and the router has a listed stock username and password on it, reset it by pressing the RESET button. Once a router has been reset, you can access it through your PC or phone using the stock information.
- If you’ve reset your router, use the stock SSID and password to log into the Wi-Fi network. Either that or connect the router through a cable to your PC. The stock SSID and default Wi-Fi password are provided on the same label.
- If nothing works, contact your internet service provider. They will either help you get your router password or provide you with a different router with a known password.
Common Router Brands & Default Password
If you’re locked out of your router and there’s no sticker with the default password, there’s a chance that the internet can help you. Most routers come with a default password, depending on the manufacturer, and we’ve compiled a list of the most common for you to check out. If you don’t find your router here, try googling your router’s model or go to this website.
How to Find the Router Login for a Netgear Router
NetGear uses a few different login combinations for their routers. The full list is available here, but we will give you the gist:
- If you’re using a Comcast router, try out the username “comcast” and the password: “1234”
- If that doesn’t work, try using the combination of “admin” and “password”
- Alternatively, you can use the password “1234”
- Some routers don’t use a username and others don’t use a password at all, so leave one of the boxes empty and try the abovementioned combinations.
You can go to the link, find your exact model of NetGear routers, and locate the default password used if none of our suggestions work.
If these don’t work, you’ll need to contact your service provider for information about your router. They’ll give you the correct login information or provide you with a new one. If you purchased the router separately, you can try calling the manufacturer.
How to Find the Router Login for a Linksys Router
You can find the full list of login combinations for Linksys routers here or use this summary:
- For Comcast routers, use “comcast” and “1234” as your username and password combination.
- If that didn’t work, use “admin” / ”admin” as the username and password.
- If that combination didn’t work, use “Administrator” instead for the username.
- Leave one of the fields empty.
If the list in the link didn’t work, contact your ISP. They’ll provide you with a login combination or a new router. Alternatively, you can contact Linksys.
How to Find the Router Login for Uverse
AT&T doesn’t publicly list any default logins for its U-verse routers.
- To log into the U-verse router, put “192.168.1.254” in your browser’s address bar and hir Enter.
- Once there, use the login information provided on the back of your router. This is usually next to the labels named System Password or Device System Code. If you do not see a password, try using “admin” for the username and leaving the password field empty.
Otherwise, you’ll need to get AT&T support to fix your issue for you. They’ll either provide you with the correct password or give you a new router.
How to Find the Router Login for Xfinity
To log into your Xfinity router, follow these steps:
- Connect your Xfinity router to a PC.
- In a browser, go to the address “10.0.0.1.” This will open the login menu
- The default username is “admin” and the default password is “password”
- If these don’t work, you will need to contact your service provider. Alternatively, you can reset the router by pressing the reset button. Then, use the default username/password combination.
- You can now access your Xfinity router settings.
How to Find the Router IP & Password from an iPhone or iPad
To find your router’s IP address on your iPhone, follow these steps:
- Tap Settings.
![How To Find A Router’S Password [NetGear, Linksys, Uverse, Xfinity] How To Find A Router’S Password [NetGear, Linksys, Uverse, Xfinity]](https://img.webtech360.com/resources6/s2/image-5282-0605163912201.jpg)
- Tap Wi-Fi.
![How To Find A Router’S Password [NetGear, Linksys, Uverse, Xfinity] How To Find A Router’S Password [NetGear, Linksys, Uverse, Xfinity]](https://img.webtech360.com/resources6/s2/image-6869-0605163912506.jpg)
- Tap the i icon next to the network name. The network has to be the network whose router you’re trying to access.
![How To Find A Router’S Password [NetGear, Linksys, Uverse, Xfinity] How To Find A Router’S Password [NetGear, Linksys, Uverse, Xfinity]](https://img.webtech360.com/resources6/s2/image-8423-0605163913101.jpg)
- Look for the IP address in the Router field.
![How To Find A Router’S Password [NetGear, Linksys, Uverse, Xfinity] How To Find A Router’S Password [NetGear, Linksys, Uverse, Xfinity]](https://img.webtech360.com/resources6/s2/image-974-0605163913338.jpg)
- Once you’ve found the IP address, you can put it in your browser’s address tab and log into your browser.
![How To Find A Router’S Password [NetGear, Linksys, Uverse, Xfinity] How To Find A Router’S Password [NetGear, Linksys, Uverse, Xfinity]](https://img.webtech360.com/resources6/s2/image-8596-0605163913571.jpg)
If you do not know your router’s login password, follow the steps mentioned at the start of the article.
How to Find the Router IP & Password from a Windows PC
To find the IP of your router from a Windows PC, follow these steps:
- Open the Start menu/search bar.
![How To Find A Router’S Password [NetGear, Linksys, Uverse, Xfinity] How To Find A Router’S Password [NetGear, Linksys, Uverse, Xfinity]](https://img.webtech360.com/resources6/s2/image-7700-0605163913950.jpg)
- Type in “cmd” and hit Enter to open the Command Prompt.
![How To Find A Router’S Password [NetGear, Linksys, Uverse, Xfinity] How To Find A Router’S Password [NetGear, Linksys, Uverse, Xfinity]](https://img.webtech360.com/resources6/s2/image-6804-0605163914323.jpg)
- Type in the command “ipconfig” and press Enter.
![How To Find A Router’S Password [NetGear, Linksys, Uverse, Xfinity] How To Find A Router’S Password [NetGear, Linksys, Uverse, Xfinity]](https://img.webtech360.com/resources6/s2/image-9254-0605163914565.jpg)
- Look for the network connection for your router. If you’re using a cable, this is usually Ethernet. If you’re using Wi-Fi, it uses a Wi-Fi adapter.
![How To Find A Router’S Password [NetGear, Linksys, Uverse, Xfinity] How To Find A Router’S Password [NetGear, Linksys, Uverse, Xfinity]](https://img.webtech360.com/resources6/s2/image-8909-0605163914820.jpg)
- The router’s IP is under the Default Gateway information. Use the IPv4 format of the gateway (e.g., 10.0.0.1).
![How To Find A Router’S Password [NetGear, Linksys, Uverse, Xfinity] How To Find A Router’S Password [NetGear, Linksys, Uverse, Xfinity]](https://img.webtech360.com/resources6/s2/image-5530-0605163915287.jpg)
This method will only give you the IP address of the router. You can plug that address in a browser to log into the router and change its settings. If you don’t have the username/password combination, contact your ISP or look for the default one as mentioned before.
How to Find the Router IP & Password from a Mac
If you’re using a Mac, follow these steps:
- Click the Apple Menu and select System Preferences.
![How To Find A Router’S Password [NetGear, Linksys, Uverse, Xfinity] How To Find A Router’S Password [NetGear, Linksys, Uverse, Xfinity]](https://img.webtech360.com/resources6/s2/image-8672-0605163916182.jpg)
- Select Network.
![How To Find A Router’S Password [NetGear, Linksys, Uverse, Xfinity] How To Find A Router’S Password [NetGear, Linksys, Uverse, Xfinity]](https://img.webtech360.com/resources6/s2/image-3912-0605163916499.jpg)
- Choose your network connection, this will usually be Wi-Fi or Ethernet/Local Area Connection.
![How To Find A Router’S Password [NetGear, Linksys, Uverse, Xfinity] How To Find A Router’S Password [NetGear, Linksys, Uverse, Xfinity]](https://img.webtech360.com/resources6/s2/image-4948-0605163916904.jpg)
- Click Advanced on the bottom right.
![How To Find A Router’S Password [NetGear, Linksys, Uverse, Xfinity] How To Find A Router’S Password [NetGear, Linksys, Uverse, Xfinity]](https://img.webtech360.com/resources6/s2/image-8424-0605170447942.jpg)
- On the TCP/IP tab, look for Router. The numbers are your router’s IP address. They should look something like this: 192.168.1.1 or 10.0.0.1.
![How To Find A Router’S Password [NetGear, Linksys, Uverse, Xfinity] How To Find A Router’S Password [NetGear, Linksys, Uverse, Xfinity]](https://img.webtech360.com/resources6/s2/image-1742-0605163917828.jpg)
If you do not know your router’s login information, you will need to contact your ISP. Getting your IP address can get you only so far.
How to Find the Router Password from an Android Device
The simple answer is that you can’t. Android, by default, can’t help you get your router’s password information.
You can find your router’s IP address by following these steps:
- Open Settings.
![How To Find A Router’S Password [NetGear, Linksys, Uverse, Xfinity] How To Find A Router’S Password [NetGear, Linksys, Uverse, Xfinity]](https://img.webtech360.com/resources6/s2/image-9125-0605163918221.jpg)
- Open Wi-Fi.
![How To Find A Router’S Password [NetGear, Linksys, Uverse, Xfinity] How To Find A Router’S Password [NetGear, Linksys, Uverse, Xfinity]](https://img.webtech360.com/resources6/s2/image-2400-0605163918804.jpg)
- Tap the arrow next to the network you’re on. Make sure you’re connected to the network that you’re trying to find out the IP for.
![How To Find A Router’S Password [NetGear, Linksys, Uverse, Xfinity] How To Find A Router’S Password [NetGear, Linksys, Uverse, Xfinity]](https://img.webtech360.com/resources6/s2/image-2055-0605163919069.jpg)
- The IP address of the router is listed under Gateway.
![How To Find A Router’S Password [NetGear, Linksys, Uverse, Xfinity] How To Find A Router’S Password [NetGear, Linksys, Uverse, Xfinity]](https://img.webtech360.com/resources6/s2/image-8057-0605163919321.jpg)
If you want to share a Wi-Fi password from your Android, you can go to Wi-Fi and then press on the network you want to share. A QR code will pop up on your screen. Scanning that code with another device will give it the Wi-Fi password.
Routed to Success
If you’ve followed this guide, you have hopefully succeeded in obtaining your router’s password. It can be a tricky task, and sometimes the only option is to replace the router entirely. It’s helpful to keep track of your router’s login information.
Did any of the default passwords work for you? Did you contact your ISP? Let us know in the comment section below.
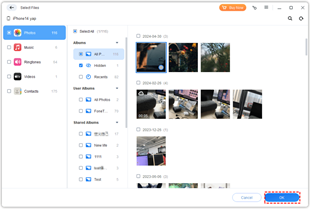
![How To Find A Router’S Password [NetGear, Linksys, Uverse, Xfinity] How To Find A Router’S Password [NetGear, Linksys, Uverse, Xfinity]](https://img.webtech360.com/resources6/s2/image-694-0605163911778.jpg)
![How To Find A Router’S Password [NetGear, Linksys, Uverse, Xfinity] How To Find A Router’S Password [NetGear, Linksys, Uverse, Xfinity]](https://img.webtech360.com/resources6/s2/image-5282-0605163912201.jpg)
![How To Find A Router’S Password [NetGear, Linksys, Uverse, Xfinity] How To Find A Router’S Password [NetGear, Linksys, Uverse, Xfinity]](https://img.webtech360.com/resources6/s2/image-6869-0605163912506.jpg)
![How To Find A Router’S Password [NetGear, Linksys, Uverse, Xfinity] How To Find A Router’S Password [NetGear, Linksys, Uverse, Xfinity]](https://img.webtech360.com/resources6/s2/image-8423-0605163913101.jpg)
![How To Find A Router’S Password [NetGear, Linksys, Uverse, Xfinity] How To Find A Router’S Password [NetGear, Linksys, Uverse, Xfinity]](https://img.webtech360.com/resources6/s2/image-974-0605163913338.jpg)
![How To Find A Router’S Password [NetGear, Linksys, Uverse, Xfinity] How To Find A Router’S Password [NetGear, Linksys, Uverse, Xfinity]](https://img.webtech360.com/resources6/s2/image-8596-0605163913571.jpg)
![How To Find A Router’S Password [NetGear, Linksys, Uverse, Xfinity] How To Find A Router’S Password [NetGear, Linksys, Uverse, Xfinity]](https://img.webtech360.com/resources6/s2/image-7700-0605163913950.jpg)
![How To Find A Router’S Password [NetGear, Linksys, Uverse, Xfinity] How To Find A Router’S Password [NetGear, Linksys, Uverse, Xfinity]](https://img.webtech360.com/resources6/s2/image-6804-0605163914323.jpg)
![How To Find A Router’S Password [NetGear, Linksys, Uverse, Xfinity] How To Find A Router’S Password [NetGear, Linksys, Uverse, Xfinity]](https://img.webtech360.com/resources6/s2/image-9254-0605163914565.jpg)
![How To Find A Router’S Password [NetGear, Linksys, Uverse, Xfinity] How To Find A Router’S Password [NetGear, Linksys, Uverse, Xfinity]](https://img.webtech360.com/resources6/s2/image-8909-0605163914820.jpg)
![How To Find A Router’S Password [NetGear, Linksys, Uverse, Xfinity] How To Find A Router’S Password [NetGear, Linksys, Uverse, Xfinity]](https://img.webtech360.com/resources6/s2/image-5530-0605163915287.jpg)
![How To Find A Router’S Password [NetGear, Linksys, Uverse, Xfinity] How To Find A Router’S Password [NetGear, Linksys, Uverse, Xfinity]](https://img.webtech360.com/resources6/s2/image-8672-0605163916182.jpg)
![How To Find A Router’S Password [NetGear, Linksys, Uverse, Xfinity] How To Find A Router’S Password [NetGear, Linksys, Uverse, Xfinity]](https://img.webtech360.com/resources6/s2/image-3912-0605163916499.jpg)
![How To Find A Router’S Password [NetGear, Linksys, Uverse, Xfinity] How To Find A Router’S Password [NetGear, Linksys, Uverse, Xfinity]](https://img.webtech360.com/resources6/s2/image-4948-0605163916904.jpg)
![How To Find A Router’S Password [NetGear, Linksys, Uverse, Xfinity] How To Find A Router’S Password [NetGear, Linksys, Uverse, Xfinity]](https://img.webtech360.com/resources6/s2/image-8424-0605170447942.jpg)
![How To Find A Router’S Password [NetGear, Linksys, Uverse, Xfinity] How To Find A Router’S Password [NetGear, Linksys, Uverse, Xfinity]](https://img.webtech360.com/resources6/s2/image-1742-0605163917828.jpg)
![How To Find A Router’S Password [NetGear, Linksys, Uverse, Xfinity] How To Find A Router’S Password [NetGear, Linksys, Uverse, Xfinity]](https://img.webtech360.com/resources6/s2/image-9125-0605163918221.jpg)
![How To Find A Router’S Password [NetGear, Linksys, Uverse, Xfinity] How To Find A Router’S Password [NetGear, Linksys, Uverse, Xfinity]](https://img.webtech360.com/resources6/s2/image-2400-0605163918804.jpg)
![How To Find A Router’S Password [NetGear, Linksys, Uverse, Xfinity] How To Find A Router’S Password [NetGear, Linksys, Uverse, Xfinity]](https://img.webtech360.com/resources6/s2/image-2055-0605163919069.jpg)
![How To Find A Router’S Password [NetGear, Linksys, Uverse, Xfinity] How To Find A Router’S Password [NetGear, Linksys, Uverse, Xfinity]](https://img.webtech360.com/resources6/s2/image-8057-0605163919321.jpg)



















