Ways to find all video files on Windows

Ways to find all video files on Windows, Can't find recorded and saved videos on PC. Below are ways to help you find all clips on Windows.
Did you know that approximately 1,000 photos are uploaded to Instagram every second? If you add up the other social media apps and the pictures that people take but don’t post, it would be a mind-boggling number that may not even be impossible to pronounce.
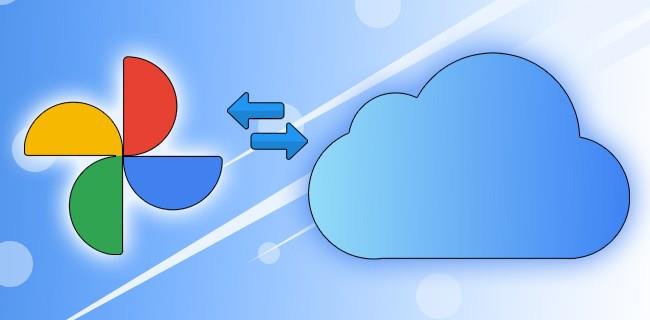
The unbelievable number of photos we take each day has us all in a constant search of an ideal online spot to store our memories.
Suppose you’ve recently switched to team Apple, or you don’t like that Google started limiting your previously unlimited storage. In that case, you may be considering migrating your photos from Google Photos to iCloud. Here’s how to do it!
Moving Your Photo Library from Google Photos to iCloud
If you’re not downloading your whole photo library but only some specific photos, you can use any device to open Google Photos. You can download the selected images to an iPhone, iPad, Mac, smartphone, tablet, or computer.
How to Move Google Photos Files to iCloud using a PC or Laptop
If you’re using a laptop or PC and your web browser, follow these steps:
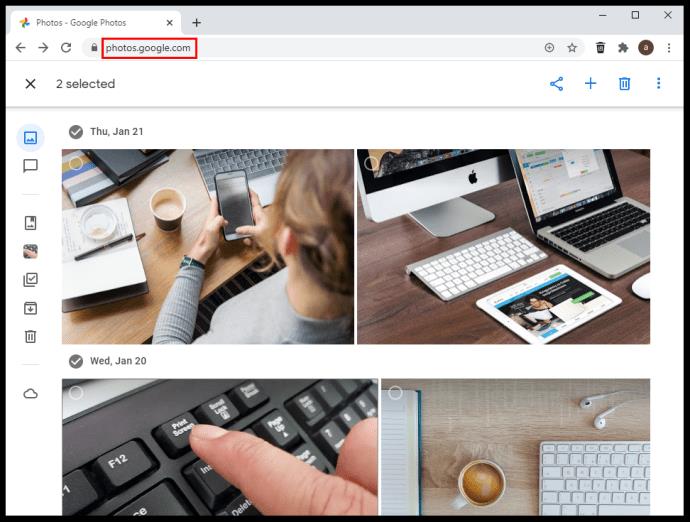
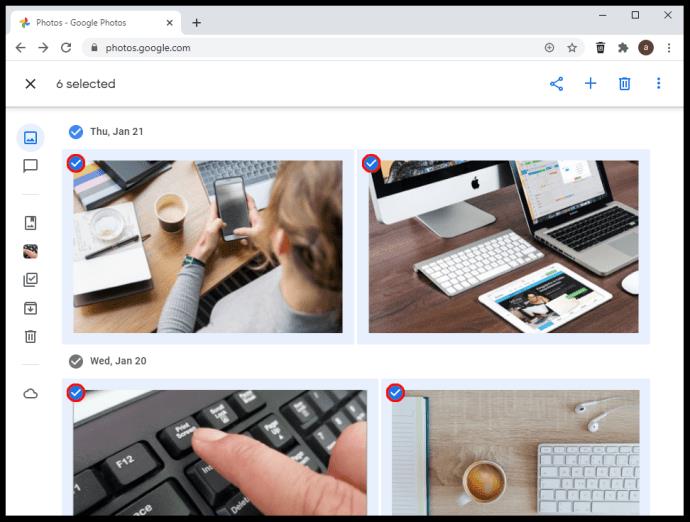
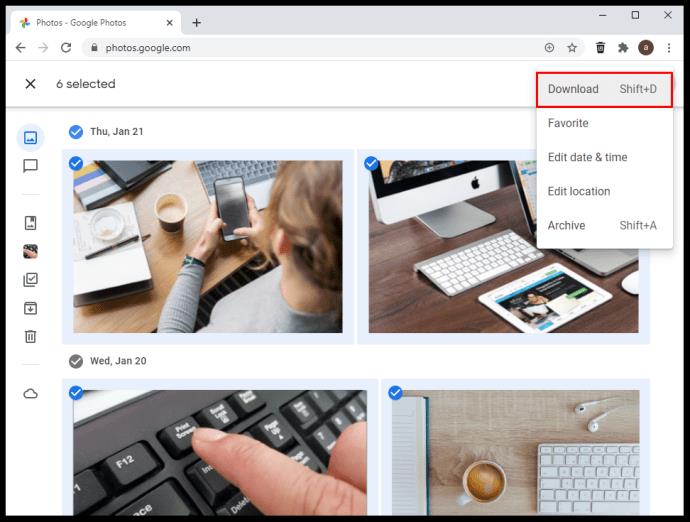
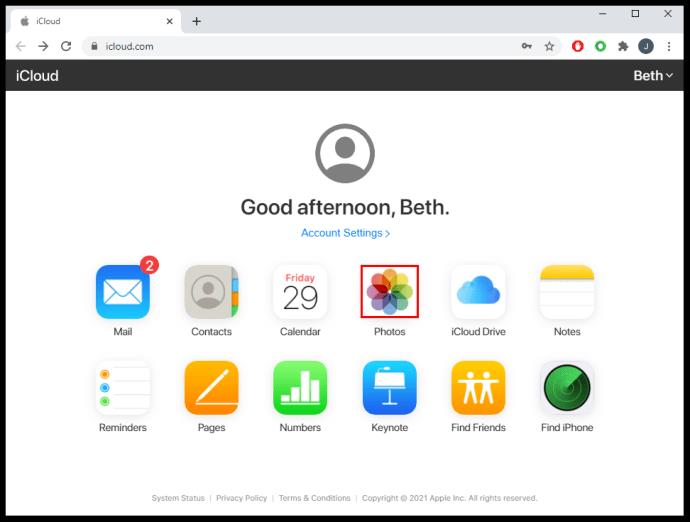
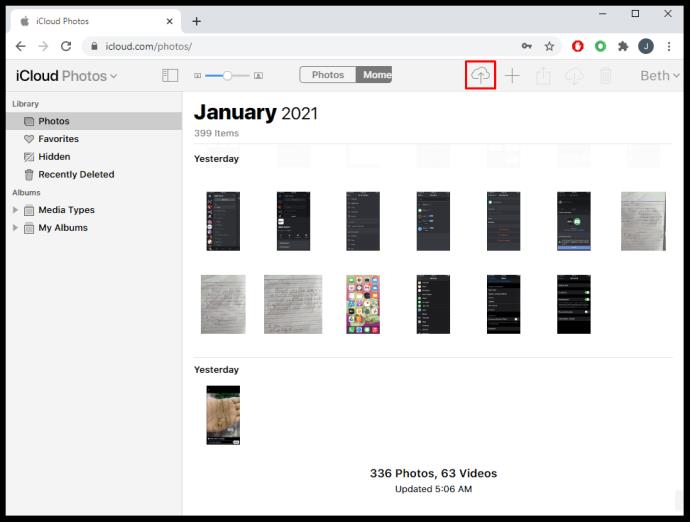
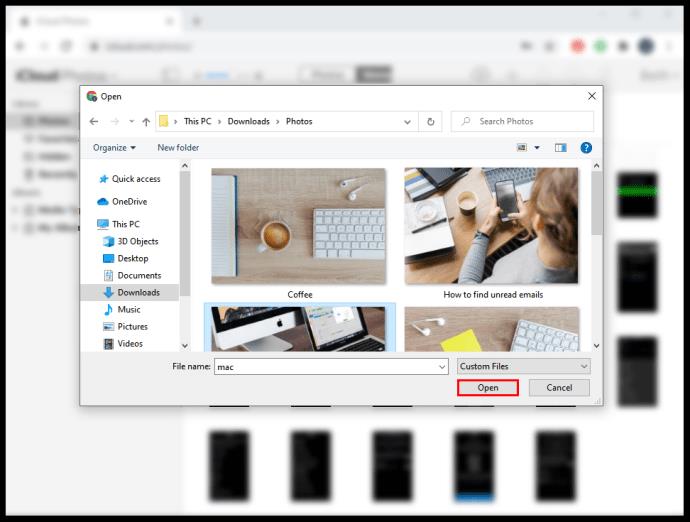
How to Transfer All Google Photos to iCloud
The best way to download all your Google Photos at once is to use the “Google Takeout” option. Read the instructions below to learn how to do this.

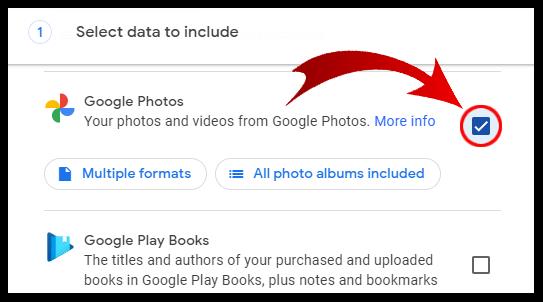
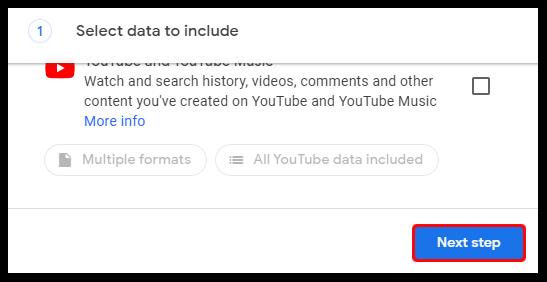
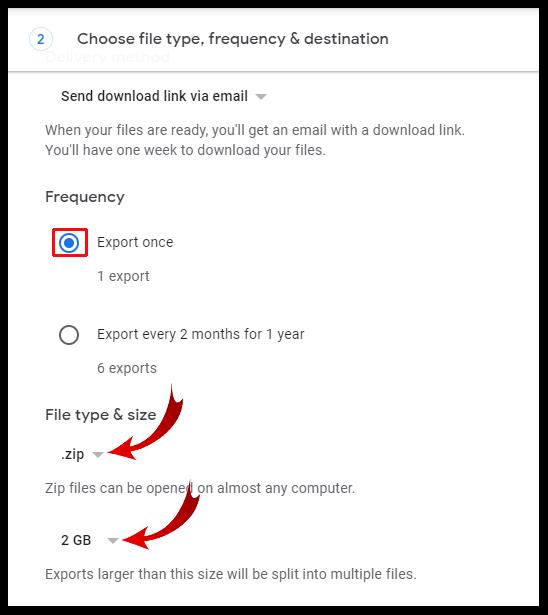
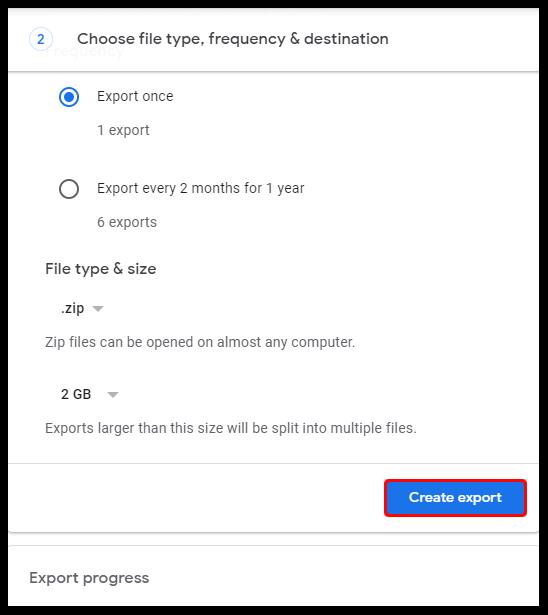
Once your library gets downloaded to your device, you can open the iCloud app and sync the photos. Be sure to place them in a logical folder if you want to continue to sync new photos.
How to Transfer Photos from Google Photos to iCloud on Android
The iCloud services are native to Apple devices. That means you can’t download the Apple app to your Google Android phone, but there’s a workaround that may help you transfer your photos from Google to iCloud using an Android device.
However, be aware that your access may still get limited even when you use this hack.
Before starting the transfer, you need to download your photos from Google to your Android phone if not already synced and present. You’ll only have to do this if your backup & sync option isn’t enabled or you have photos from other devices syncing to Google that you want in iCloud. Once you’ve completed this step, you need to verify your browser. Follow the steps below to do so:
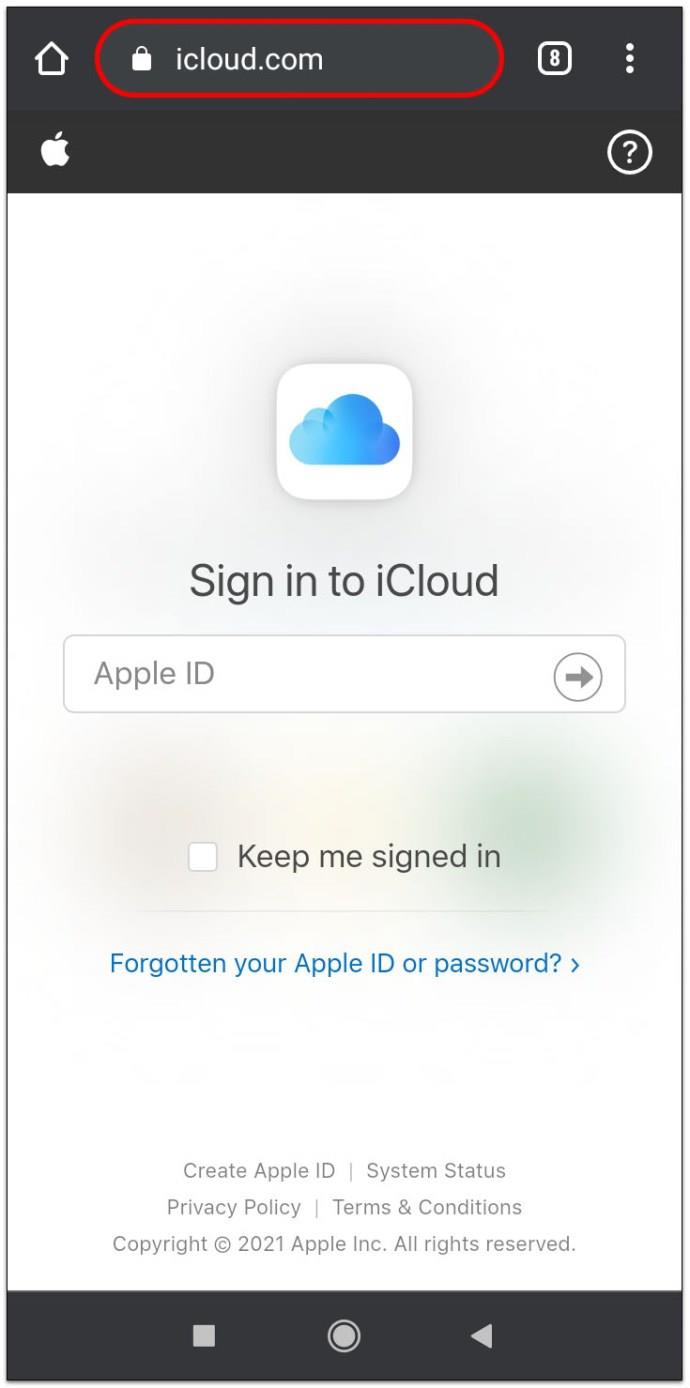
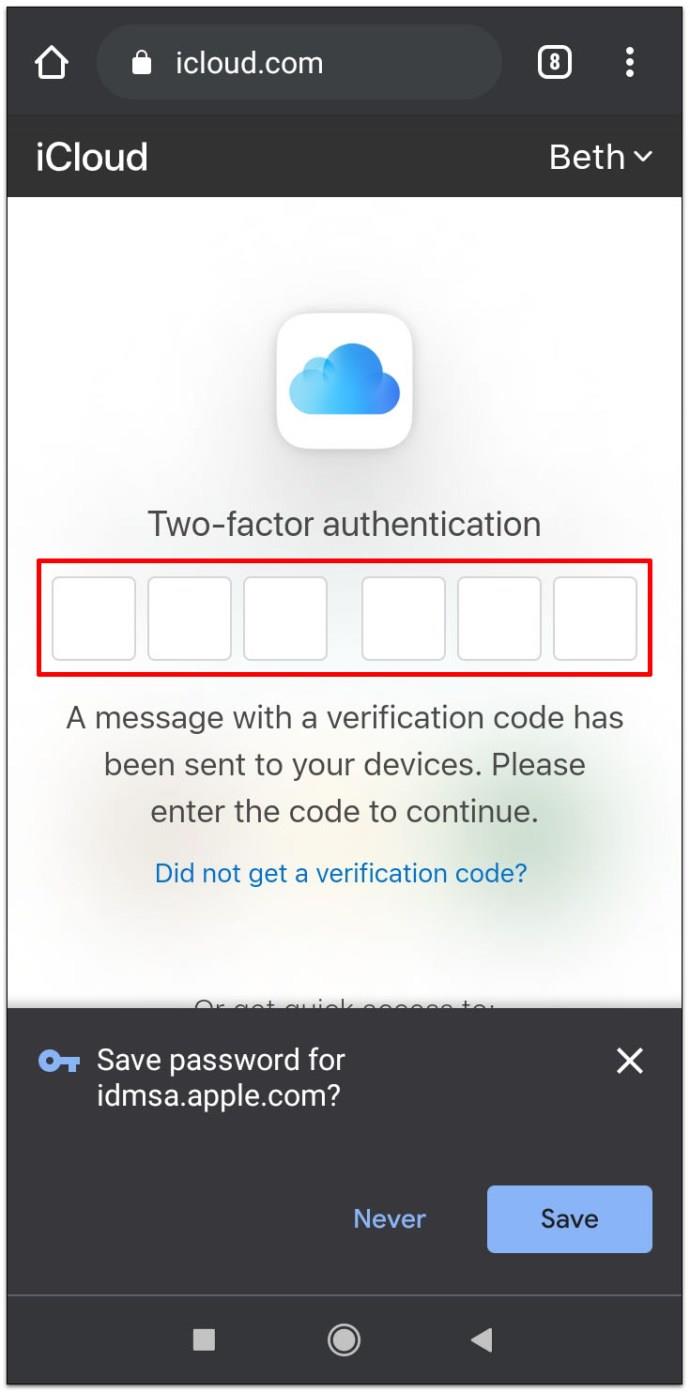
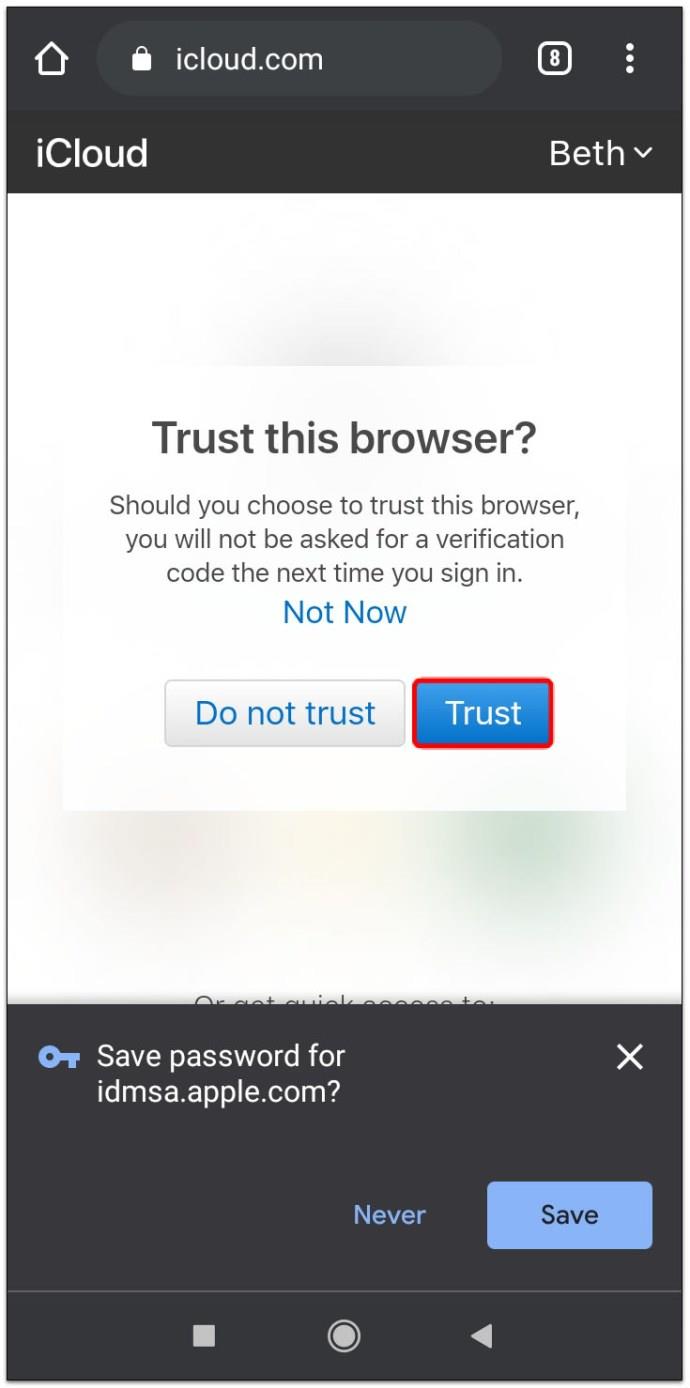
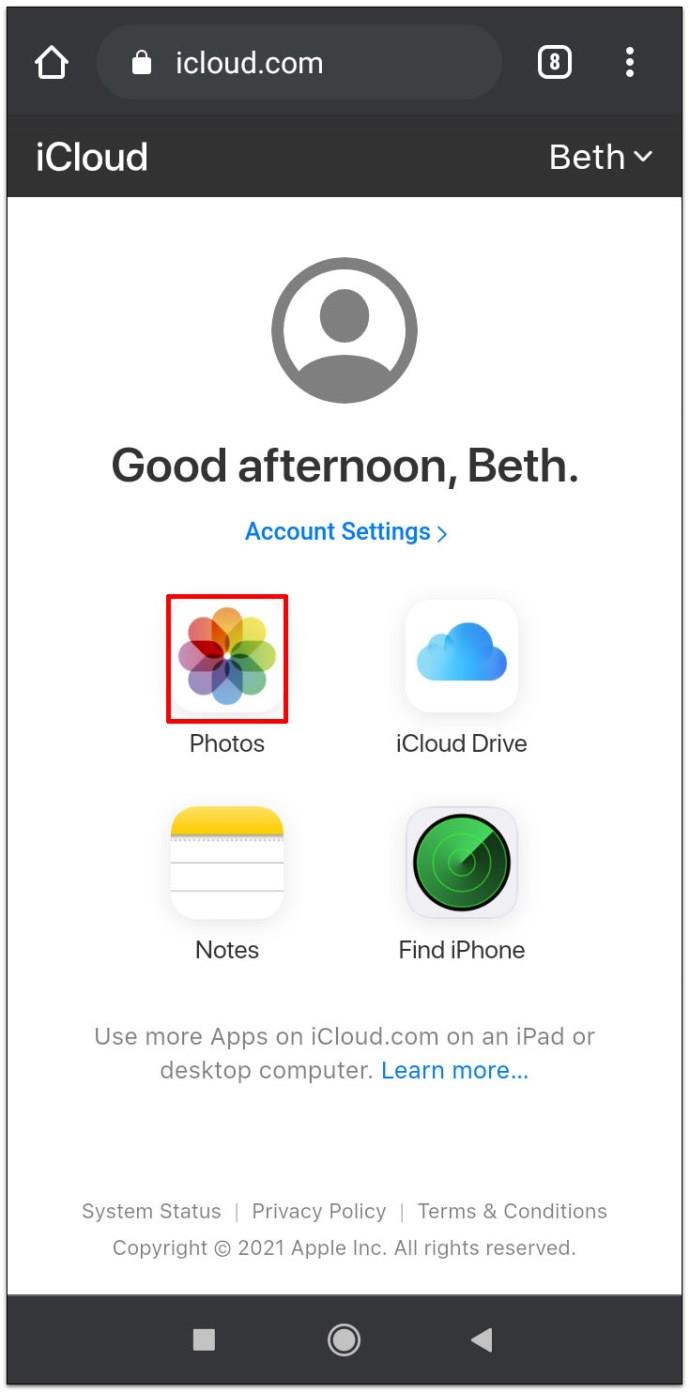
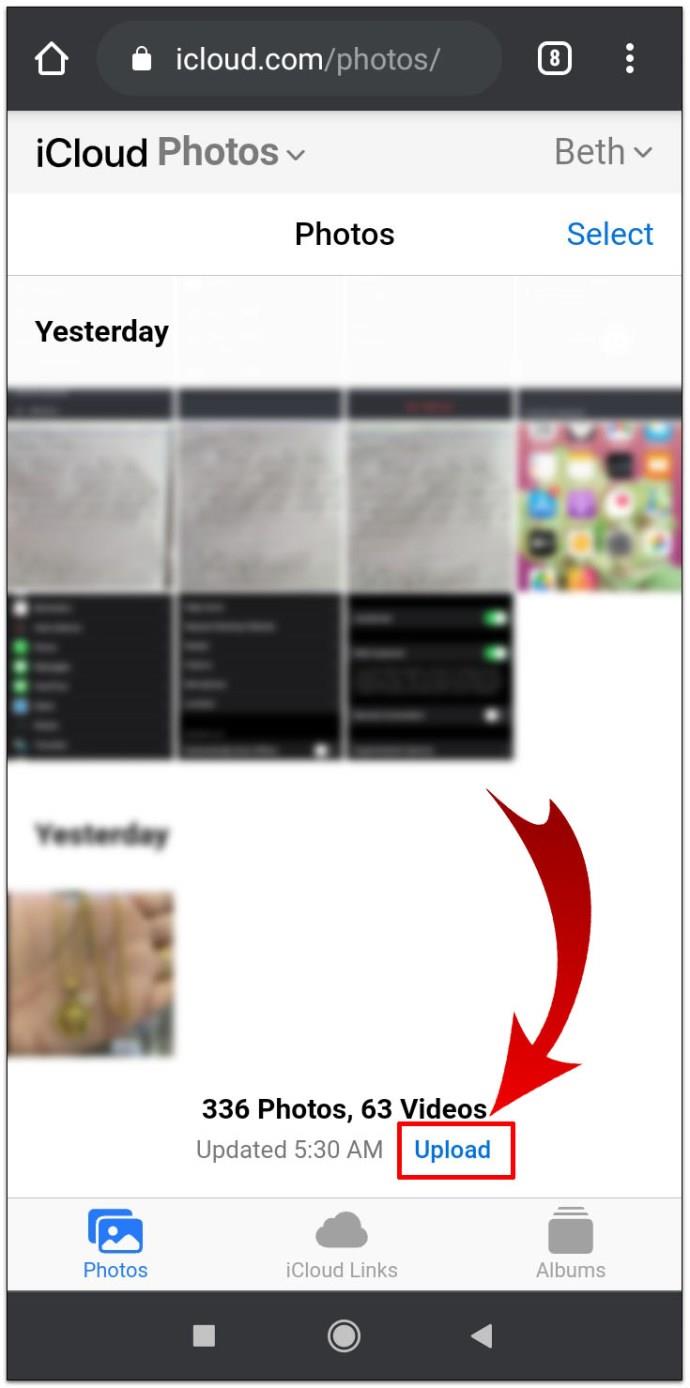
How to Move Images from Google Photos to iCloud on an iPhone/iPad
If you’re using your iPhone or iPad to transfer your photos, here are the steps you should follow. Using the “Google Photos” app for iOS devices makes this process one of the simplest ways to move your images.
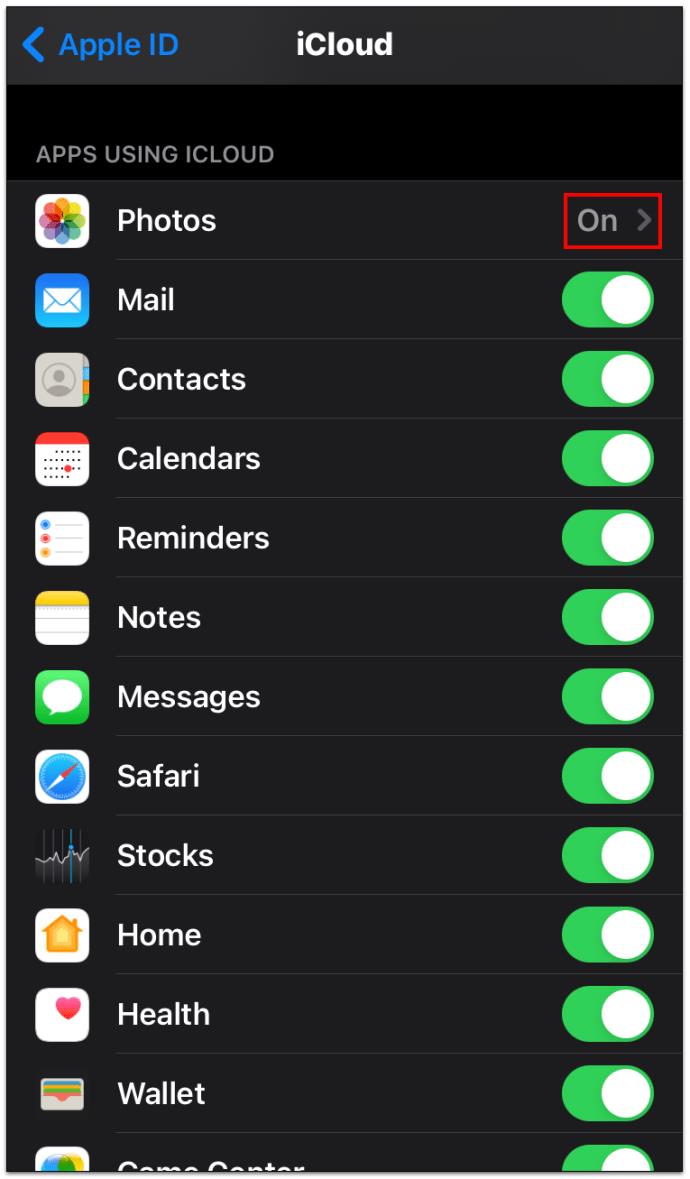
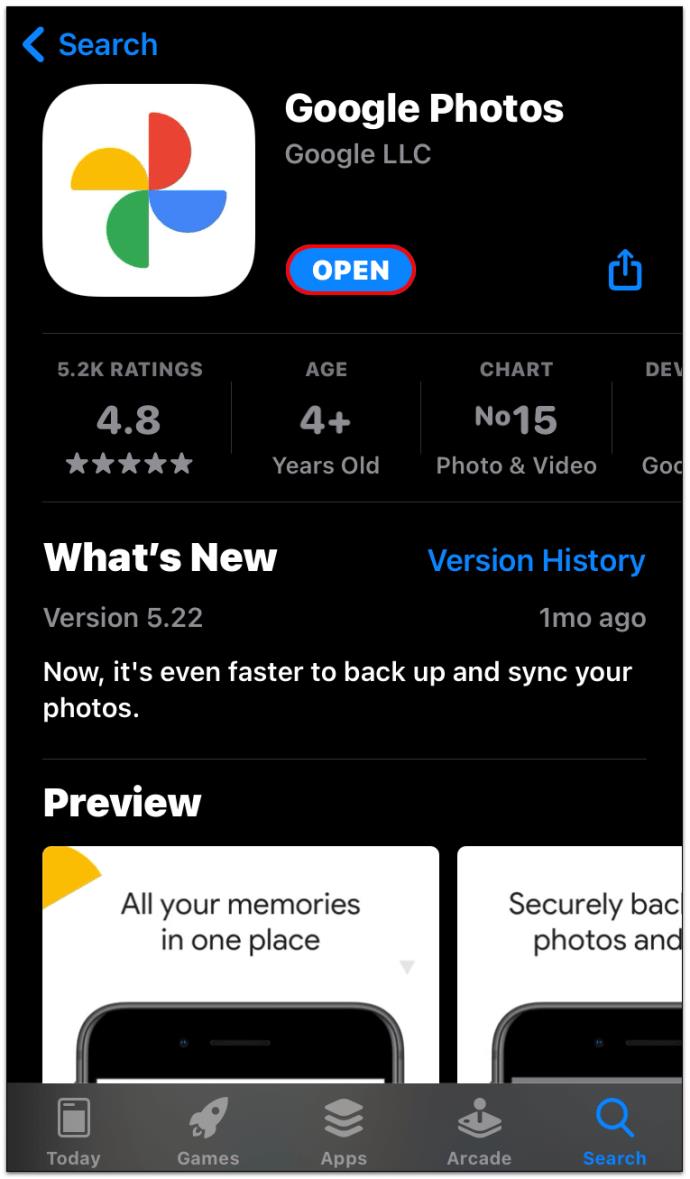
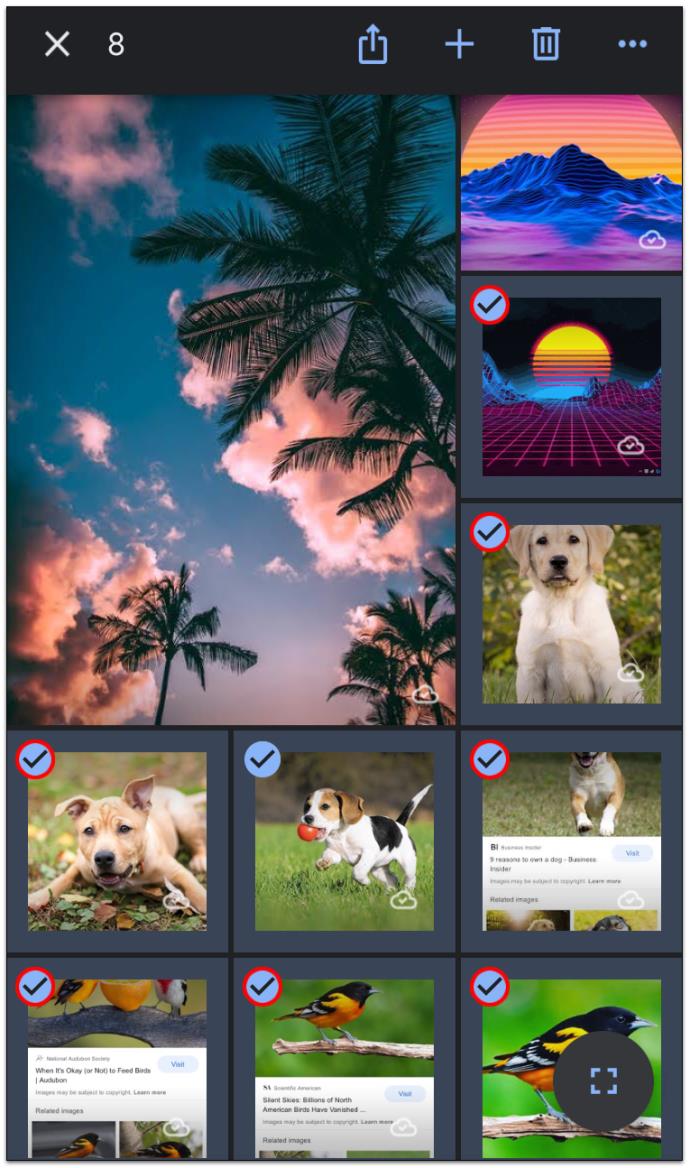

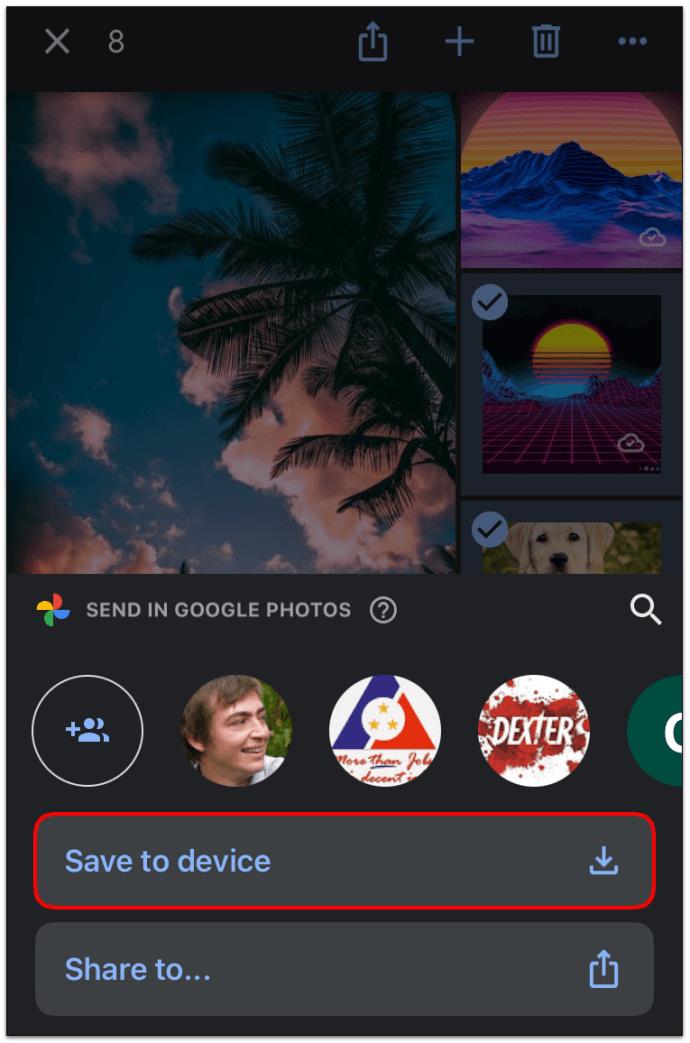
If there’s not enough space on your phone, move the photos in smaller batches.
In closing, Google Photos and iCloud are both excellent choices to keep your memories close wherever you are, and moving images from Google Photos to iCloud is not complicated. Both services have perks, but Google Photos now limits storage space no matter what image resolution option you choose.
Regardless, the good news is that you can easily switch between cloud services if you change your mind regarding what you want to use. You can use almost any device, even an Android phone, where you can access the iCloud storage via web browsers. Unless you keep billions of photos in your library, which is virtually impossible, your transfer will be over sooner than expected.
Google Photos to iCloud FAQs
Is Google Photos connected to iCloud?
These two services do not get connected by default. Moreover, you can’t download the iCloud app if you have an Android-based mobile device, although you can access the service using a web browser.
Some users claim it’s impossible to transfer photos from one to another without downloading the library to a device first, but since many smartphone owners use the backup and sync option, it may work. However, if you want to sync all the photos from Google Photos to iCloud automatically, that option still doesn’t exist.
How do you download multiple photos from iCloud?
You can use your iPhone, iPod Touch, or iPad to download selected photos or even your whole library from iCloud to your device. You can also use a computer, whether it’s a Mac or another PC. The steps may slightly differ depending on the device, but here’s what to do:
• Open a web browser and open the iCloud website.
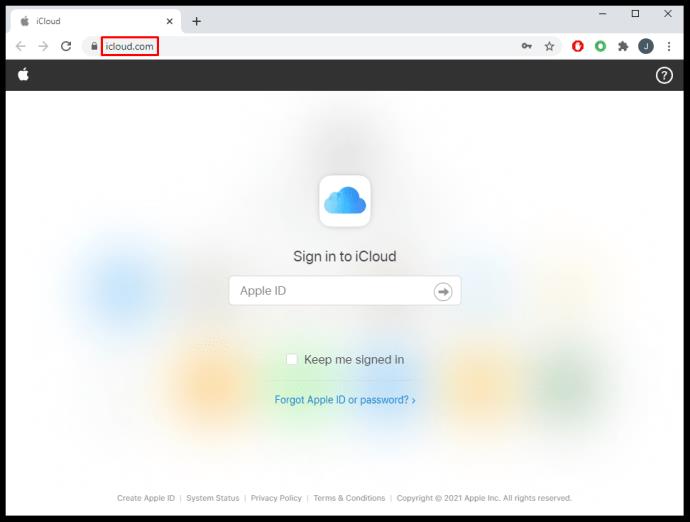
• If asked, log in to your account using your Apple credentials.
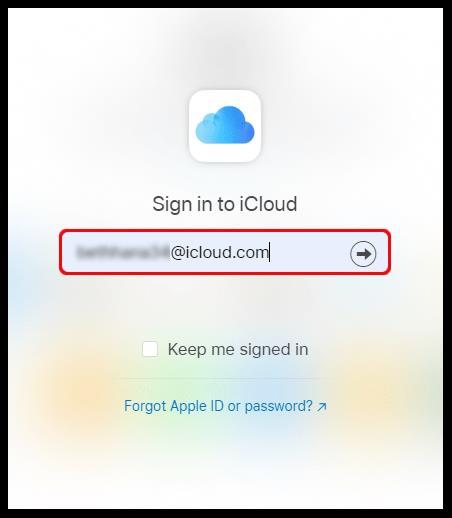
• Click on “Photos.”
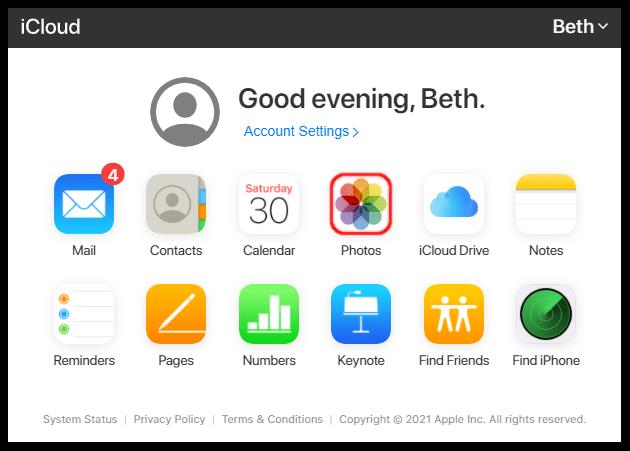
• Click on one photo and then press and hold “CMD” or “CTRL” to select other photos. If you’re using a mobile phone or tablet, tap on other images to choose them.
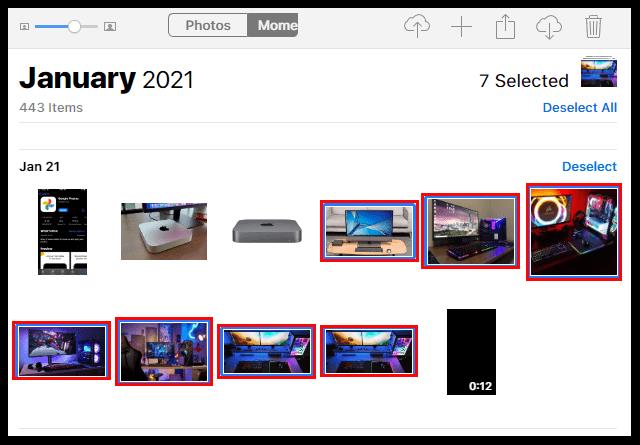
• On a phone or tablet, tap the three dots, then tap on “Download.” On a computer, click the “cloud” icon (the download button) on the top corner of the screen, then select “Download” to confirm.
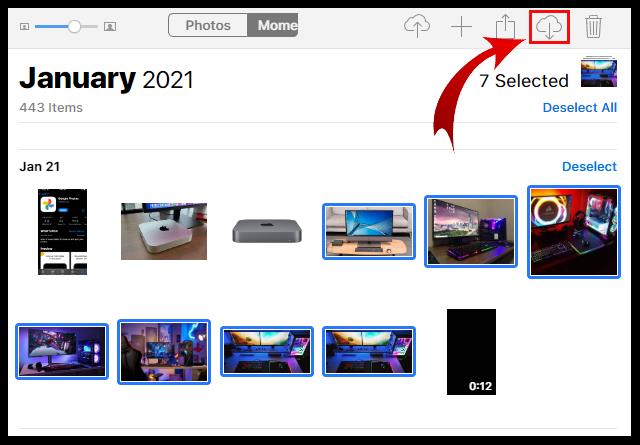
How do I enable photos on iCloud if I have a Windows computer?
Do you need to see your iCloud photos on your Windows computer too? If so, you can do this in a few easy steps:
• Download and install the iCloud app for Windows.
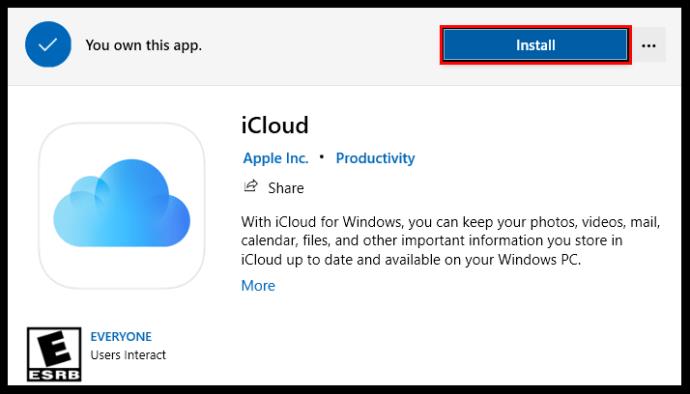
• Launch it on your computer and select “Options…” next to Photos.
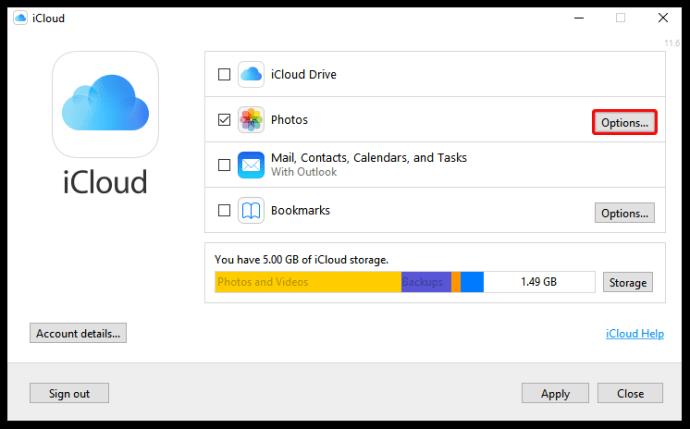
• Check the boxes next to “iCloud Photos” and “Shared Albums.”
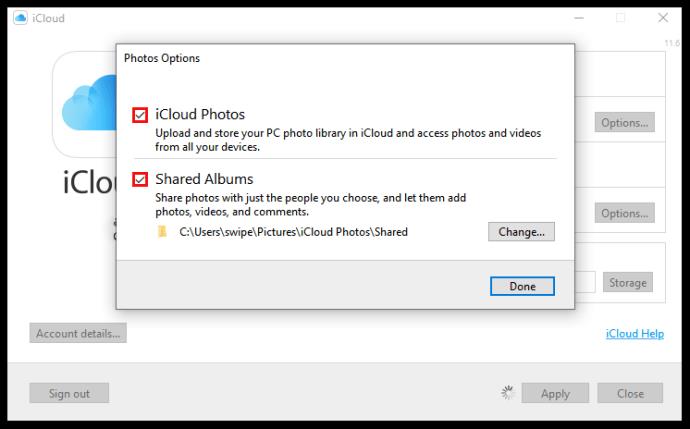
• Select “Done.”
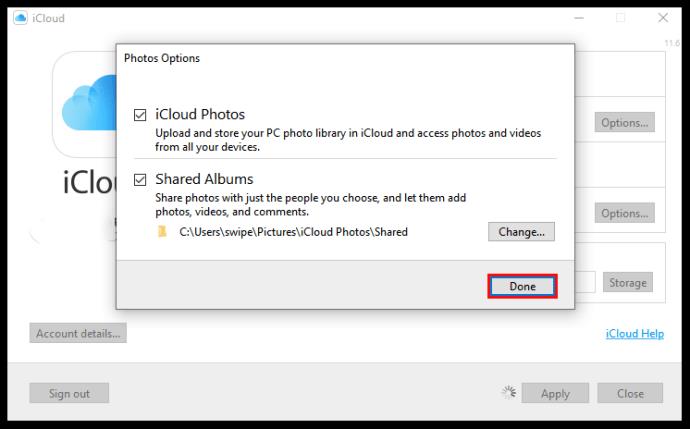
• Save the changes by clicking on “Apply.”
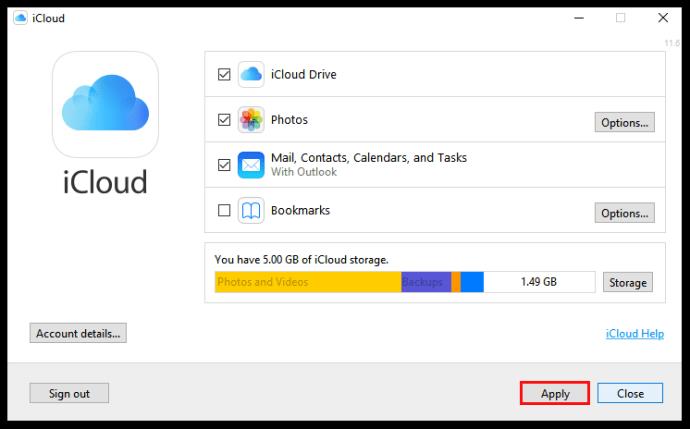
What are iCloud Photos and Google Photos?
Since Google and Apple recognize that their users need ample storage for their photos, they offer these two services to help them do just that. These online storage apps provide a lot of free space for uploading images to free up your devices’ storage. They’re easily accessible, and you can transfer your photos between them.
How does Google Photos work with iCloud?
You can use Google Photos on any device, but the iCloud app is only available for Apple devices. However, you can use a computer to transfer your photos or any macOS or iOS device. You might need to download the Backup and Sync app for your computer before doing this.
Ways to find all video files on Windows, Can't find recorded and saved videos on PC. Below are ways to help you find all clips on Windows.
How to fix error 0xa00f4288 in the Camera app on Windows 10 & 11. Windows' default Camera App is the main tool for taking photos. So in the case of Win 10 & 11 cameras
How to open multiple programs with one shortcut on Windows 10, You can actually open multiple programs at the same time with a single key. Here's how to use one
How to remove old boot menu options on Windows, Windows 10 dual boot is useful but can leave redundant boot options in the menu. Here's how to remove the menu
Instructions for fixing Snipping Tool errors on Windows 11. Windows 11 has officially been released for a while, but during use there are still many errors
Instructions for entering text by voice on Windows 11, Entering text by voice on Windows 11 helps you significantly improve your work efficiency. Here's how
How to turn on/off Sticky Key on Windows 11, Sticky Key makes the PC keyboard easier to use. Here's how to turn Sticky Key on and off on Windows 11.
What is Windows Modules Installer?, Windows Modules Installer sometimes takes up a lot of system resources. Is Windows Modules Installer important or not?
How to increase volume in Windows 10, How to increase computer volume to maximum level? Let's learn with WebTech360 how to increase Windows 10 computer volume
How to use Windows 11 Installation Assistant to install Windows 11, Windows 11 Installation Assistant is one of the best ways to upgrade your computer to Windows 11.
How to turn off the startup sound in Windows 11, Does the PC startup sound bother you? Then please refer to how to turn off the startup sound for PC running Windows 11 below
Instructions for changing the screen lock timeout on Windows 11. While using Windows 11, there are times when users will need to leave the computer for a period of time.
Instructions for optimizing Windows 11 to help increase FPS when playing games, Windows 11 is an operating system platform that is introduced as more improved in gaming quality, helping games
Windows 11: How to use and customize the Quick Settings menu, Windows 11 brings some great new features and the Quick Settings menu is no exception. Here it is
How to fix the error of not being able to start Windows 11 after turning on Hyper-V. Hyper-V helps you run virtual machines on Windows. However, after enabling Hyper-V, you cannot post again
How to fix error 0xc00007b in Windows, Windows displays error 0xc00007b when the application does not work properly. Below is a step-by-step guide to fix error 0xc00007b in
How to change the login screen on Windows 10/11, Don't like the blurry screen when logging in on Windows 10/11? So, instructions on how to turn off and change the login screen
How to uninstall drivers in Windows 11, Do you want to remove unwanted drivers on Windows 11? Then please see instructions on how to remove drivers in Windows
How to fix No Internet Secured error on Windows 10, No Internet Secured is a common error on Windows 10. Below are simple ways to fix No Internet Secured error
How to fix the error of not being able to save an Excel file on Windows. If you can't save the Excel file, don't worry too much. Below are ways to fix the error of not being able to save the above Excel file


















