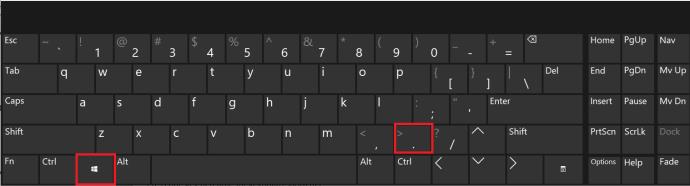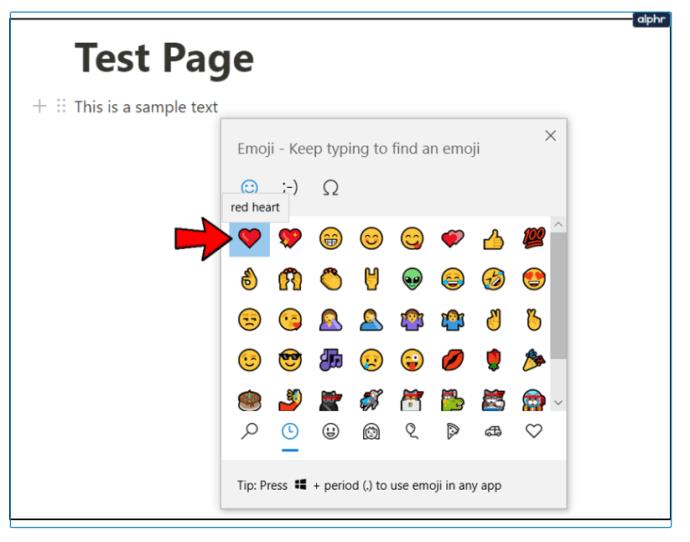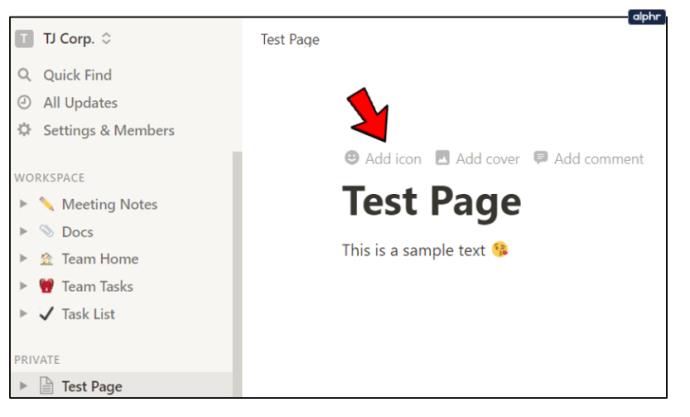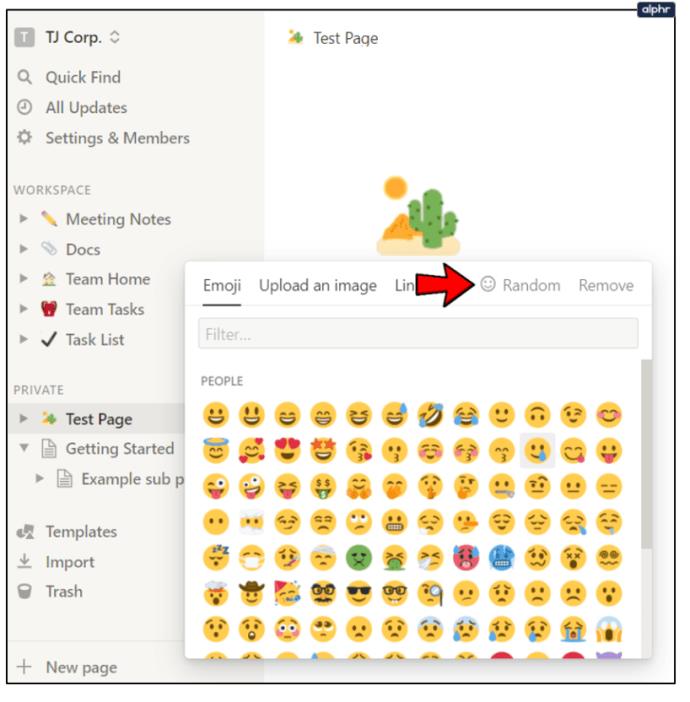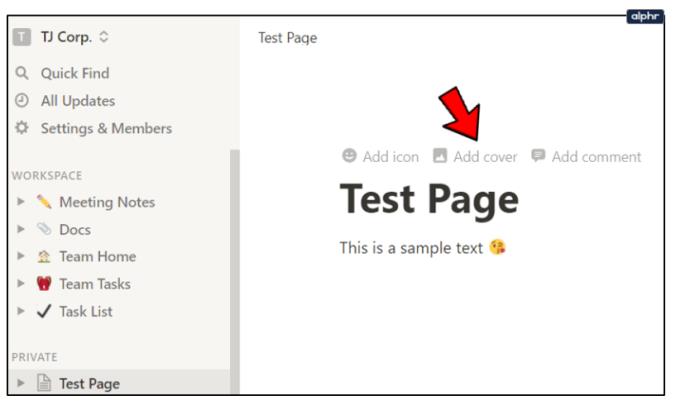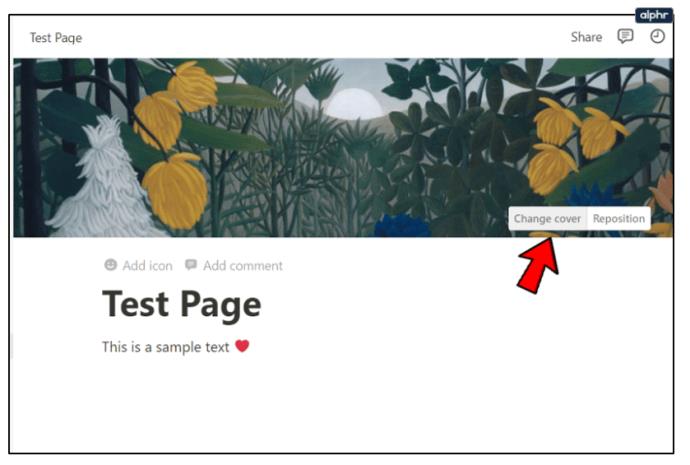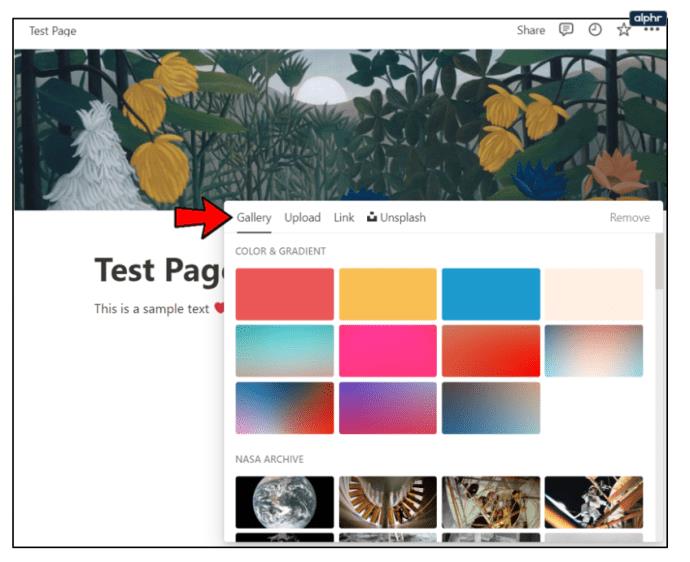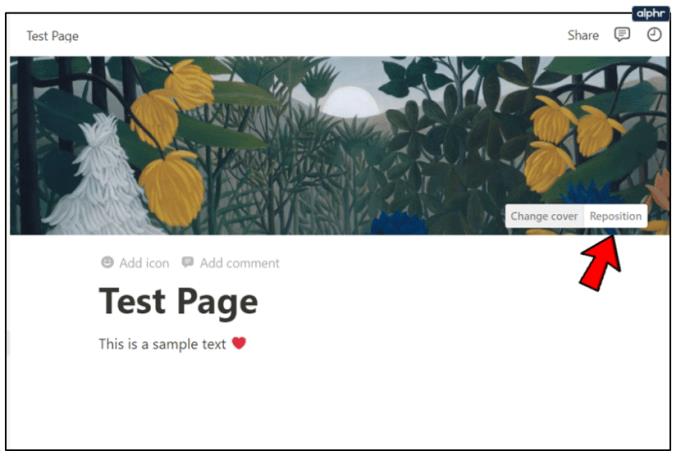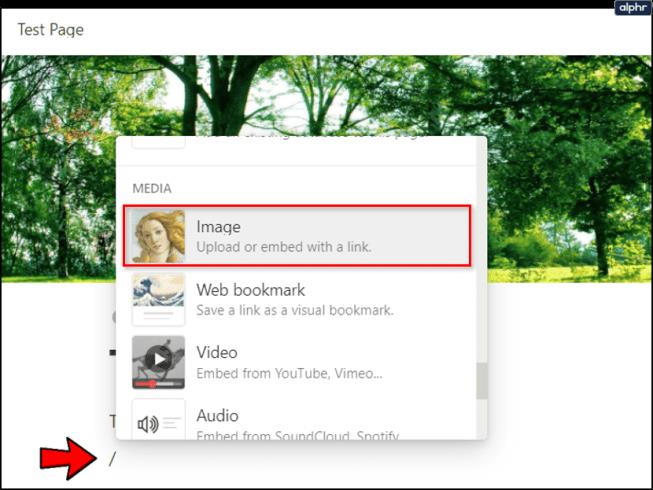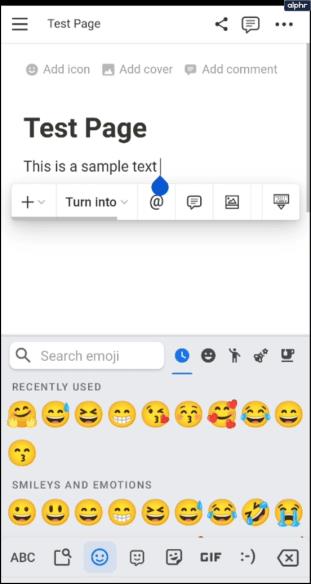Adding emojis to your Notion page may sound a bit, well, ridiculous. But aesthetics plays a vital role in how you structure your workspace. Emojis are actually widely-used in Notion. You’ve probably seen them on pages and lists that come with the platform, by default.

Adding emojis to your workspace can break the tedium of endless lines of text. Here’s how to add emojis in Notion and more about emojis on the platform, in general.
Adding Emojis in Text on Notion
Although Notion is progressive and feature-packed, it doesn’t have a built-in emoji feature. But don’t worry. You may not be aware of it, but both Windows and macOS devices can add emojis where they’re supported – and Notion definitely supports them.
- To see the list of emojis available for adding to Notion text, select where in text you want to add one and hit Win + . keys. Make sure that you don’t use the “.” key located on the Num pad on your keyboard, but the “.” symbol in the main part of the keyboard. For macOS devices, use the Cmd + Ctrl + Space.
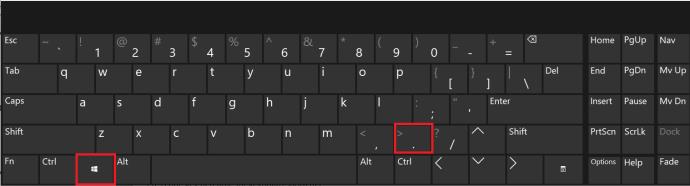
- This will bring up a list of all available emojis.
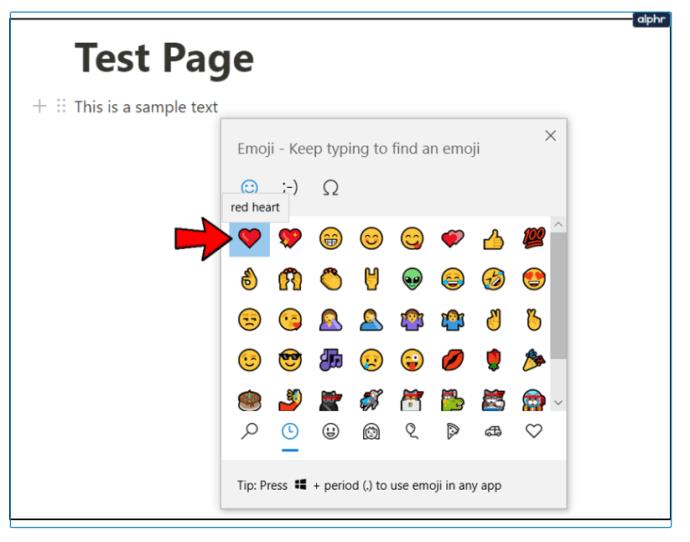
And that’s the gist of how you add emojis to text in Notion and anywhere else.
Adding/Changing the Icon
When you first open Notion, you’ll notice that many entries in the master list to the left feature emojis in front of them. What’s more, once you click on one of these entries, you’ll see that exact emoji, only bigger than regular text. If you’re wondering how to achieve a custom, large emoji that also appears on the left-hand content list, don’t worry. This is very simple to do.
- Click on Add icon option above the first heading, if you don’t see it, hover over the name of the page and it will appear and then click on the newly added random icon. You can also upload an image of your choice or add it via a link.
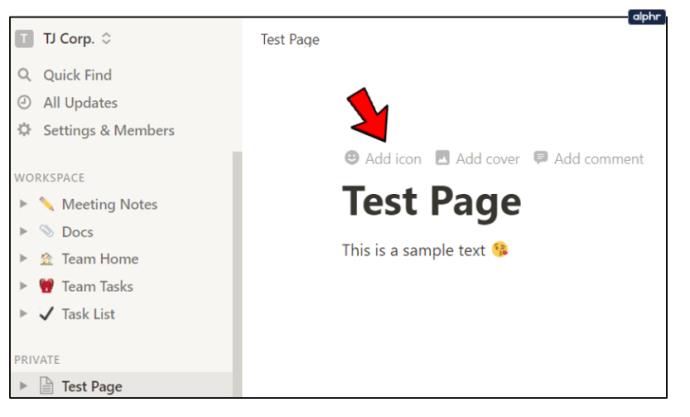
- Then, select an Emoji or select Random in the emoji menu and a random icon will be assigned to the page/subpage in question.
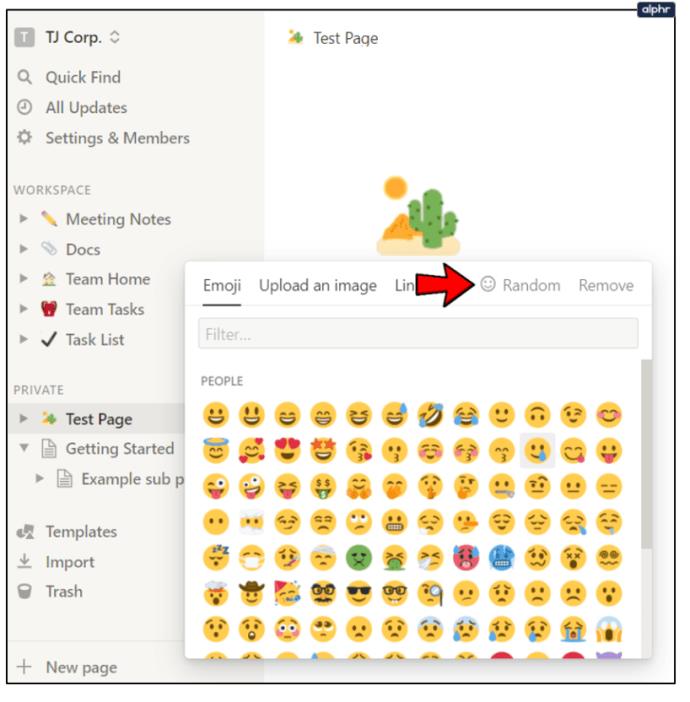
- To remove an icon altogether, use Remove in the upper-right corner of the emoji menu.
Adding a Cover
When you found the Add icon command earlier, you probably saw an Add cover option. Well, you’ve likely already guessed it – it pretty much works the same with Facebook covers – it’s a background image that’s going to cover the upper area of your page, making It look more professional.
- To start, click on Add cover.
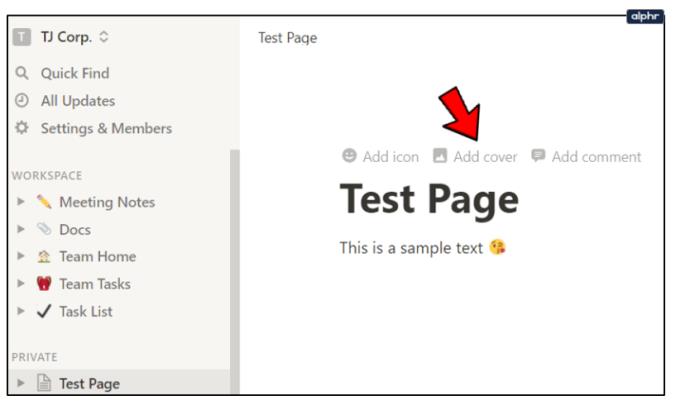
- By default, a random Notion stock gallery image will appear. Hover over it and select Change cover.
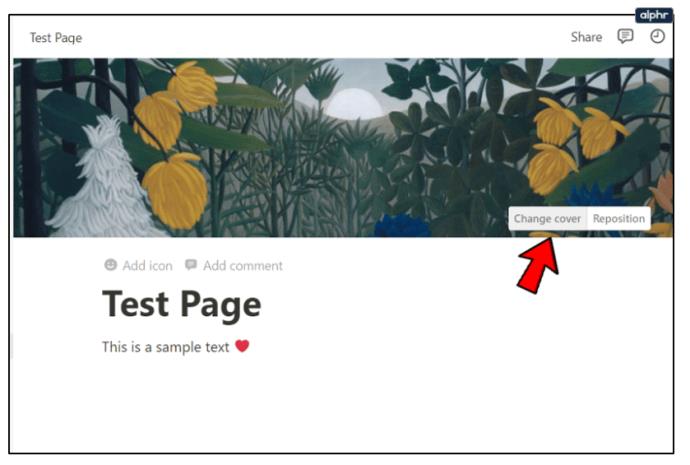
- Under Gallery, you can choose from a variety of color and gradient options, as well as from various galleries, such as NASA.
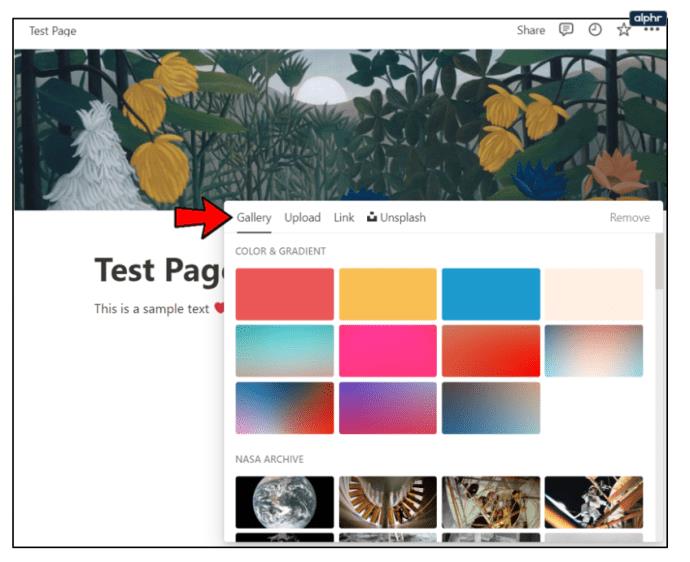
- However, if you want to use your own photo here, all you need to do is select Upload in the upper part of the menu. Then, select Choose an image and find the one that you want to upload.
- There’s also a Link option, where you’ll get to paste an outside link to an image.
- The Unsplash option is also where you can select from various images.
- When you’re done with adding the cover, you can reposition it by hovering over it and selecting Reposition. This will allow you to drag an image in order to use it in your preferred position.
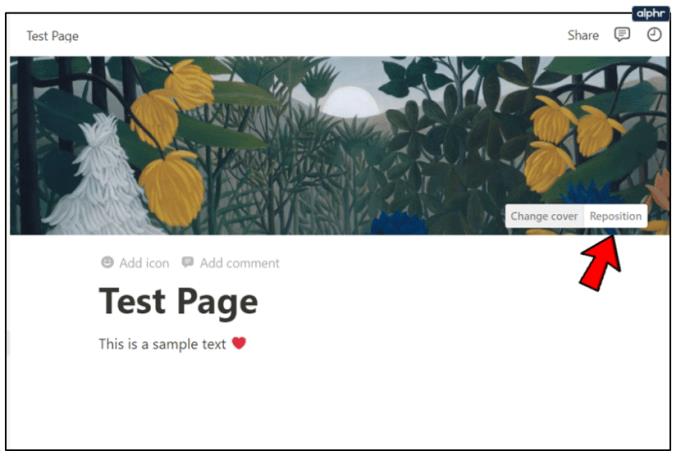
This cover won’t appear in front of the page/subpage in the content menu. The only thing that you’ll be able to see will be your chosen icon emoji.
Adding an Image
To make your texts look even better, you should upload or link outside images. Your Notion pages can be simplistic and have nothing but an emoji icon. However, they can be more professionally-oriented, to the point where they won’t even look like Notion pages, but professional articles. Notion can allow search engines to display your articles as search results and make them available to the public.
This is where using images in text kicks in.
- Adding an image is as simple as clicking the + icon next to any empty content box. Alternatively, just type “/”. In both cases, the same content menu will open. Scroll down to the Image entry or type “image” in the search box. Once you’ve added the Add an image entry, you’ll be prompted to choose an image from your computer or paste a link to an image in the Embed link option.
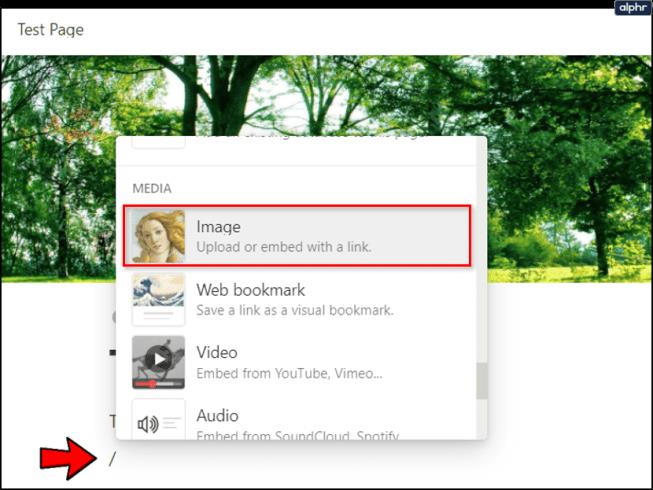
Place images strategically and use all the formatting options in Notion to create anything from an advanced Roadmap to a legitimate professional article.
Adding Emojis and Icons on a Mobile Device
Adding emojis to text using mobile devices is just as straightforward as adding emojis while texting. Use your phone’s/tablet’s emoji menu that’s available as a part of your device’s keyboard.
When it comes to icons and covers, once you’ve added a new page or subpage, tap the top of the page and an Add icon option will appear. From here, you’ll have the same options as desktop. The same goes for covers. Just tap the Add cover option once it’s revealed and do what you did on your computer.
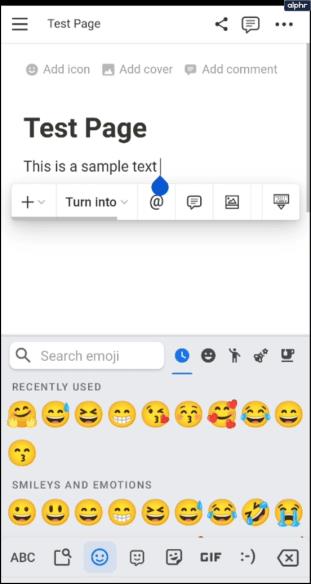
Adding Emojis and Images to Notion
Notion isn’t strict when it comes to emojis. In fact, it has some default icons already set up with emoji icons. But there are so many other possibilities to make your page look exactly the way you want it to. Use the emoji, icon, and cover options to create a perfect workspace for yourself and your team.
Have you added emojis to your Notion page? Or do you prefer to keep things professional? What does your workspace look like, aesthetically? Let us know in the comments section below. And feel free to attach an image of your favorite Notion page, as well.