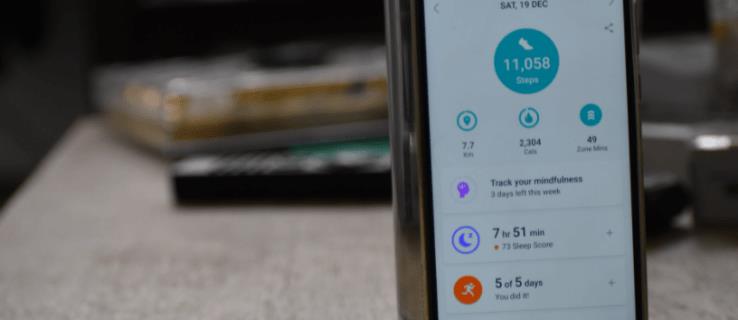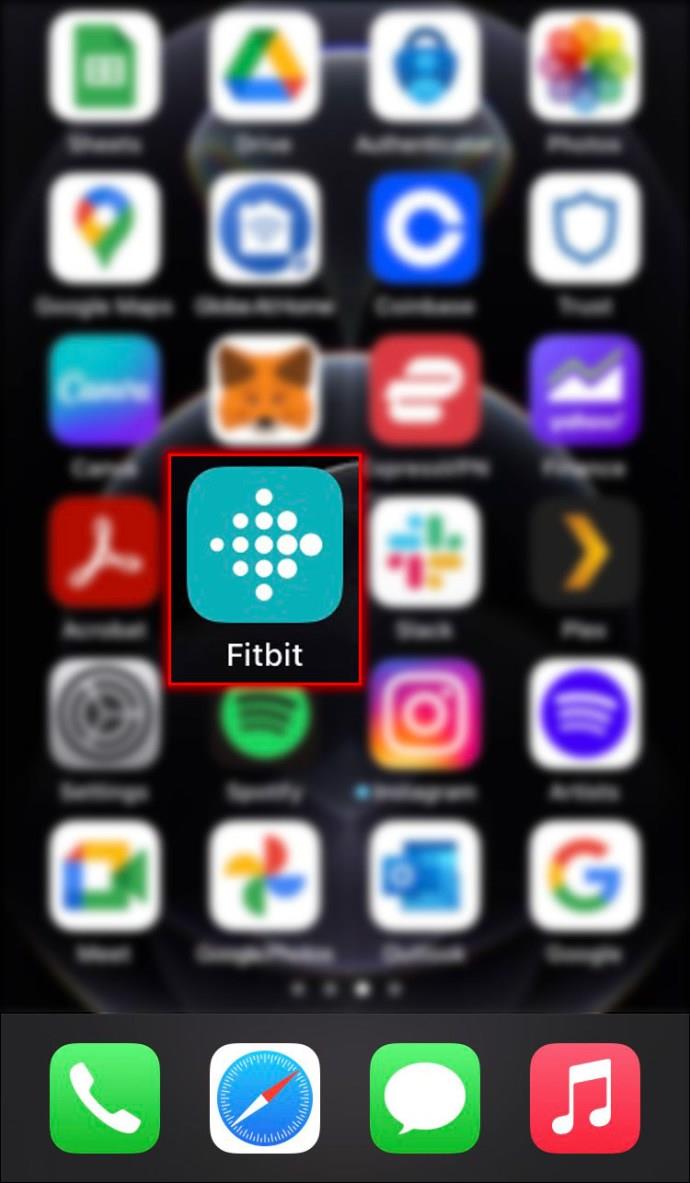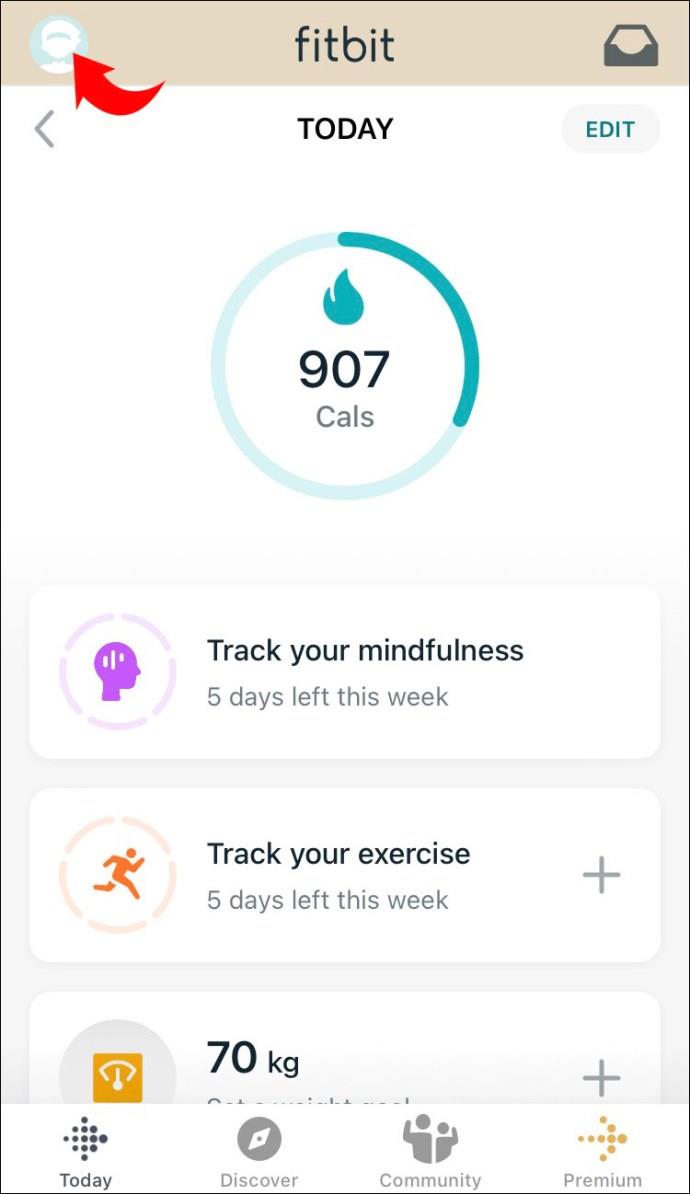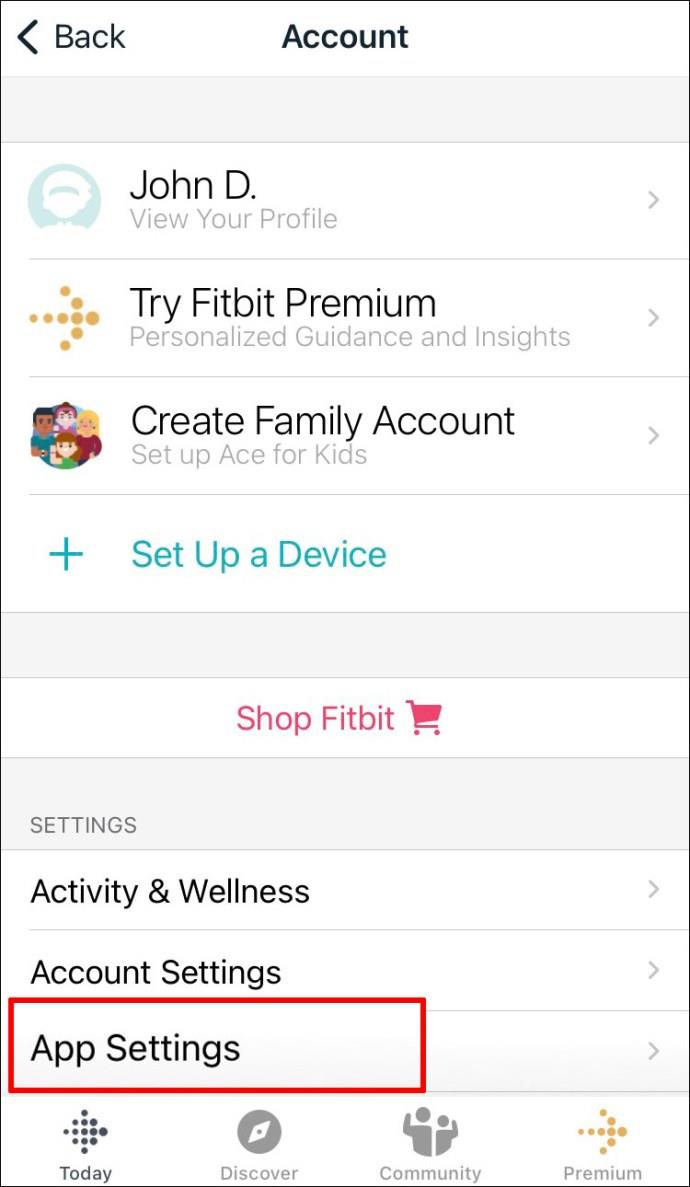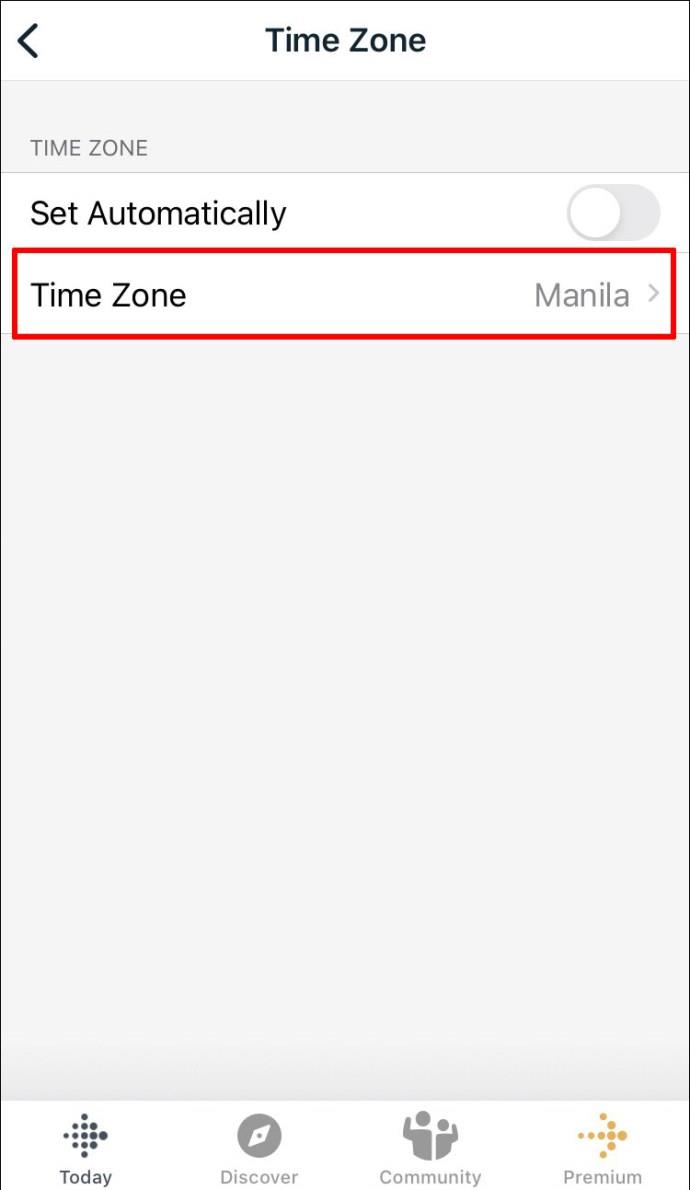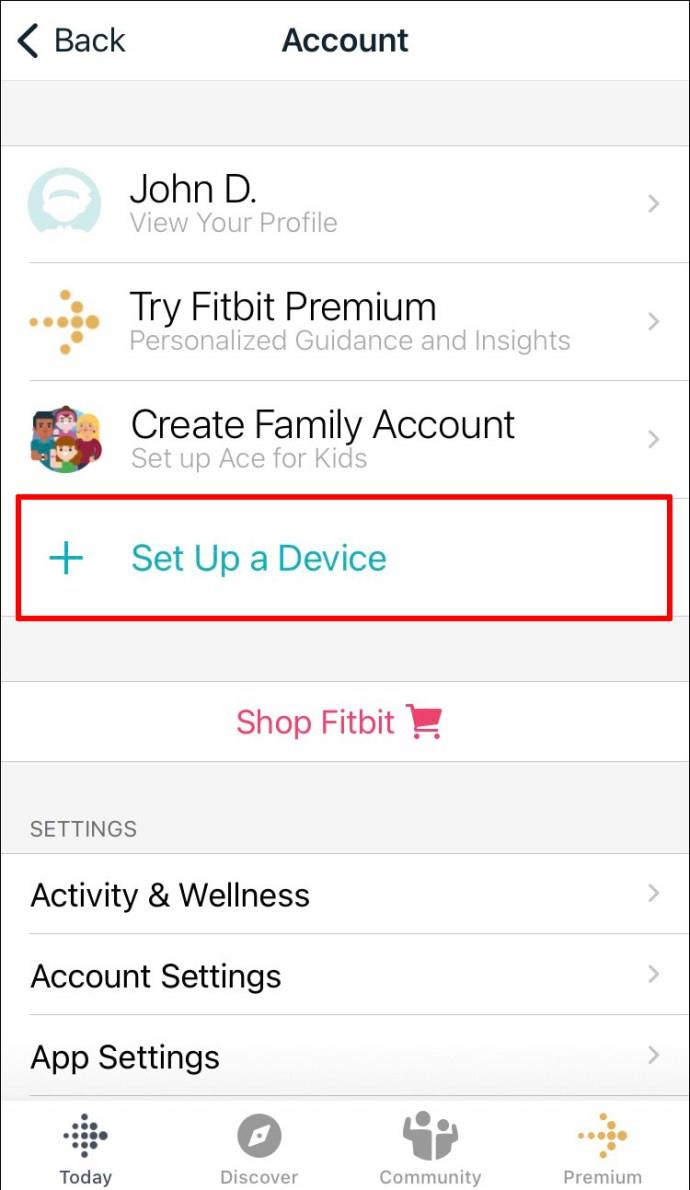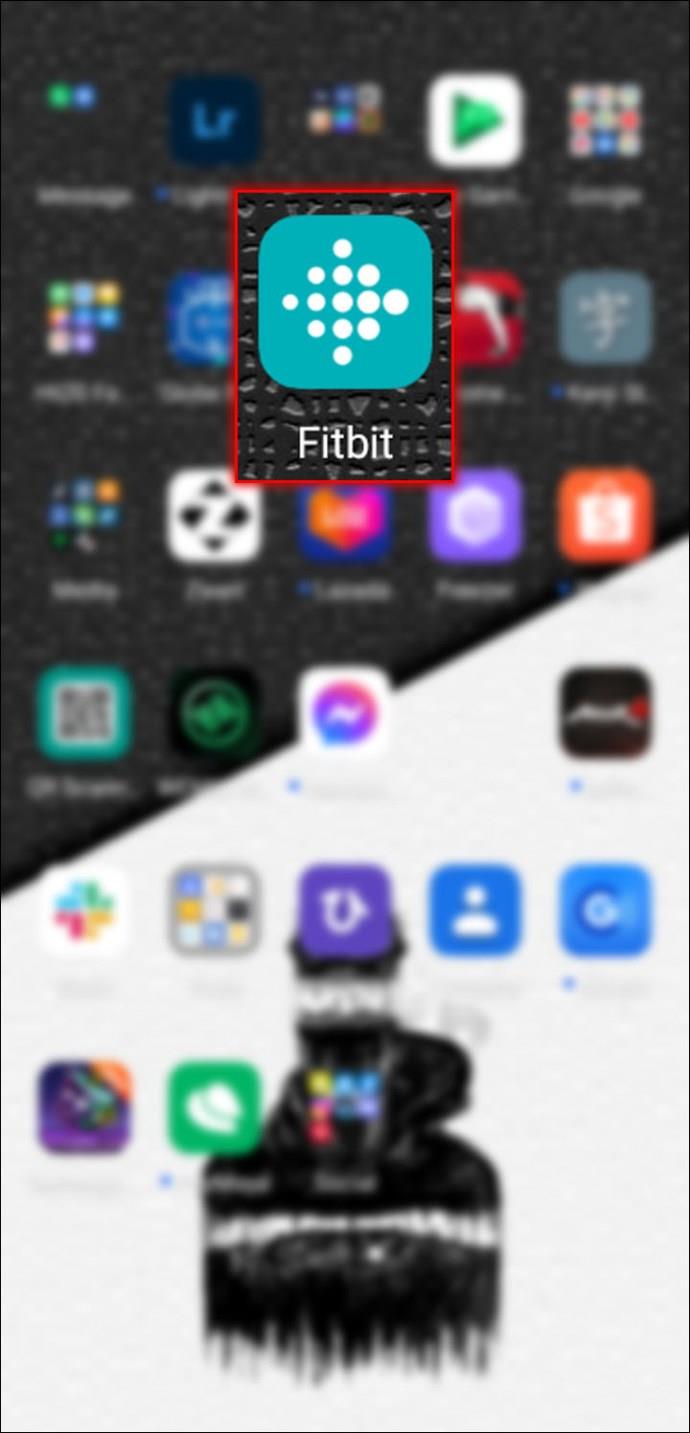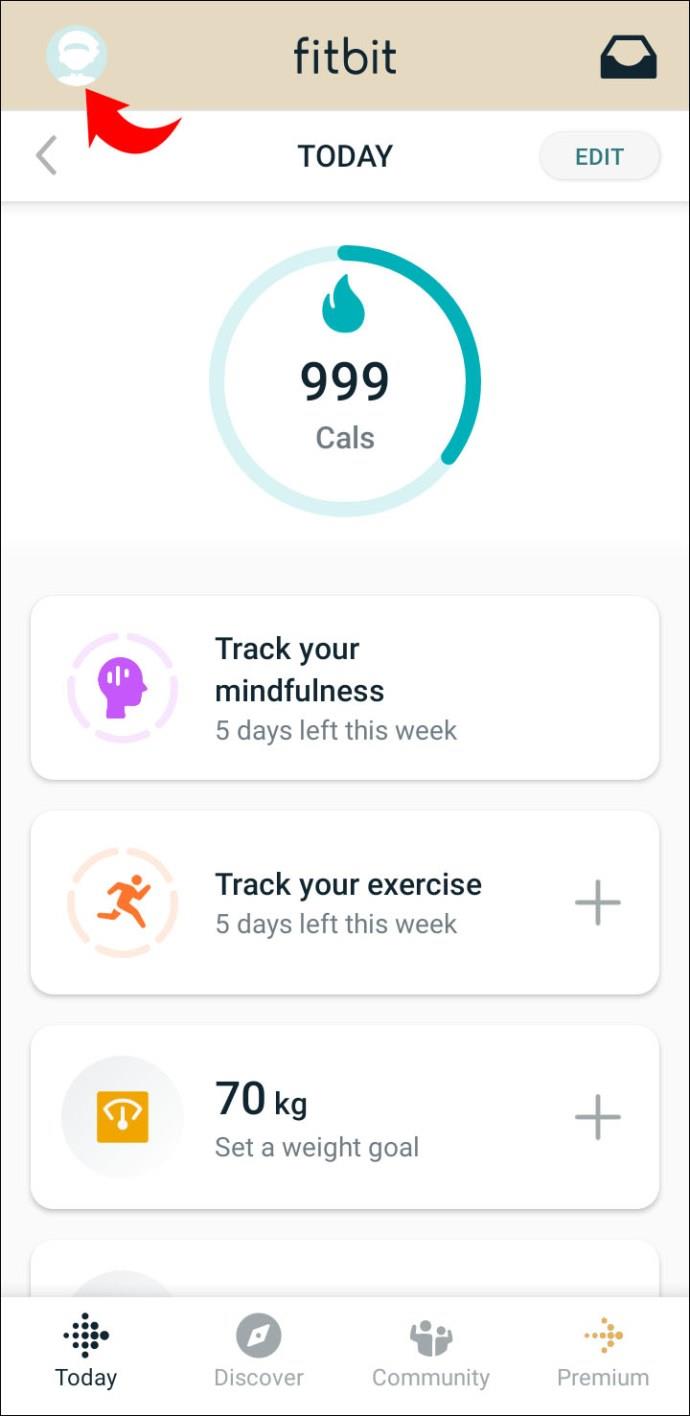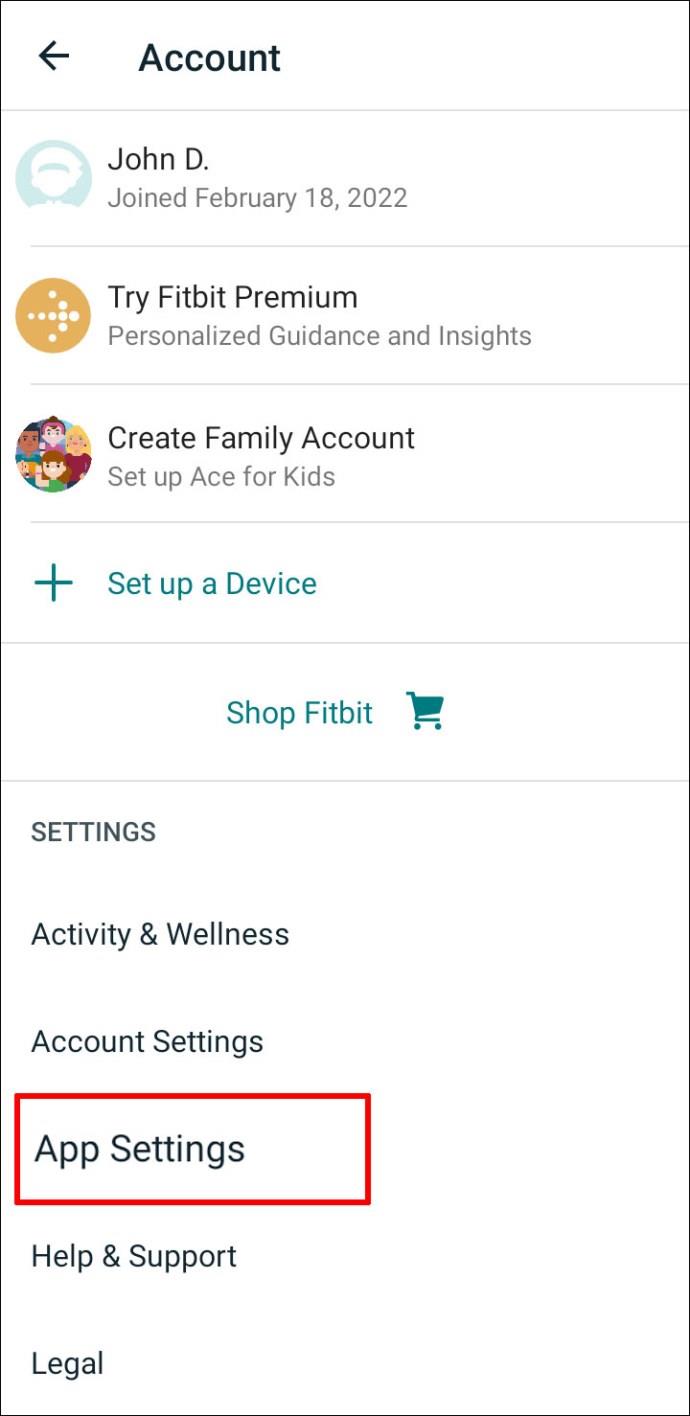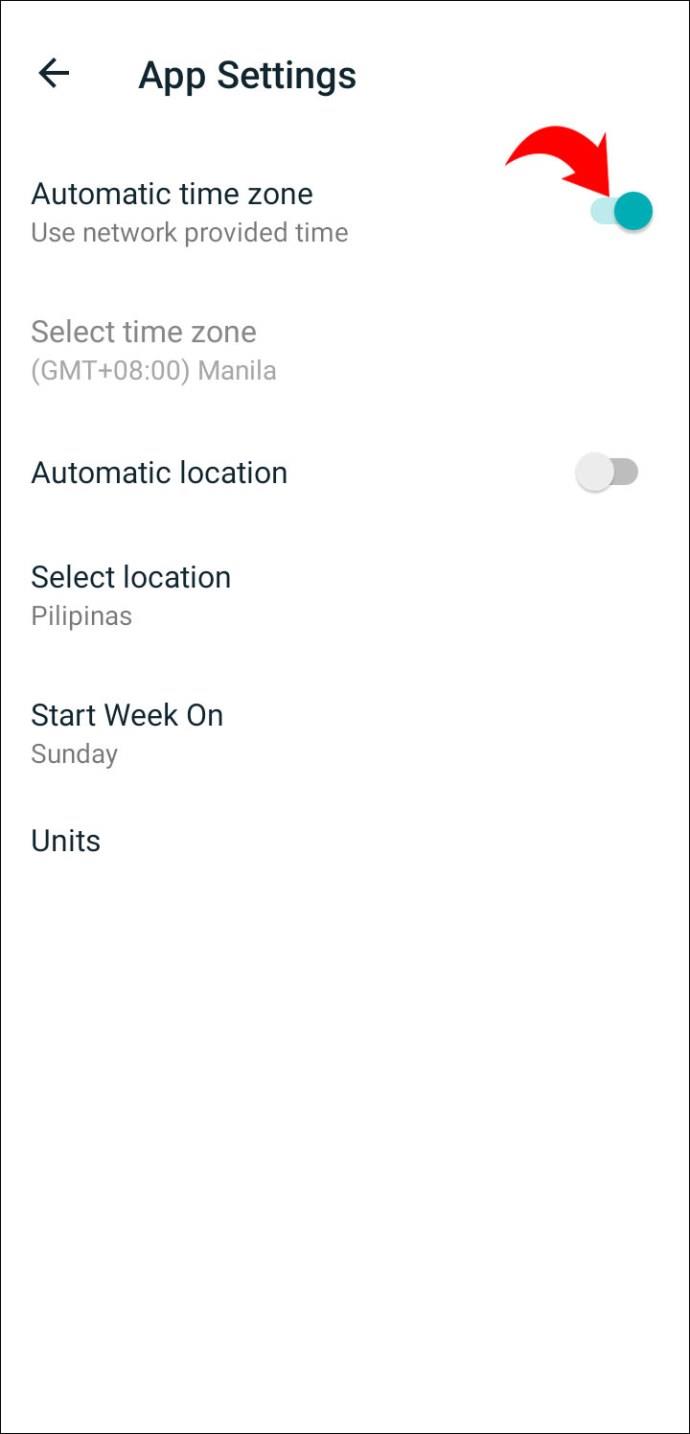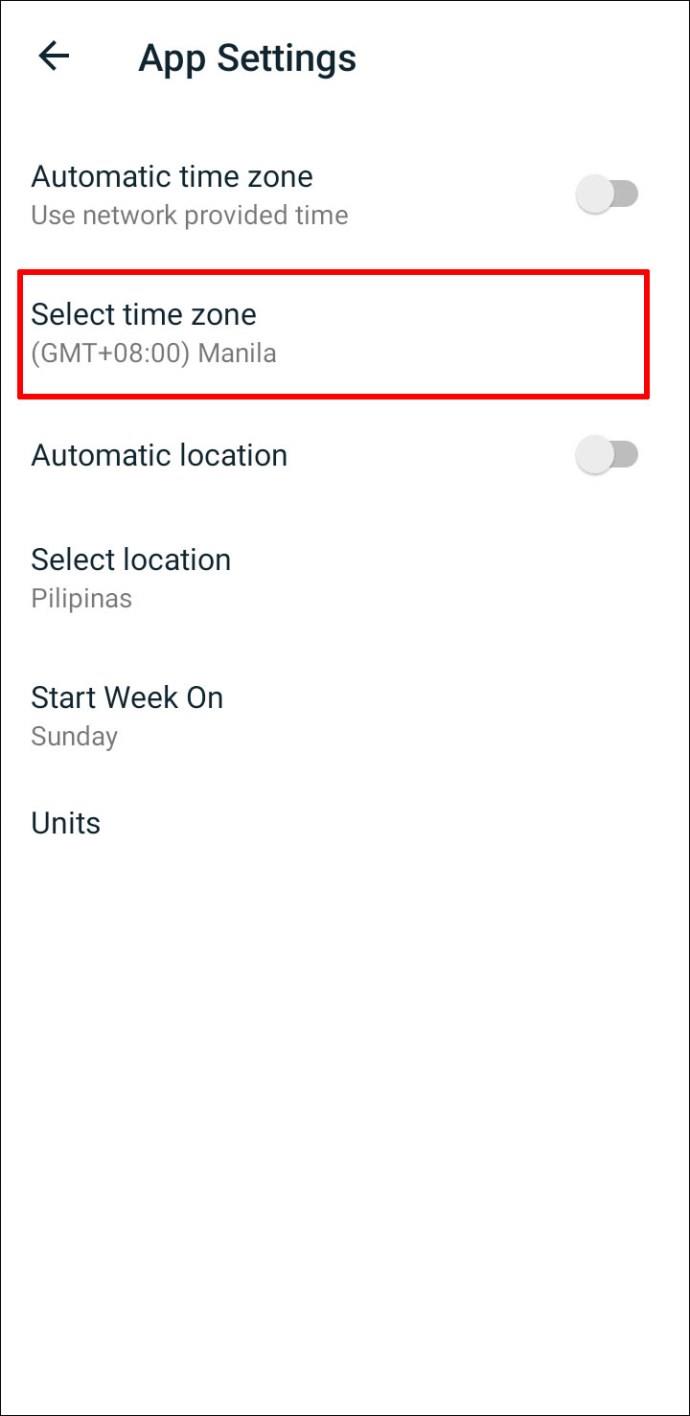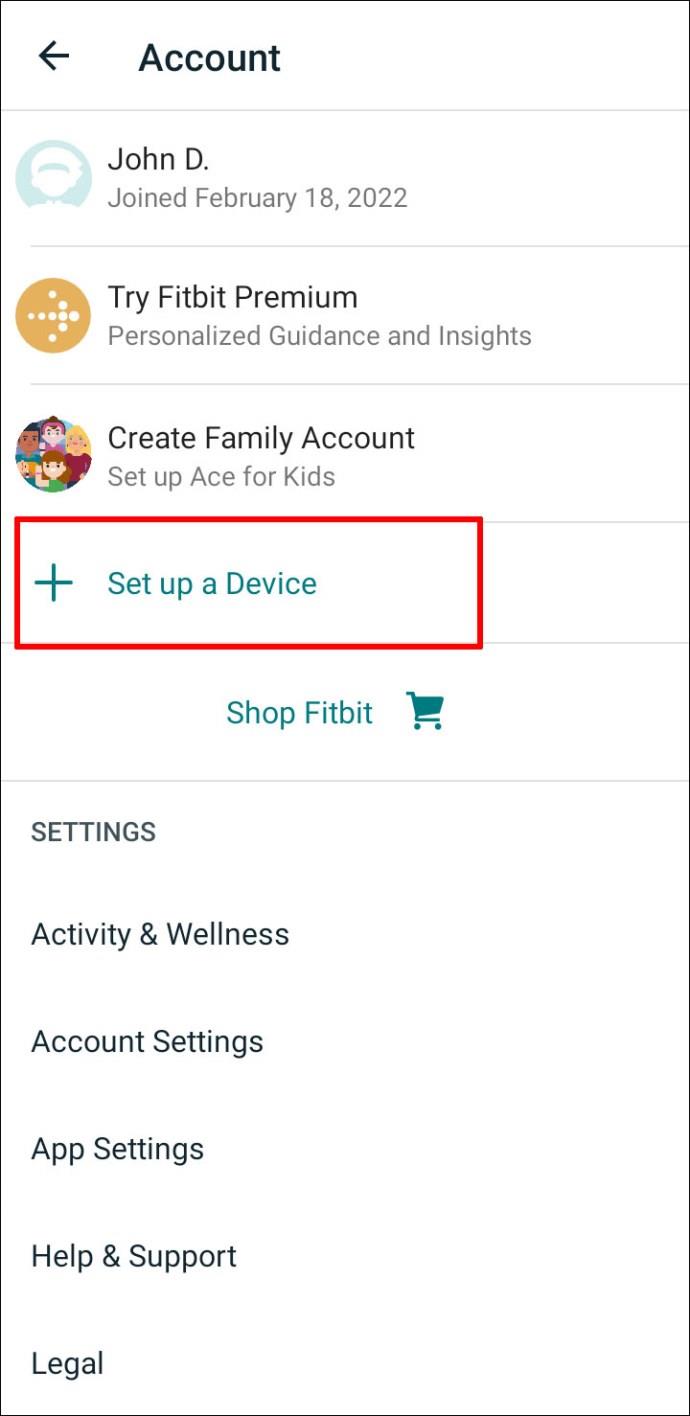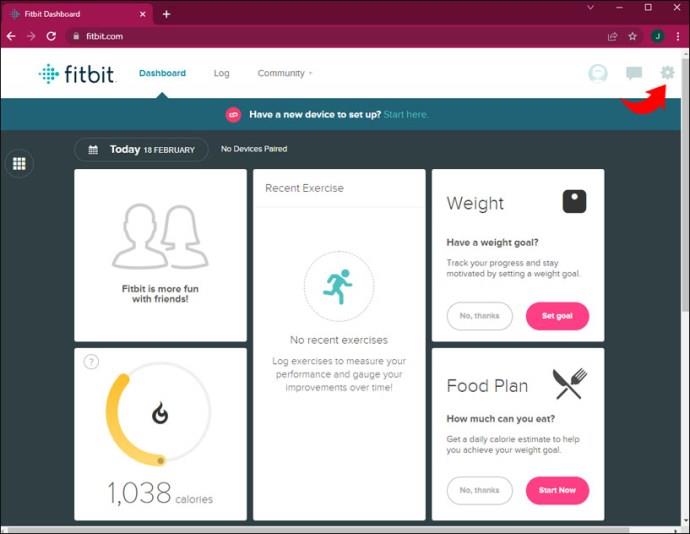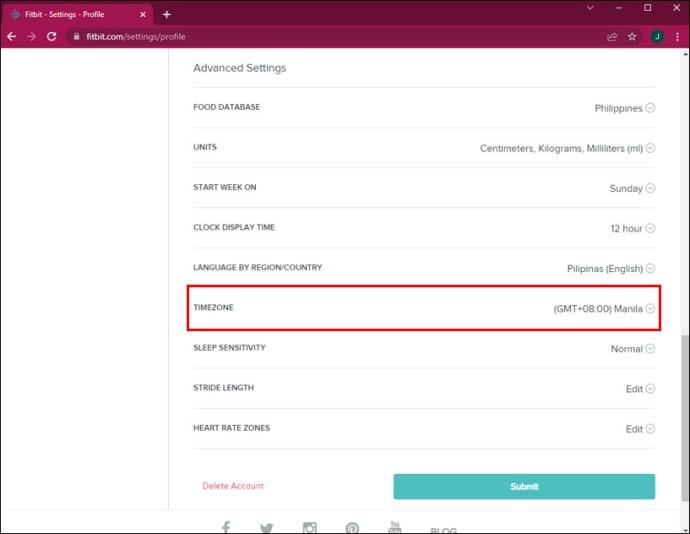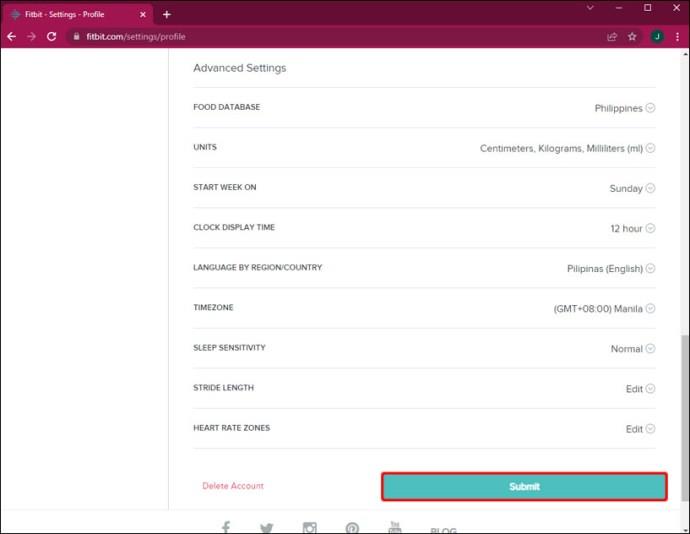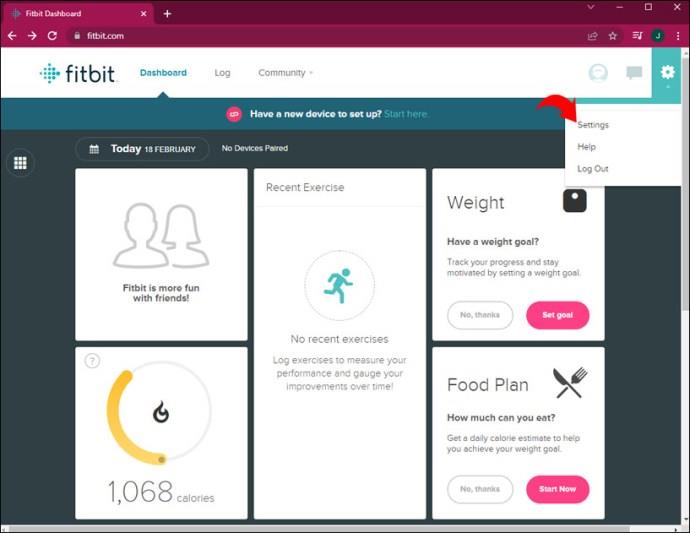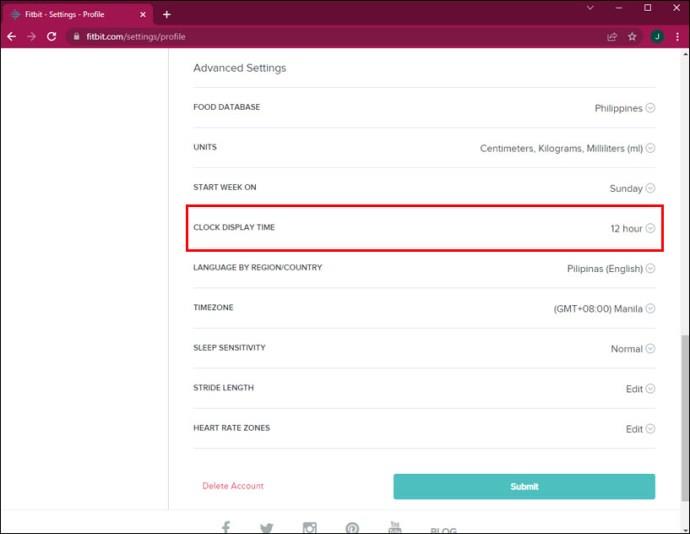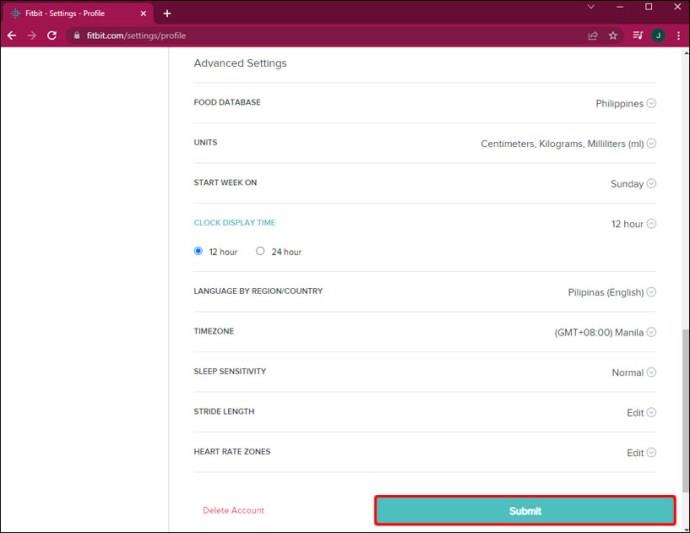Device Links
A Fitbit offers a lot of fantastic features to keep track of your health, but there’s a key function you’ll want to make sure works properly: the clock. Unfortunately, the time on your Fitbit device may not always be exact. Don’t worry; there is an easy solution to adjust it.
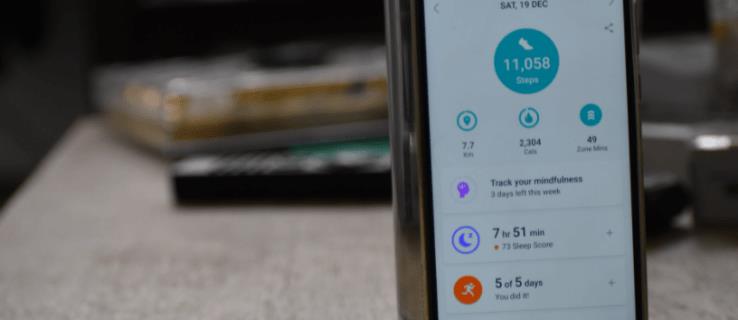
To be clear, you should not be required to do this. Most of the time, if you go to a different time zone and connect your Fitbit to your phone, it will adjust to the correct time automatically. It should also update to account for daylight savings time.
Nevertheless, if the time on your Fitbit is incorrect, resolving the problem is a breeze. Here’s how to go about it on all your devices.
How to Change the Time From an iPhone and iPad
Because your device is linked to your phone, which is already tracking your location and time zone, you shouldn’t have to repeat these procedures very frequently. However, there are moments when Fitbit malfunctions and stops syncing time — for example if you abruptly switch between several time zones while your phone is turned off.
If you switched time zones and the clock on your device is still inaccurate after syncing, double-check the time zone settings. Here are some steps to change your settings:
- Open your Fitbit app.
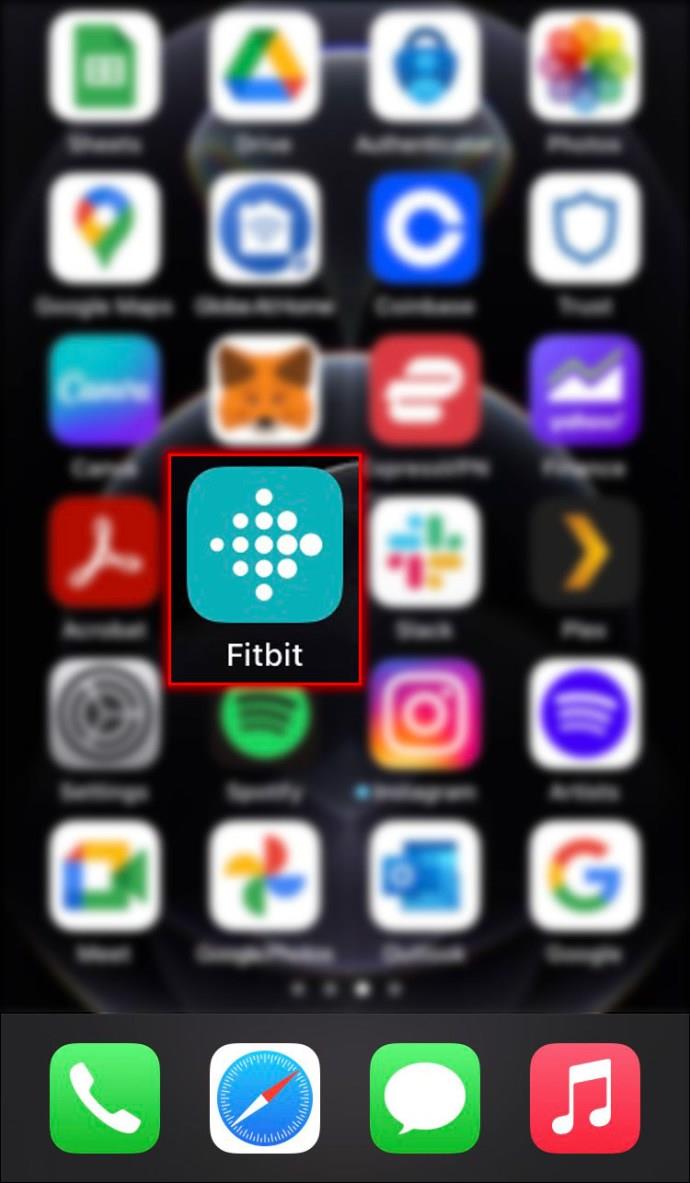
- Tap your profile photo; it’s located in the upper left corner.
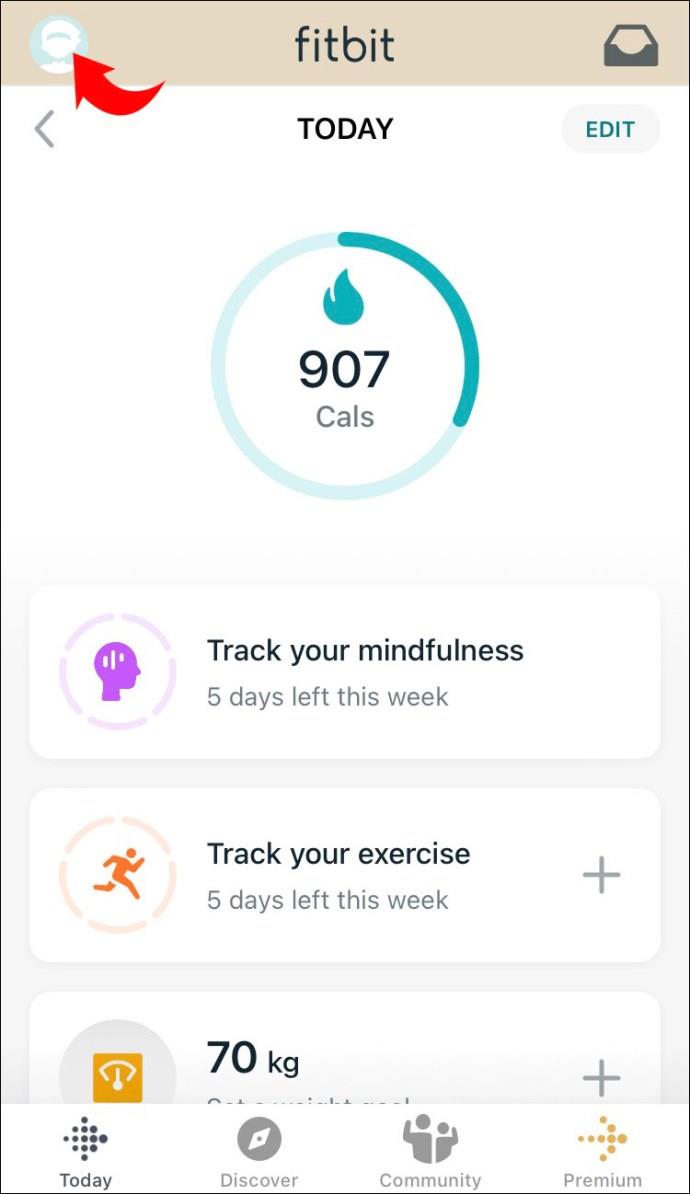
- Go to App Settings.
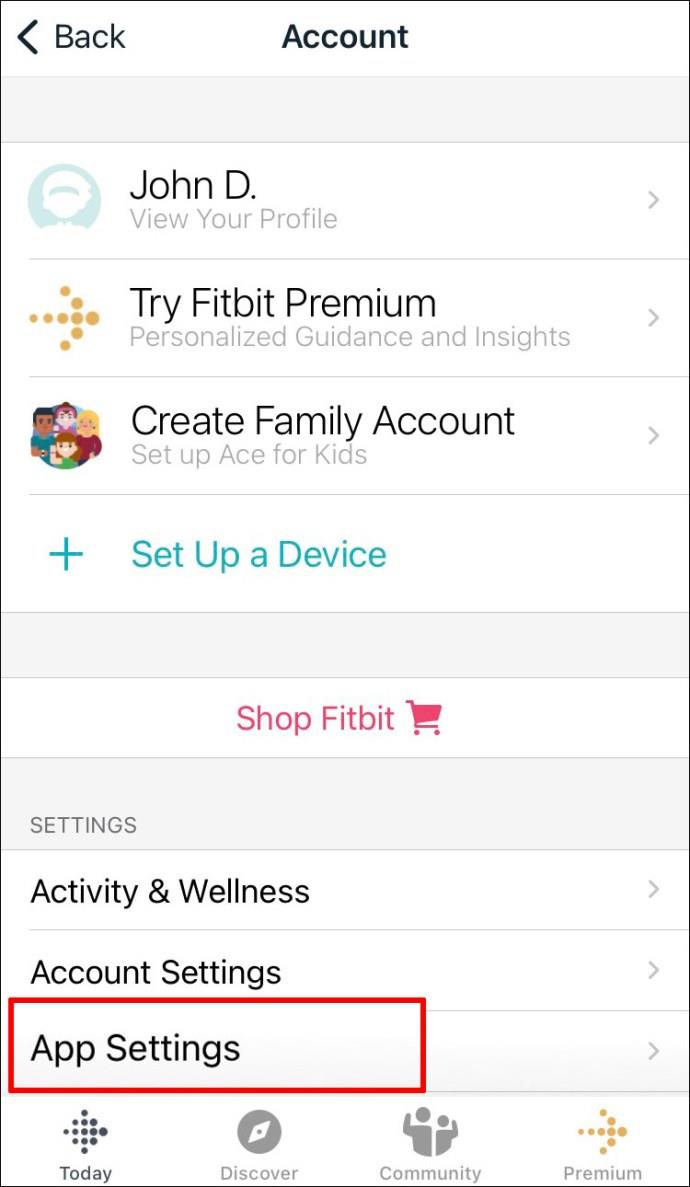
- You will see a few options; click on Time Zone.

- Select the correct time.
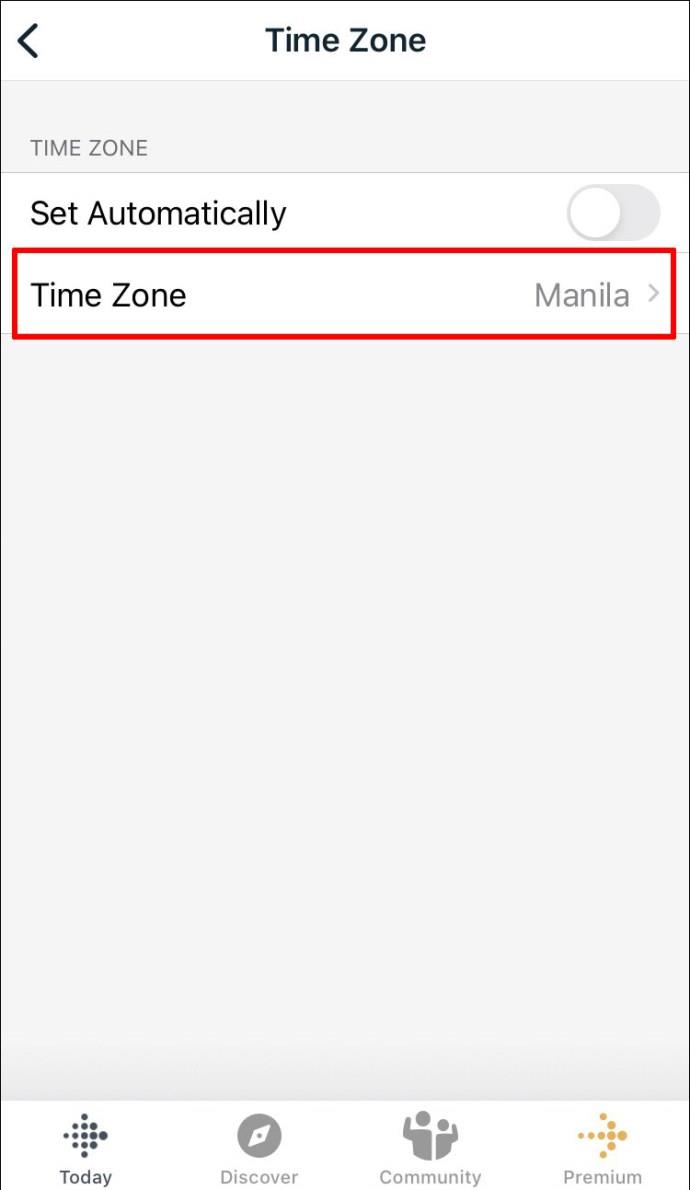
- Start syncing your Fitbit device.
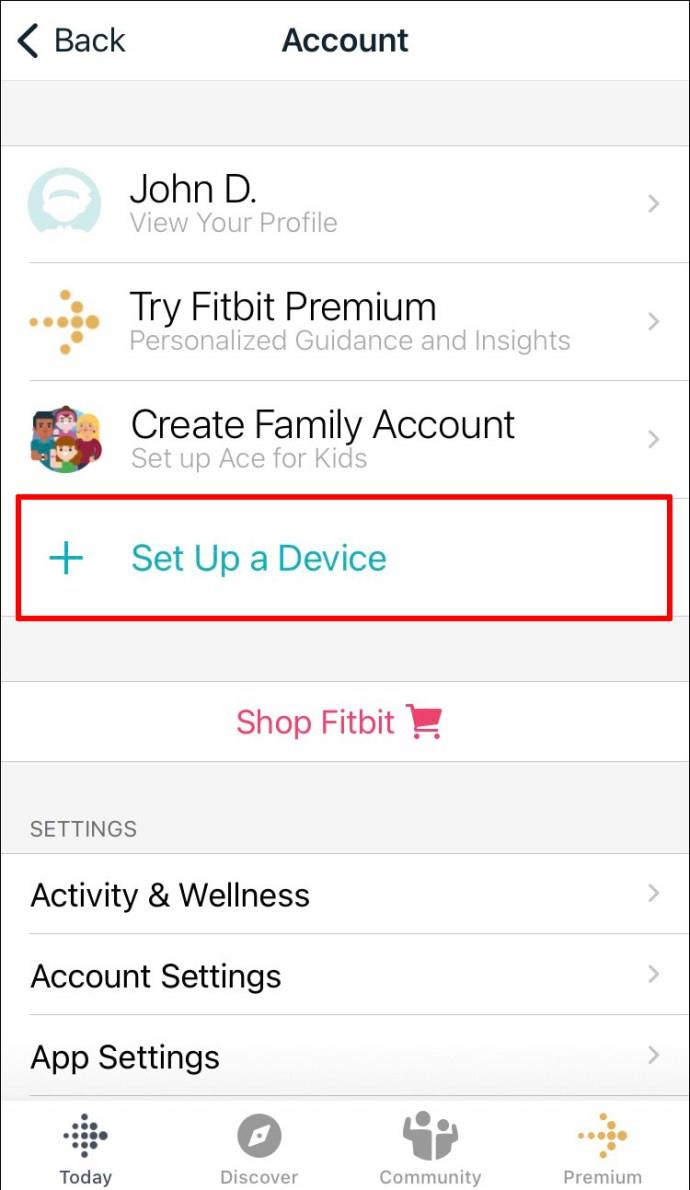
How to Change Time from an Android
The Fitbit app can be used on Android devices as well. The time-changing process is also straightforward to do, and it only takes a couple of minutes out of your time. Follow these steps:
- Launch the Fitbit app.
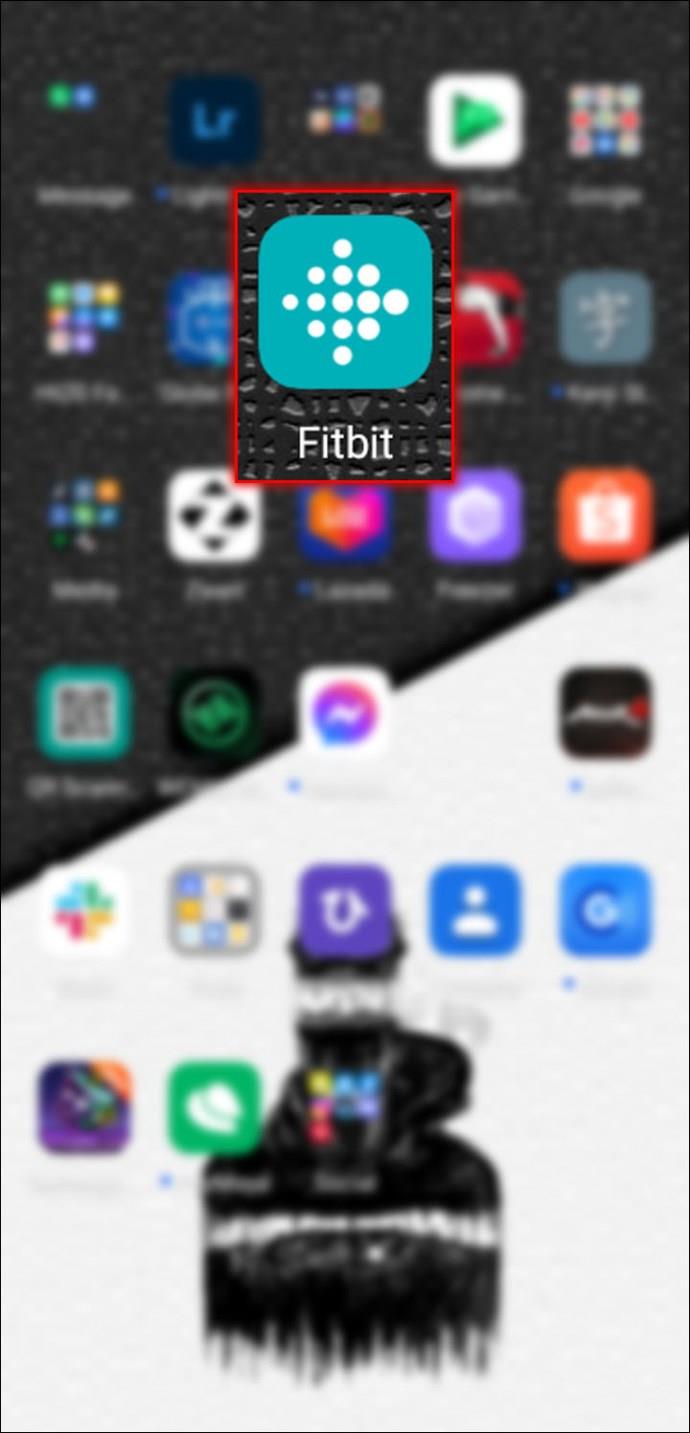
- Tap on your profile photo in the tiny circle.
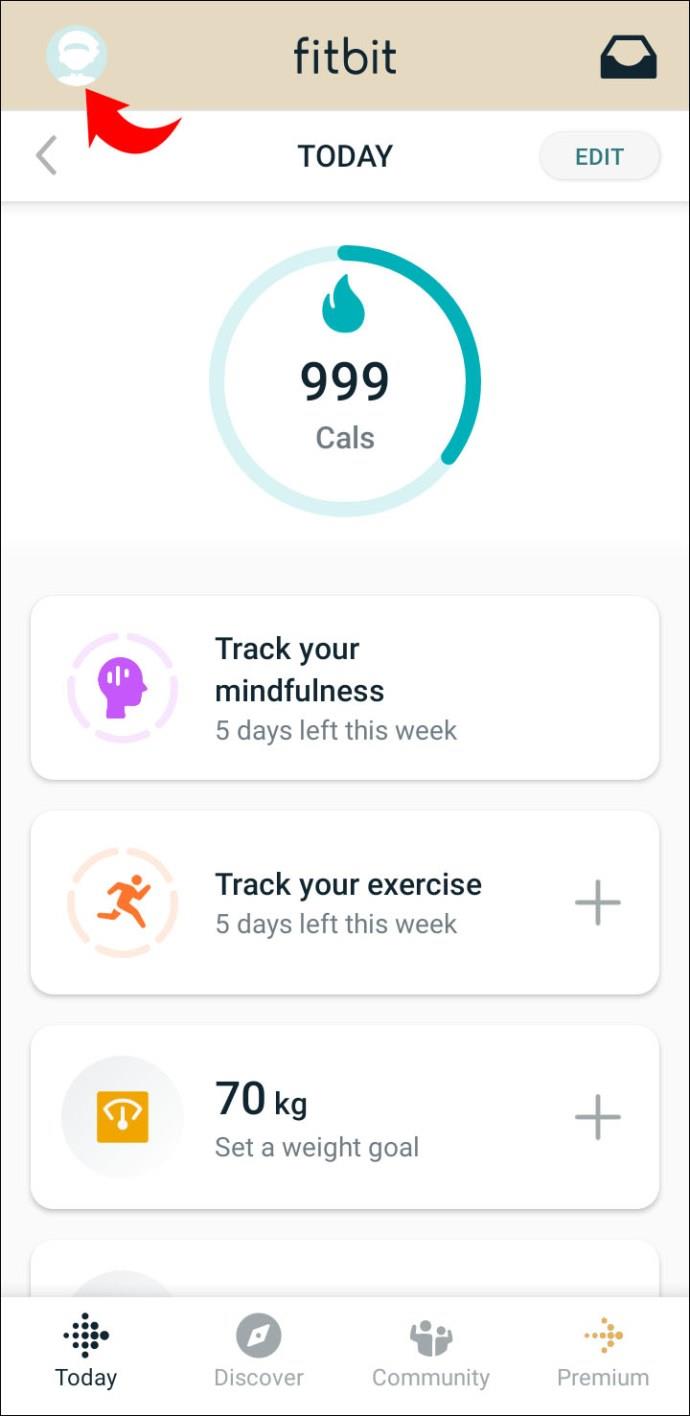
- Navigate to App Settings.
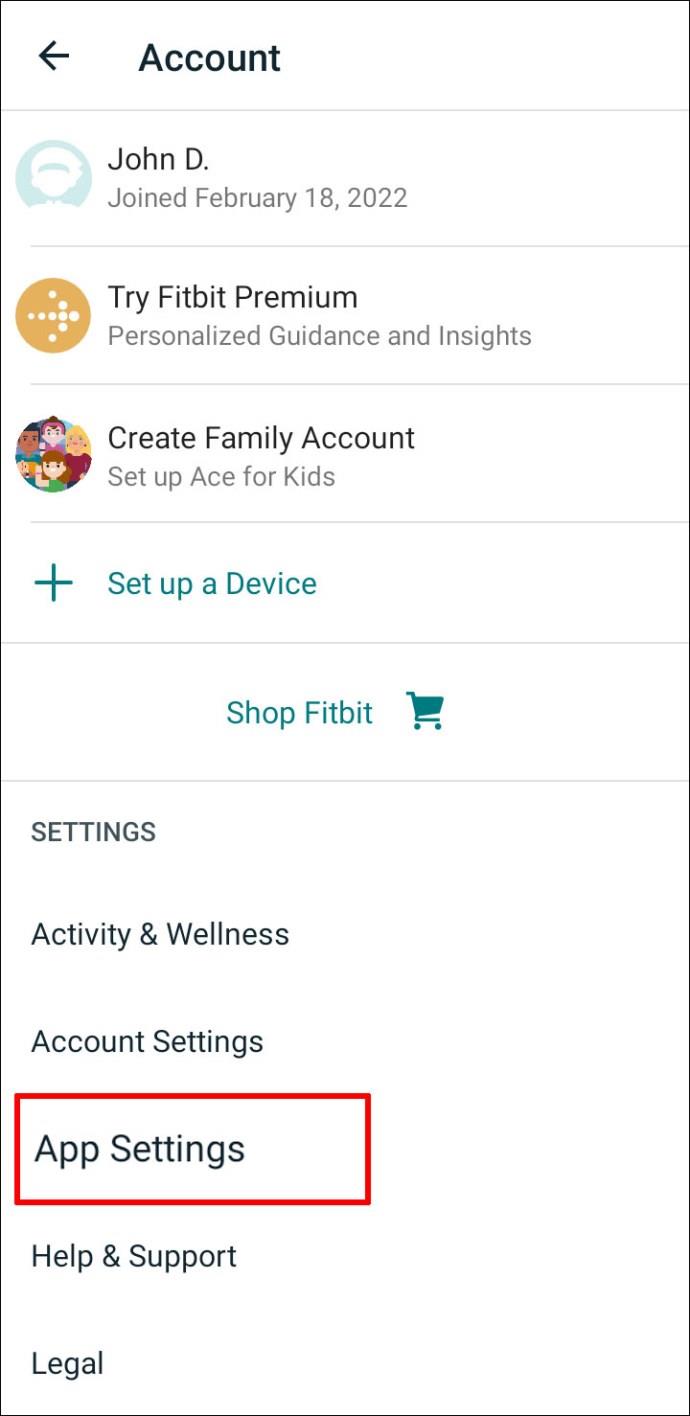
- Deactivate the Automatic Time Zone setting.
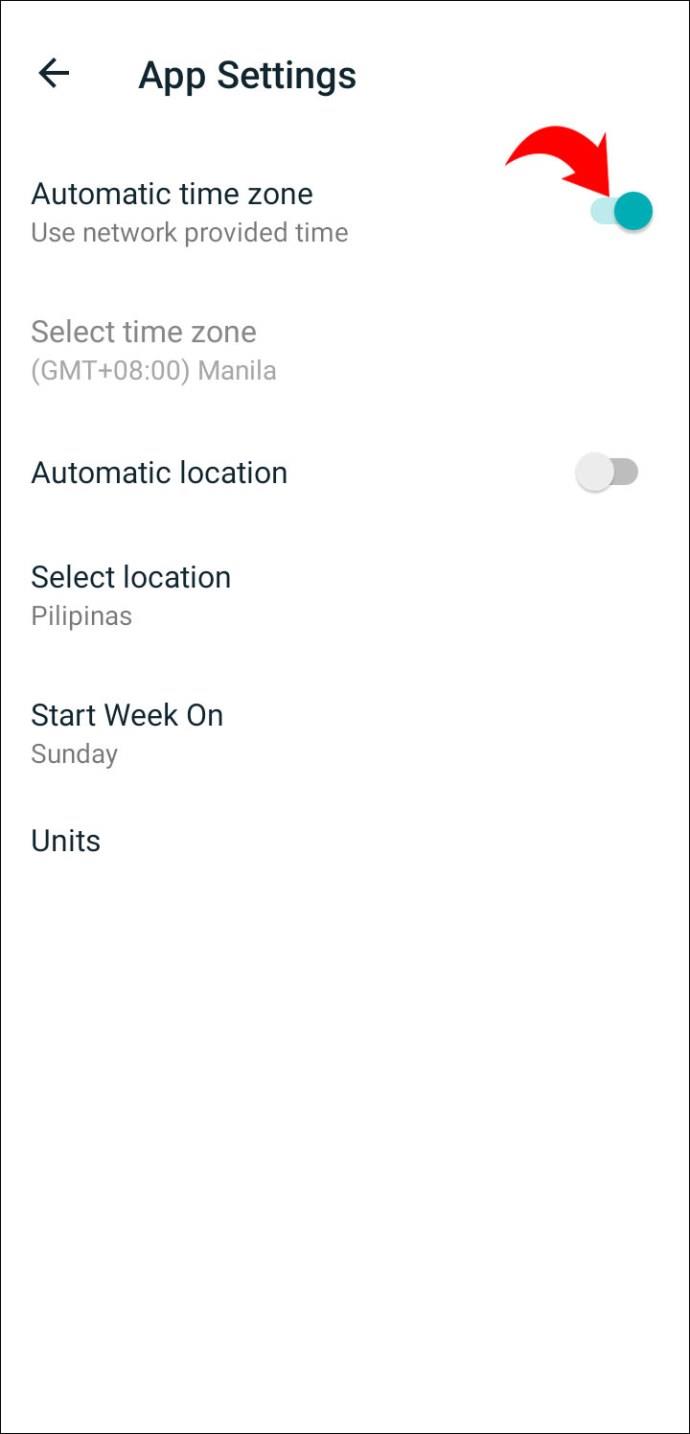
- Select the appropriate time zone by tapping Select time zone.
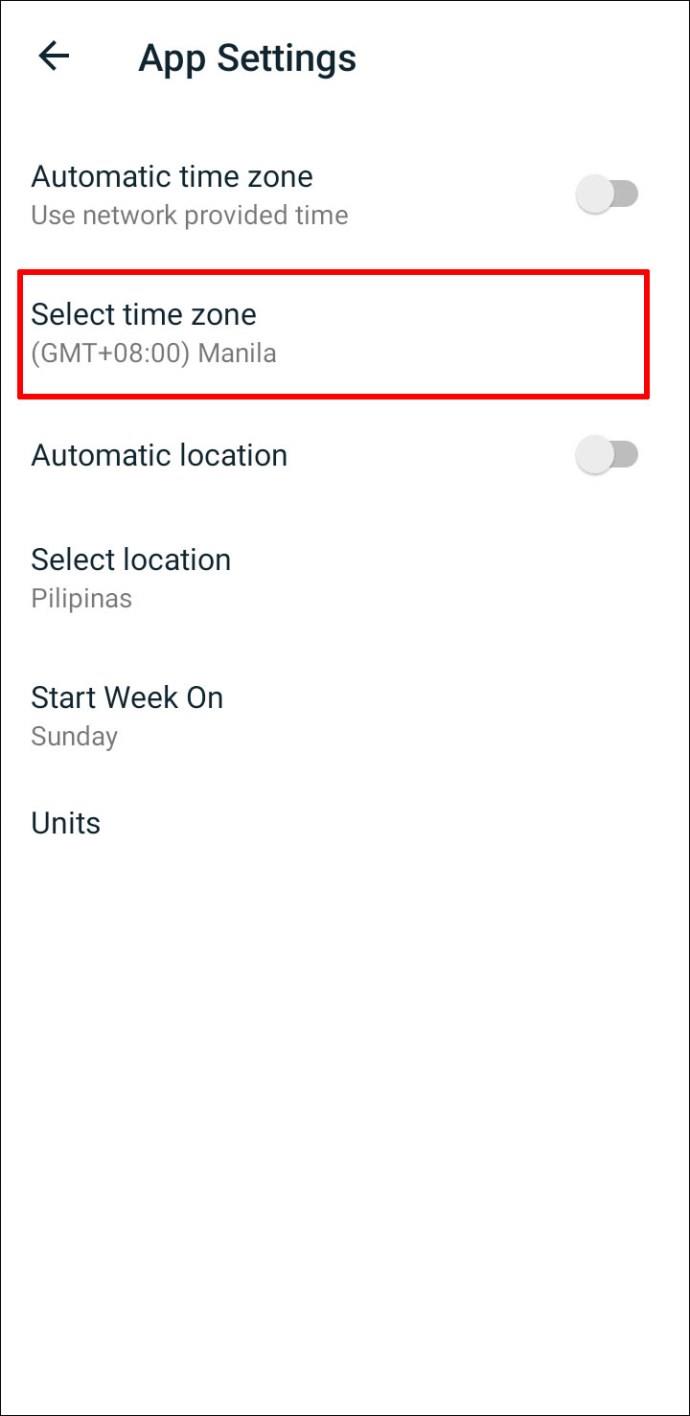
- Synchronize your Fitbit device.
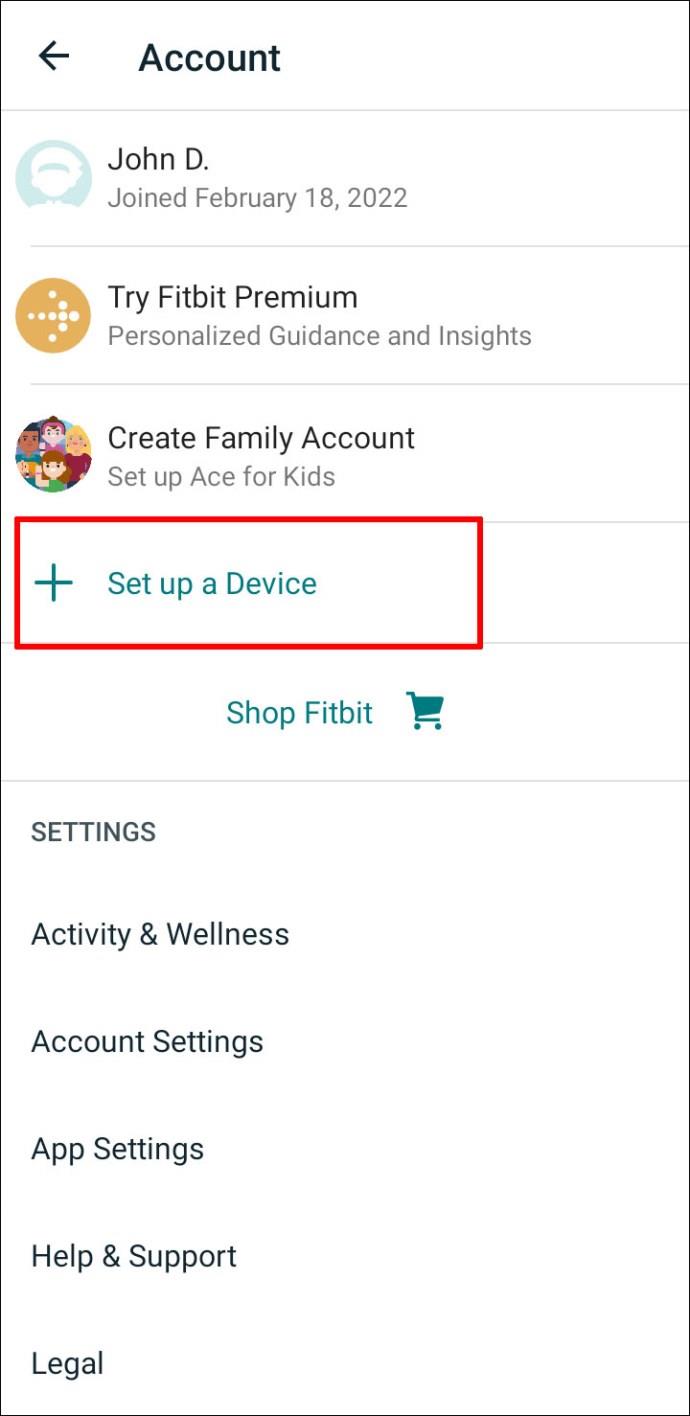
How to Change Time on Fitbit.com
You can access Fitbit on your PC via the Fitbit dashboard app. Here’s how to change your time settings on Fitbit.com.
- Log into your fitbit.com dashboard and click the gear icon.
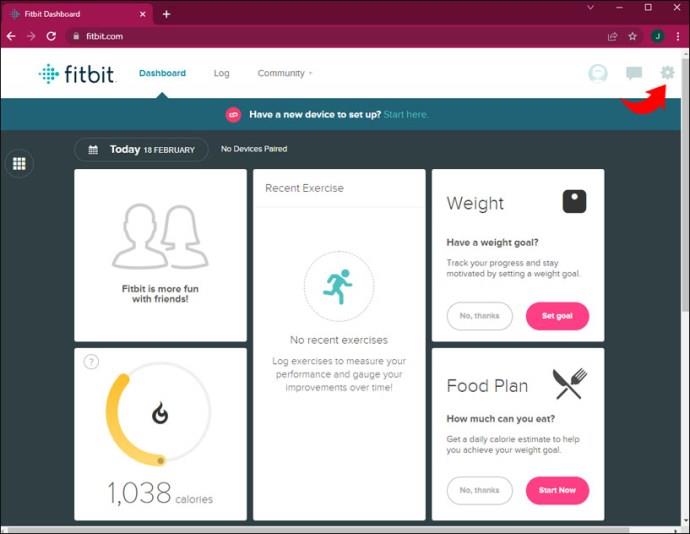
- Choose Settings > Personal Info.

- Under Advanced Settings, find Timezone and choose your time zone. Time zones offset by the half-hour are not supported.
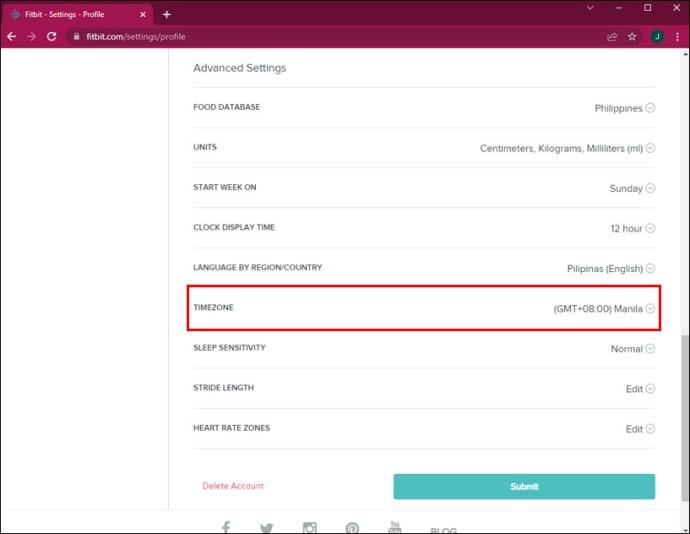
- Click Submit and sync your tracker.
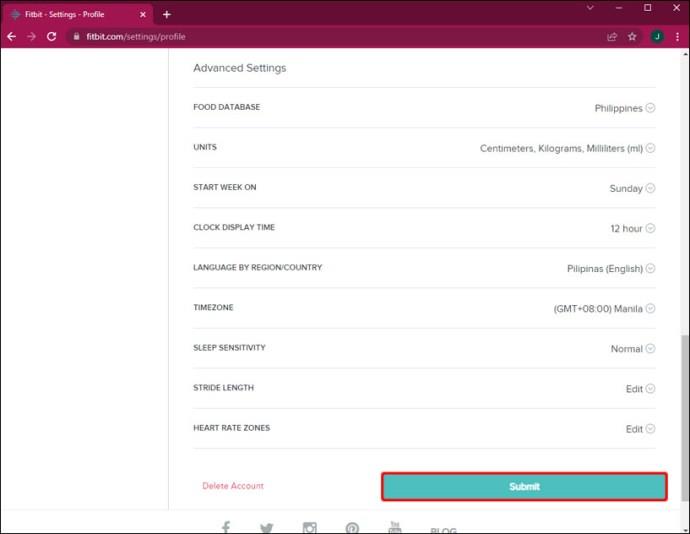
To Change the Time Use Synchronization
Getting the right time may be as simple as re-syncing your Fitbit. To accomplish this, perform the following steps:
- Check that your Fitbit is linked to an Android or iOS smartphone.
- Directly sync your Fitbit by swiping down on the app’s dashboard panel.
Should your Fitbit still display the incorrect time, try manually changing the time by following the procedures in the upper section.
Change Between 12-Hour and 24-Hour Time Zones
Unfortunately, you will have to go into the Fitbit online site dashboard rather than the Fitbit app to change between 12-hour and 24-hour time zones.
- After you’ve logged in, go to the upper right corner, and select the gear icon.
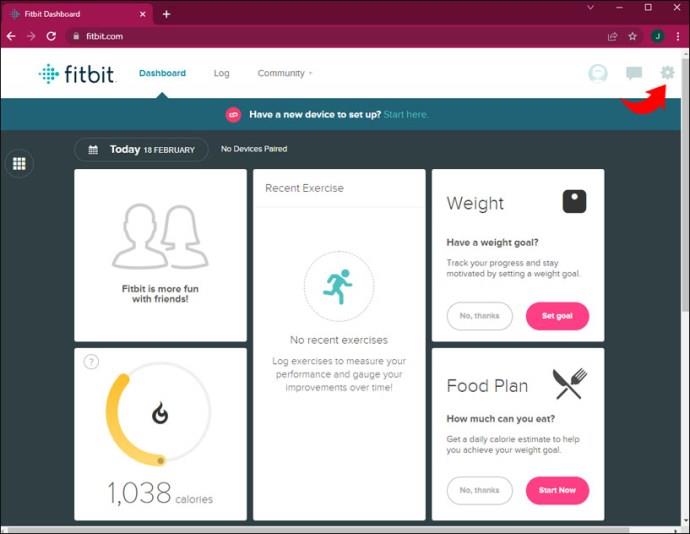
- Navigate to Settings.
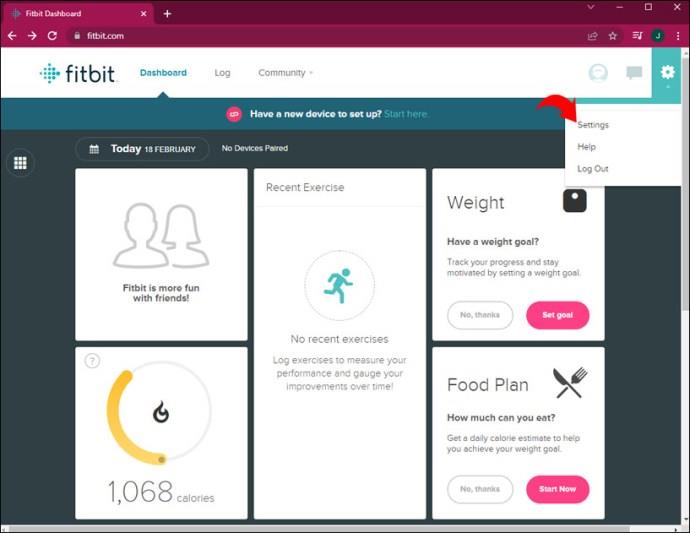
- Tap on Personal Info.

- Move down to Clock Display Time – this is where you’ll be able to choose your preferred time zone.
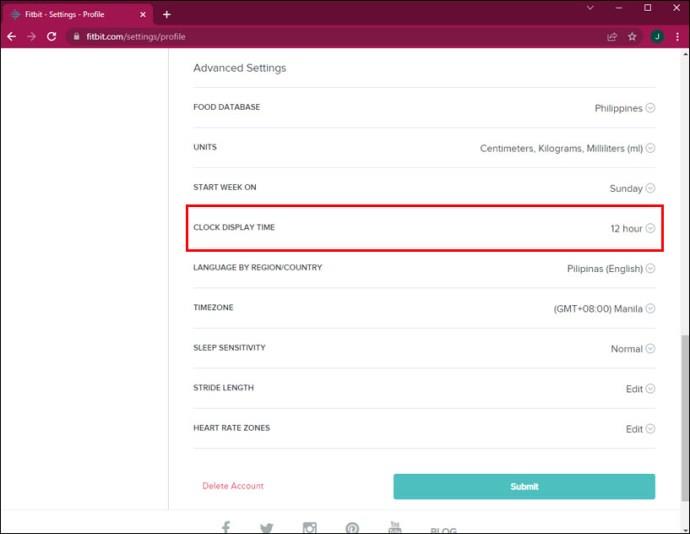
- Finally, click Submit to sync your tracker.
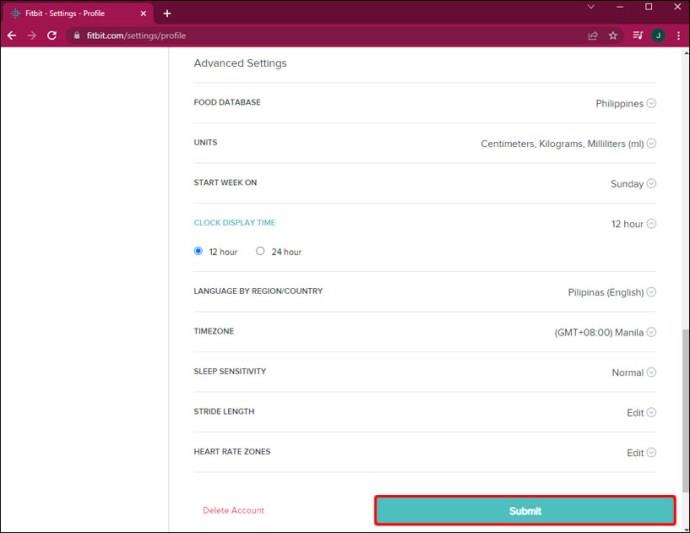
FAQs About Fitbit
How do I set the correct time on my Fitbit?
The first thing you need to do is sync your Fitbit to your cellphone. In theory, after you’ve done this, you shouldn’t need to make any other adjustments because your location and time zone will be tracked.
However, there will be instances when your Fitbit’s time will fall behind. It’s possible that your phone was turned off while you shifted time zones and couldn’t relay the right information to your device.
If you discover that your Fitbit is out of synchronization, there are two options to resolve the issue. The first step is to link your Fitbit to your smartphone again (you can also use a computer or tablet). This may be the quickest way to adjust the clock on your device. If that doesn’t work, try this:
1. Start your Fitbit tracker.
2. Check that Bluetooth is activated on your preferred partnering device.
3. Launch the Fitbit app.
4. On the app, tap the Fitbit symbol on your phone.
5. A small menu should appear, reflecting the last time your Fitbit synced.
6. To execute a manual sync, select the symbol that looks like two arrows creating a circle.
How do I change the time face on my Fitbit?
If your Fitbit displays a “Clock Error,” you may need to adjust your clock face. To adjust, follow these steps:
1. Open the Fitbit app on your preferred device and select Today.
2. Choose your profile photo first, then your device icon.
3. Select Clock Faces and then All Clocks.
4. Look through the different clock faces and choose the one you want to use.
5. Re-sync your Fitbit to notice the difference.
What are the best Fitbit trackers of 2023?
• Fitbit Versa 3
Fitbit Versa has long been the finest smartphone Fitbit, but Versa 3 adds some long-requested features and makes everything in the Versa lineage seem a little nicer.
Most notably, there is increased heart-rate monitoring accuracy during strenuous activity. There is also a built-in GPS (which is also fairly accurate, albeit not the fastest to lnk) and the choice of an always-on screen. That latter one is terrific news for those of us who were irritated by the need to flick our wrists to activate the screen on Fitbit’s previous model.
• Fitbit Sense
Fitbit Sense is much prettier than the Versa 3 and has some intriguing features like stress tracking and an ECG. However, we anticipate that for most people, these new functions will be intriguing rather than helpful. In addition, the Fitbit Secostscost $100 more than the Versa 3.
However, the Sense is now frequently available for less than its manufacturer’s suggested retail price, so if you’re curious about the extra capabilities, now is the time to test them out. The Sense’s purchase includes a six-month Fitbit Premium Membership, which is a fantastic bonus.
• Fitbit Charge 4
The waterproof and tiny Fitbit Charge 4 is the latest Fitbit and its best-ever fitness band, fresh off the assembly line. If you’re looking for a band, it doesn’t get much better than this.
The addition of GPS and Activity Minutes – a monitoring mechanism for more rigorous activity than simply taking steps – aligns it with Garmin’s fitness bands. Fitbit’s app, on the other hand, is notably better than Garmin’s, and the Charge 4 is also less expensive than many of its competitor’s bands.
• Fitbit Inspire 2
The Inspire 2 is aimed at more regular users and makes it easy to register and track progress, even if the activity is not being tracked as a workout, due to the Active Zone Minutes feature.
The Inspire 2 comes with features like goal-based exercise modes, sleep cycle tools, 24/7 heart rate tracking, women’s health tracking, and meals and hydration consumption monitoring. In addition, you get encouragement every day right on your wrist; the Fitbit Inspire 2 can help you build healthy behaviors.
Fit in Your Time
Changing the clock on your Fitbit may not seem like an apparent requirement, but there are times when you’ll need to adjust your Fitbit wristwatch or activity tracker manually. It doesn’t matter if it’s Charge or a Versa.
Fitbit devices are incredibly reliable in displaying the time, regardless of whether you’ve reached a new time zone. But that doesn’t mean they’re faultless. Follow our guide to fix your Fitbit time troubles.
Have you had any issues adjusting the time on your Fitbit? Was it simple to solve? Please share your thoughts in the comments section below.