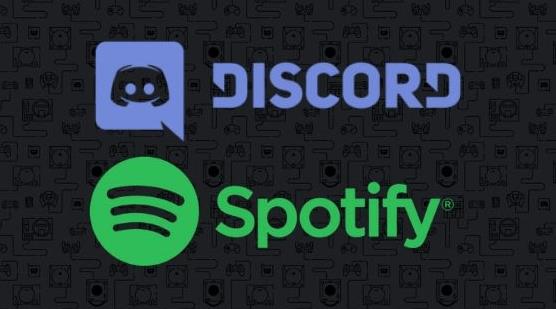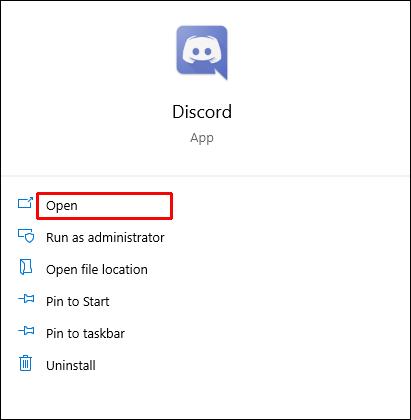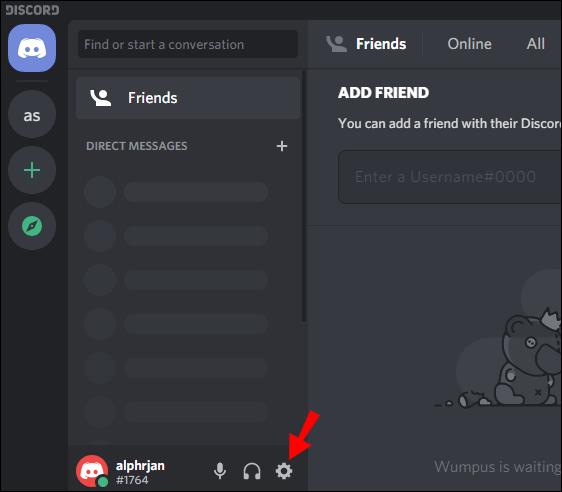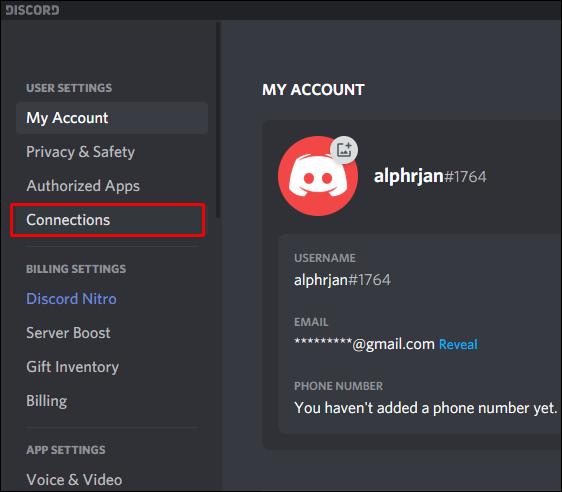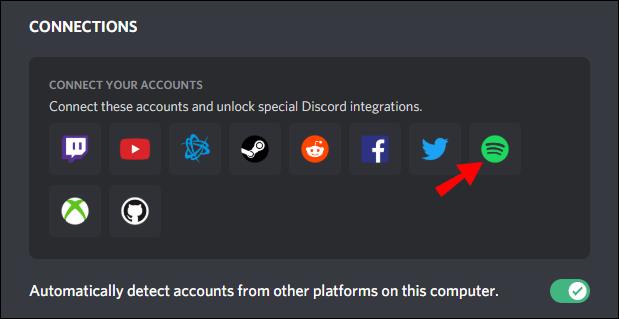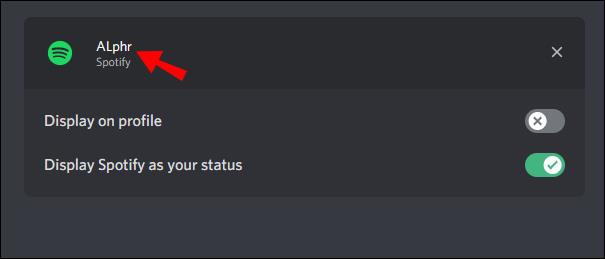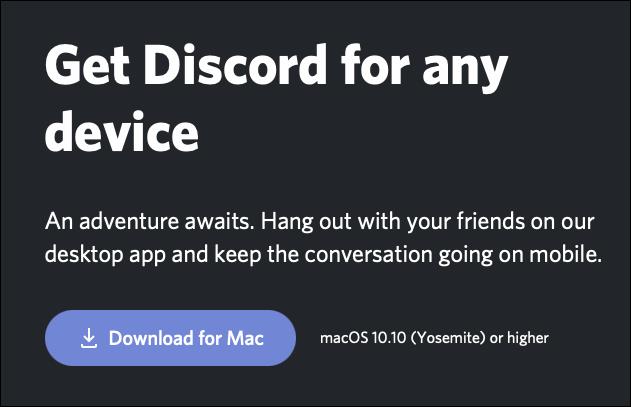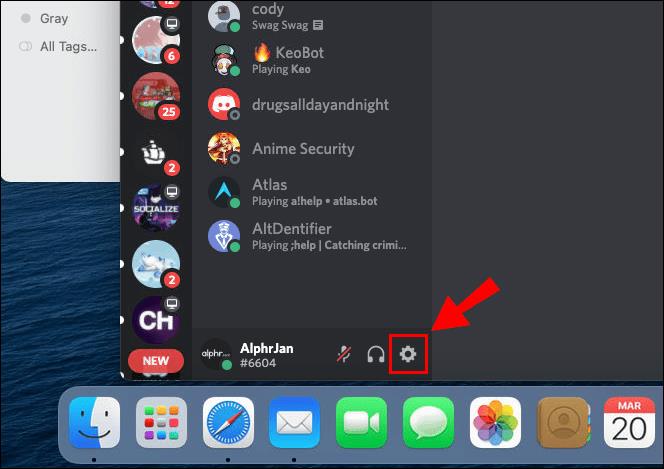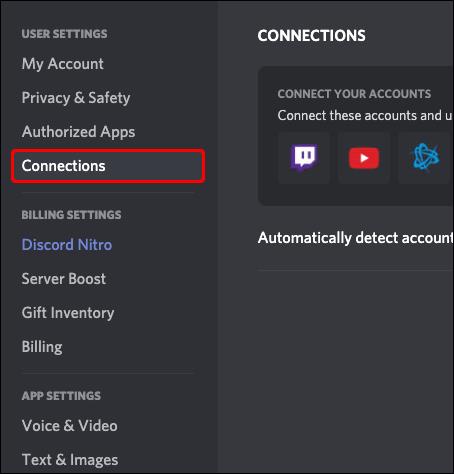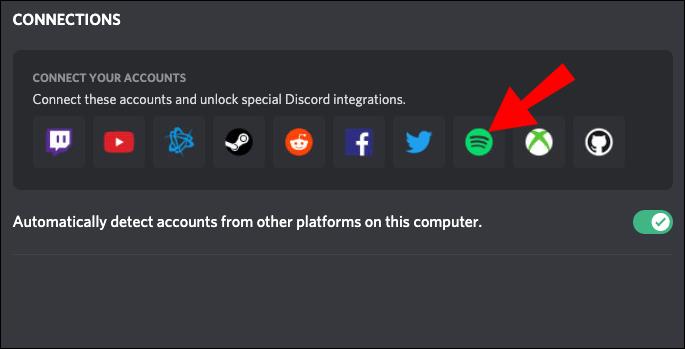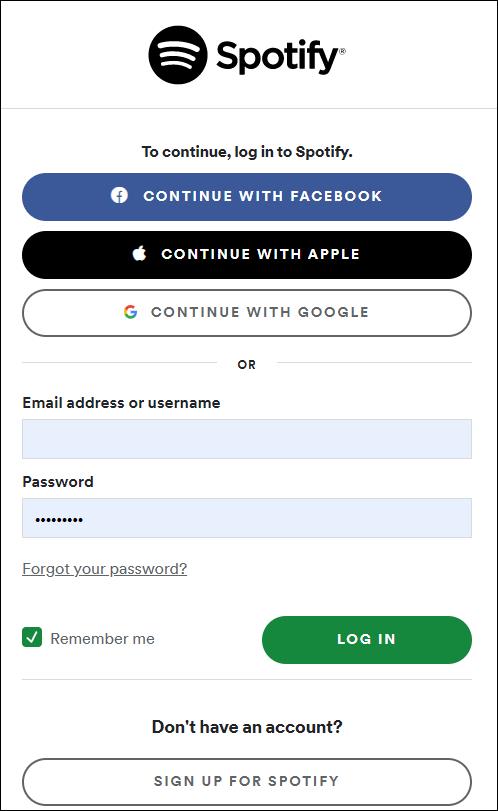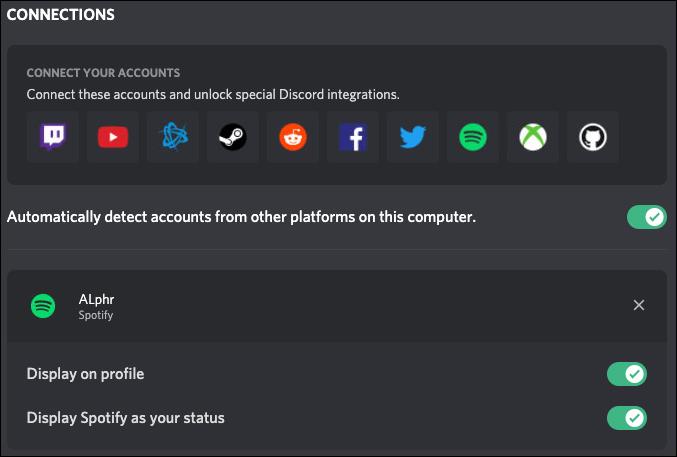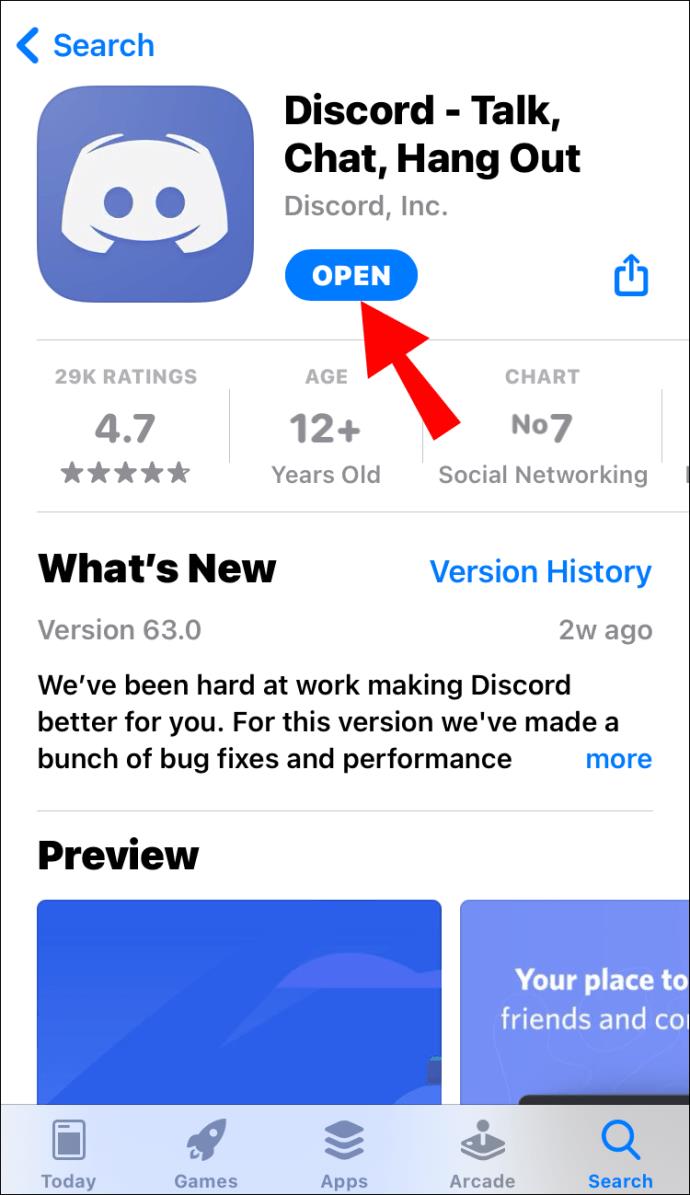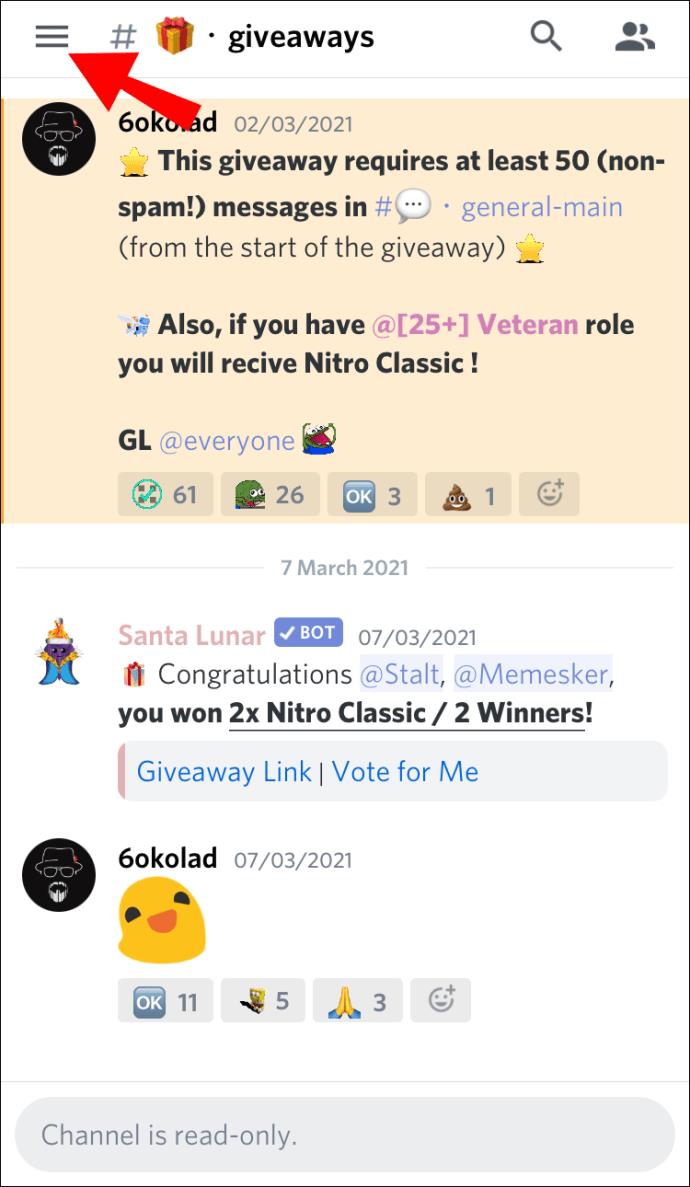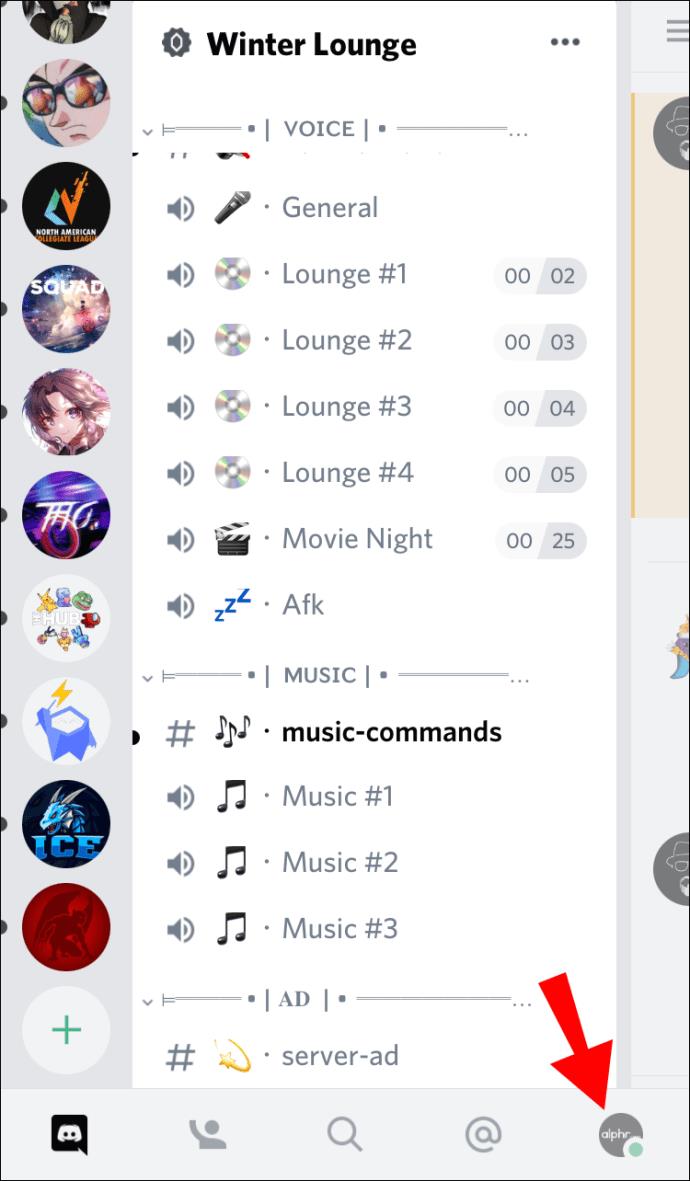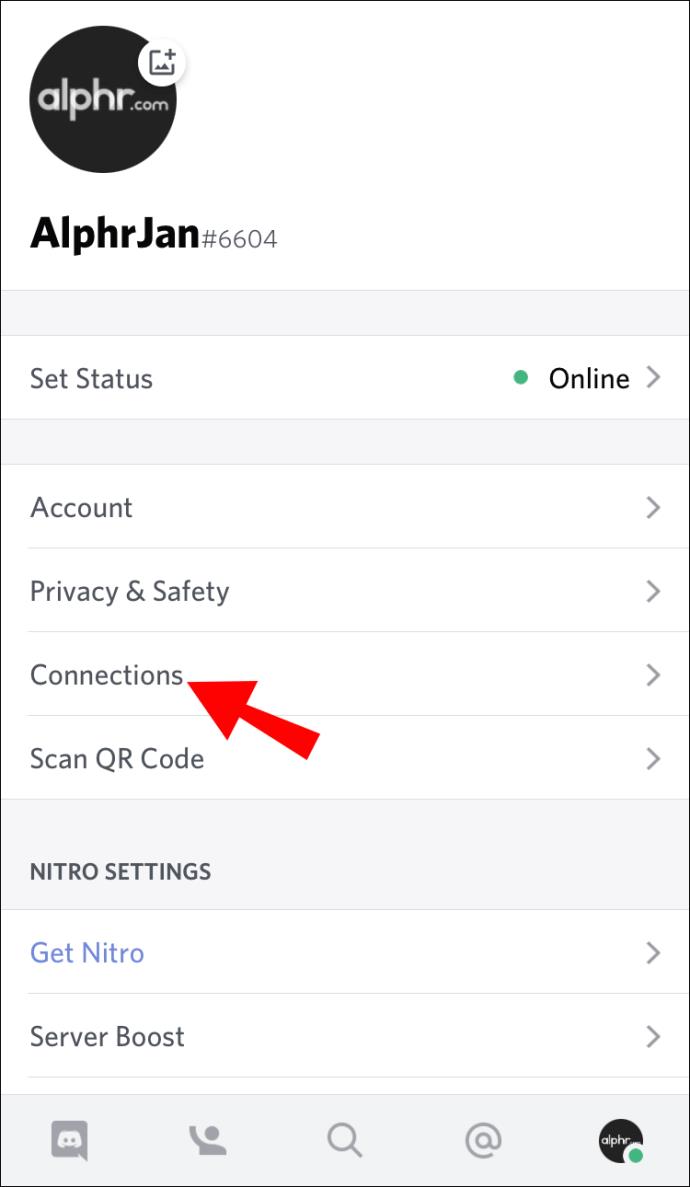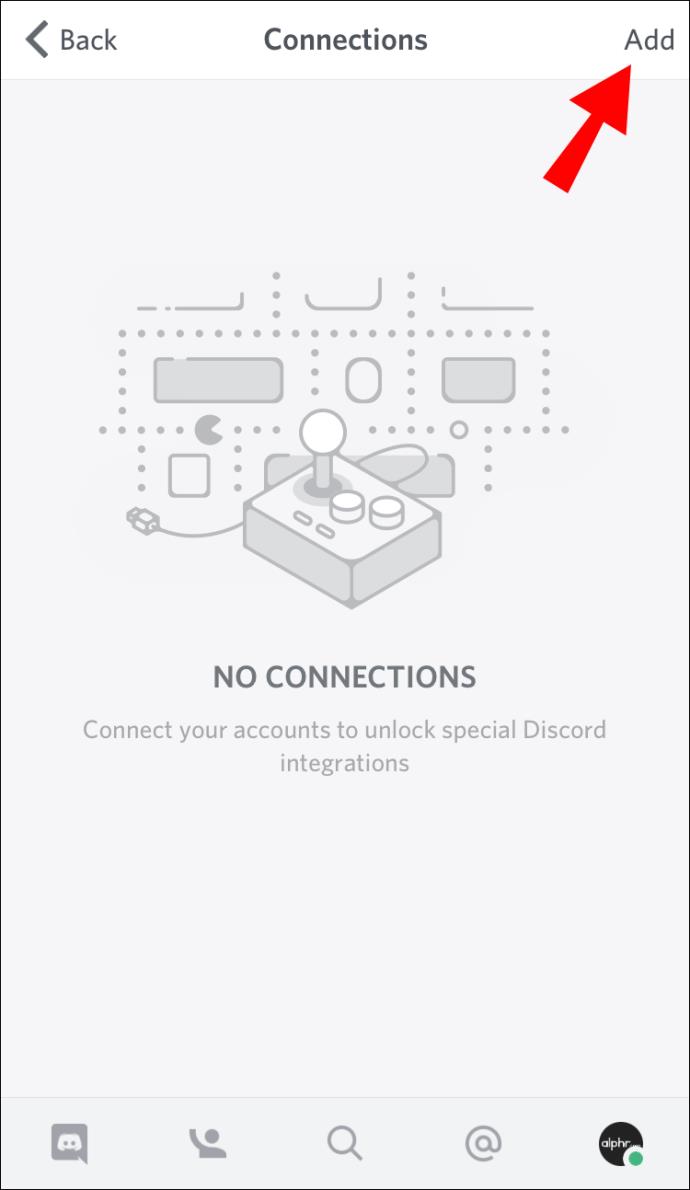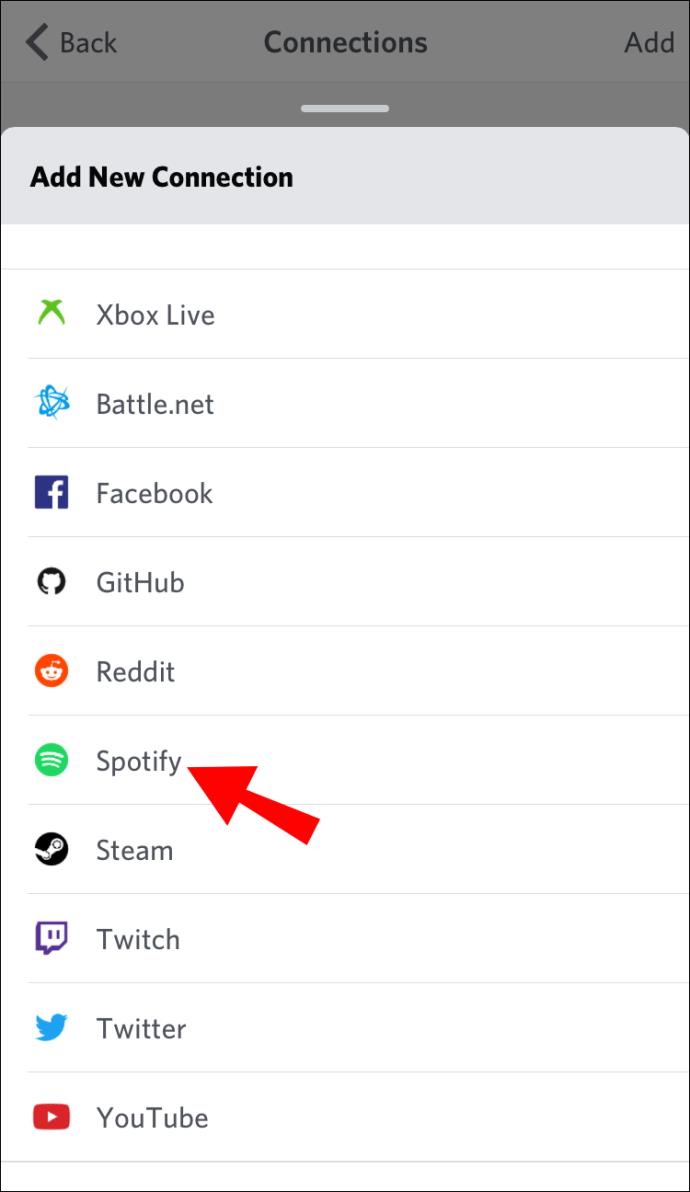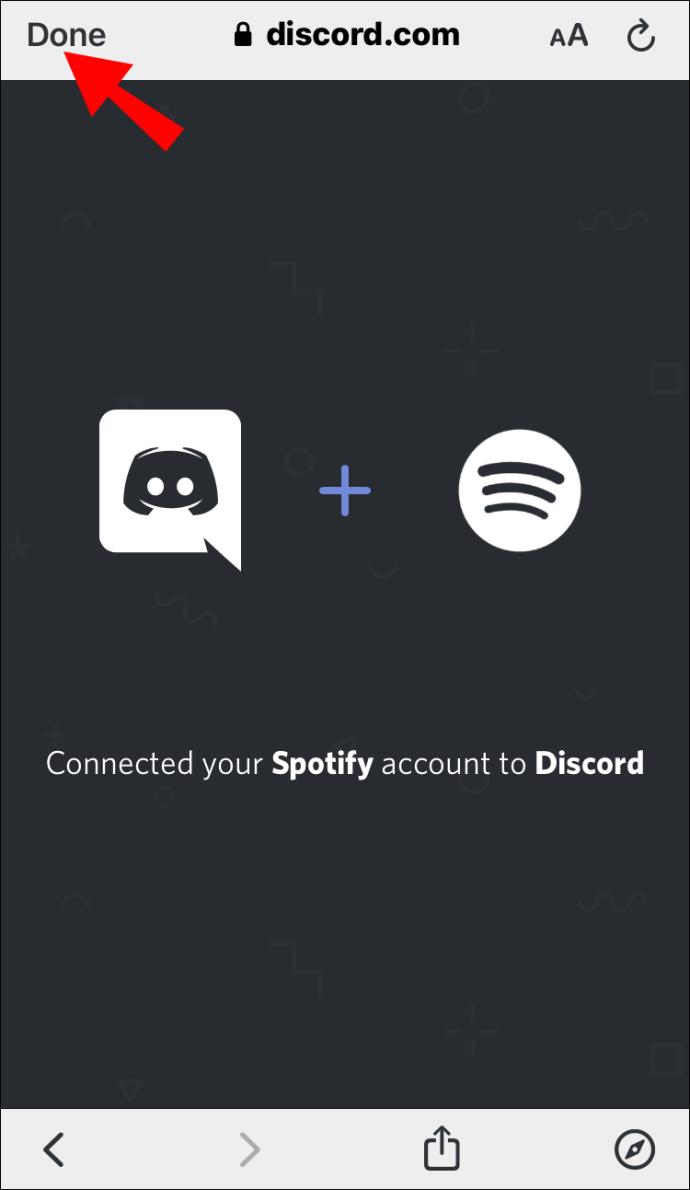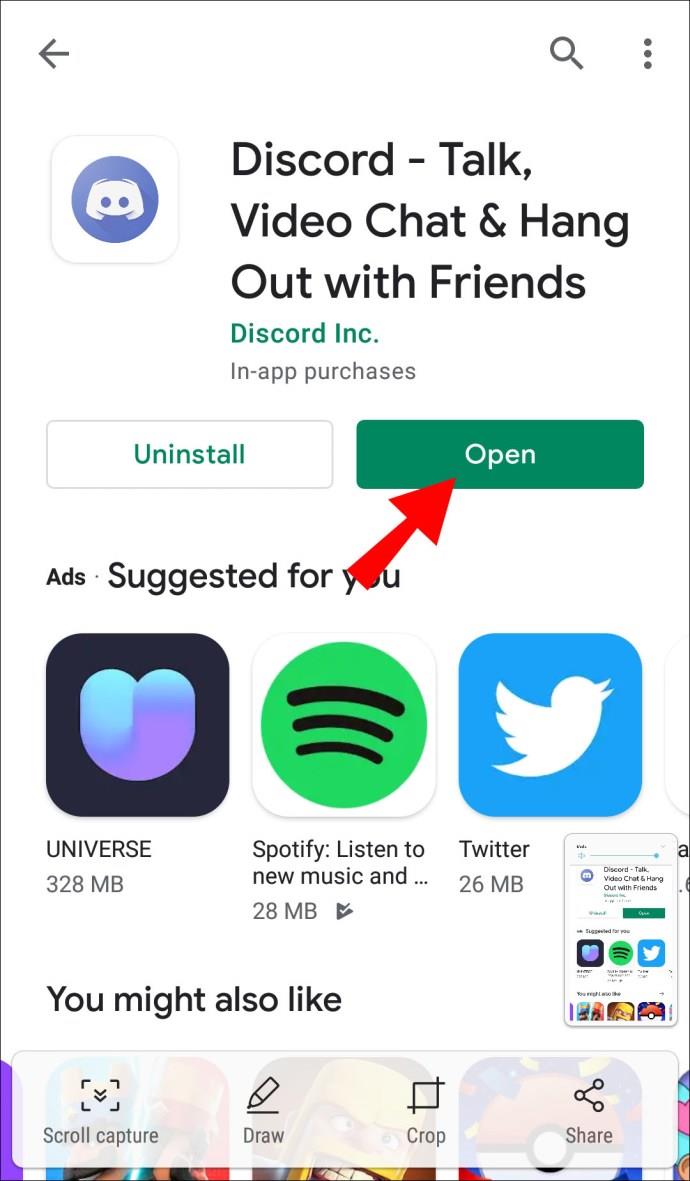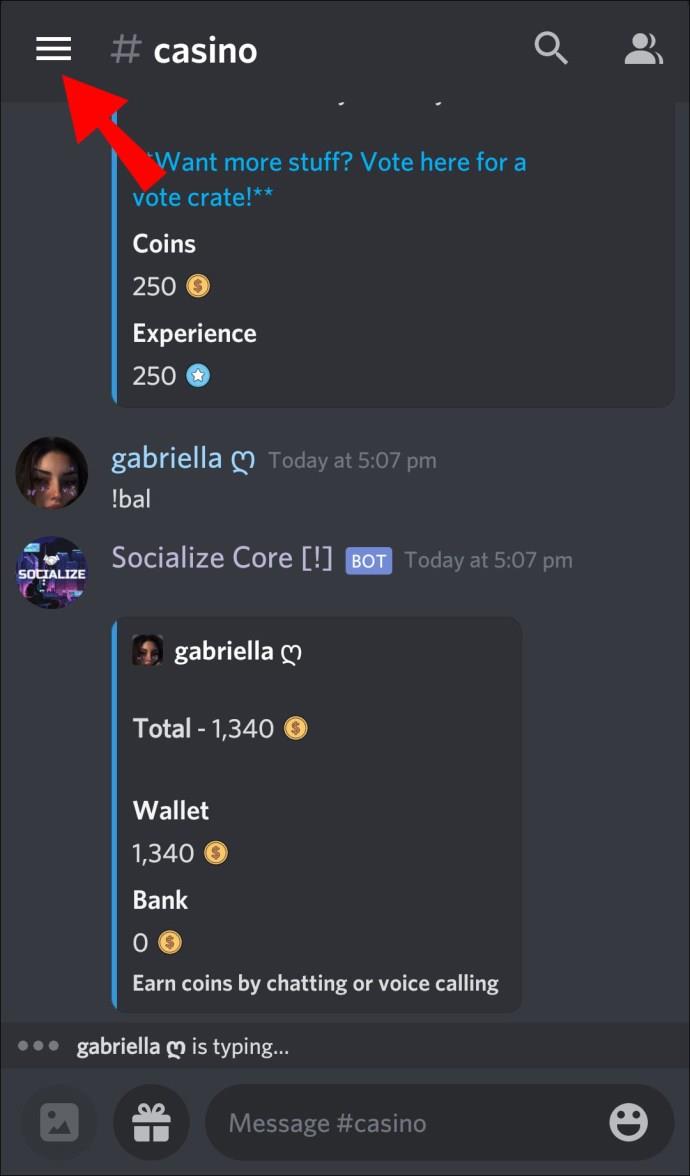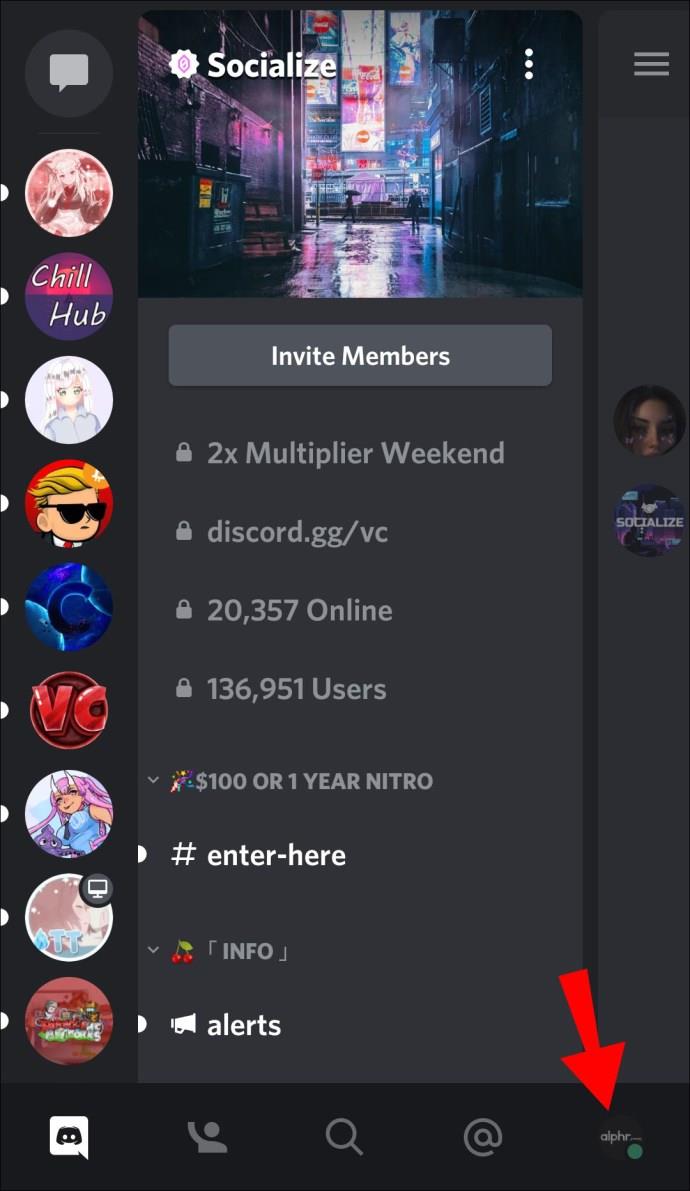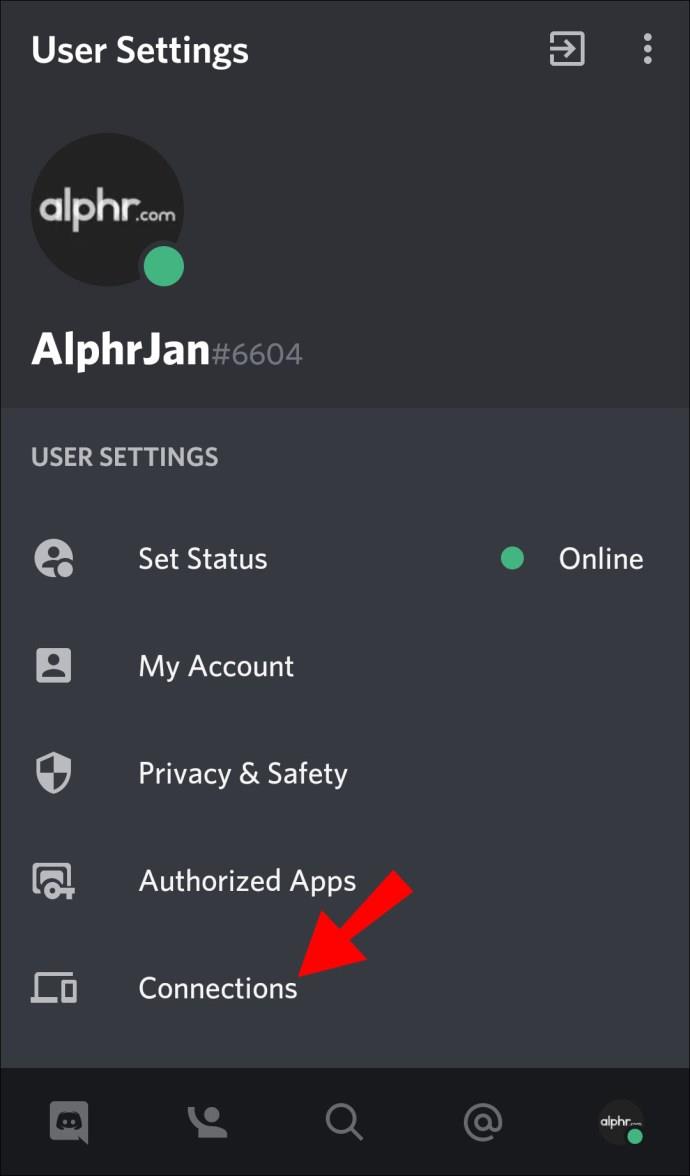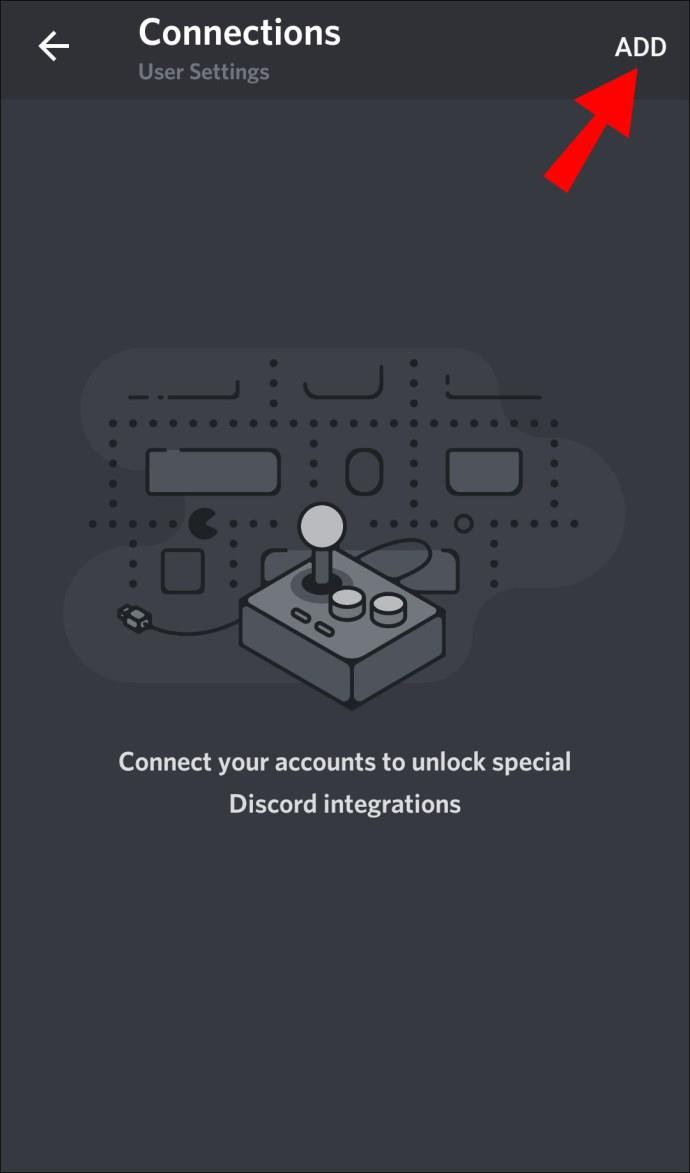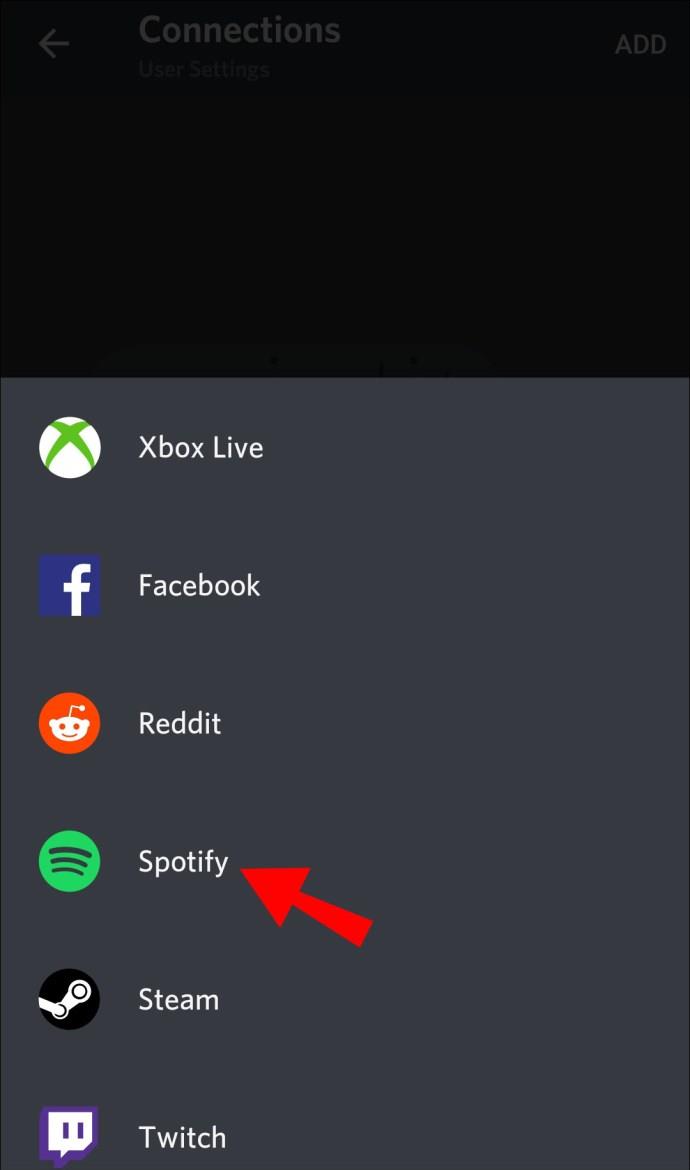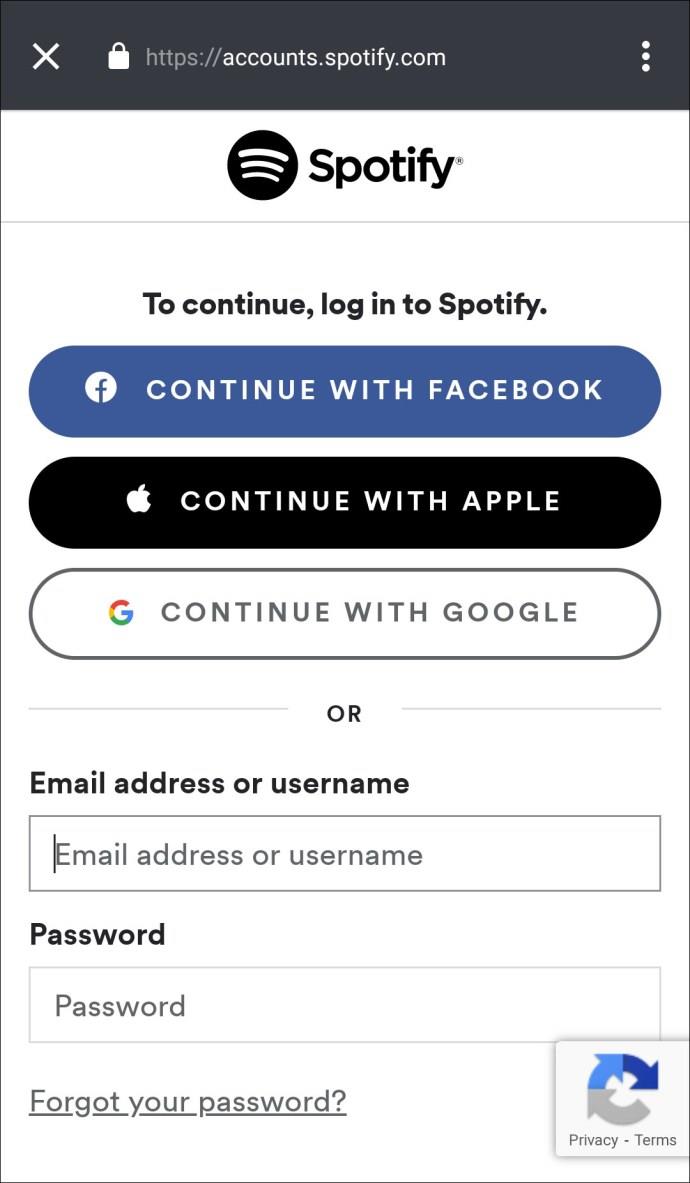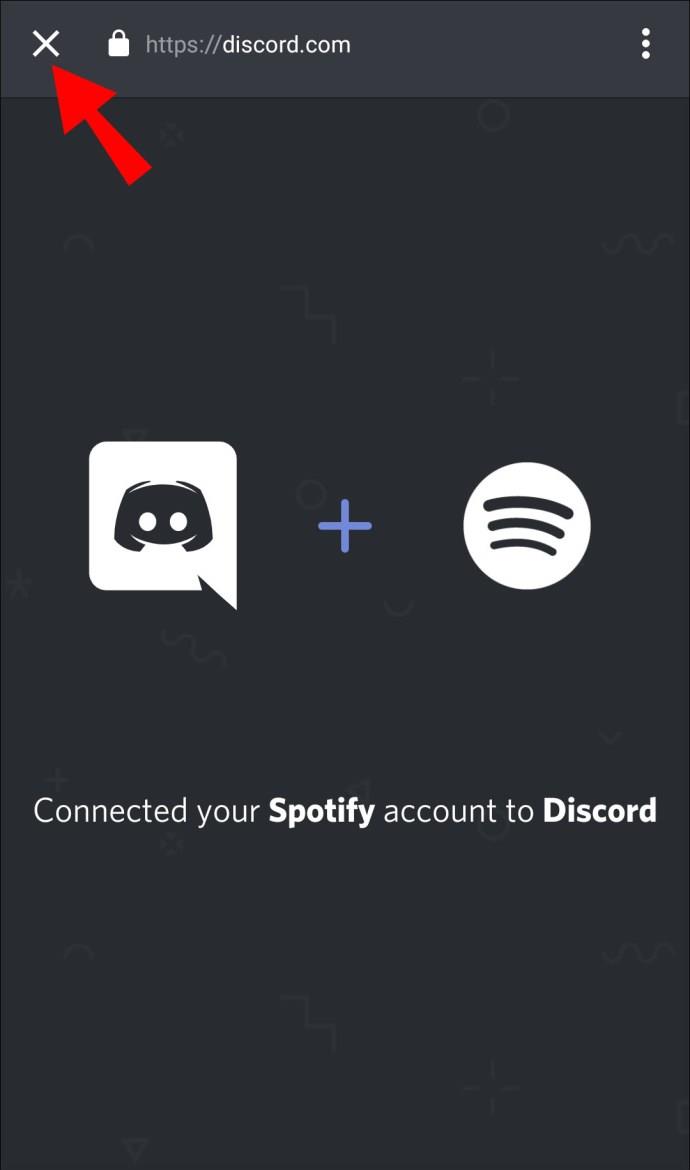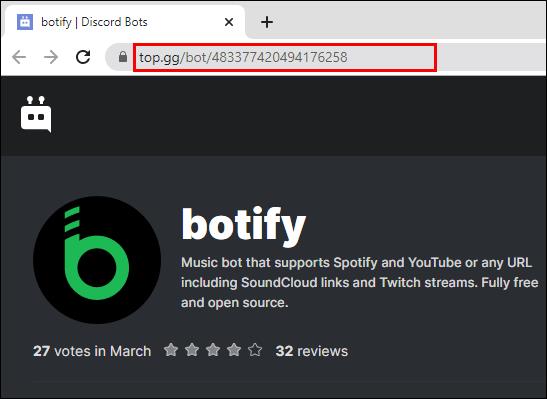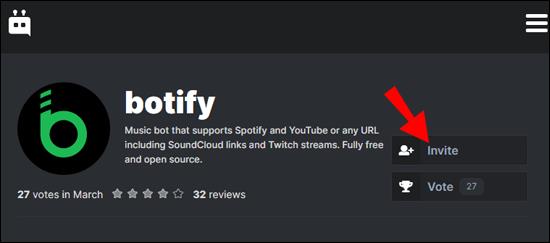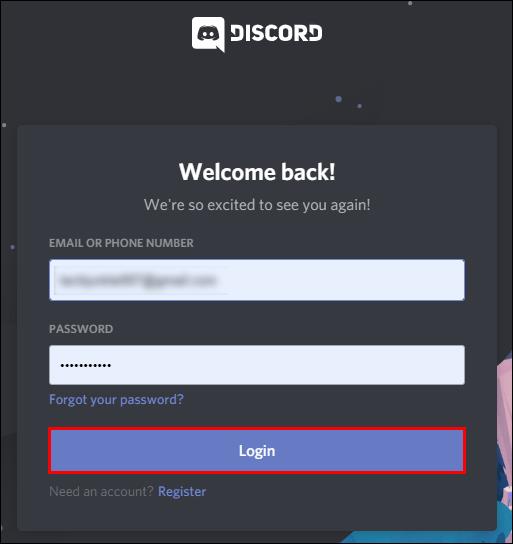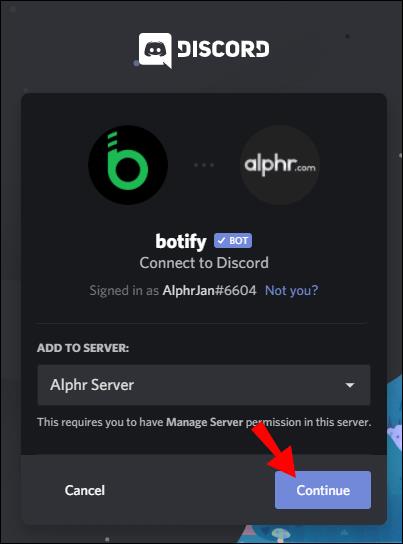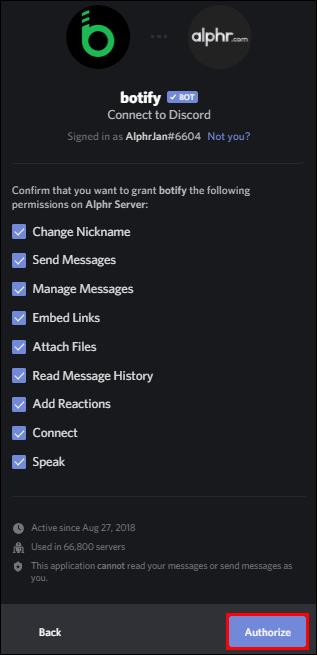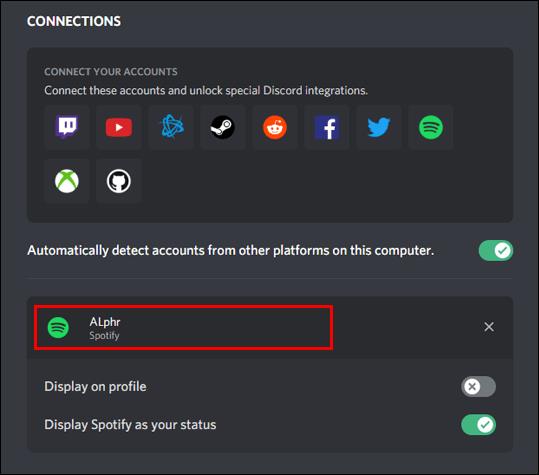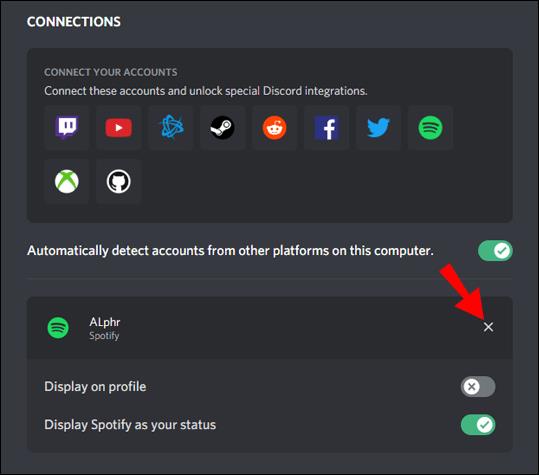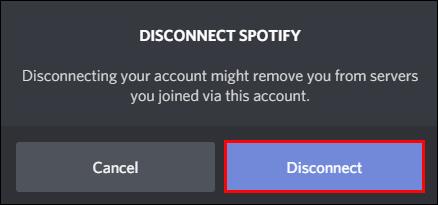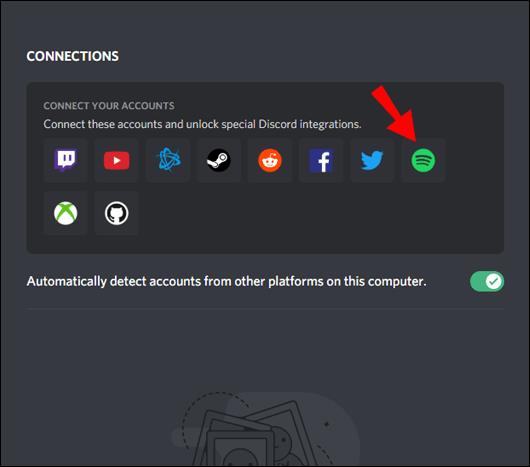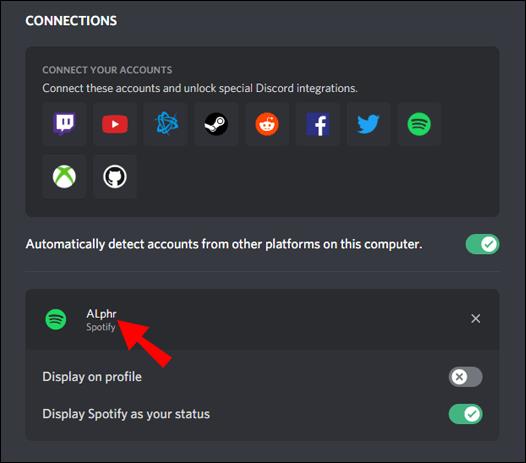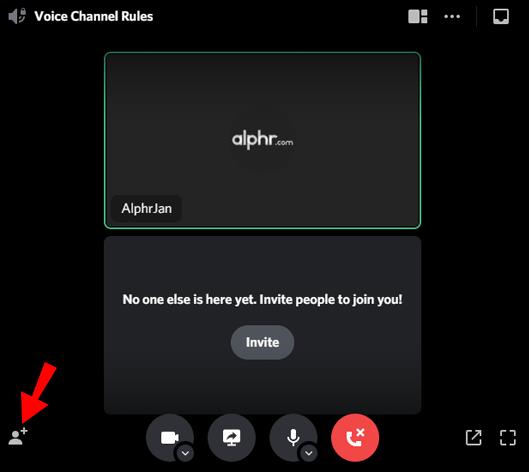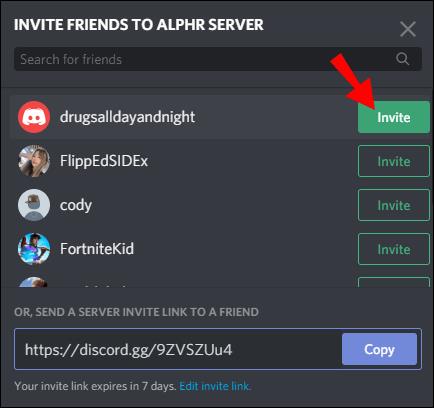Device Links
Discord lets you chat and hang out with your friends online. However, did you know that you can even stream music to your friends via Spotify? All you have to do is connect Discord with your Spotify account.
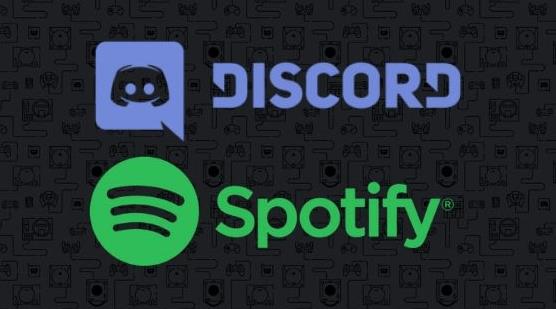
In this article, we’ll show you how to connect Discord to Spotify on PC, Mac, iPhone, and Android. Plus, you’ll learn how to use other features, like inviting your friends to listen, installing a music bot, and listening to Spotify without an internet connection.
How to Connect Discord to Spotify on PC?
If you don’t have it already, download Discord on your PC. Once you finish the installation process, follow these steps:
- Run the Discord app and log in.
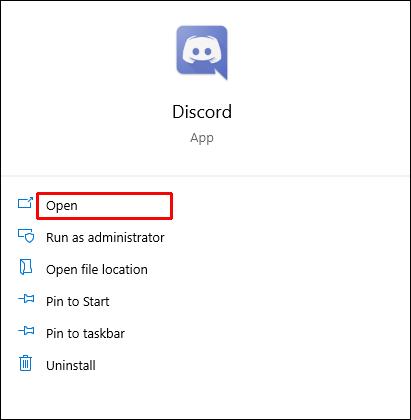
- Click on User Settings.
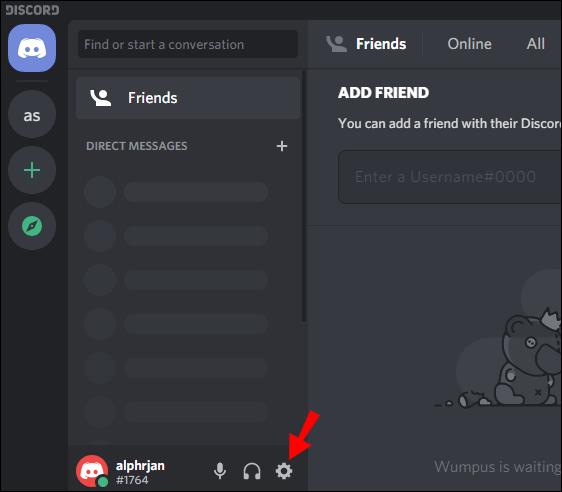
- Go to Connections.
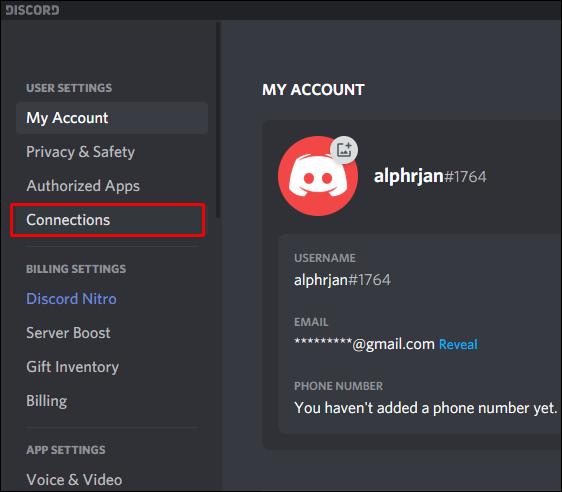
- Click on the Spotify icon.
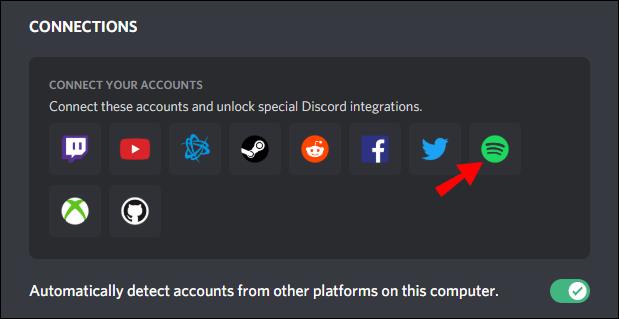
- You’ll be redirected to a Spotify web page. Click Confirm.
- Return to Connections in the Discord app, and you’ll see your Spotify username.
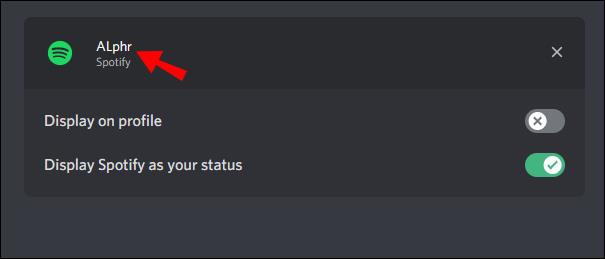
Congratulations! You’ve successfully connected your Spotify account to Discord.
Note: In the “Connections” section, you can choose whether or not you want other users to see what you’re listening to on Spotify.
How to Connect Discord to Spotify on Mac?
The process for Mac users is almost the same. You just have to download Discord for Mac instead.
- Go to the Discord download page and click on the Download button in the iOS tab.
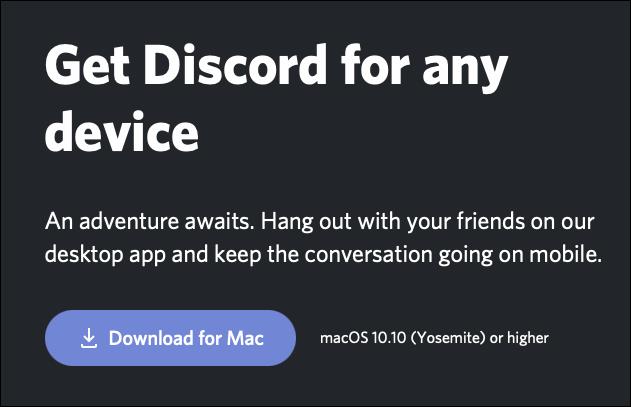
- Run the installation and follow the on-screen instructions.
Once you’ve installed the Discord app for your Mac, do the following:
- Open the Discord app and log in.
- Go to User Settings.
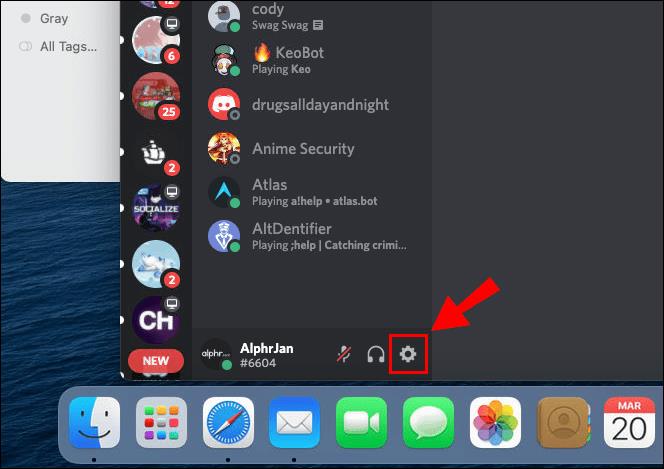
- Click on Connections.
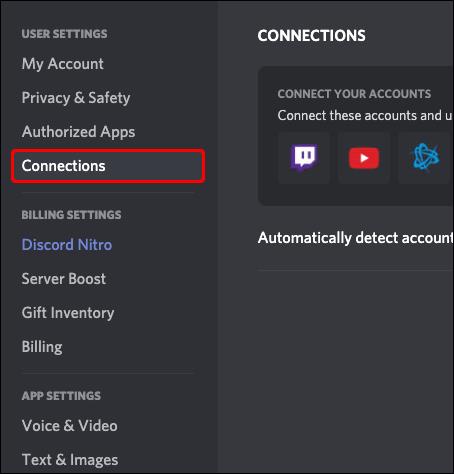
- Click on the Spotify icon.
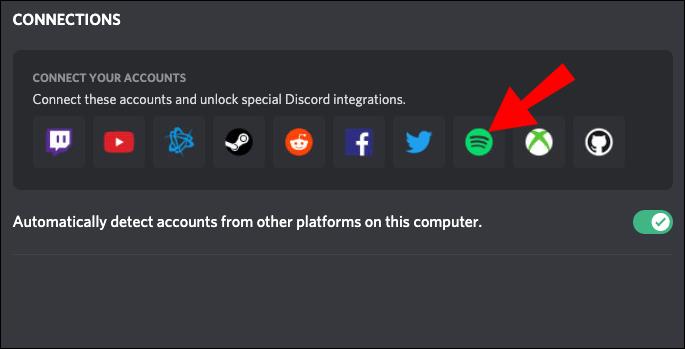
- You’ll be redirected to a Spotify web page. Click Confirm.
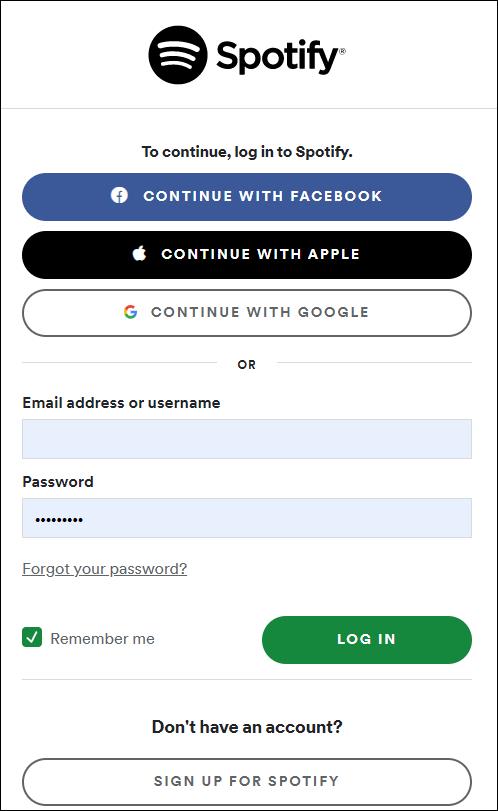
- Return to Connections in the Discord app, and you’ll see your Spotify username.
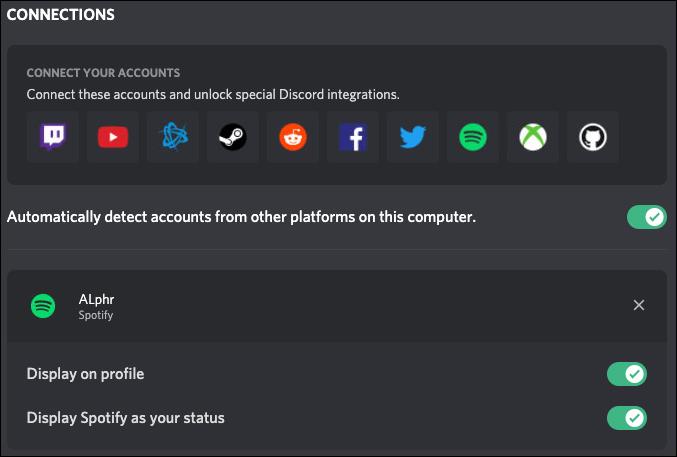
Now, your Spotify account is connected to Discord.
Note: In the Connections section, you can choose whether or not you want other users to see your Spotify activity.
How to Connect Discord to Spotify on iPhone?
First, you’ll need to download Discord from App Store. When the download is over, you can run Discord and connect it to Spotify.
- Open the Discord app.
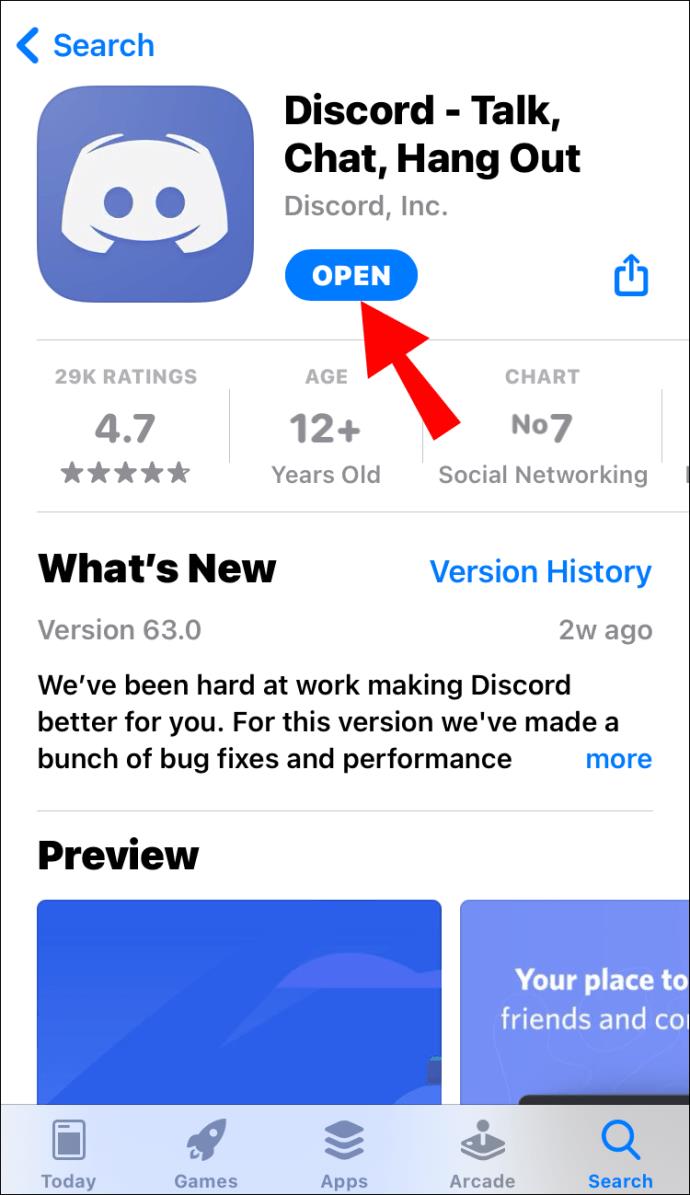
- Click on the three horizontal lines in the top-left corner of the screen. (Note: The shortcut for this is to swipe right).
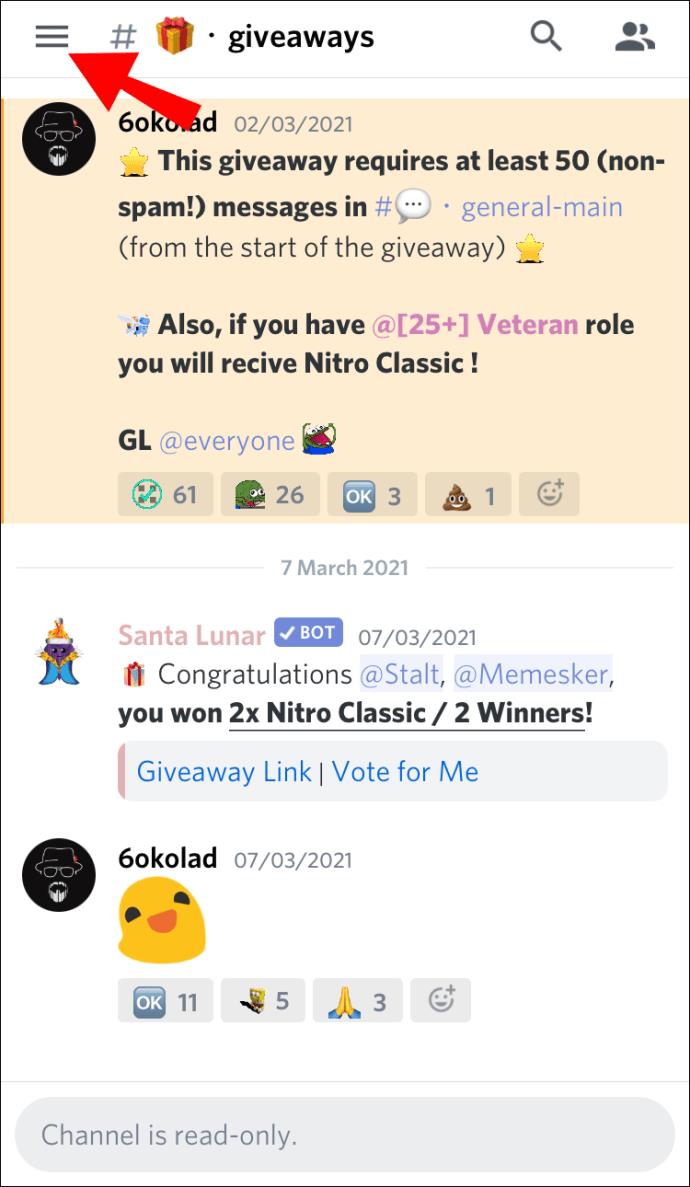
- Click on your profile picture in the bottom-right corner of the screen.
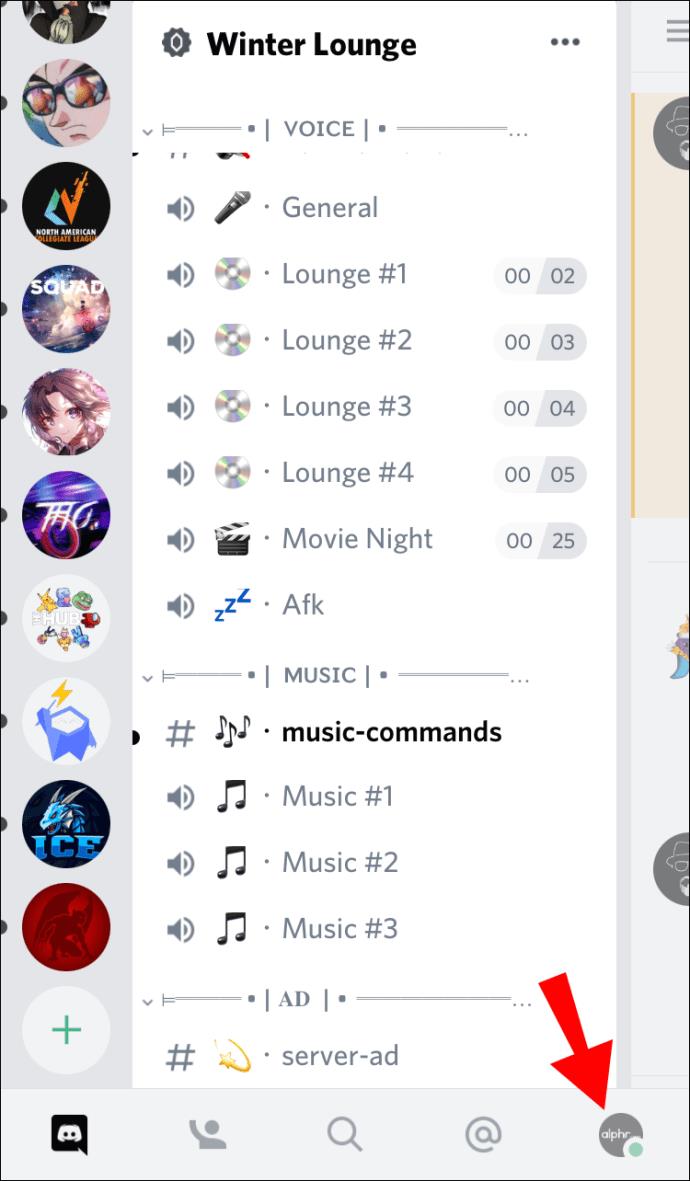
- Go to Connections.
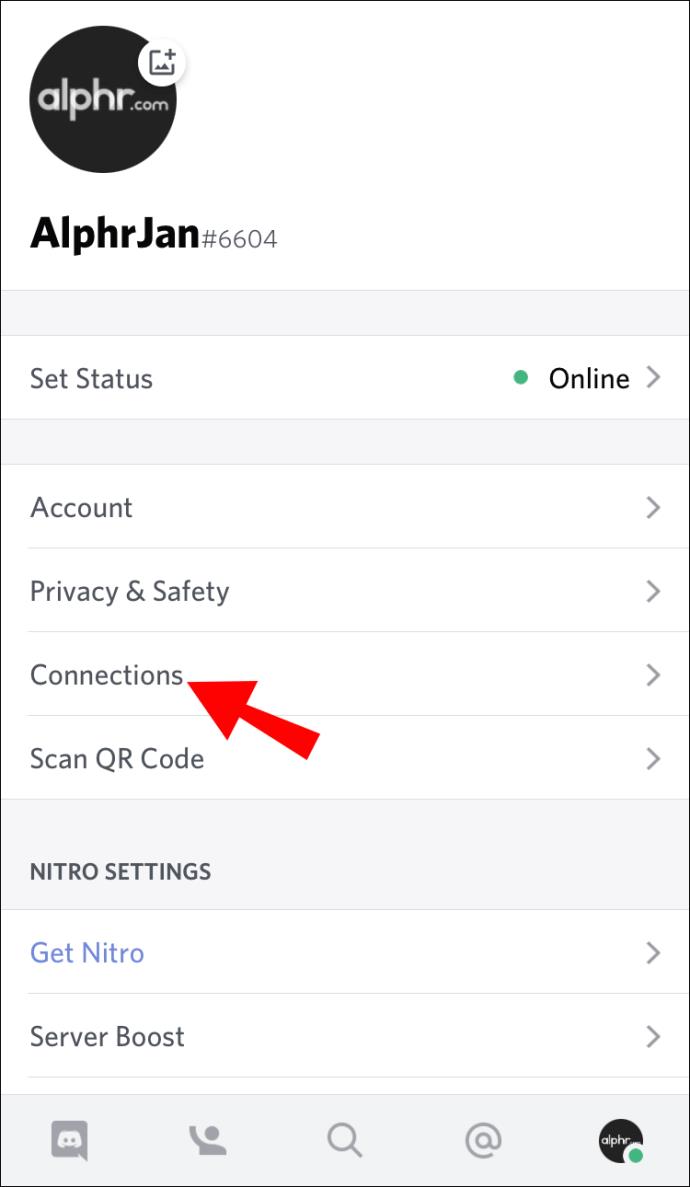
- Click Add in the top-right corner of the screen.
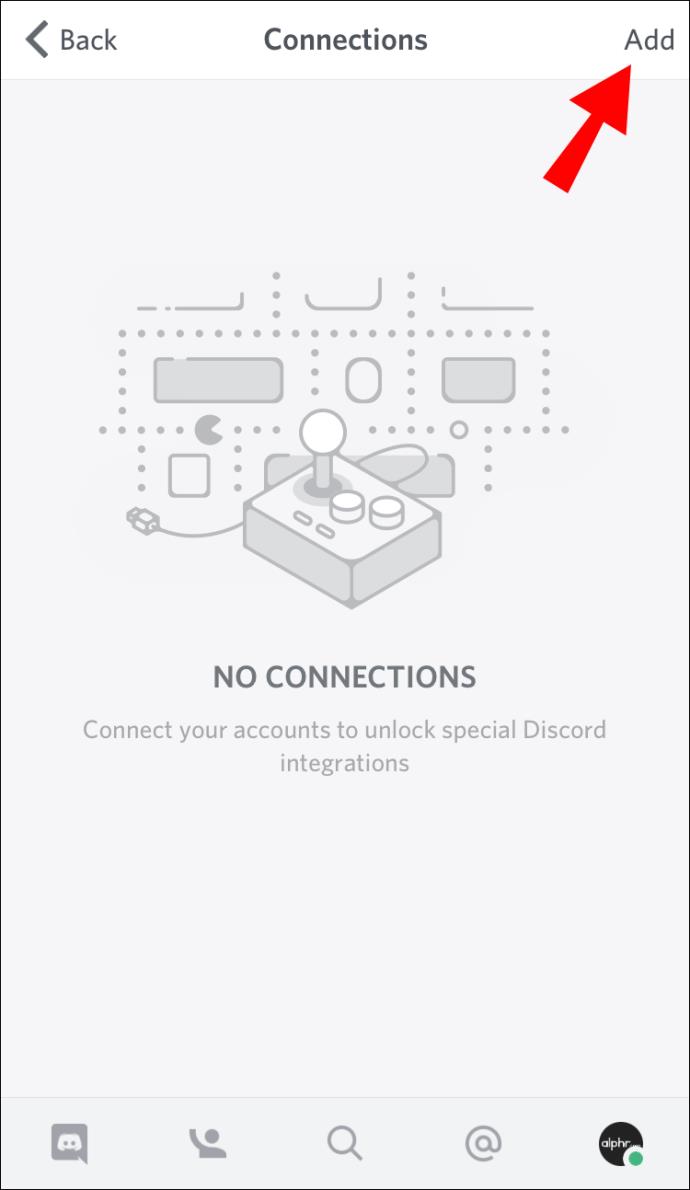
- Click on the Spotify icon in the pop-up menu.
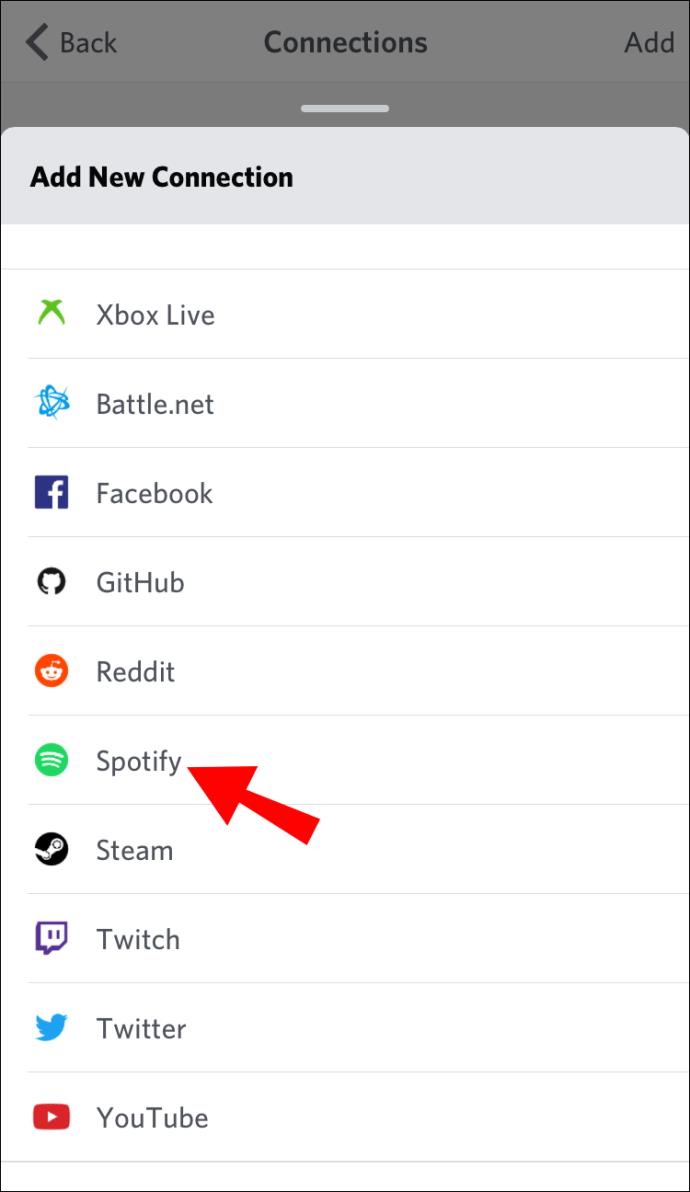
- You’ll be redirected to a Spotify web page. Choose your login option and proceed.
- Click Done in the top-left corner of the screen.
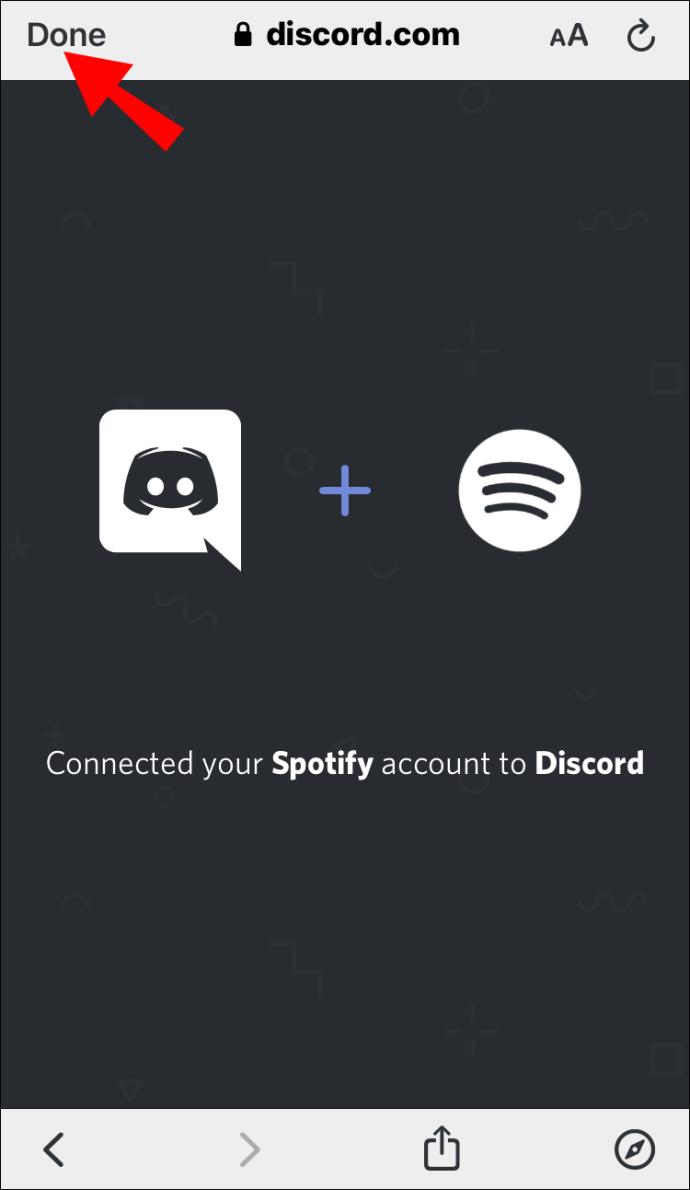
You’ll now see the Spotify icon and your Spotify username. This means that you’ve successfully connected your Spotify account to Discord.
Note: In the Connections section, you can change the settings so that other users can see your Spotify status.
How to Connect Discord to Spotify on Android?
Before you connect Spotify to Discord, you’ll need to download Discord for your Android device. Once you’ve installed Discord on your smartphone, you can connect it to Spotify.
- Open the Discord app.
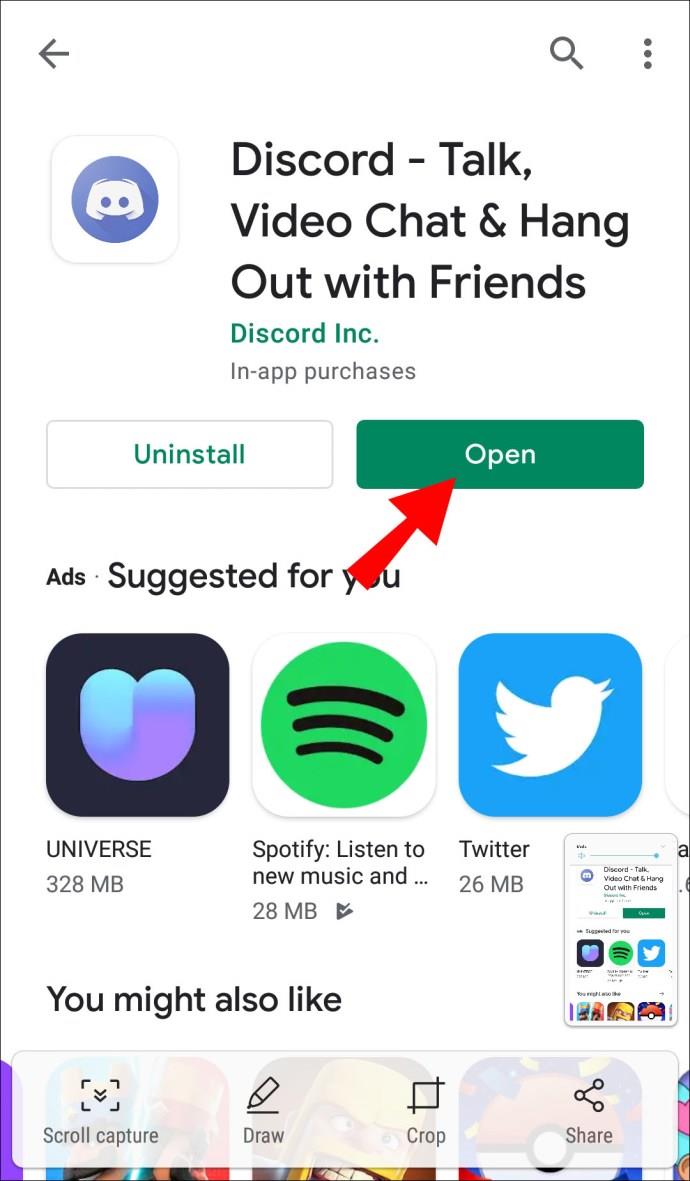
- Click on the three horizontal lines in the top-left corner of the screen. (Note: The shortcut for this is to swipe right.)
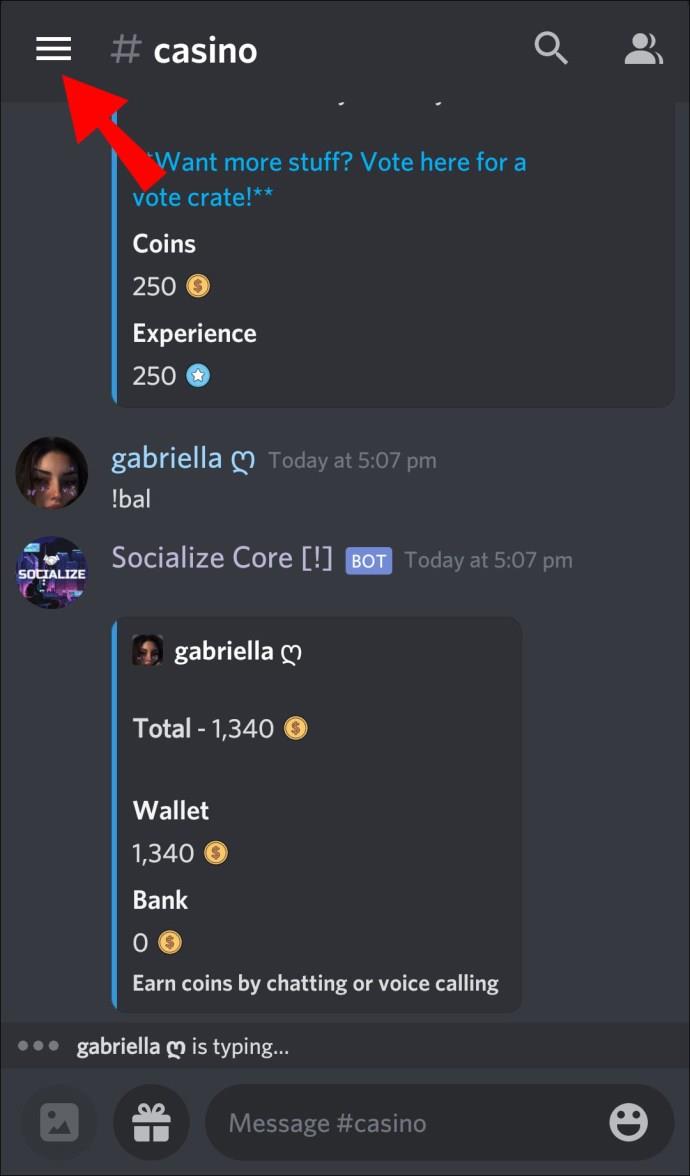
- Click on your profile picture in the bottom-right corner of the screen.
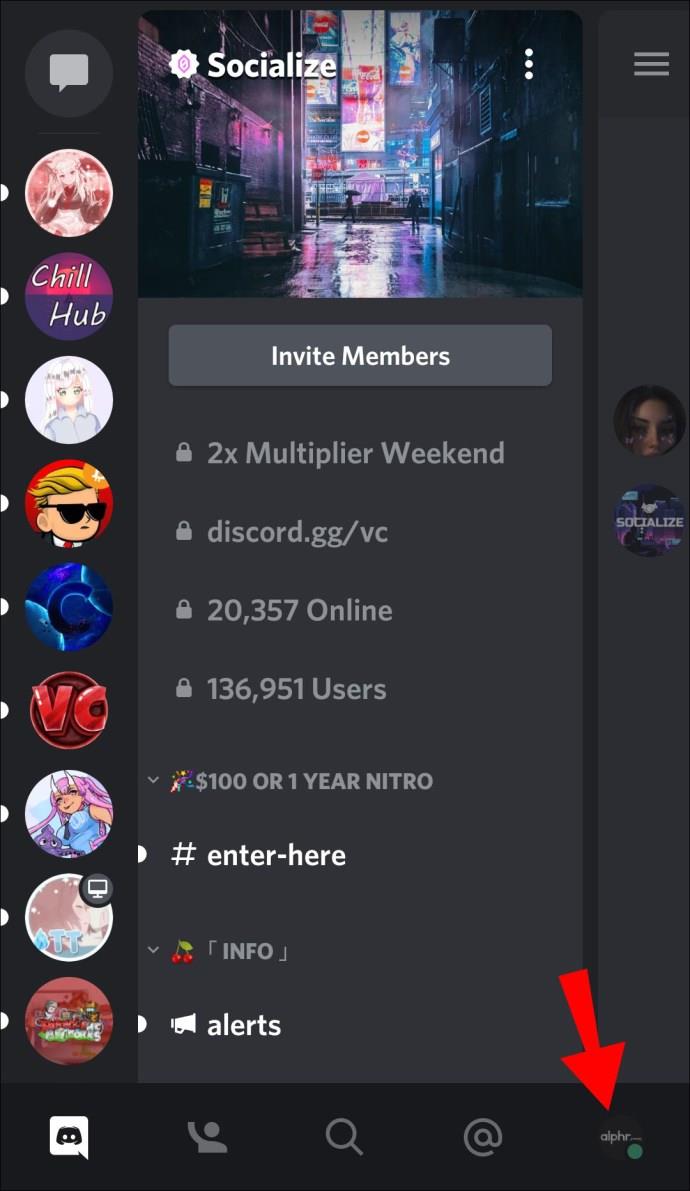
- Go to Connections.
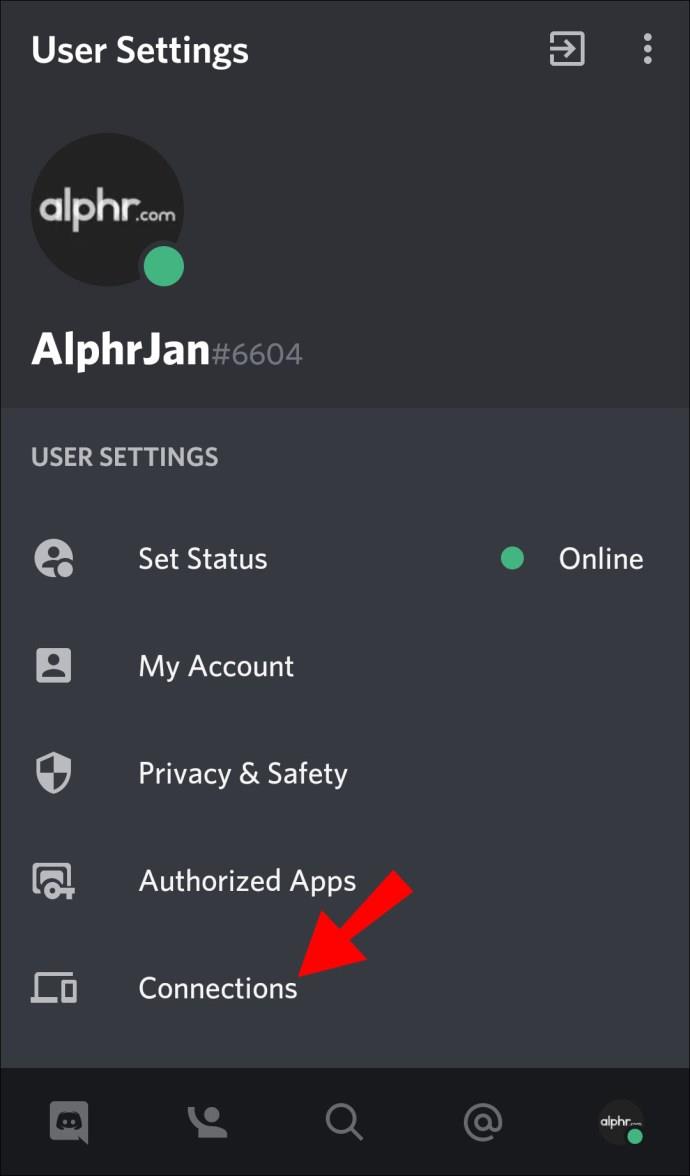
- Click Add in the top-right corner of the screen.
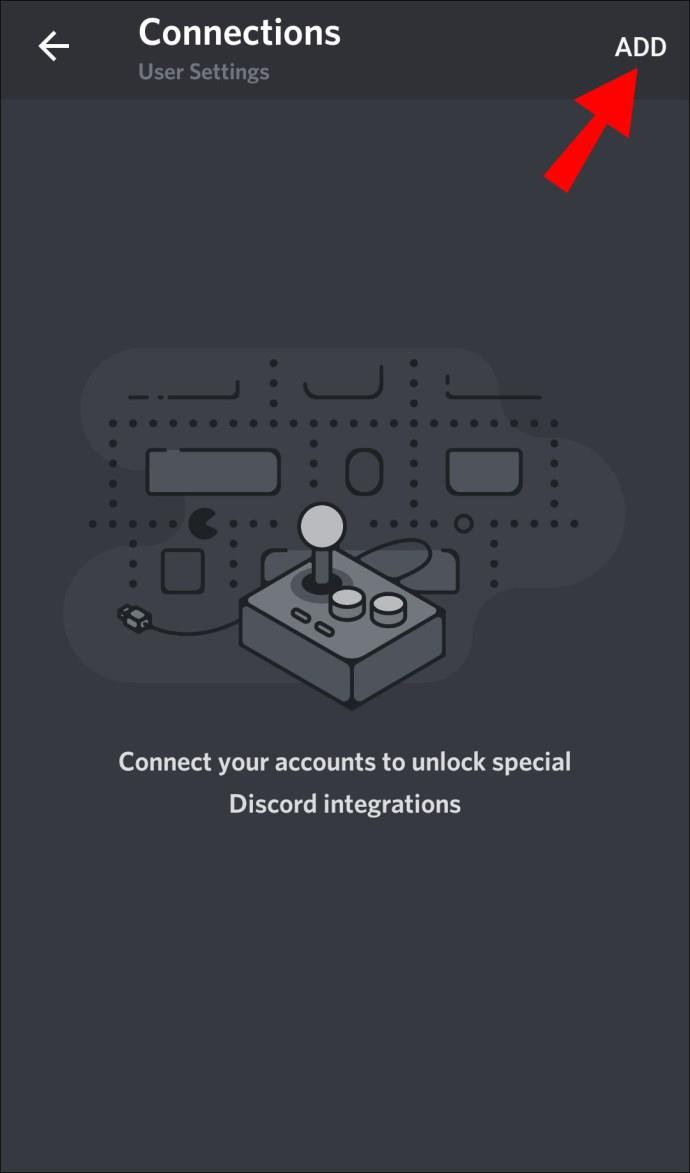
- Click on the Spotify icon in the pop-up menu.
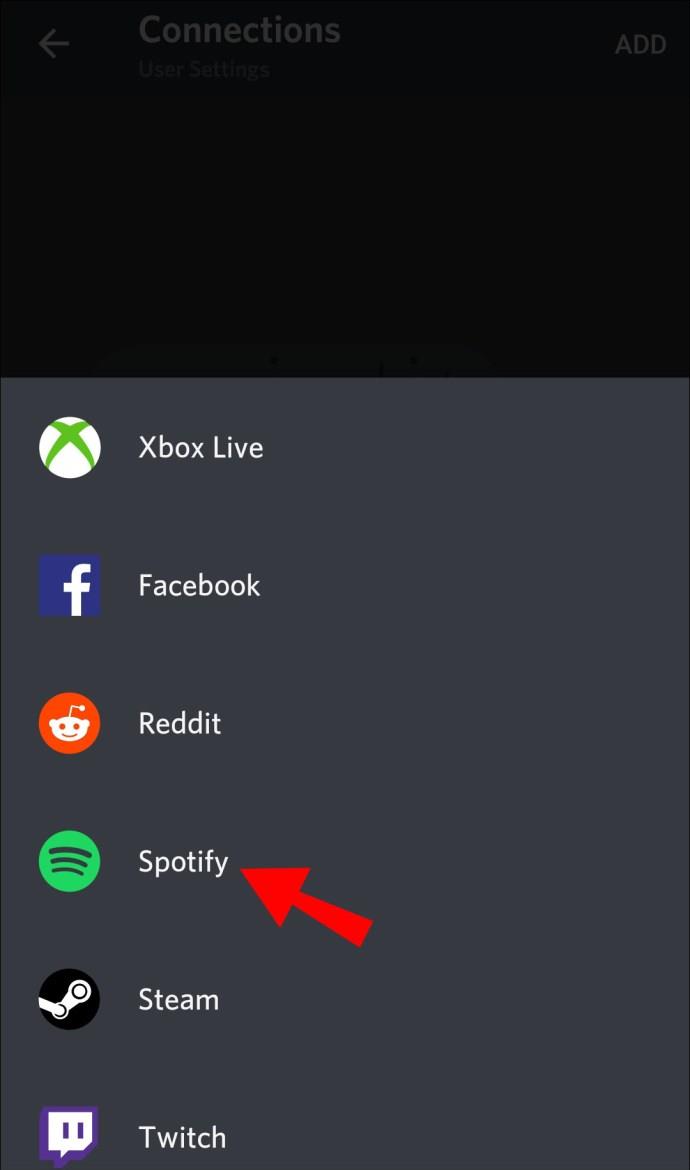
- You’ll be redirected to a Spotify web page. Choose your login option and proceed.
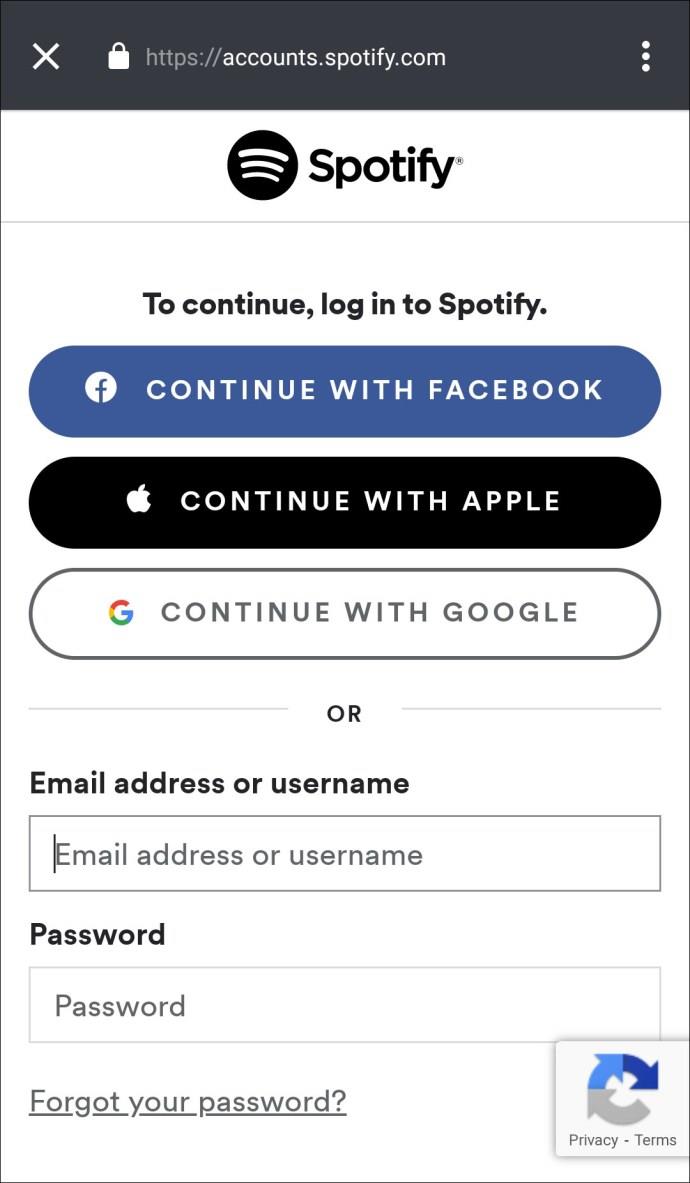
- Click the small x button in the top-left corner of the screen.
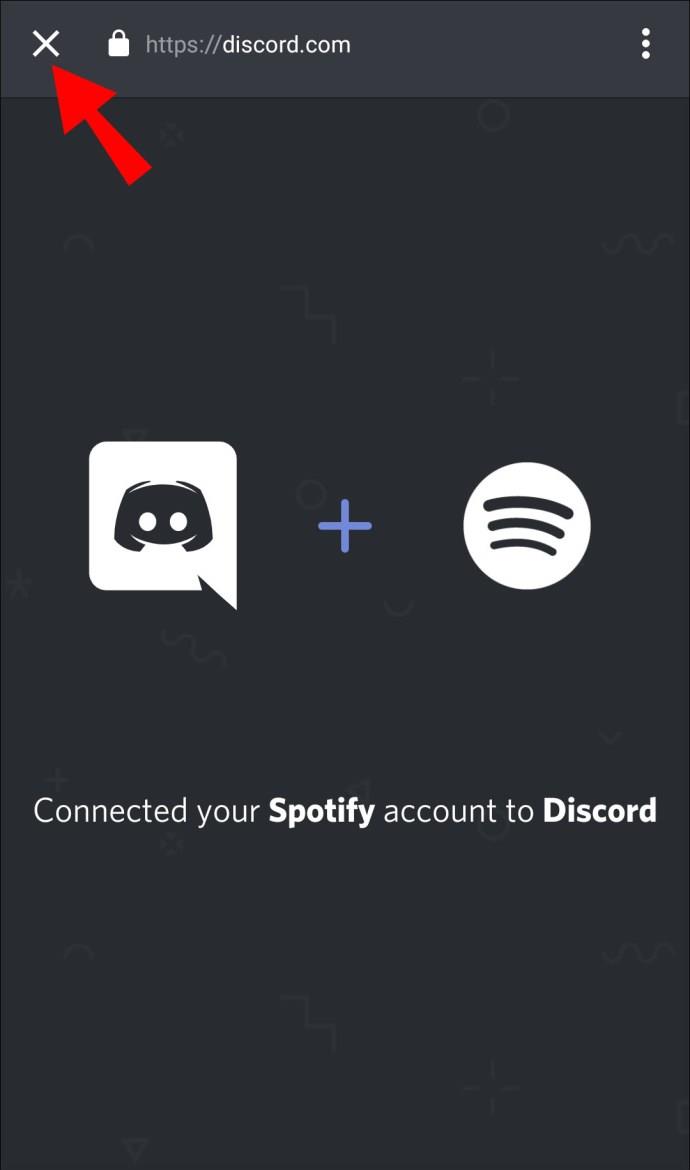
Great! You’ve connected your Spotify account to Discord.
Note: In the Connections section, you can change the settings so that other users can’t see your Spotify activity.
How to Connect Discord Bot to Spotify?
There is a specific Discord chatbot for Spotify, and it’s called “botify.” You can download it in the following way:
- Go to the botify download page.
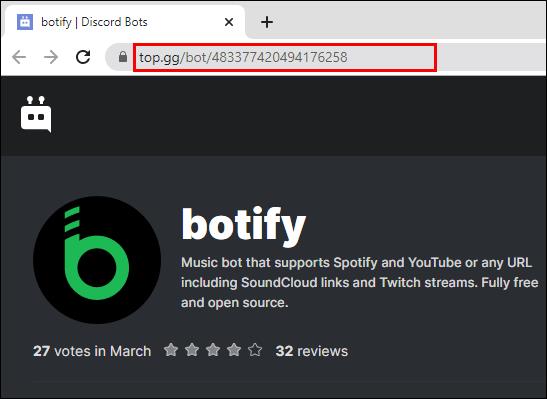
- Click on Invite.
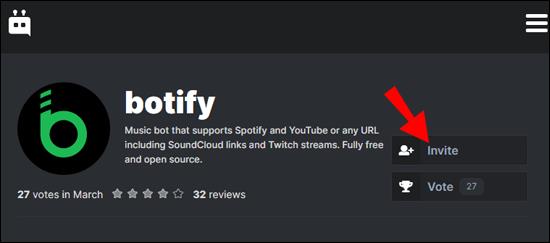
- Enter your Discord credentials and log in.
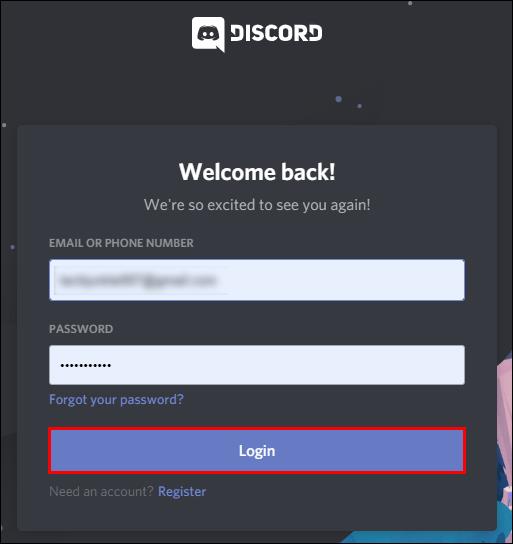
- Choose the server to which you want to connect botify and click Continue.
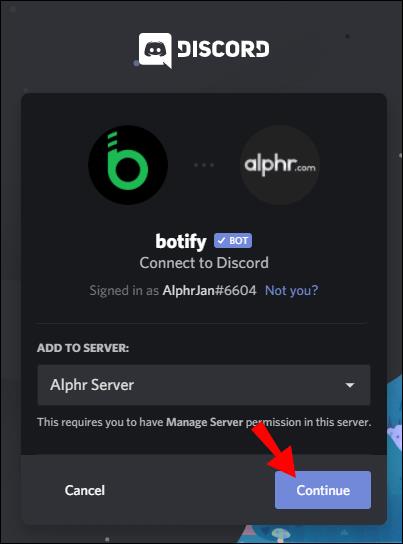
- It is safe to grant all permissions to botify. After this, click Authorize.
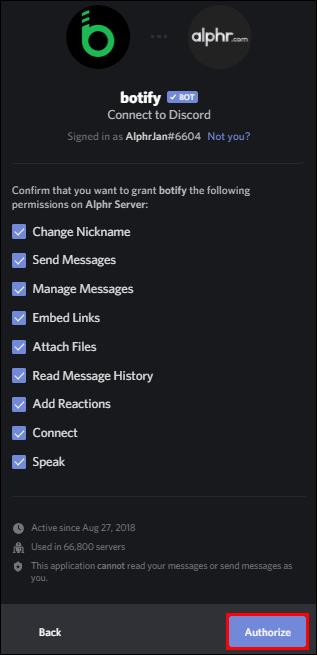
Botify is now connected to your server. You can use the commands in Discord to operate it like any other bot.
How to Connect Another Spotify Account to Discord?
If you want to connect another Spotify account to Discord, you need to disconnect the existing one first. Before you proceed, make sure that you are currently logged in to the Spotify account that you want to connect to Discord.
- Open the Discord app.
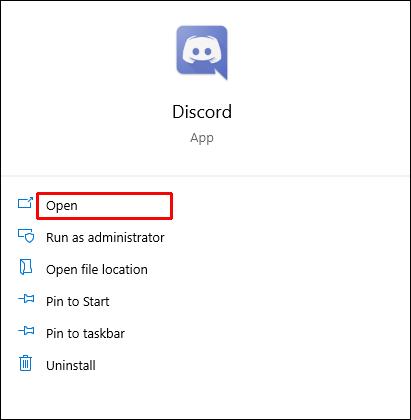
- Go to User Settings.
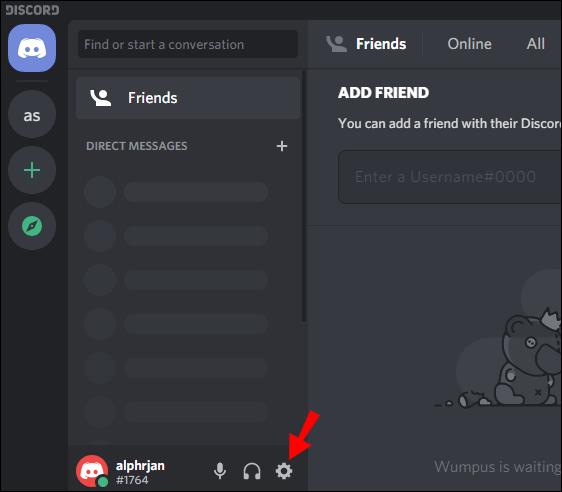
- Click on Connections.
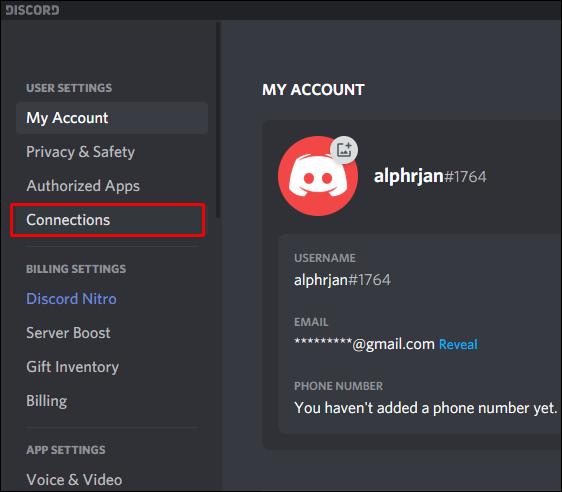
- Here, you’ll see which Spotify account is currently connected to Discord.
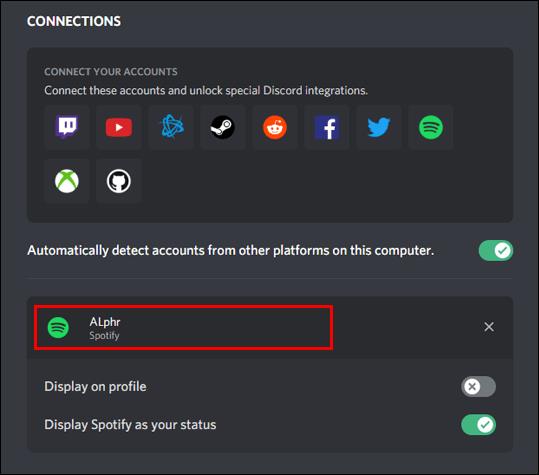
- Click on the x button to remove the current Spotify account.
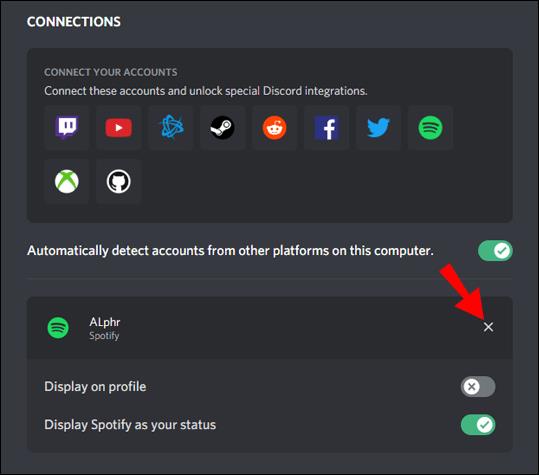
- In the dialog box, click Disconnect.
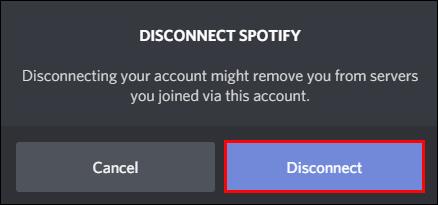
- Click on the Spotify icon.
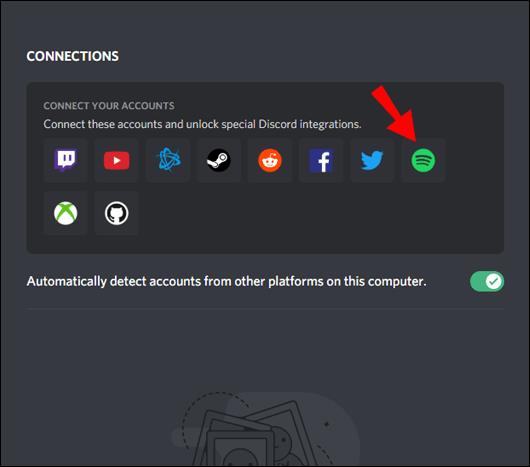
- On the Spotify web page, enter the credentials of the Spotify account you want to connect to Discord and log in.
- Go back to Connections in the Discord app, and you should see the new Spotify username.
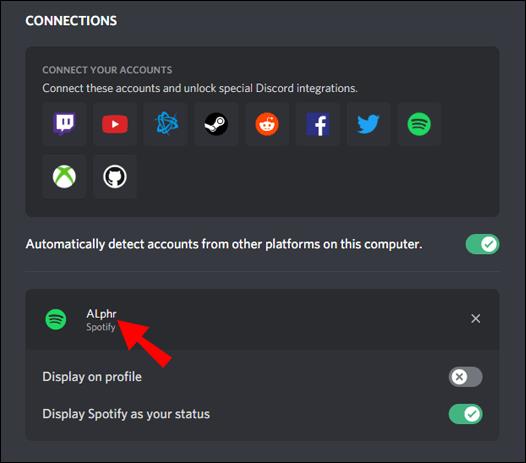
Note: You can only connect one Spotify account at a time.
How to Invite Your Friends to Listen on Discord?
When you connect Spotify to Discord, you can stream the songs you listen to on Spotify to your friends. Simply send them an invite.
- Make sure that your Spotify is running.
- Go to the channel where you want to stream your Spotify and click the + button in the text box.
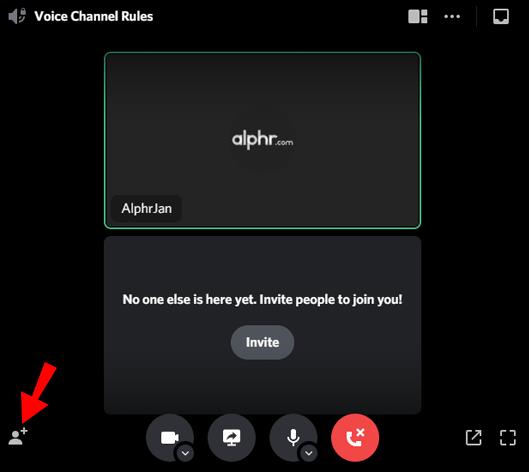
- Click Invite #Channel to Listen to Spotify.
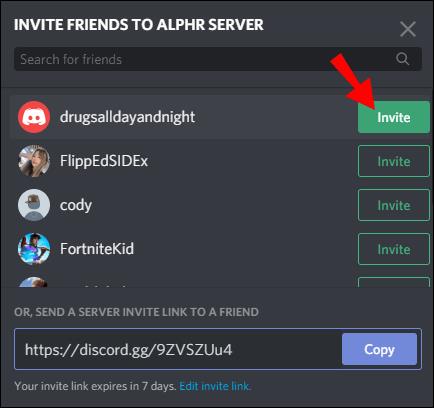
- Add a comment if you want, and then click Send Invite.
Channel members will now see your invite.
Note: Your friends need to have Spotify Premium to be able to join your music stream.
Additional FAQs
Why Can’t I Listen to Spotify While on Discord?
There may be several reasons why you can’t listen to Spotify while on Discord.
• If your friend streams music from their Spotify and you don’t have Spotify Premium, you can’t listen to their Spotify. Users on both ends need to have Spotify Premium.
• If you are in a game connected to Discord, listening to Spotify will be blocked until you exit the game.
• Discord may mute your Spotify when you’re in a call. To prevent this, go to Control Panel > Hardware and Sound > Sound > Communications. Then, check the “Do nothing” option.
• If you are logged in to your Spotify account on multiple devices, go to the one that is currently connected to the same device as your Discord and play a song. (e.g. If you are using Discord on desktop, play a song in the Spotify desktop app.)
Does Spotify Work Without Internet?
Yes. You can select and download a playlist and then listen to it in offline mode.
For Desktop Users:
1. Open the Spotify app.
2. In the left vertical bar, go to the playlist that you want to listen to offline.
3. Click on the download button.
When you see “Downloaded”, this means that you can now play songs from this playlist even without an internet connection.
For Mobile Users:
1. Open the Spotify app.
2. Click on Your Library in the bottom-right corner of the screen.
3. Click on the download button.
Success! Now you can listen to the downloaded playlist offline.
How Do You Listen to Spotify on Your Computer?
There are two ways you can listen to Spotify on your computer. You can either download the Spotify app or listen to Spotify directly in your web browser.
Listen through the Spotify app:
1. Go to the Spotify download page.
2. Click Download.
3. Once the download is finished, run SpotifySetup.exe.
4. Follow the on-screen instructions.
5. When the installation is complete, run the Spotify app.
Listen to Spotify in your web browser:
1. Go to https://www.spotify.com/
2. In the top-right corner of the page, click LOG IN.
3. Enter your username/email and password and click Log in.
4. Click on the Spotify logo in the top-left corner of the page.
5. Click Open Web Player.
That’s it! You can now listen to Spotify in your browser.
Connecting Spotify to Discord
Apart from hanging out with your friends online, Discord lets you listen to Spotify together. It also lets you use botify, the Discord chatbot designed specifically for Spotify. All you have to do is send an invite to the channel, and your friends can join your Spotify stream.
In this article, you’ve learned how to connect your Spotify to Discord on all devices. Also, you now know how to download and listen to songs on Spotify even when your device is offline. Finally, we hope you’ve managed to solve issues with listening to Spotify while on Discord.
How did you connect your Spotify account to Discord? Have you experienced any issues? Let us know in the comments section below.