Ways to find all video files on Windows

Ways to find all video files on Windows, Can't find recorded and saved videos on PC. Below are ways to help you find all clips on Windows.
Device Links
Organizing information into a table inside your Google Doc helps you present the information in an easy-to-understand format. However, you may find that the table becomes unnecessary. Perhaps you ended up writing sections that cover each element of the table, making the table superfluous. Or you used the table to organize your thoughts and need to get rid of it before publishing the final Google Doc.
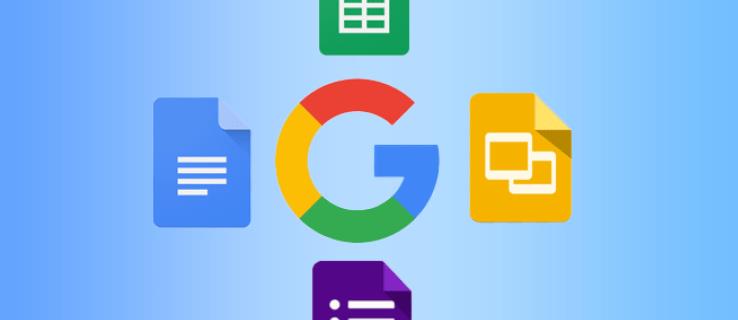
Whatever the case may be, this article walks you through how to delete a Google Docs table on various devices.
How to Delete a Table in Google Docs on a Windows PC
Deleting a table is a simple process that you can complete in less than a minute.
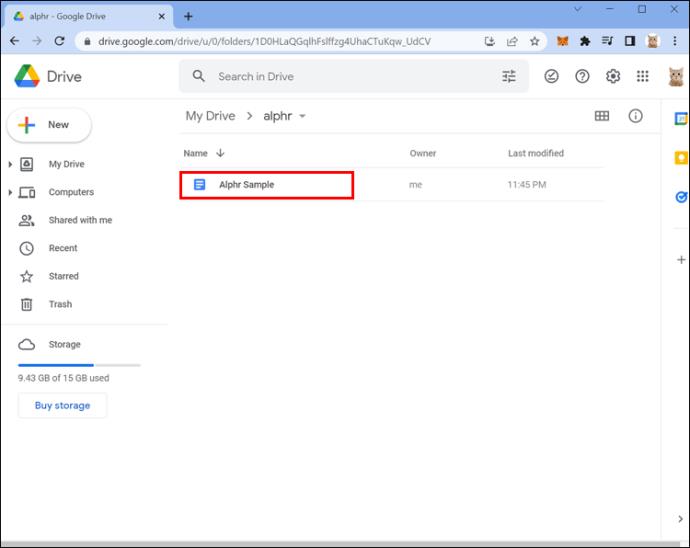
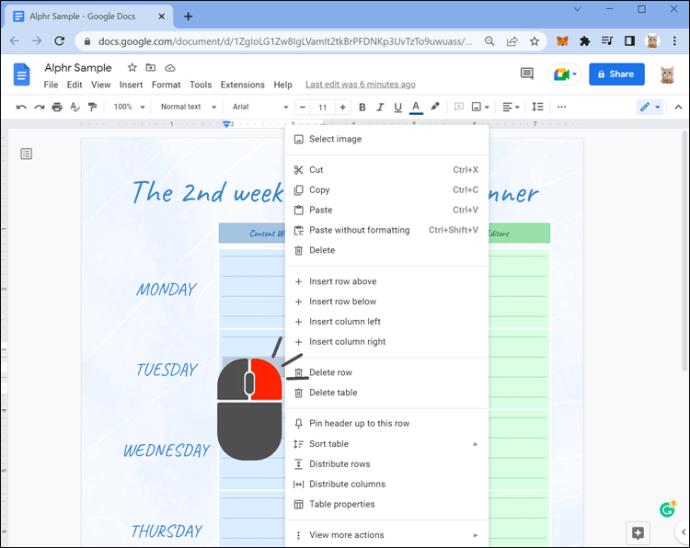
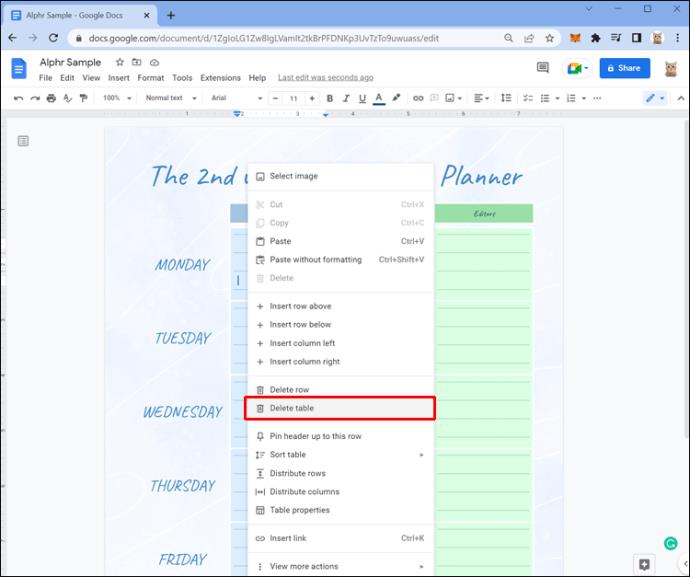
You can also use this method to delete rows or columns while keeping the rest of the table intact. In these cases, you need to right-click a cell that’s inside the row or column you wish to delete.
How to Delete a Table in Google Docs on a Chromebook
If you’re accessing your Google Doc via a Chromebook, use these steps to delete a table.
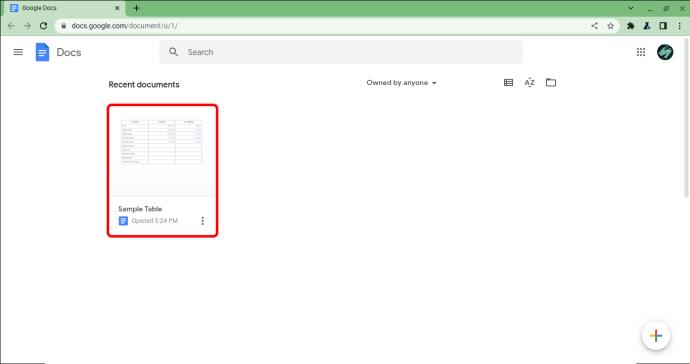
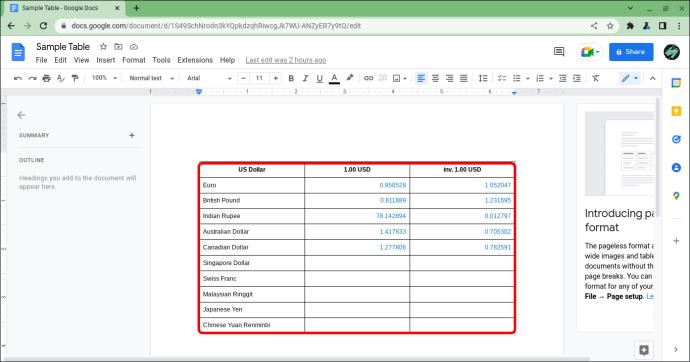
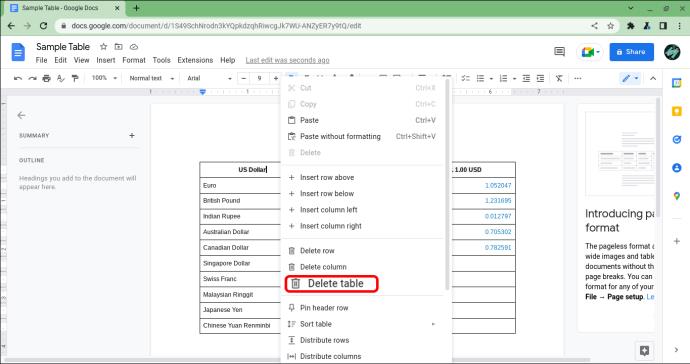
You can also delete rows and columns using this method, as long as you right-click a cell within the row or column you want to remove.
How to Delete a Table in Google Docs on a Mac
Working in Google Docs on a Mac operates the same way as using the platform on a PC because Google Docs is browser-based. You can delete Google Docs tables on a Mac using the following method.
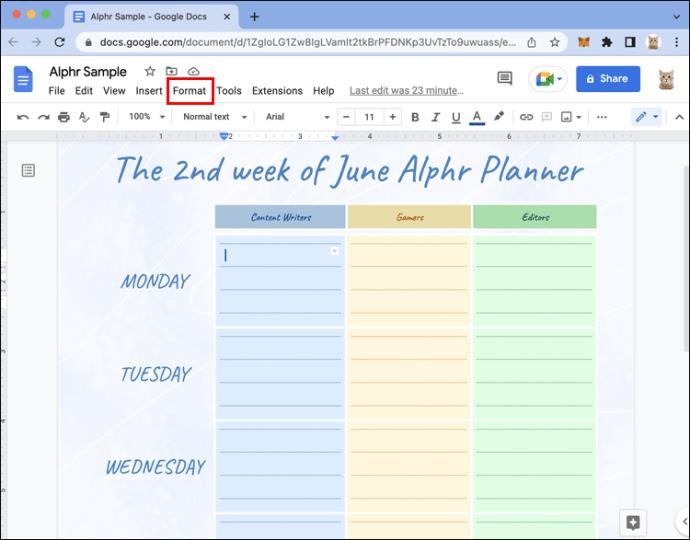
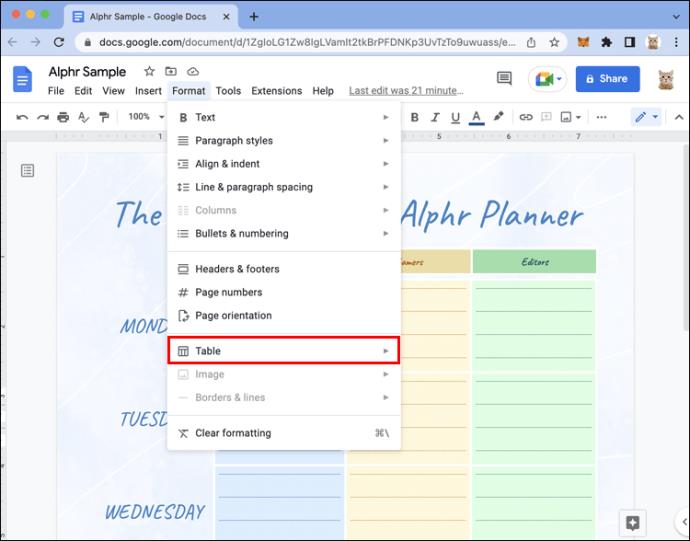
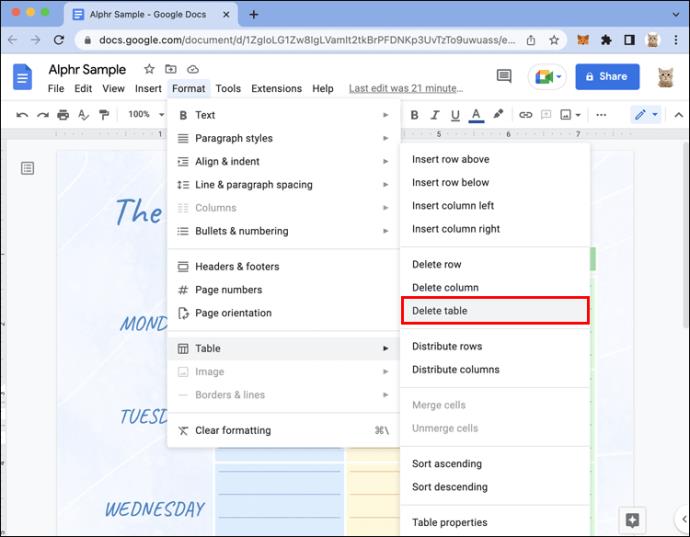
You can also delete rows and columns using this method.
How to Delete a Table in Google Docs on an iPhone
Google Docs is available as a standalone app in Apple’s App Store. Assuming you’ve downloaded the app and created a document with a table in it, these steps allow you to quickly delete the table.
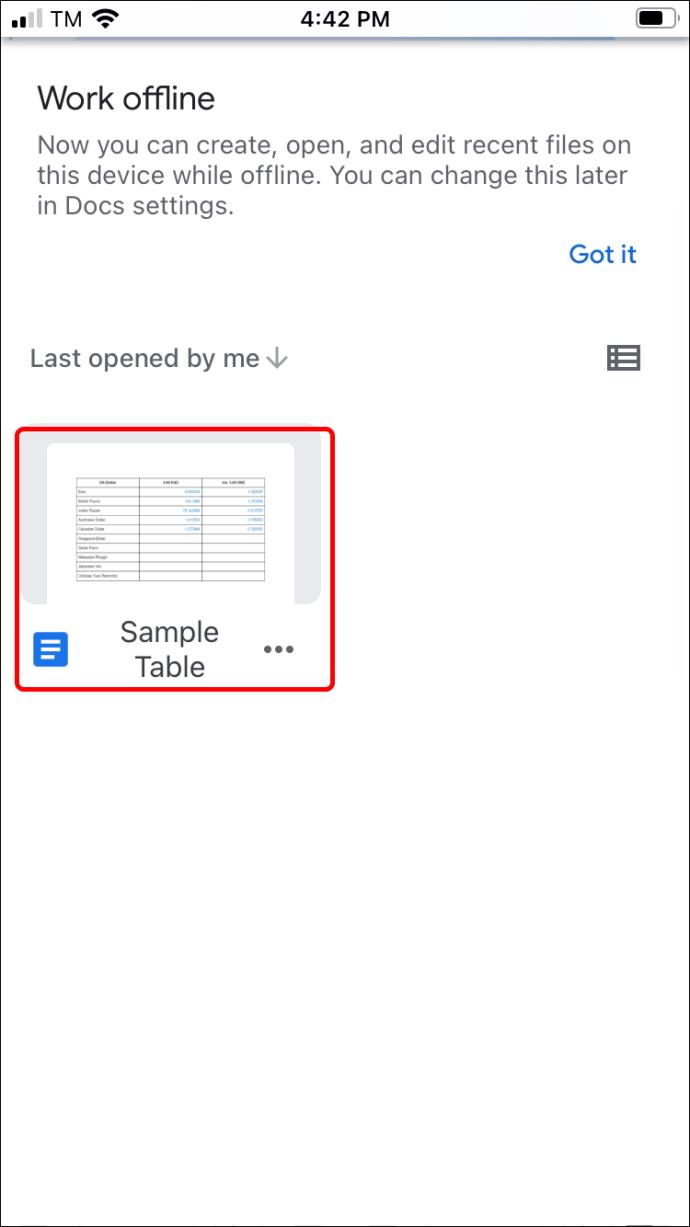
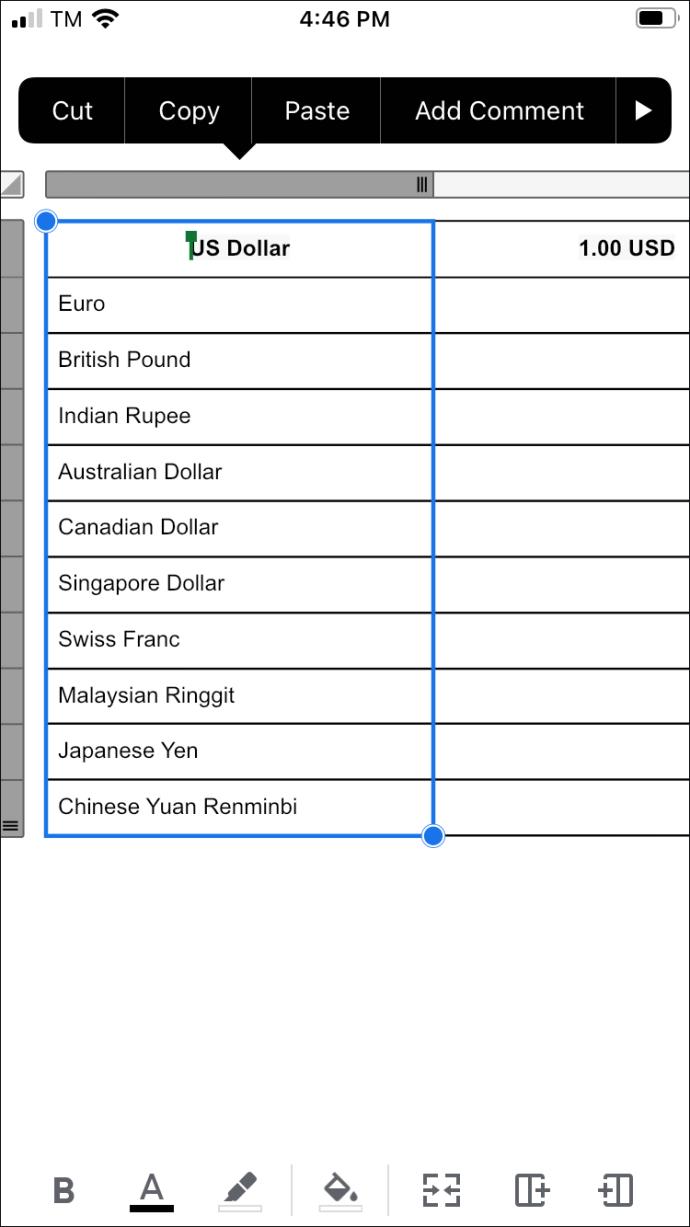
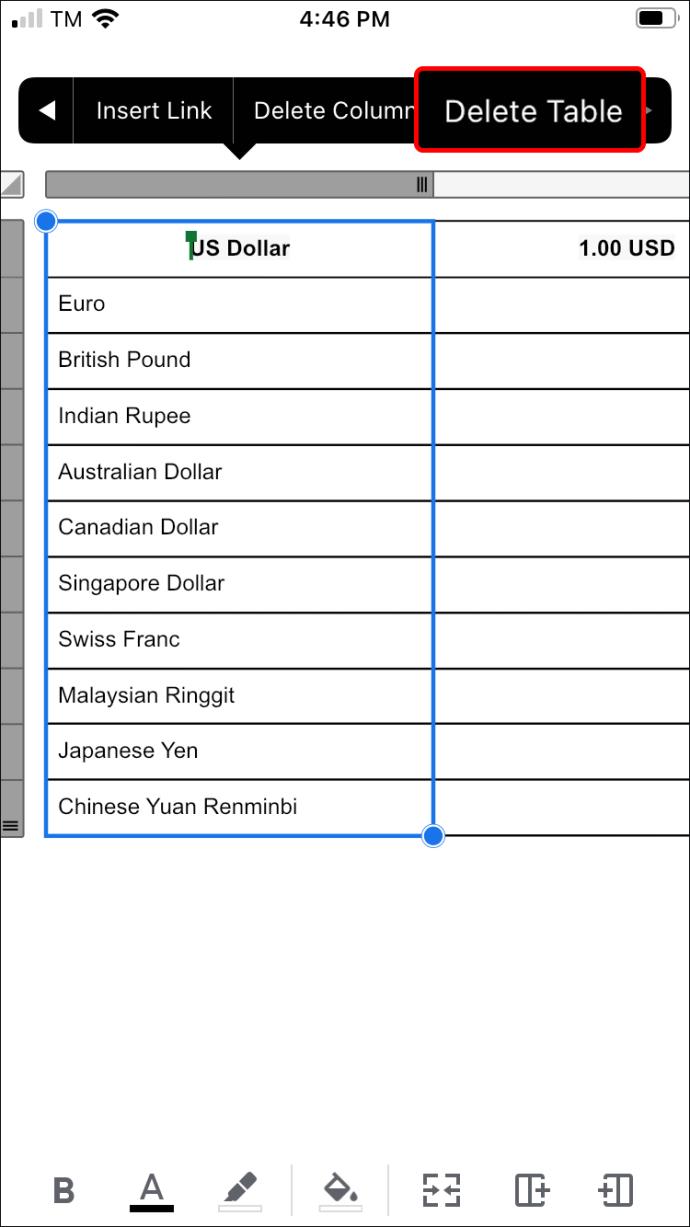
If you do not see the “Delete table” option after tapping the gray bar, press the right arrow that appears in the menu to find it.
How to Delete a Table in Google Docs on an Android
Google offers a dedicated Google Docs app for Android devices via the Play Store. Assuming you have the app and have used it to create a document with a table inside it, follow these steps to delete the table.
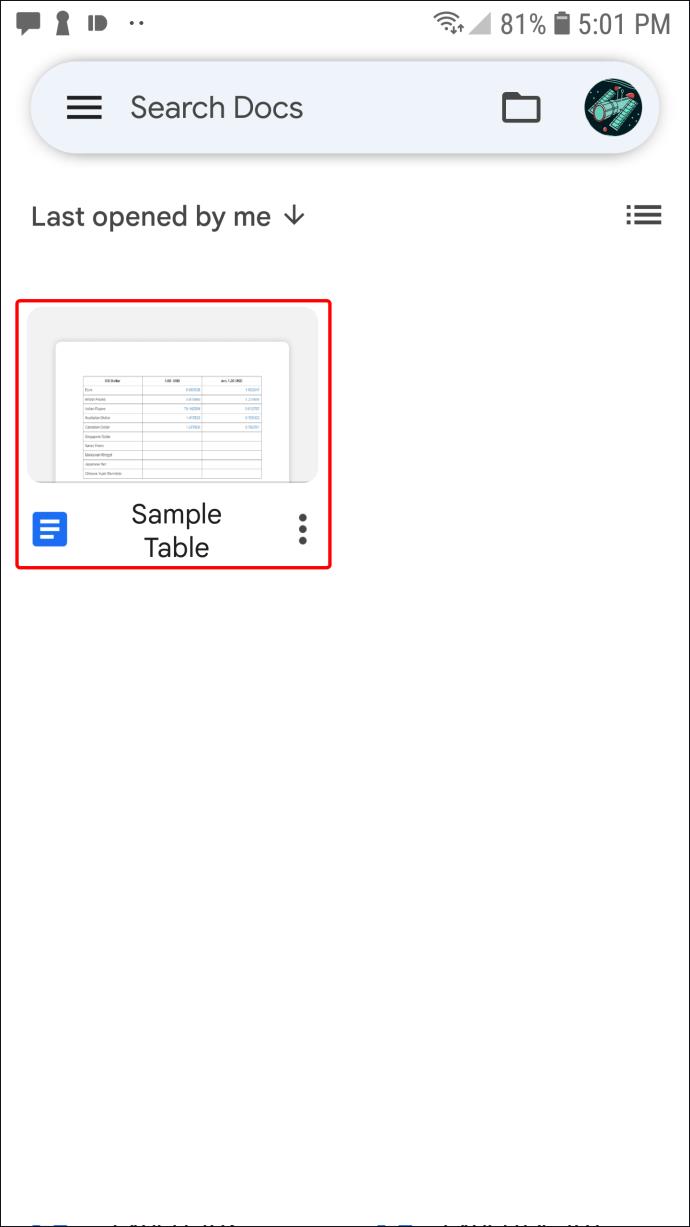
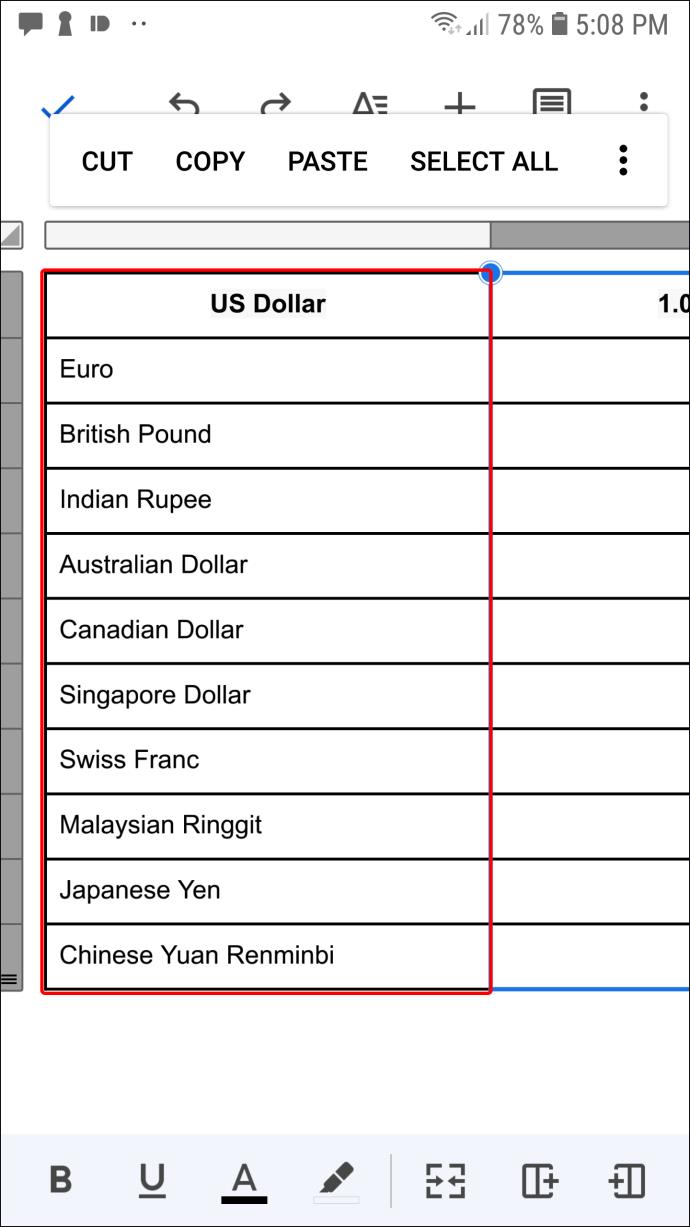
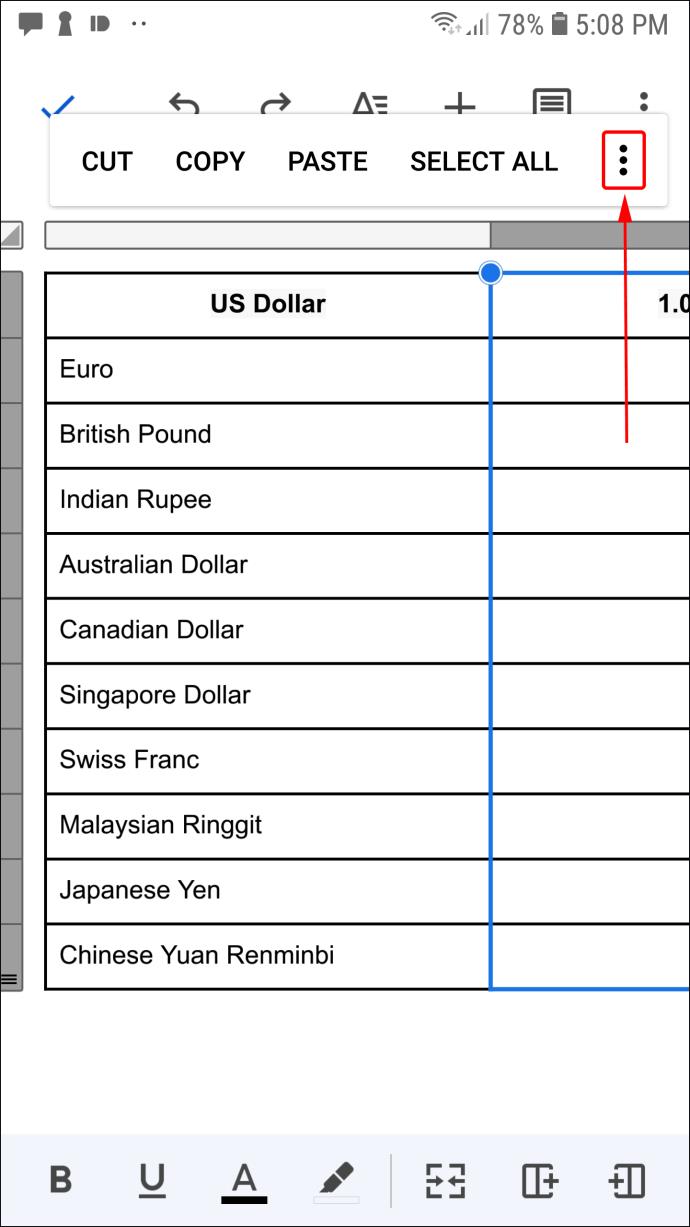
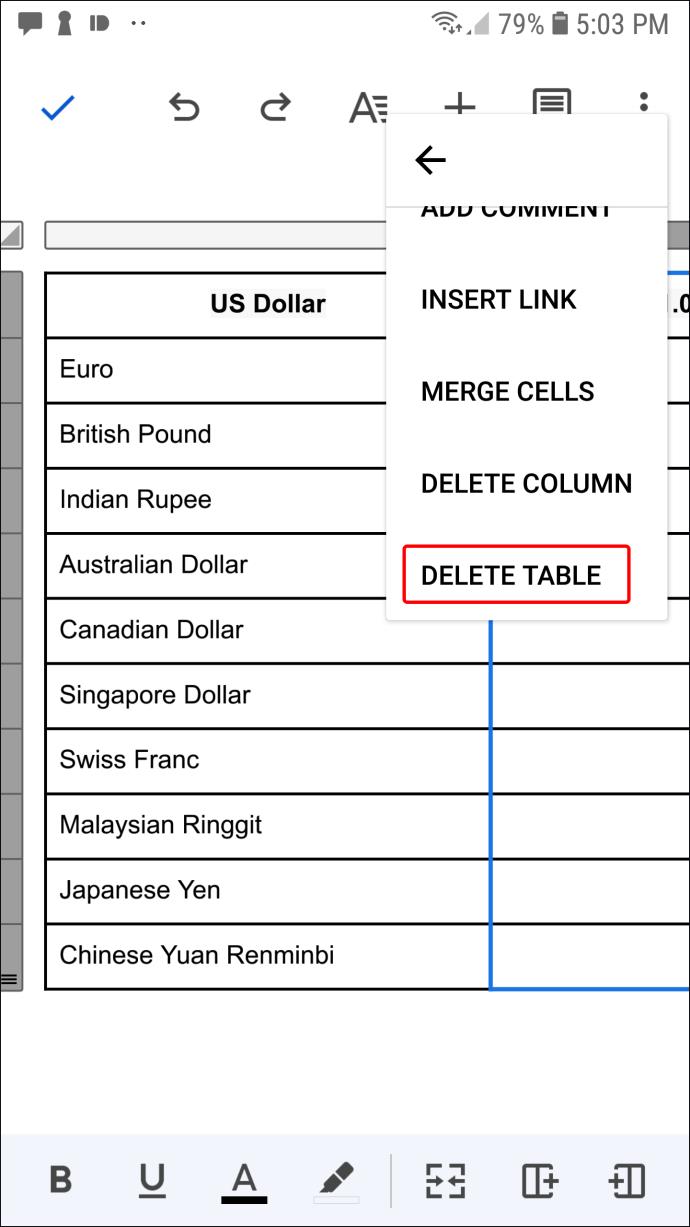
How to Delete a Table in Google Docs on an iPad
You can download a Google Docs app made specifically for Apple devices from the App Store. Once you’ve created a document that contains a table, these steps allow you to delete it.
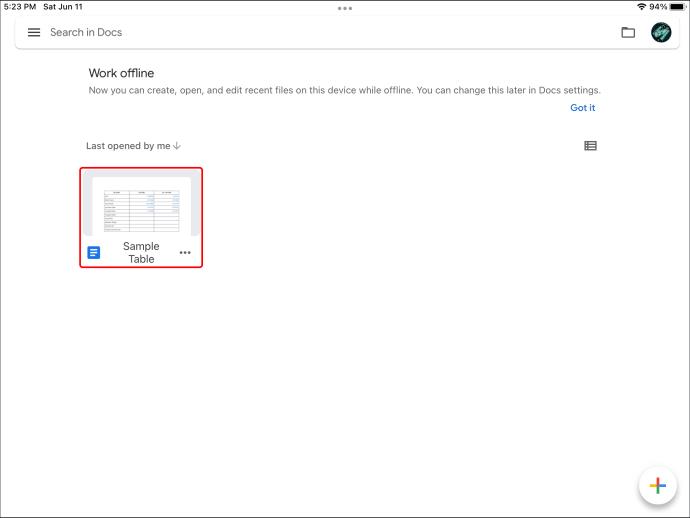
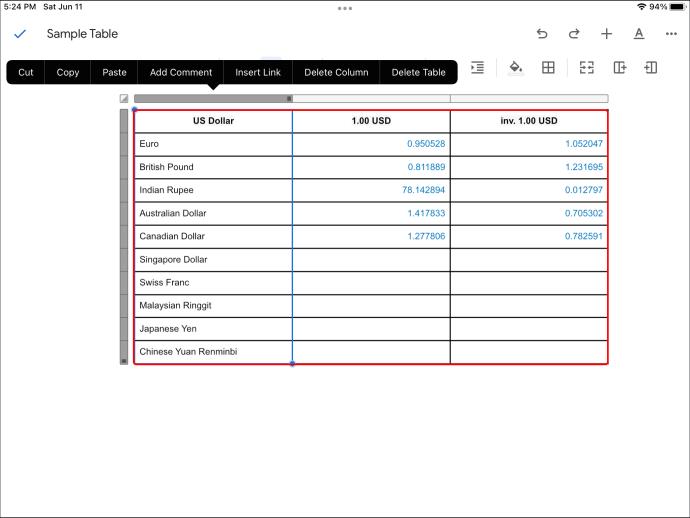
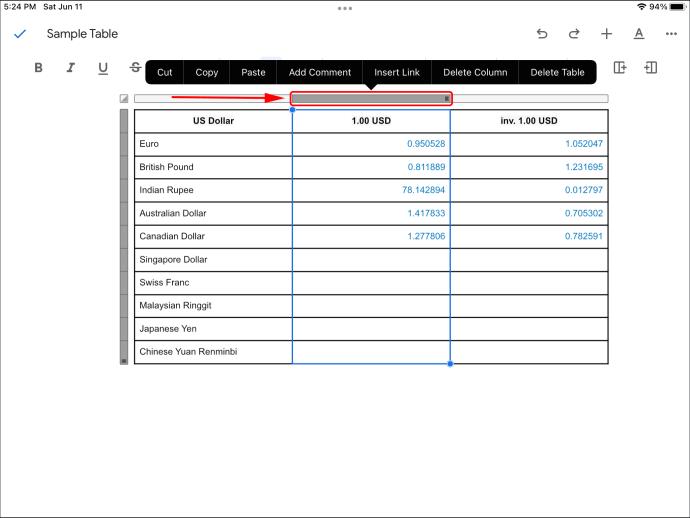
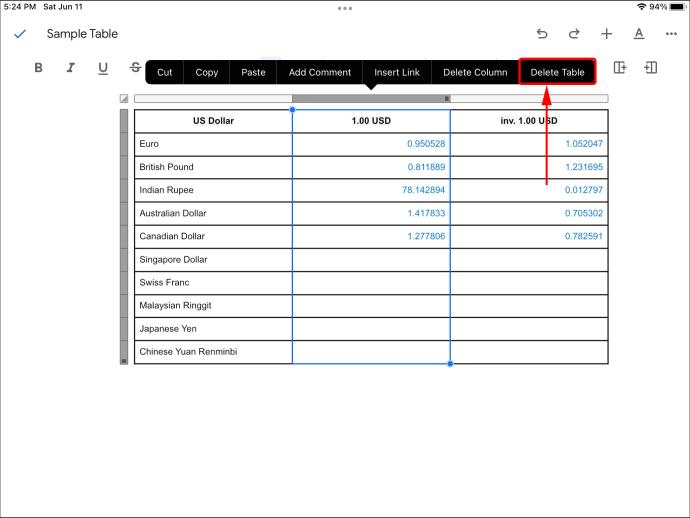
You can also delete the row or column you tapped by selecting the appropriate option after following these steps.
FAQ
How can I delete a table without deleting the text?
Deleting the table’s borders is the best way to remove a Google Docs table without losing the text. Follow these steps to remove a table’s borders.
1. Open the Google Doc that contains the table you want to modify.
2. Right-click your table and select “Table Properties” from the menu.
3. Select the “Table Border Width” drop-down menu.
4. Choose “0 pt.”
5. Click “OK” to save the changes in your document.
You should now see all the contents of your table without any of the borders that previously separated them.
Get Deleting
Deleting a table in Google Docs is a relatively straightforward process, regardless of the device or version of Google Docs you use. In all cases, the process takes about a minute.
What are your thoughts when it comes to deleting tables in Google Docs? Have you ever found yourself needing to delete a table and had no idea how to do it? Do you think Google could provide more options for manipulating tables in future versions of Google Docs? Tell us what you think in the comments section below.
Ways to find all video files on Windows, Can't find recorded and saved videos on PC. Below are ways to help you find all clips on Windows.
How to fix error 0xa00f4288 in the Camera app on Windows 10 & 11. Windows' default Camera App is the main tool for taking photos. So in the case of Win 10 & 11 cameras
How to open multiple programs with one shortcut on Windows 10, You can actually open multiple programs at the same time with a single key. Here's how to use one
How to remove old boot menu options on Windows, Windows 10 dual boot is useful but can leave redundant boot options in the menu. Here's how to remove the menu
Instructions for fixing Snipping Tool errors on Windows 11. Windows 11 has officially been released for a while, but during use there are still many errors
Instructions for entering text by voice on Windows 11, Entering text by voice on Windows 11 helps you significantly improve your work efficiency. Here's how
How to turn on/off Sticky Key on Windows 11, Sticky Key makes the PC keyboard easier to use. Here's how to turn Sticky Key on and off on Windows 11.
What is Windows Modules Installer?, Windows Modules Installer sometimes takes up a lot of system resources. Is Windows Modules Installer important or not?
How to increase volume in Windows 10, How to increase computer volume to maximum level? Let's learn with WebTech360 how to increase Windows 10 computer volume
How to use Windows 11 Installation Assistant to install Windows 11, Windows 11 Installation Assistant is one of the best ways to upgrade your computer to Windows 11.
How to turn off the startup sound in Windows 11, Does the PC startup sound bother you? Then please refer to how to turn off the startup sound for PC running Windows 11 below
Instructions for changing the screen lock timeout on Windows 11. While using Windows 11, there are times when users will need to leave the computer for a period of time.
Instructions for optimizing Windows 11 to help increase FPS when playing games, Windows 11 is an operating system platform that is introduced as more improved in gaming quality, helping games
Windows 11: How to use and customize the Quick Settings menu, Windows 11 brings some great new features and the Quick Settings menu is no exception. Here it is
How to fix the error of not being able to start Windows 11 after turning on Hyper-V. Hyper-V helps you run virtual machines on Windows. However, after enabling Hyper-V, you cannot post again
How to fix error 0xc00007b in Windows, Windows displays error 0xc00007b when the application does not work properly. Below is a step-by-step guide to fix error 0xc00007b in
How to change the login screen on Windows 10/11, Don't like the blurry screen when logging in on Windows 10/11? So, instructions on how to turn off and change the login screen
How to uninstall drivers in Windows 11, Do you want to remove unwanted drivers on Windows 11? Then please see instructions on how to remove drivers in Windows
How to fix No Internet Secured error on Windows 10, No Internet Secured is a common error on Windows 10. Below are simple ways to fix No Internet Secured error
How to fix the error of not being able to save an Excel file on Windows. If you can't save the Excel file, don't worry too much. Below are ways to fix the error of not being able to save the above Excel file


















