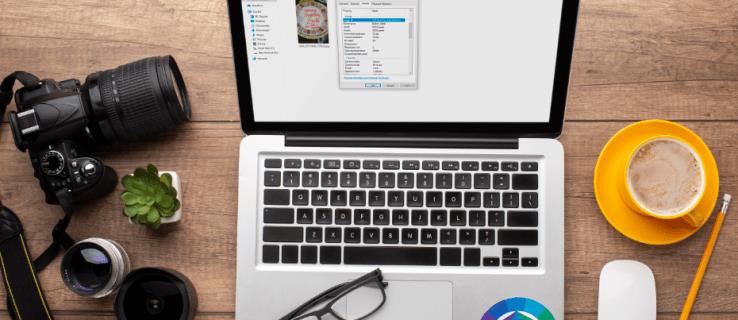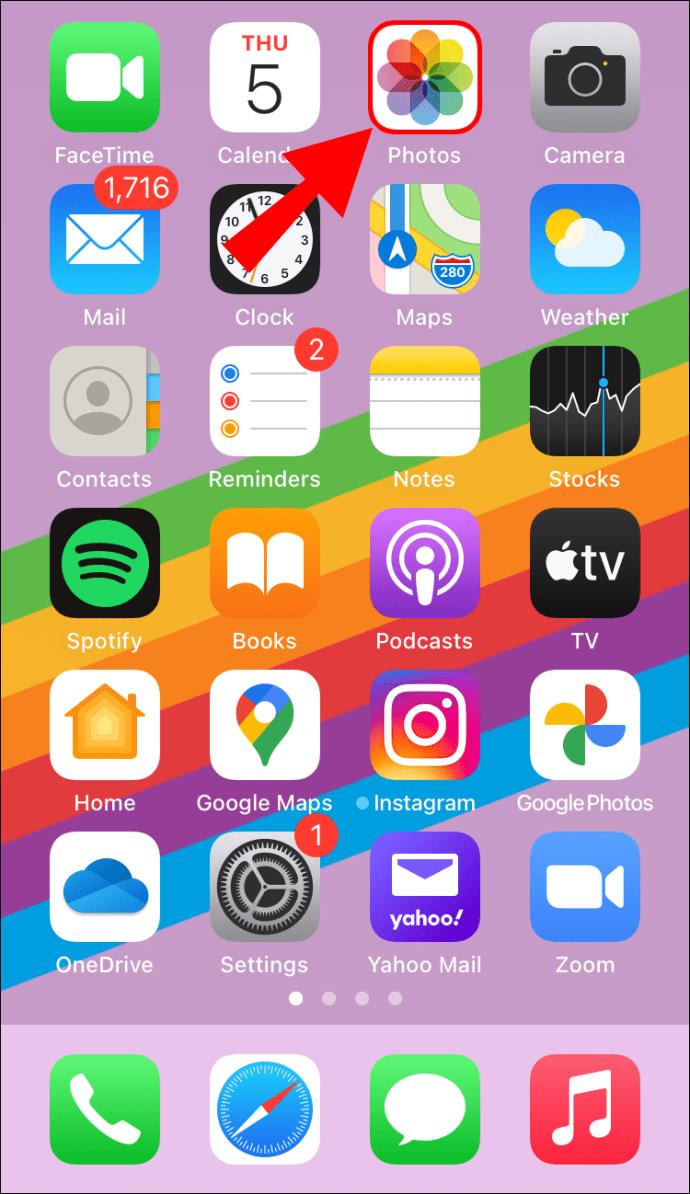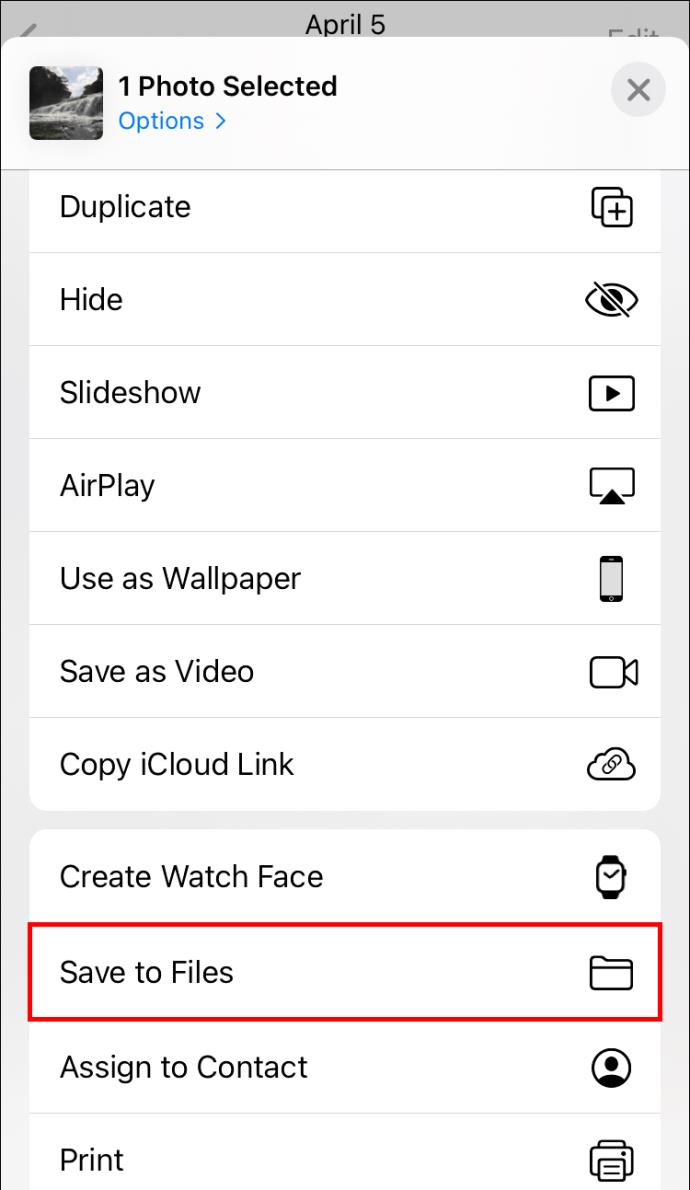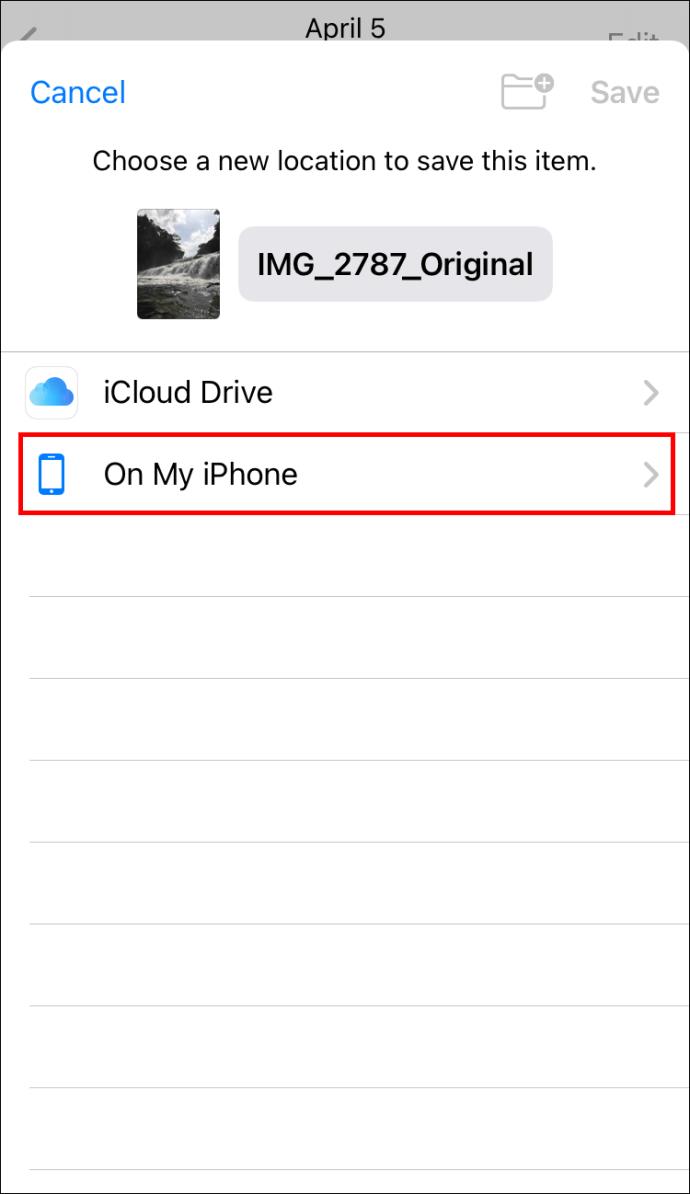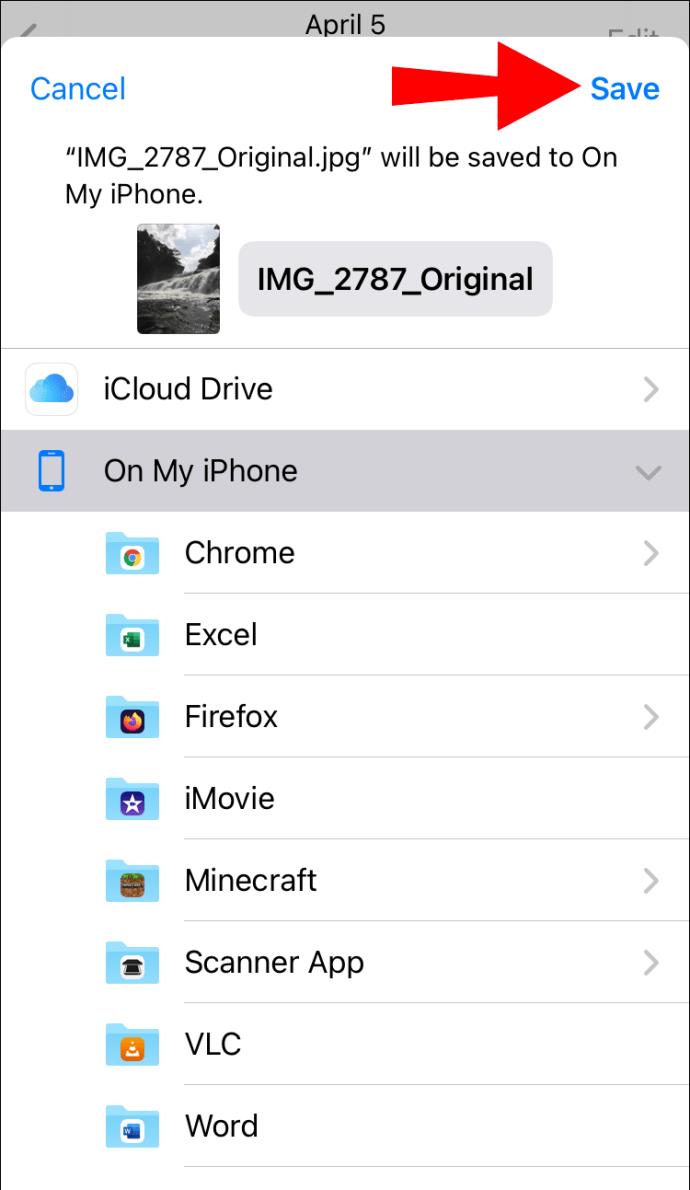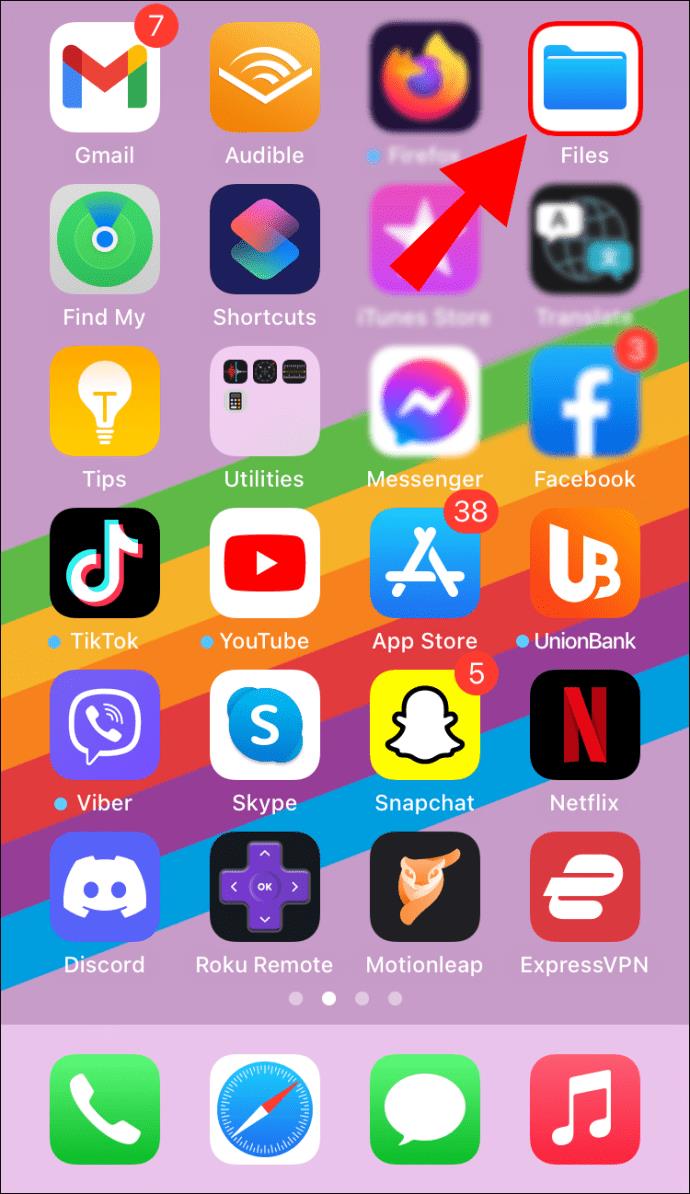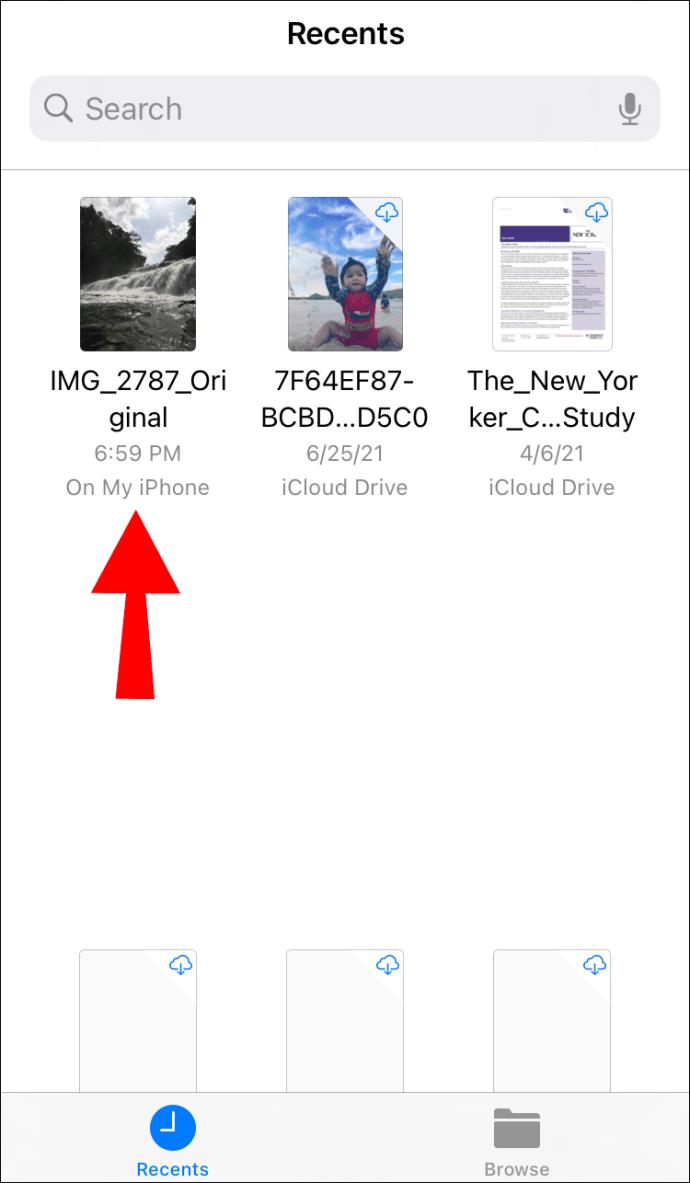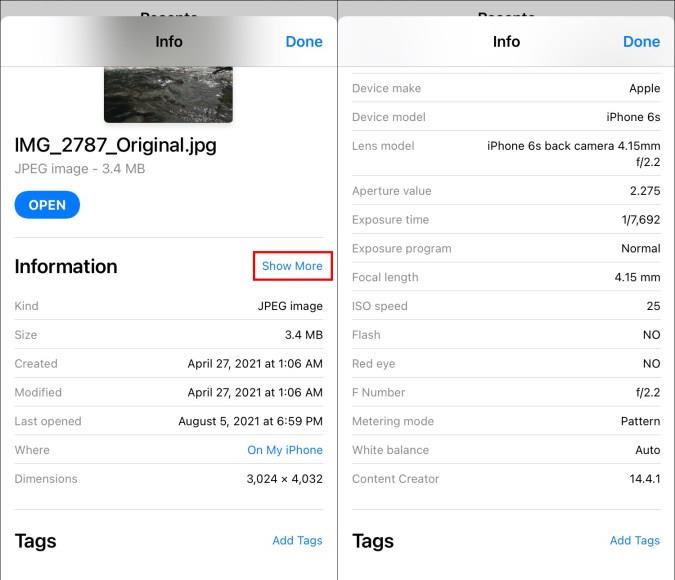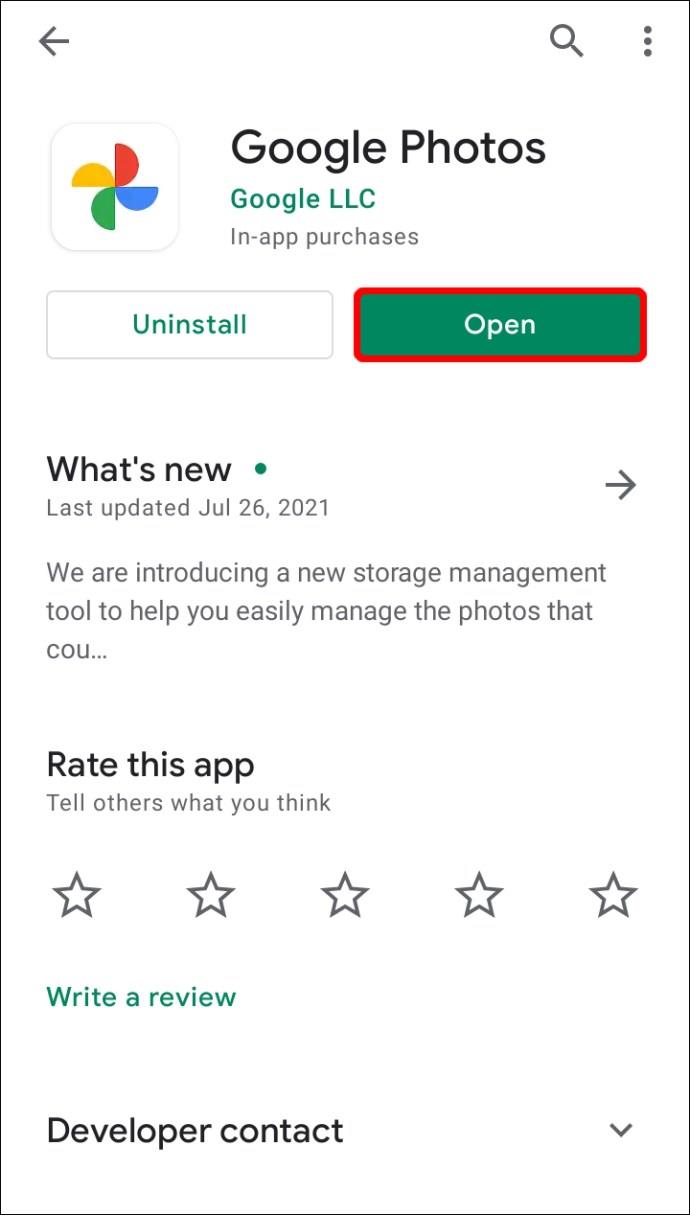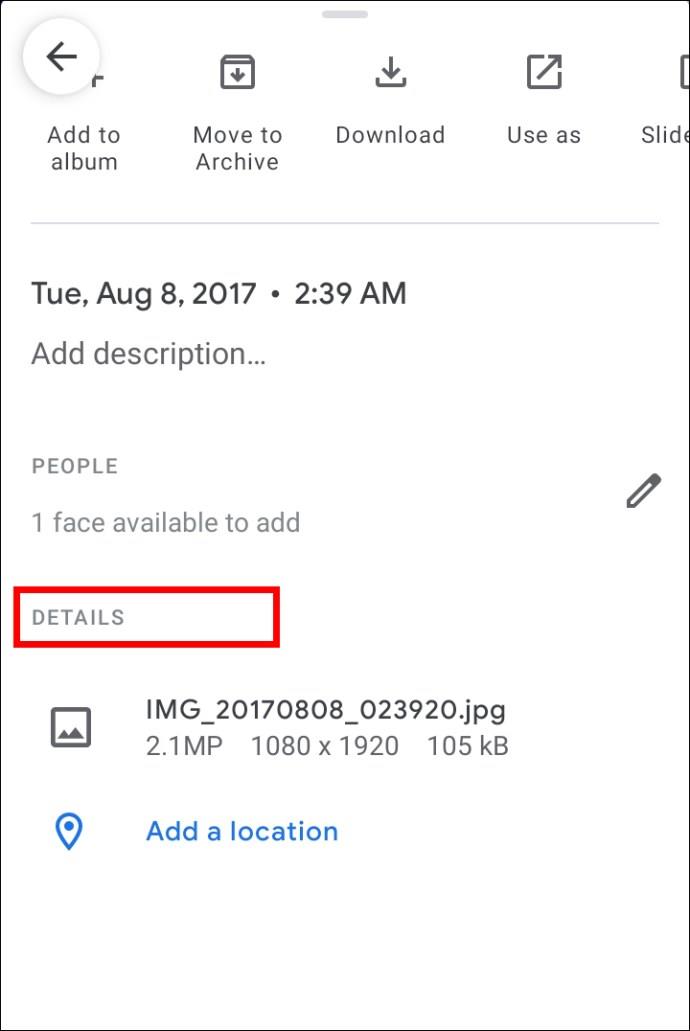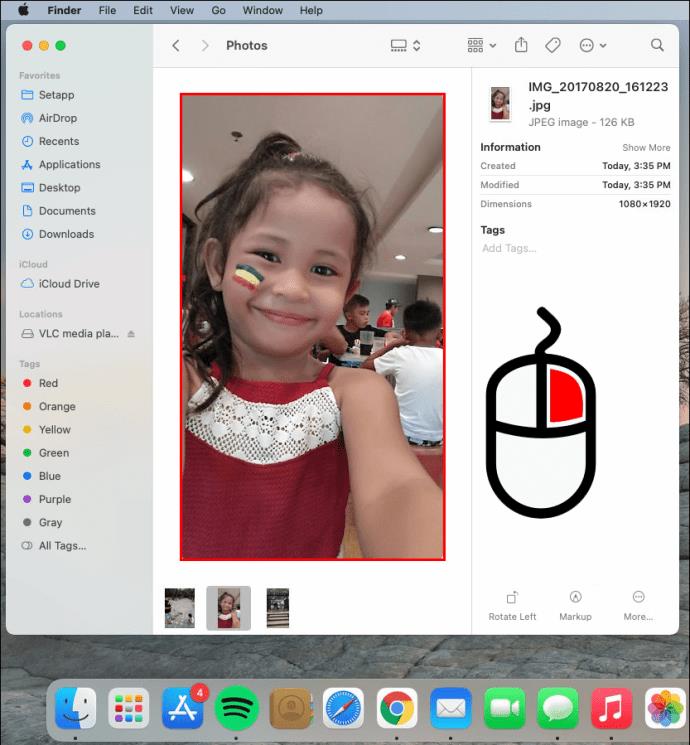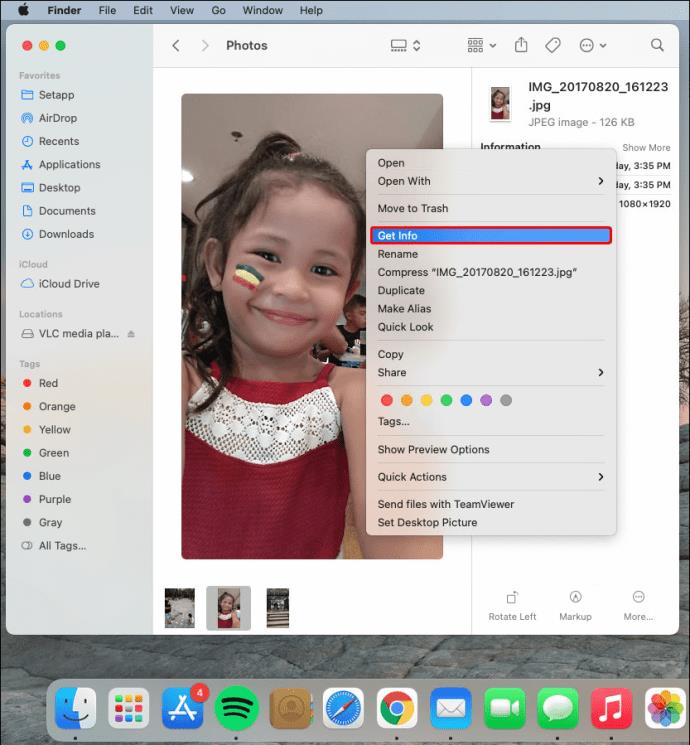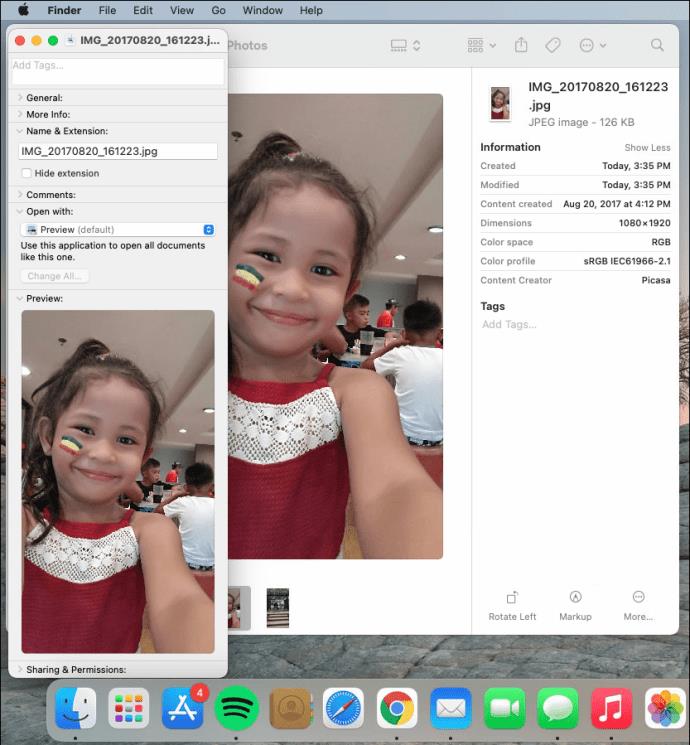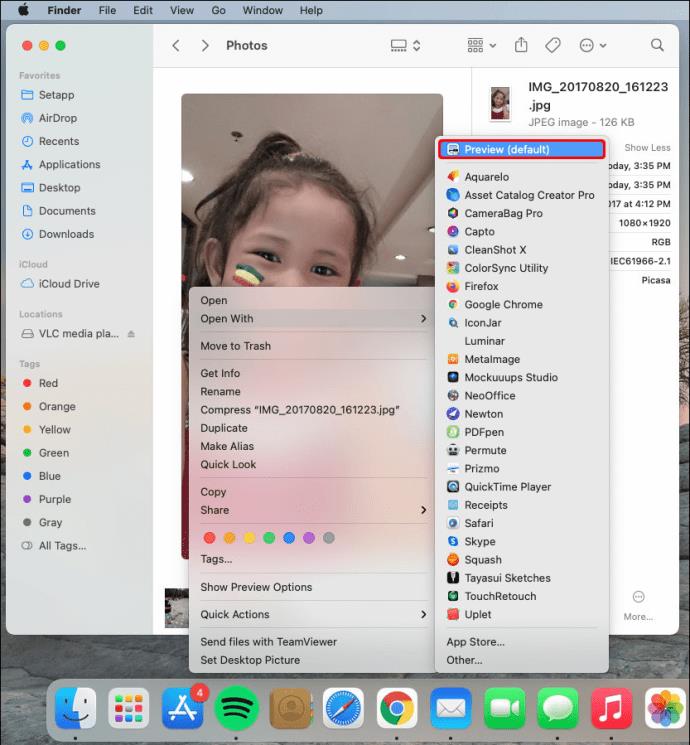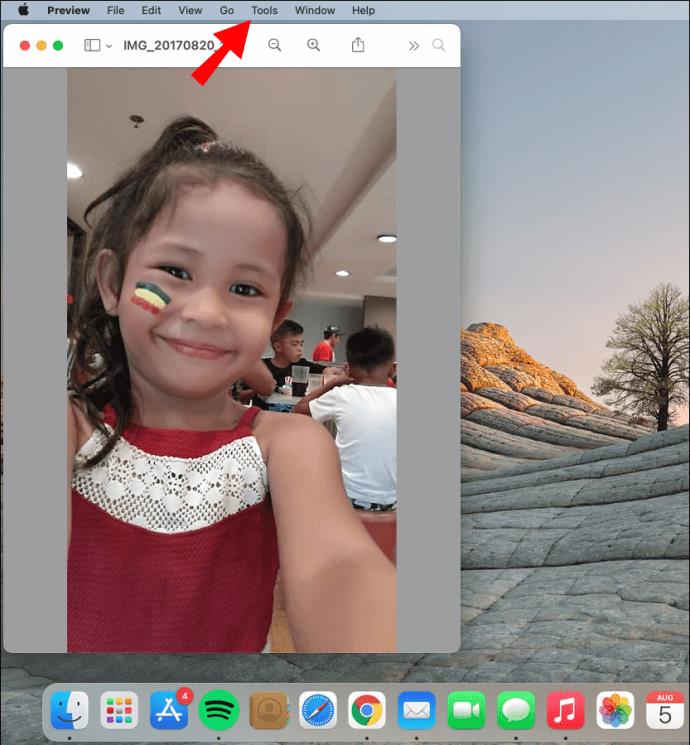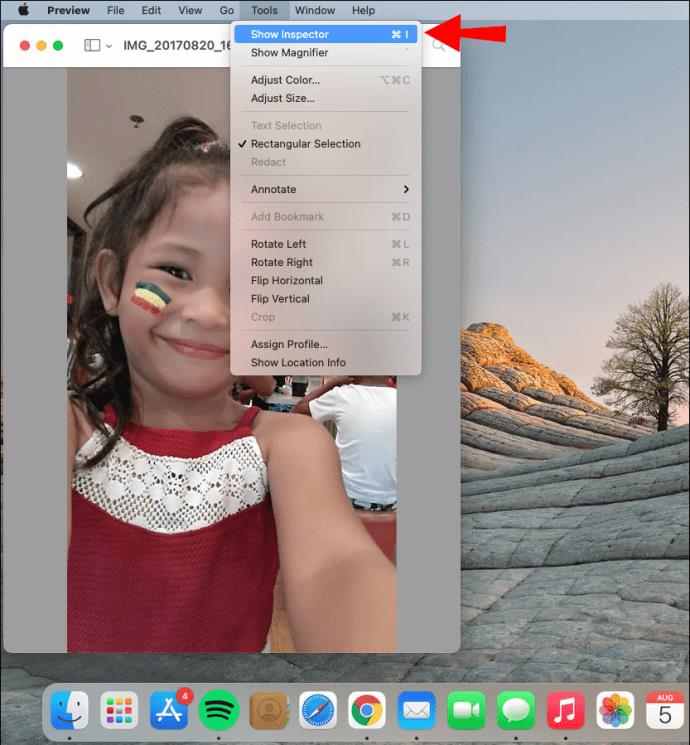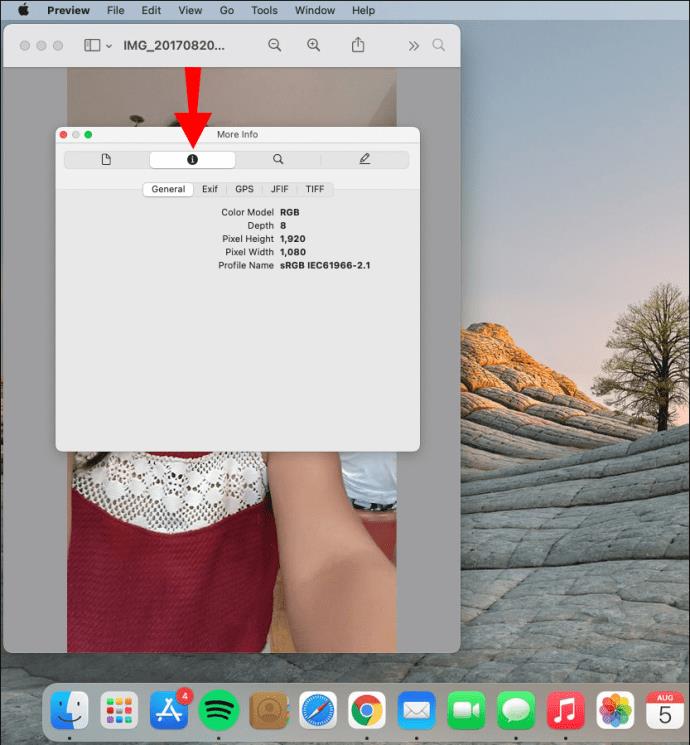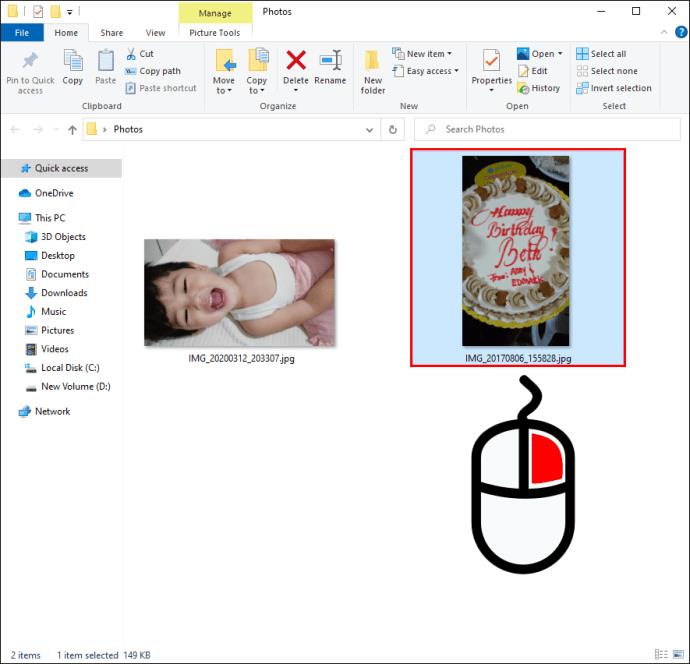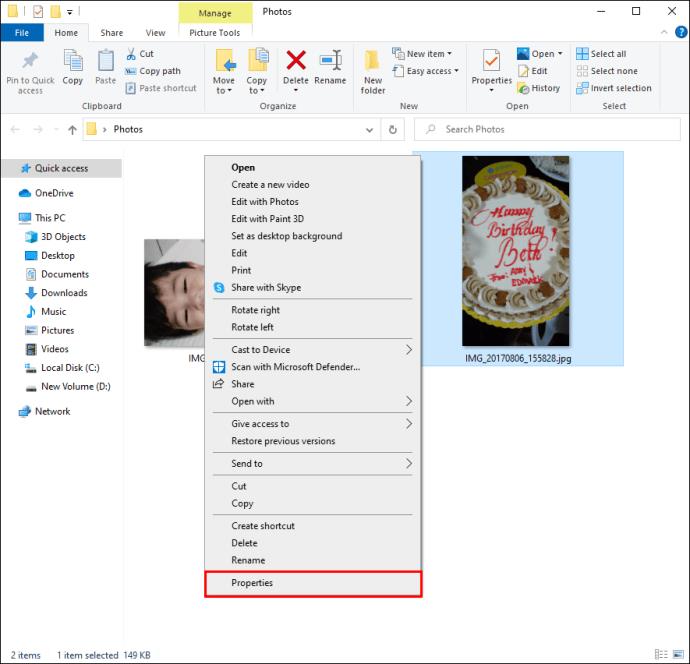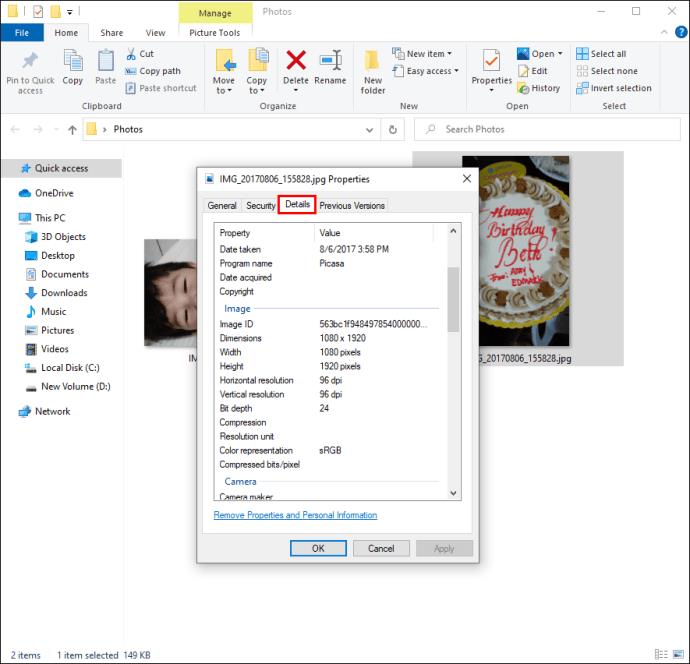Device Links
Every photo taken has a treasure trove of details hidden from view. This information is known as “metadata.” The metadata of an image file includes information like the date the photo was taken, the file’s name, photo dimensions, information about the camera, and much more. Knowing how to access a photo’s metadata can be very useful when you need to sort and organize all your photos.
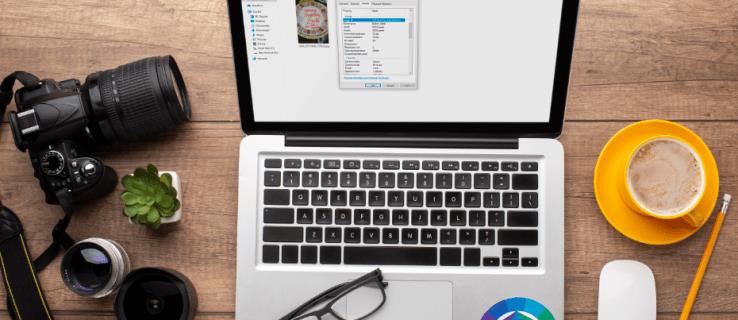
In this guide, we’ll show you how to view the metadata of a photo. We’ll also go over commonly asked questions about editing and removing photo metadata.
How to View the Metadata of a Photo on an iPhone
There are a few types of metadata available, but the metadata you’ll probably focus on the most is called EXIF data or Exchangeable Image File Format. The other two standard formats of metadata include IPTC (International Press Telecommunications Council) and XMP (Extensible Metadata Platform). EXIF data is the most important kind of metadata since it’s created every time you take a photo with your mobile phone or your camera.
The metadata, or EXIF data, can be viewed in different ways, depending on the device you’re using. Since you can’t use the Photos App on your iPhone to do this, you’ll have to go about it in another way. Apple doesn’t offer much information about your photos, to begin with, so you might have to install a third-party app.
The first method to view the metadata of a photo on your iPhone is with the Files app. It’s a built-in folder that’s located somewhere on your home screen. Here’s what you need to do:
- Open the Photos app and find the photo you want to view the metadata for.
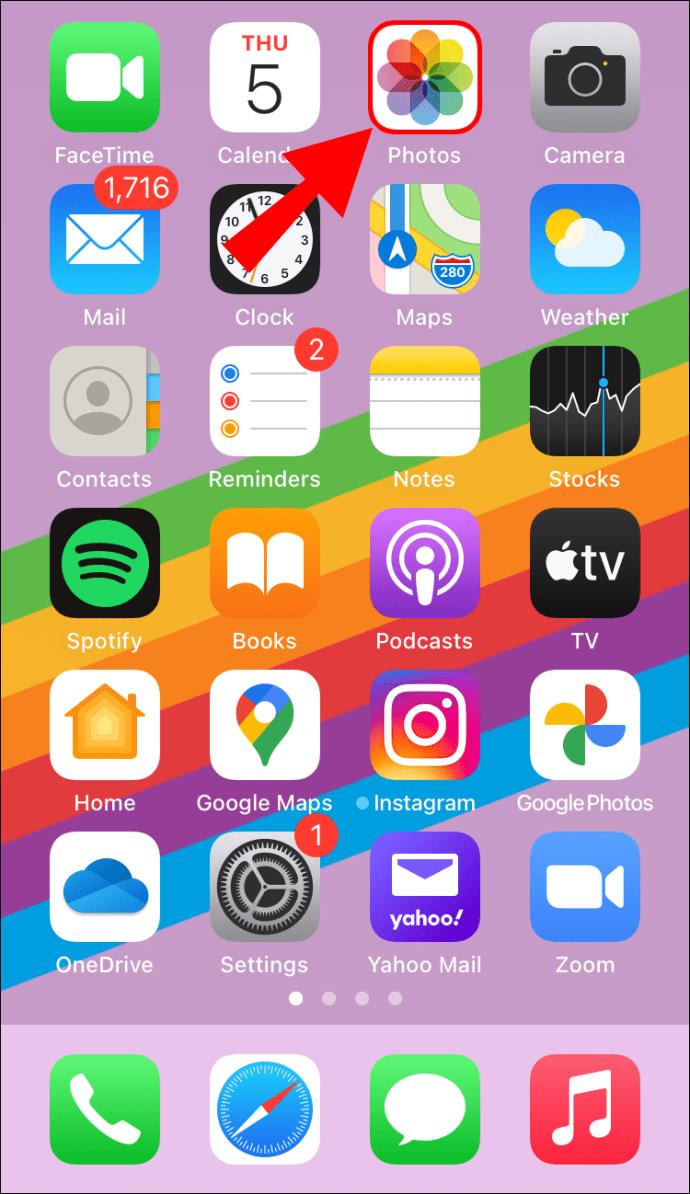
- Tap on the photo and go to the share icon in the bottom-left corner of the screen.

- Choose “Save to Files.”
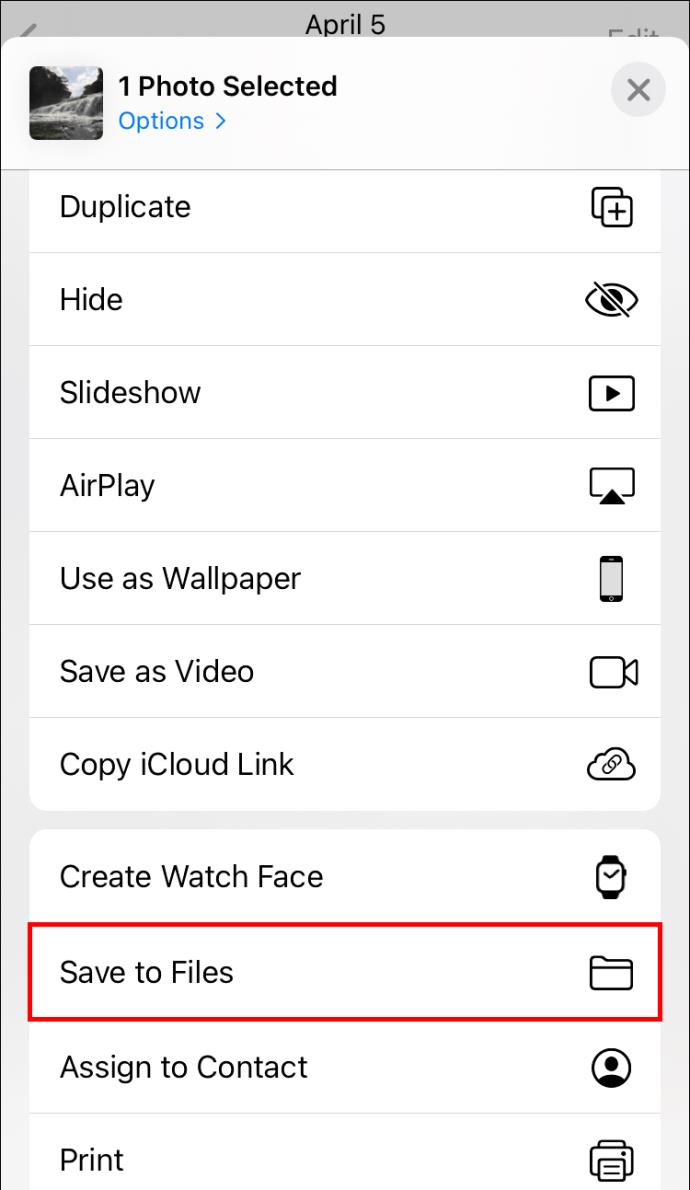
- Choose the folder where your photo will be saved.
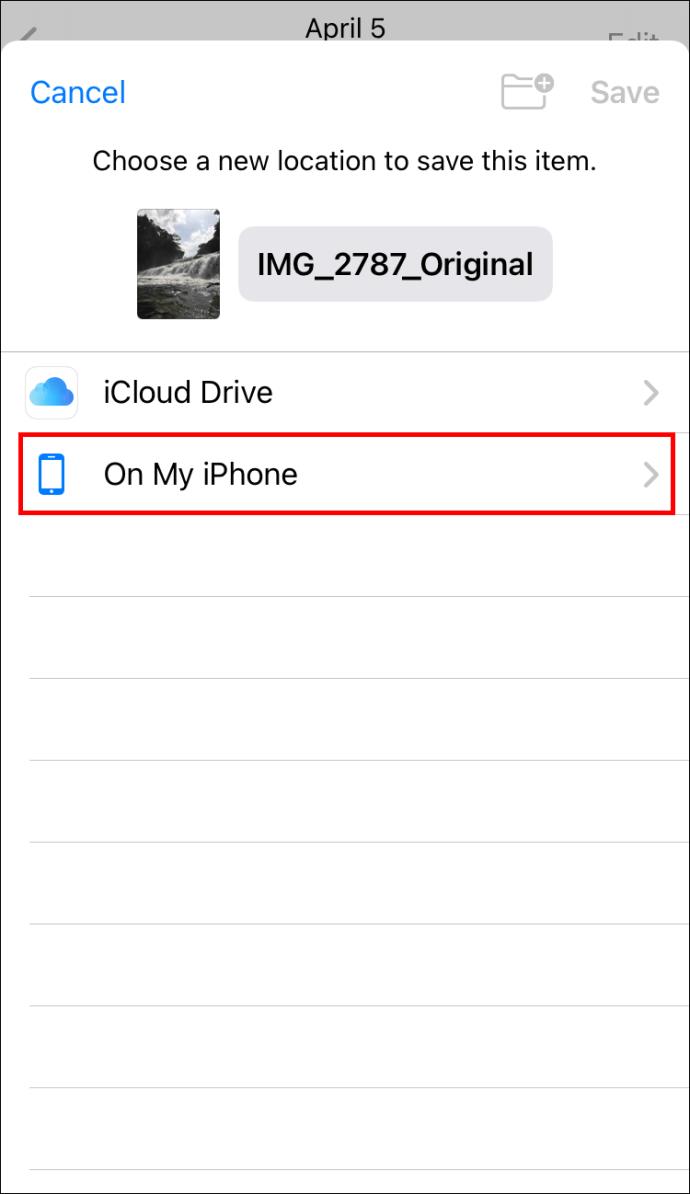
- Tap on “Save.”
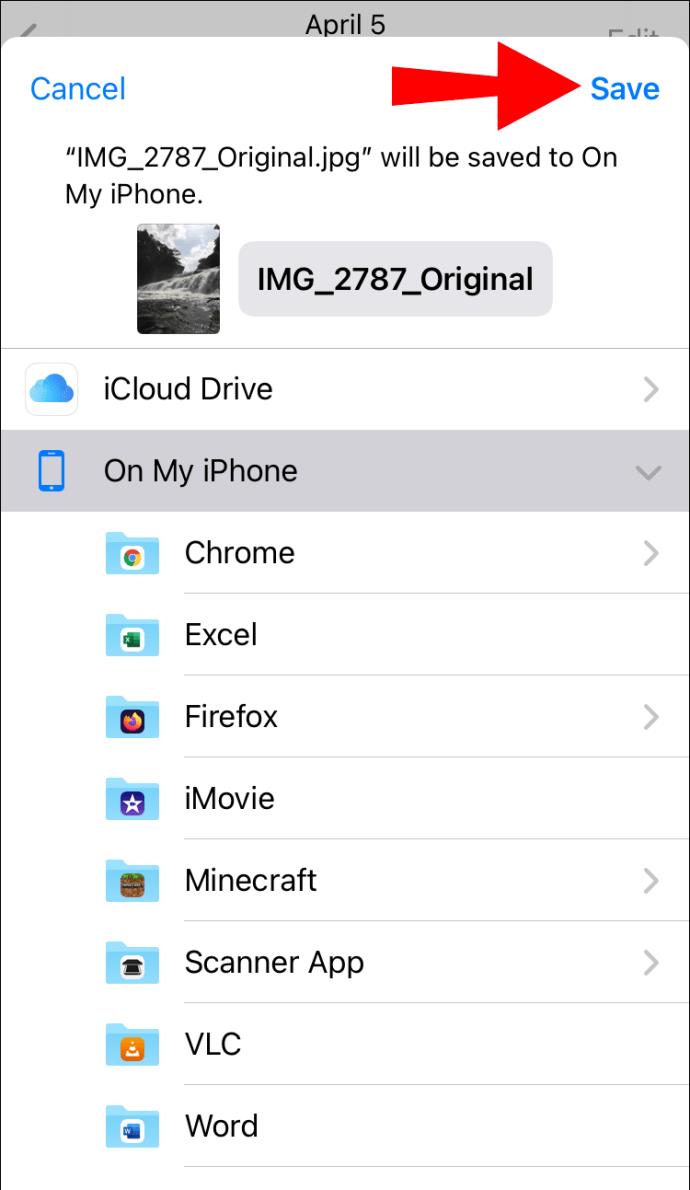
- Go to the Files folder on your home screen.
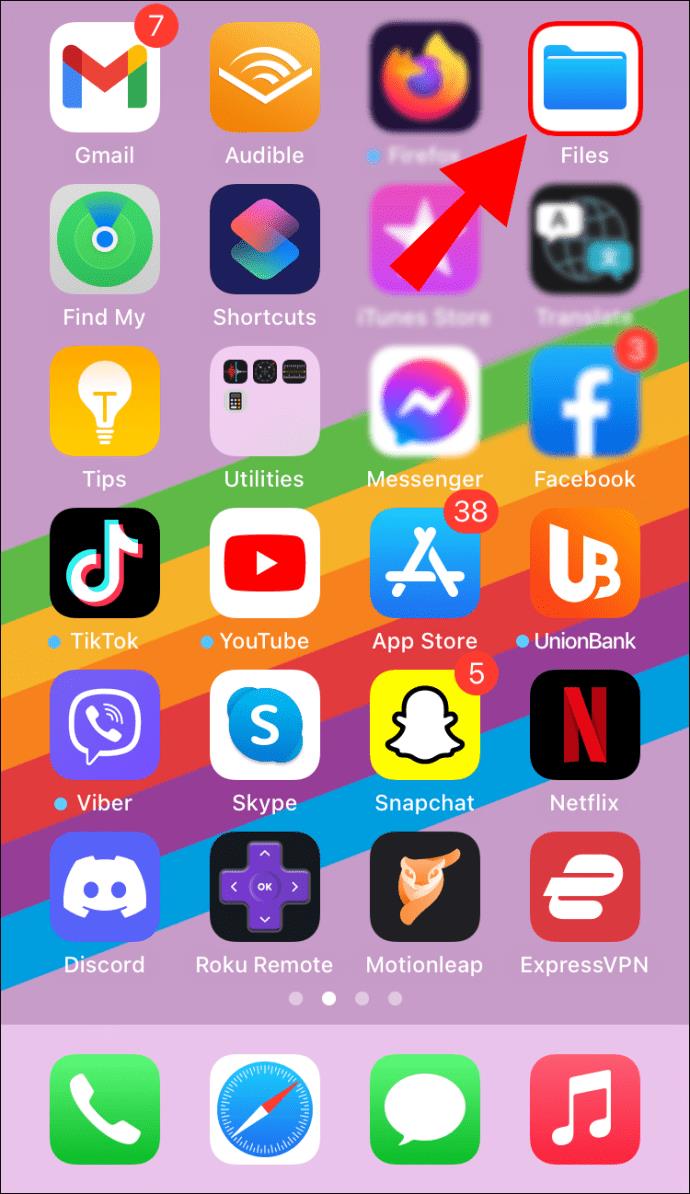
- Find the photo you’ve just saved there.
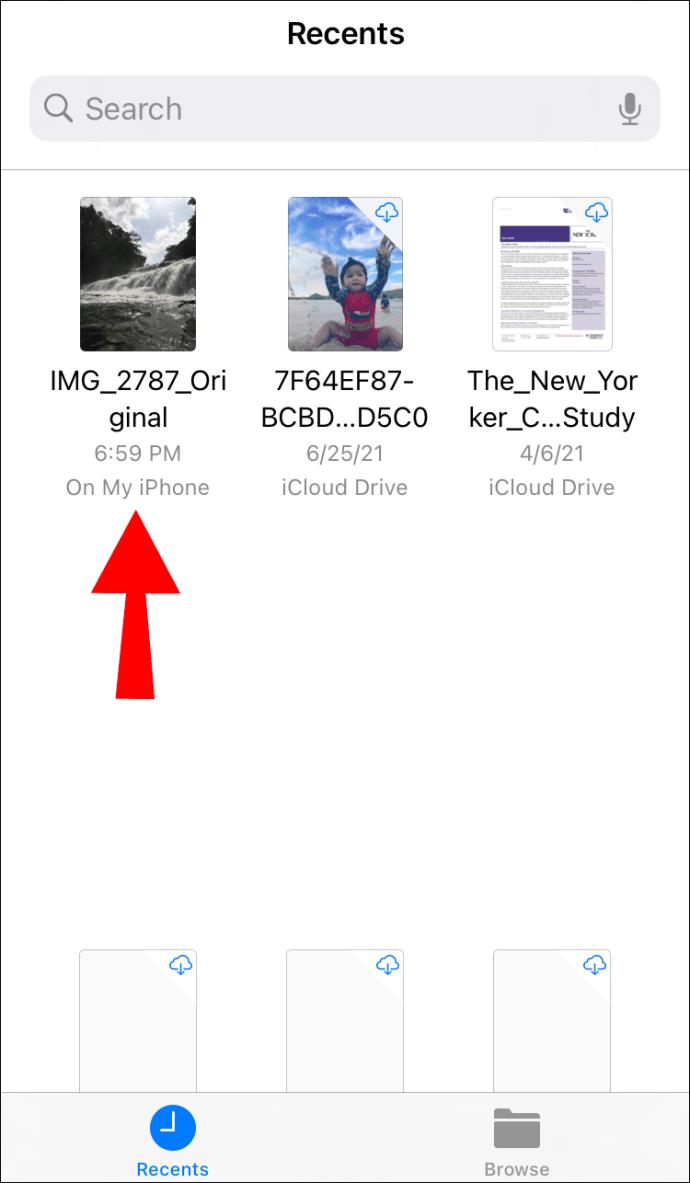
- Long-press on the photo until a pop-up menu appears.
- Tap on “Info.”

You’ll see some information about the photo here, including the type and size of the photo, date of creation, when it was last opened, etc. To access even more information, tap on the “Show More” option on the right side of the screen. Using this option, you’ll have access to more details like the photo’s dimensions, the color profile, and the resolution.
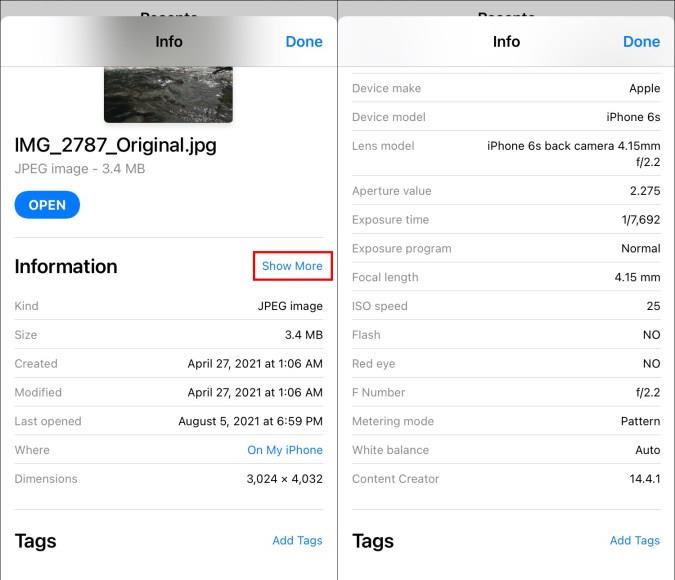
Note: This method only works for iOS 13 and iPadOS.
Since Apple only offers limited metadata of a photo, another option you have is to install a third-party app. Some apps you can use include Photo Investigator, Exif Metadata, Metadata Remover, Metapho, and HashPhotos. All of these apps are free, but in-app purchases may apply. Not only can you use them to view the metadata of a photo, but to edit and remove the metadata as well.
How to View the Metadata of a Photo on an Android Device
To view the metadata of a photo on an Android, we’ll be using Google Photos. Check out the steps below to get started:
- Open Google Photos.
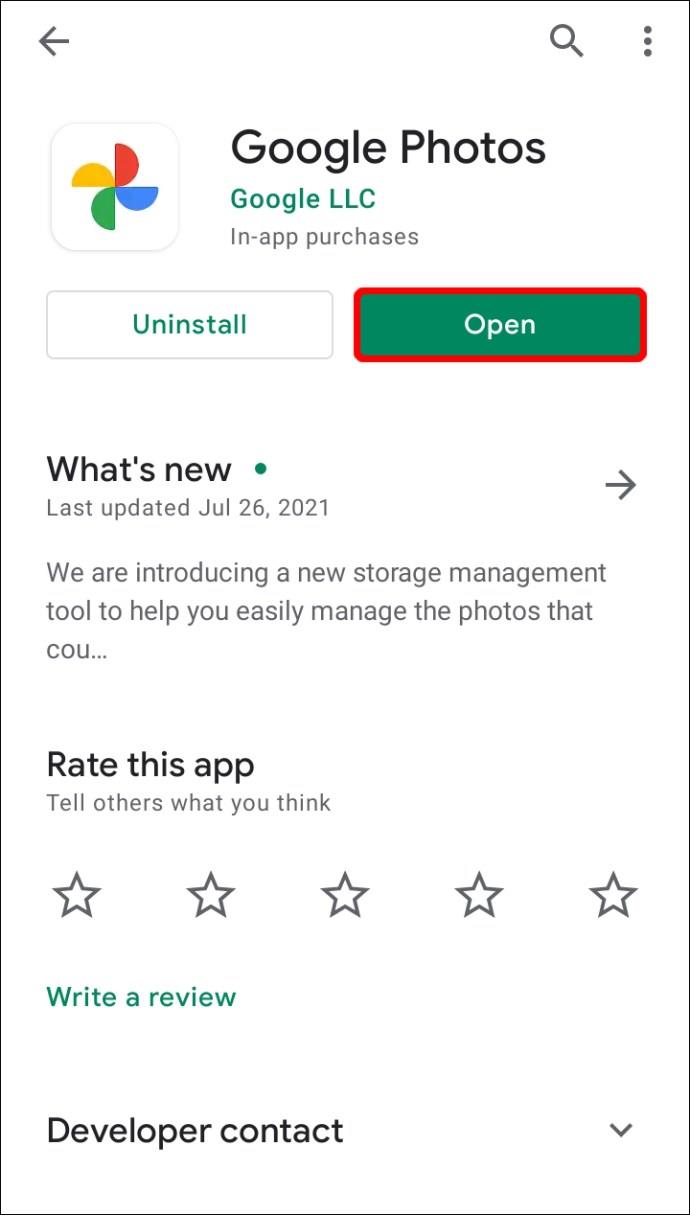
- Find the photo you want to view the metadata for and tap on it.
- Tap on the three dots in the upper-right corner of your screen.

- Go down to “Details.”
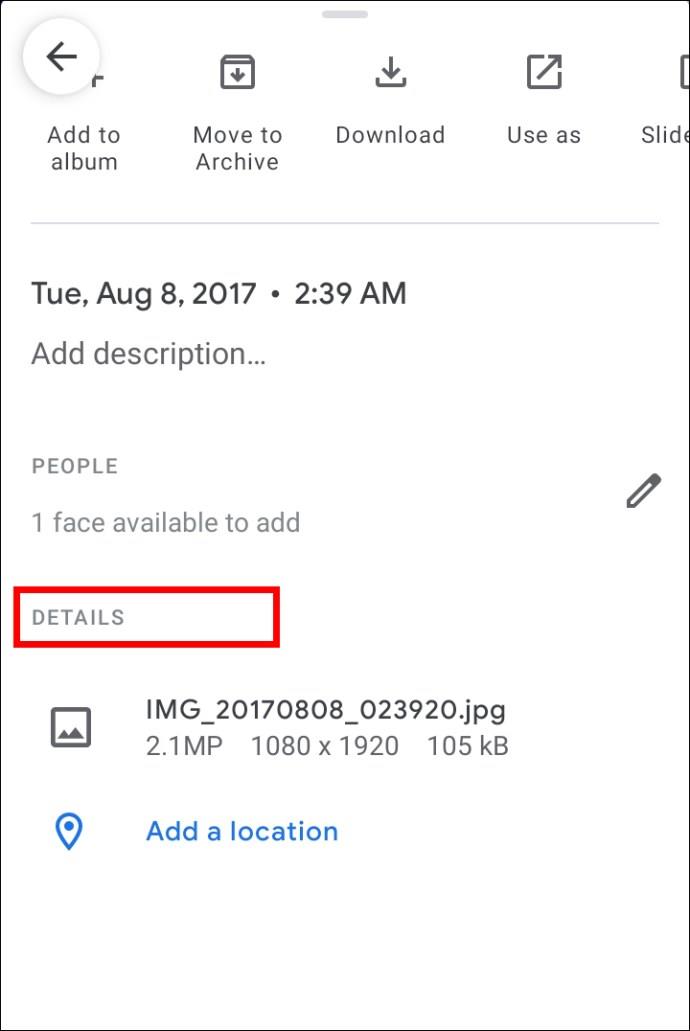
You can see basic information like phototype, as well as its dimensions, size, and resolution. Information about the camera will be provided here as well. Above the “Details” section, you can see the exact date and time the photo was taken.
While you can view the metadata on a photo on Google Photos, you can’t edit or remove it. For more advanced actions like editing and removal, you’ll need to install a third-party app. Photo Investigator, Metadata Remover, Metapho, Exif Metadata, and HashPhotos are all popular options.
How to View the Metadata of a Photo on a Mac
If you’re on a Mac, you can use the Finder app to view the metadata of a photo. Locate the image you want more information on and follow the steps below to view the metadata:
- Right-click on the photo.
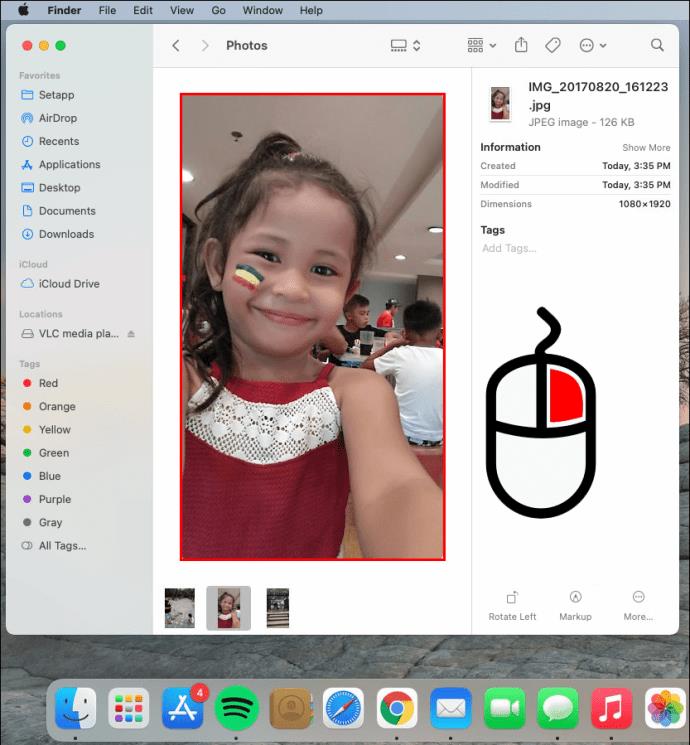
- Select “Get Info” from the drop-down menu.
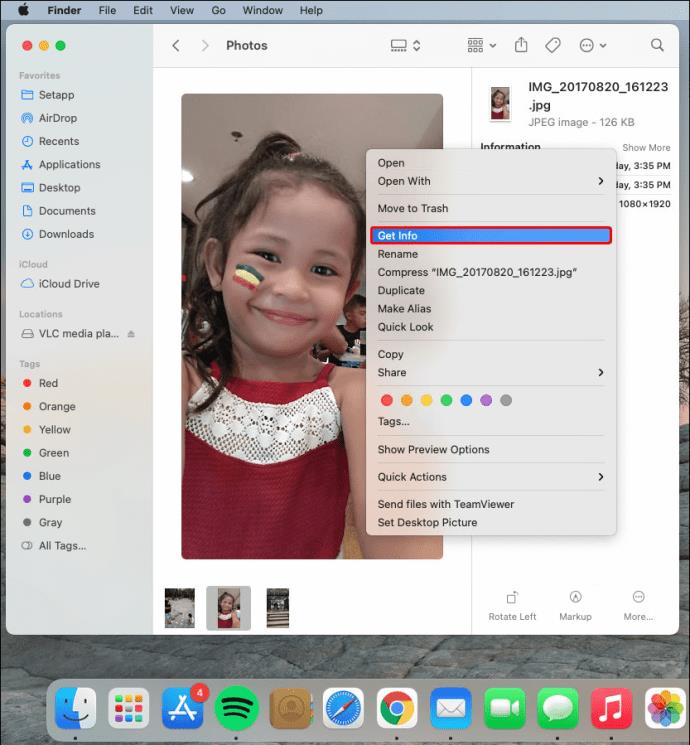
- This will open the Info tab.
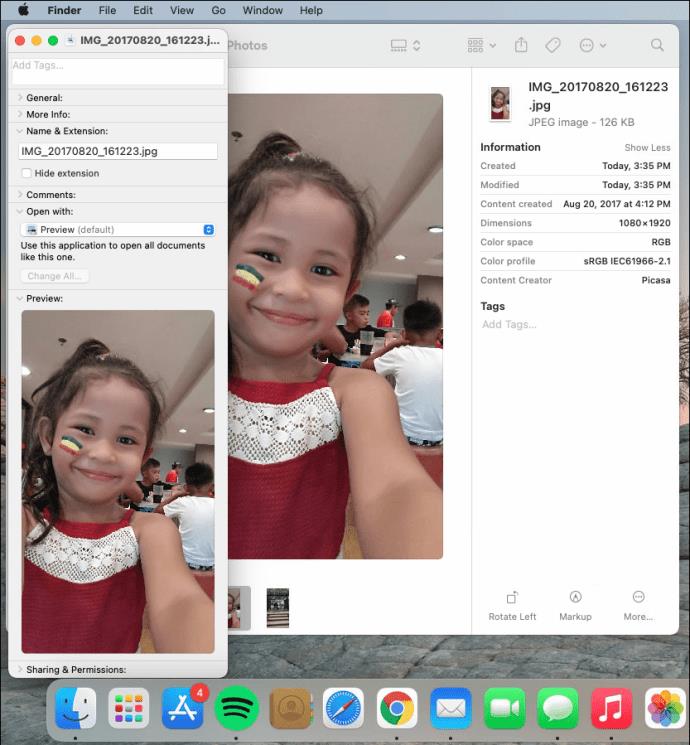
Here, you’ll be able to see general information about the photo, such as its location, size, type of photo, and more. Under “More Info,” you can see when it was last opened, its dimensions, camera settings, the type and model of the camera, and similar.
Another way to view the metadata of a photo on your Mac is with the Preview app. This is how it’s done:
- Locate the photo.
- Right-click on the photo.
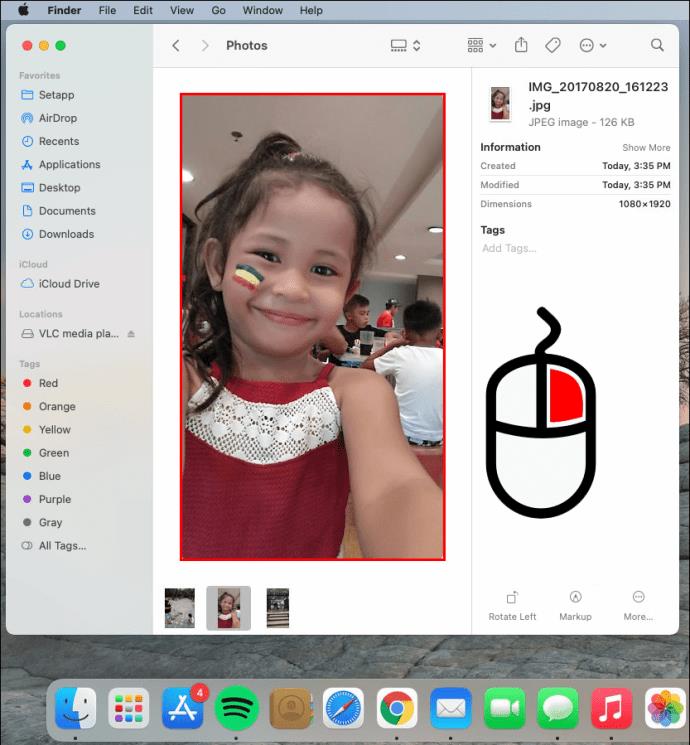
- Choose “Open With” and then “Preview.”
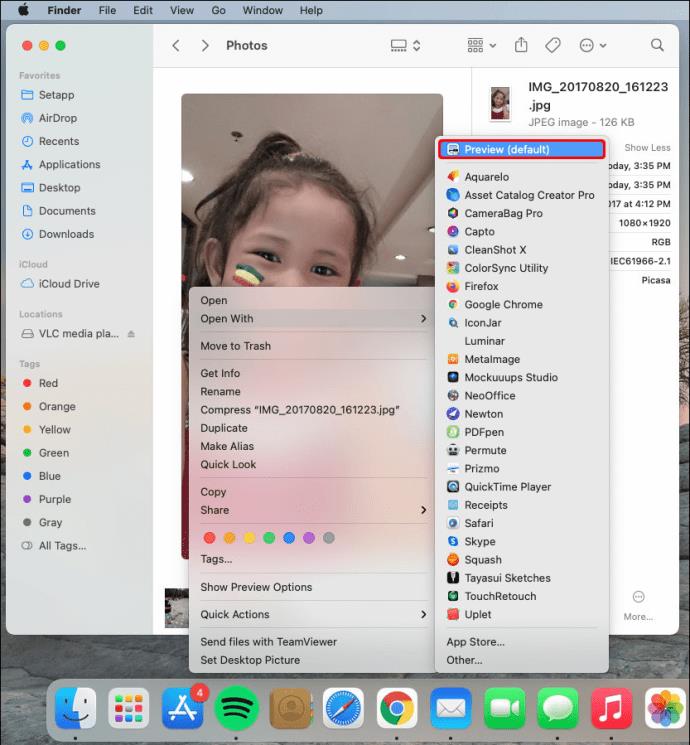
- Click on the “Tools” option on the top menu.
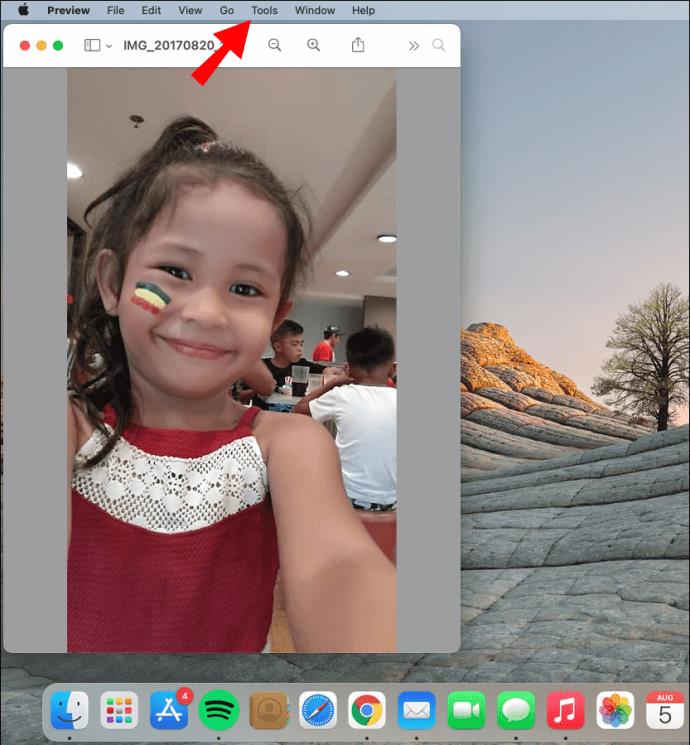
- Select “Show Inspector.”
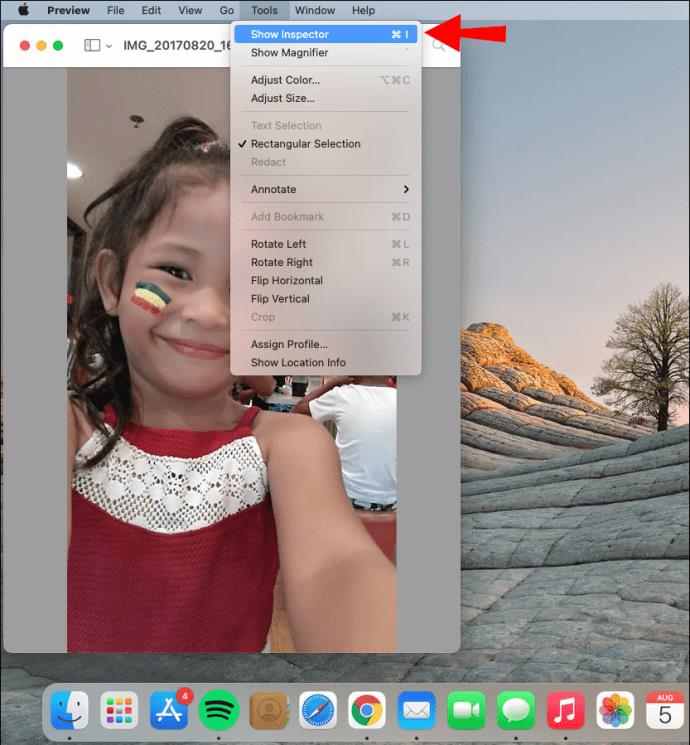
- Proceed to the Info tab by clicking on the “i” icon.
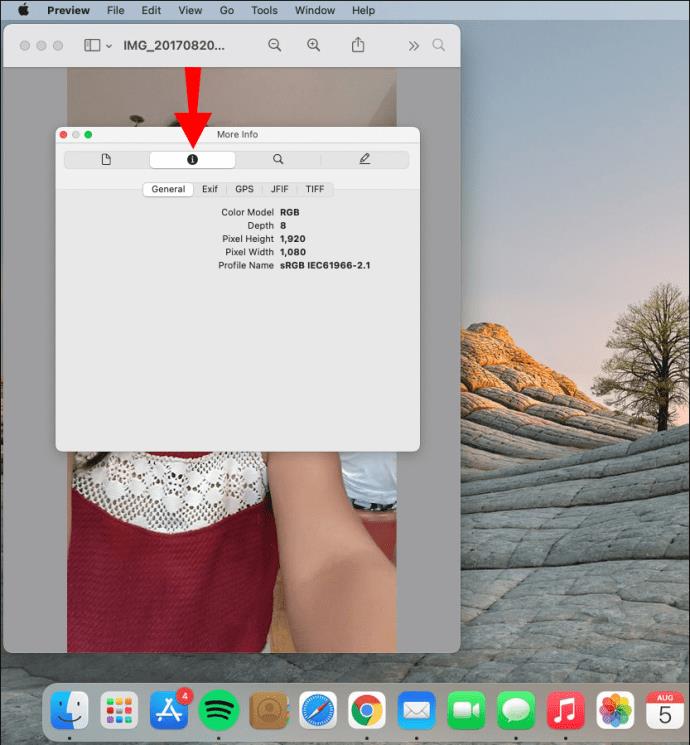
The Preview app allows you to see more metadata of a photo. Color space, exposure time, flash, and focal length are just some of the details you’ll be able to view.
How to View the Metadata of a Photo on a Windows PC
To view the metadata of a photo on your Windows, you won’t be needing an app or a program. Follow the steps below to find out how it’s done:
- Find the photo and right-click on it.
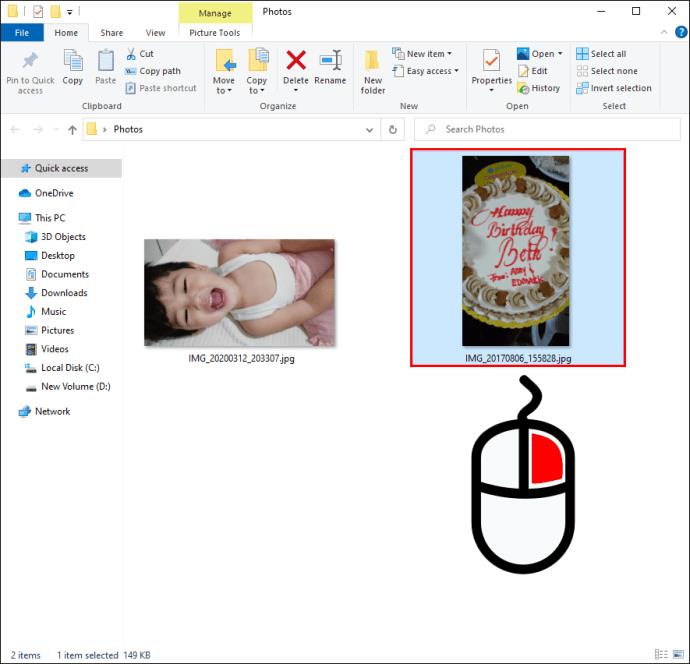
- Choose “Properties” at the bottom of the pop-up menu.
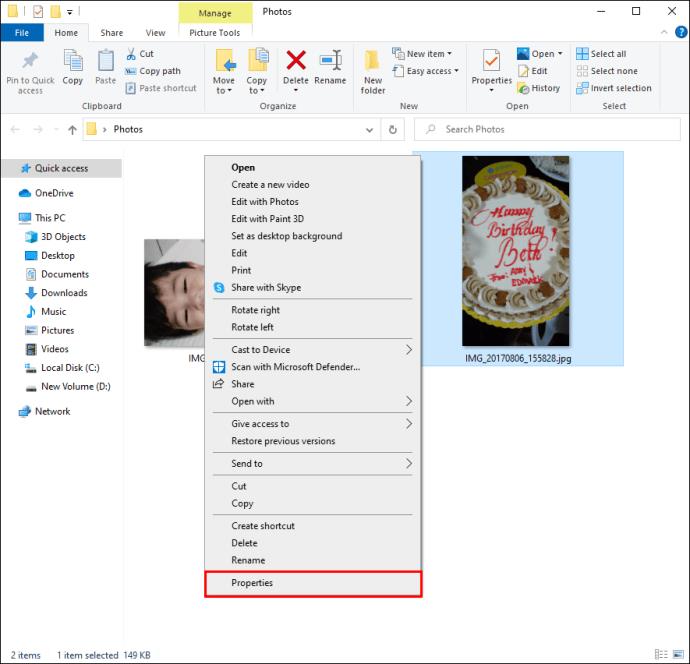
- Click on the “Details” tab.
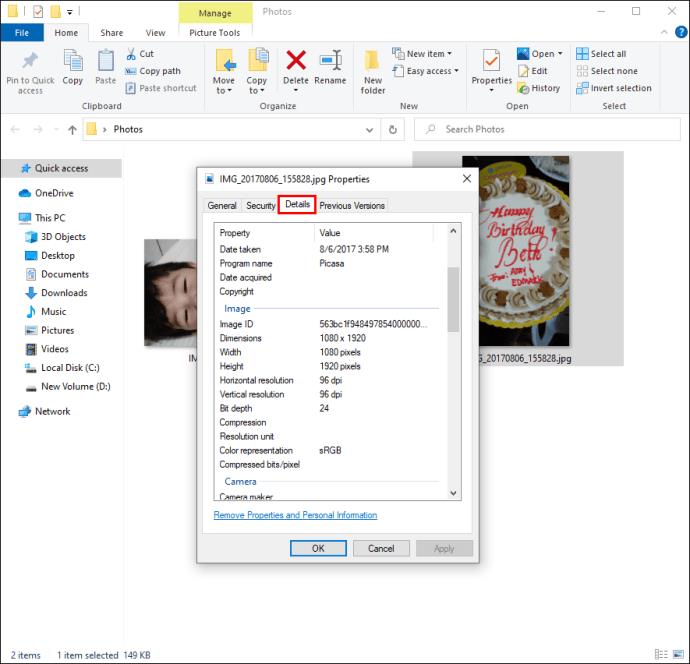
That’s all there is to it. In the Properties tab, you can see the photo’s description, origin, image ID, camera settings, and advanced options. You can also see the date the photo was taken, its dimensions, compression, resolution unit, copyright information, and more.
How to View the Metadata of a Photo on a Chromebook
To view the metadata of a photo on your Chromebook, you can use a Google Chrome extension called EXIF Viewer Pro. This extension is completely free, and you can use it to view the metadata of any photo you want.
Keep in mind that the picture has to be uploaded or already online for this to work. One of the easiest ways to do this is to upload the picture on Google Drive or Google Photos. Here’s what you need to do next:
- Right-click on the photo.
- Choose “Show EXIF data.”
A new panel will appear on the right side of your screen. The metadata of that photo will be available here. You can also auto-copy the metadata to your clipboard.
Additional FAQs
What information is viewable in the metadata of a photo?
A photo’s metadata, or EXIF data, refers to a collection of different types of descriptive information. Basic EXIF data includes the photo’s dimensions, size, and location. The time and date the photo was taken are also typically included in the metadata of a photo.
Apart from the photo’s characteristics, you can also see the copyright information, camera settings, the resolution, the author, the type and model of the camera, and much more. For professional photographers, access to a photo’s metadata is especially important. They need to be able to view details like ISO speed, focal length, aperture, location, white balance, shutter speed, and the type of lens.
Can I edit the metadata of a photo?
It’s possible to edit the metadata of a photo. However, it depends on the type of device you’re using to view the photo. Most third-party apps allow you to both edit and remove the metadata of a photo.
If you’re wondering why you would need to edit a photo’s metadata, there are a few reasons. Sometimes mistakes happen when metadata is processed and you may need to change certain details. You also might want to hide certain parameters or information about a photo before you post it online.
If you want to edit a photo’s metadata on Windows, this is how it’s done:
1. Right-click on the photo.
2. Select “Properties” from the drop-down menu.
3. Proceed to “Details.”
4. Find the field that you want to edit.
5. Under the “Value” section, edit the information.
For other types of devices, you’ll probably need a third-party app to edit the metadata.
Keep in mind that not all metadata can be edited. For example, you can’t change the photo’s resolution or dimensions this way. Usually, you can only edit basic information like the name of the file, the date, the author, etc.
Can I remove the metadata of a photo?
You can also remove the metadata from photos. This is mainly done for privacy purposes. People usually want to remove information about the photo’s location before they post it online. If you want to remove the metadata from a photo on Windows or Mac, you don’t need any third-party app to do this.
For Windows, simply go to the Properties window, and select “Remove Properties and Personal Information” at the bottom of the tab. On your Mac, you’ll only be able to hide the photo’s location. To do this, open the image and click on the “i” icon in the upper-right corner of your screen. Select “Image,” and then “Location,” followed by “Hide Location.”
To do more, you will need to install a third-party app. You can use ImageOptim or Imgur to both edit and remove metadata.
One Photo, a Thousand Words
Once you’ve figured out how to view the metadata of a photo, you’ll be able to find out when and where that photo was made. However, while the most basic information is available with a few button pushes, to find more advanced metadata, you may need to install a third-party app.
Have you ever tried to find the metadata of a photo before? Did you use any of the methods explained in this guide? Let us know in the comments section below.