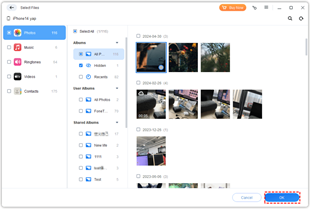Device Links
The Beats Wireless series makes tangled headphone wires a thing of the past. If you want to pair your Beats Wireless with a device, it’s a simple process that can be done with a few quick steps. What’s more, you can connect them to any device that has an in-built Bluetooth function.

In this article, we’ll show you how to connect your Beats Wireless to different devices. We’ll also cover what you should do if there are any issues with the connection.
How to Connect Beats Wireless to a Windows PC
The process of pairing your device to Beats Wireless headphones consists of three parts. First, you need to turn the headphones on. The next step is to make sure you turned on the Bluetooth function on your device. The third and final step is to connect the two devices.
You can use this method for different versions of the Beats Wireless headphones – Beats X, Beats Studio, Beats Solo, and Powerbeats. Just make sure that your Beats headphones are charged before you pair them with another device. You can do this by plugging them into your computer with a USB cable, or by charging them normally, just like you’d do with your phone.
No matter which versions of Beats you have, you can turn them on by pressing and holding the power button on the right headphone for a few seconds. You’ll know that you’ve successfully turned them on when the LED lights start blinking. It should be a white light at this point, which means that your Beats Wireless are ready for a Bluetooth connection.
Keep in mind that your Beats Wireless can recognize and be connected to only one device at a time.
To connect your Beats Wireless to a Windows PC, follow the steps below:
- Turn on your Beats Wireless.

- Go to the Start menu in the bottom-left corner of the screen on Windows.

- Click on the Settings icon on the left sidebar. It’s right above the power button.

- Go to Devices and then to Bluetooth & other devices.

- Toggle the Bluetooth switch to turn it on.

- Select the Add Bluetooth or other device button.

- Click on the Bluetooth option and Windows will start searching for other devices.

- Find your Beats Wireless on the list of devices.

You’ll see the “Your device is ready to go” notification when the two devices are connected. Now you can listen to music, watch a movie, or play video games on Windows, while receiving the audio on your Beats Wireless headphones.
How to Connect Beats Wireless to a Mac
The process of connecting your Beats Wireless headphones to a Mac is relatively straightforward. Follow the steps below to find out how it’s done:
- Press and hold the power button on your Beats Wireless until the indicator light goes off.

- Navigate to the Apple menu on your Mac.

- Choose the System Preferences tab.

- Find Bluetooth on the list of options.

- Turn the Bluetooth function on.

- Under Devices, locate your Beats Wireless and select Pair.

It might take a couple of seconds for the two devices to be paired. The good news is that the next time you’ll want to use your Beats Wireless with your Mac, you won’t have to go through this process again. Instead, your Beats Wireless headphones will be automatically reconnected to your Mac when these two devices are within range.
However, if the Beats Wireless headphones were connected to another device in the meantime, then you’ll have to repeat this process to pair them with your Mac again. This feature applies to other devices, not just your Mac.
How to Connect Beats Wireless to an iPhone
You can connect your wireless headphones to an iPhone in a matter of seconds. Here’s what you need to do to pair your Beats Wireless with your iPhone:
- Turn on your headphones by pressing and holding the power button for a few seconds.

- Go to Settings on your iPhone.

- Proceed to Bluetooth.

- Toggle the Bluetooth switch to On.

- Under My devices, find your Beats Wireless on the list of devices.

- Connect the two devices.

Once your iPhone and your Beats Wireless have been paired, you’ll see the “Connected” message on the right side. You can start using them immediately.
Another way to quickly turn on Bluetooth on an iPhone is by swiping from the bottom to the top of the screen. Simply tap on the Bluetooth icon that’s next to the Wi-Fi icon, and your device’s Bluetooth will be turned on.
Using Beats Wireless is even more convenient when you connect them to your phone, since you can take them anywhere you want. Just make sure your iPhone is within range. If you have the newest Beats Solo 3 model, however, the distance between the two devices can be around 300 feet.
How to Connect Beats Wireless to an Android Device
Doing this with an Android device is no more complicated. To pair your Beats Wireless with your Android device, follow the steps below:
- Turn on your Beats Wireless.

- Go to Settings on your Android device.

- Find Device Connectivity or Connections on the menu.

- Select Bluetooth.

- Toggle the Bluetooth switch to On.

- Go to the Pair New Device option, find your Beats Wireless on the list of devices and select the Pair option.

Another way to quickly turn on Bluetooth on your Android is by swiping down from the center of the screen. This will open the App Drawer, from where you can enable Bluetooth.
When you want to disconnect these two devices, just turn off the Beats Wireless. The next time you turn them on, they will remember their last Bluetooth connection, and they will automatically be reconnected to that device once they’re within range.
How to Connect Beats Wireless to a Chromebook
The majority of Chromebook versions have Bluetooth functionality, but it’s best if you check. If you have the Bluetooth icon in your Chromebook’s menu, then you’ll be able to pair it with your Beats Wireless. Here’s what you need to do:
- Press and hold the power button on your Beats Wireless until the light starts blinking.

- On your Chromebook, go to the Quick Settings Panel in the bottom-right corner of your screen.

- Click on the Bluetooth icon to turn it on. Your Chromebook will automatically start searching for nearby devices.

- Find your Beats Wireless on the list of devices.

- Select Connect and follow any additional instructions.
That’s all there is to it. Once the two devices are connected, you’ll be notified that it’s safe to use the headphones. Now you can use your Beats Wireless to listen to anything you play on your Chromebook.
Additional FAQ
What should I do if my device won’t connect to my Beats Wireless?
It’s possible that issues with the Bluetooth connection can occur. This usually means that your PC, laptop, or mobile phone can’t recognize your Beats headphones. It’s also possible that you can’t reconnect the two devices, even though they worked fine the first time they were paired.
You’ll know that this is the case when the headphones start flashing a slow-blinking red light. Here are a couple of things you can try to fix this issue:
• Switch off Bluetooth on all the devices your headphones had been connected to in the past. As mentioned before, your Beats Wireless can only be connected to one device at a time. If there are too many devices around, your headphones might already be connected to a different device.
• Check for system updates on your device. If your device doesn’t have an updated system, this may cause issues with Bluetooth connectivity.
• Turn off your headphones. When you turn them on, hold down to the power button for a longer time.
• Check if your Beats Wireless headphones need to be charged. If the battery is low, you might have some issues with the connection.
• Restart your device.
• Make sure that your Bluetooth driver is enabled on your device. On Windows, go to Device Manager, and then enable your device under the Sound, video and game controllers section.
• Update your Bluetooth driver.
• Check the sound settings on your iPhone, iPad, or Mac.
• Make sure that the two devices are within reach.
Enhance Your Listening Experience with Beats Wireless
Beats Wireless can be paired with any device that has the Bluetooth function. Once you pair your Beats headphones with your device, you can use them to listen to music, watch a movie, follow an online lecture, play video games, and so many other things. Now, you can enjoy the high audio quality, all the while not having to get tangled up in wires.
Have you ever connected your Beats Wireless with another device? Did you follow the same steps from this guide? Let us know in the comments section below.