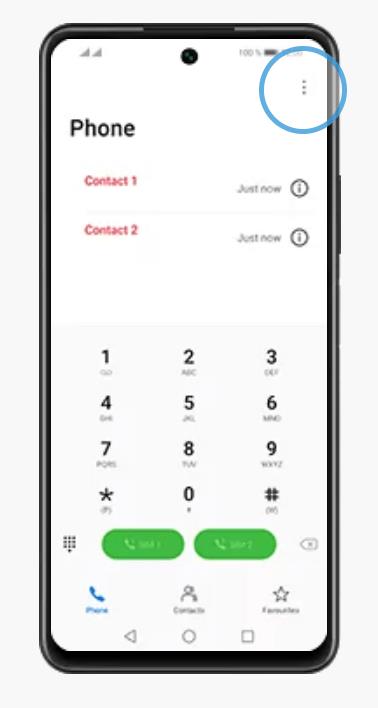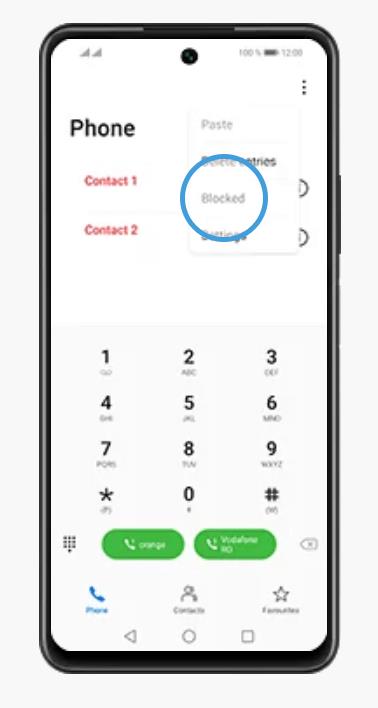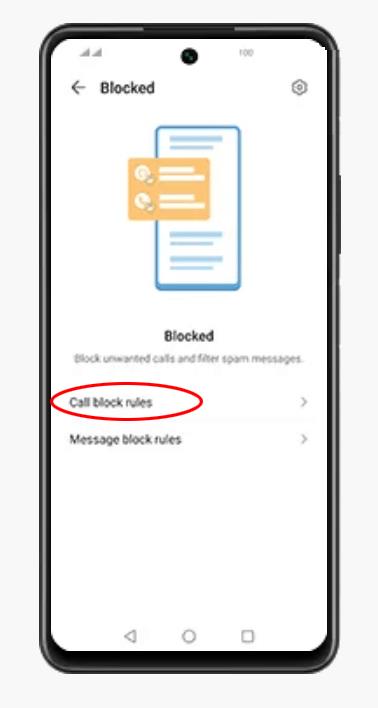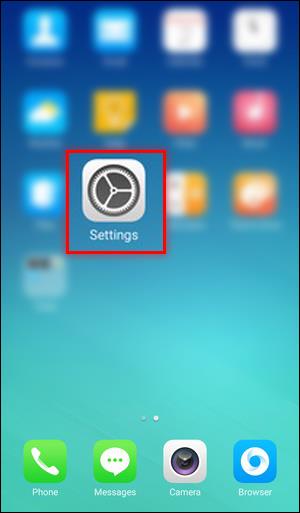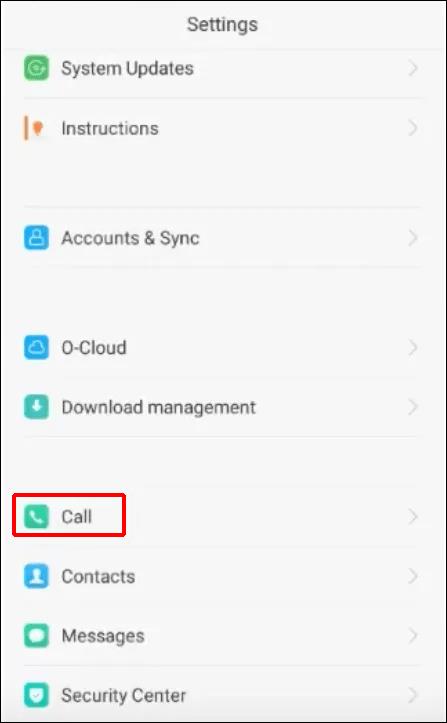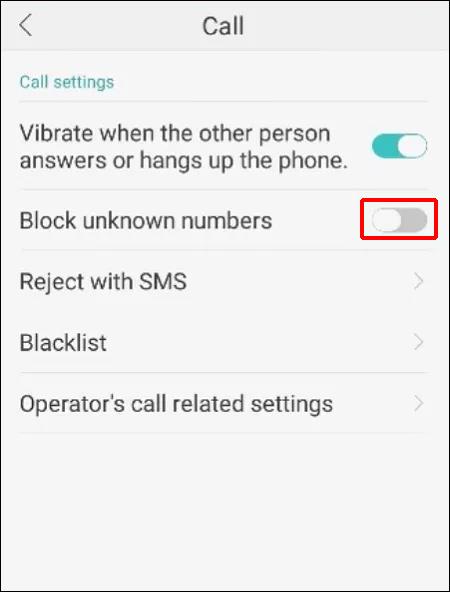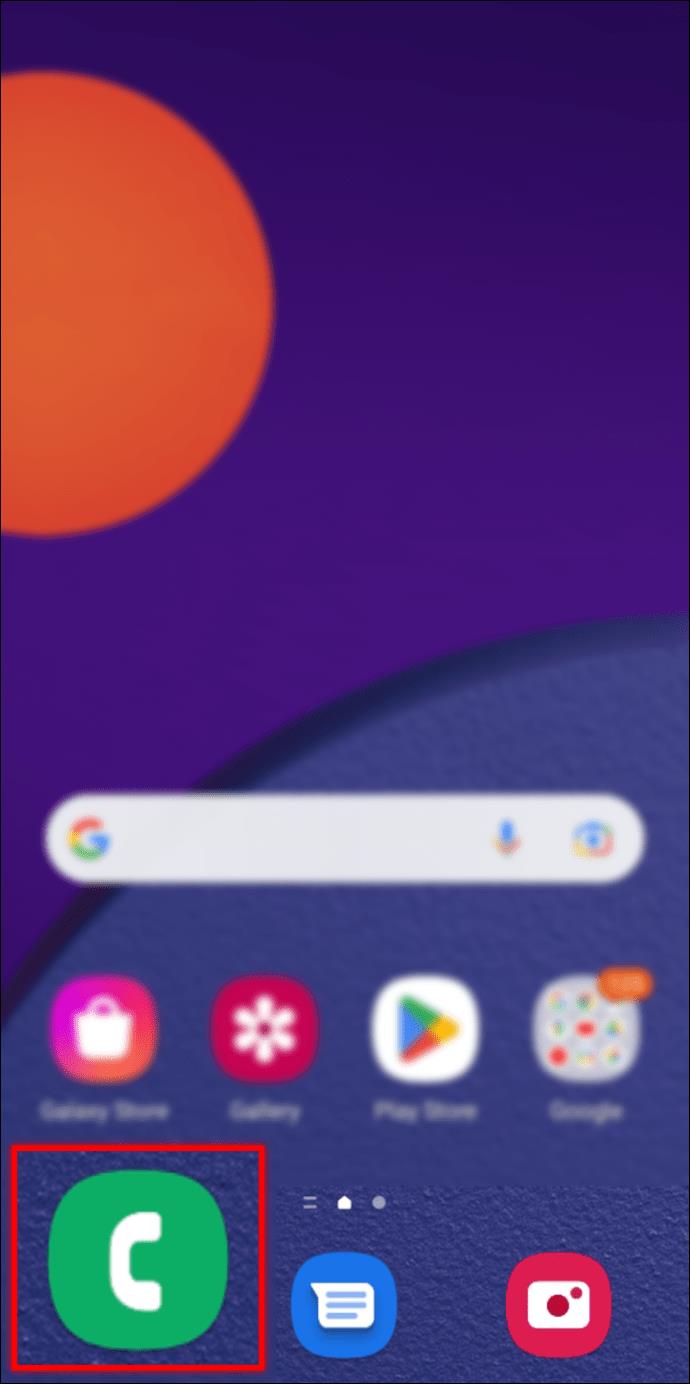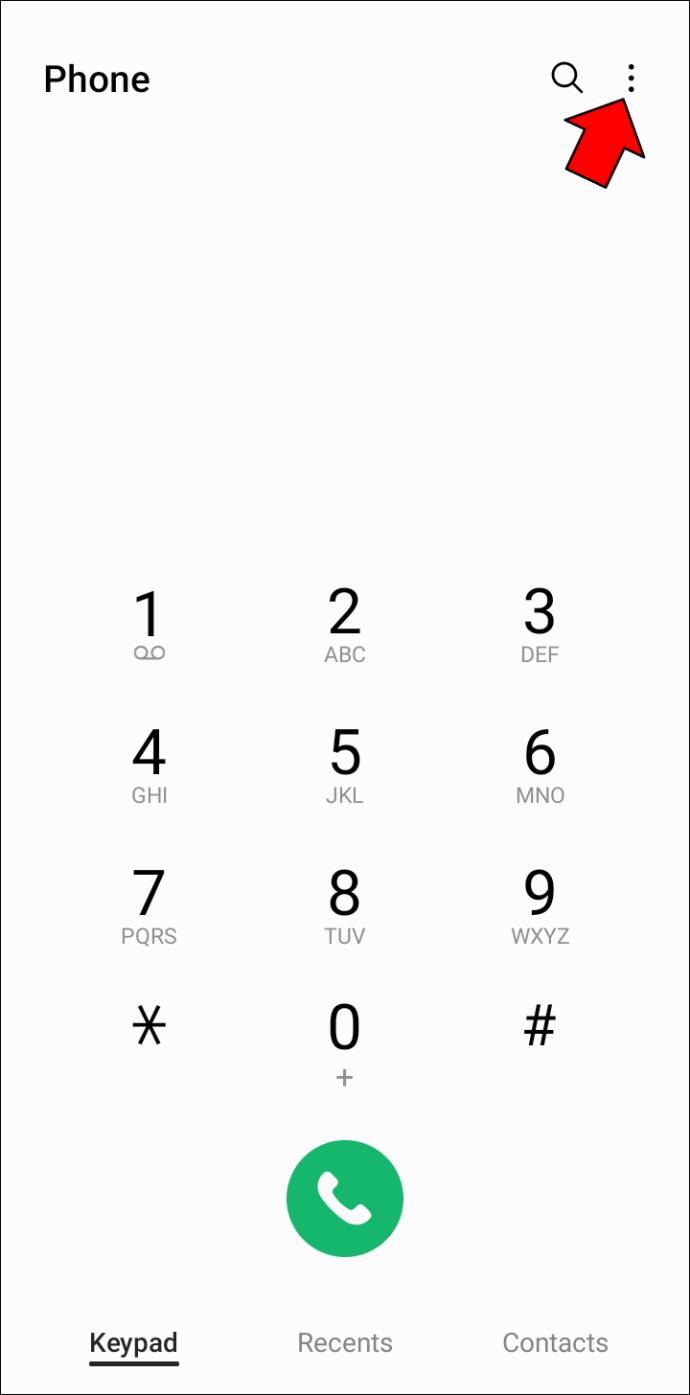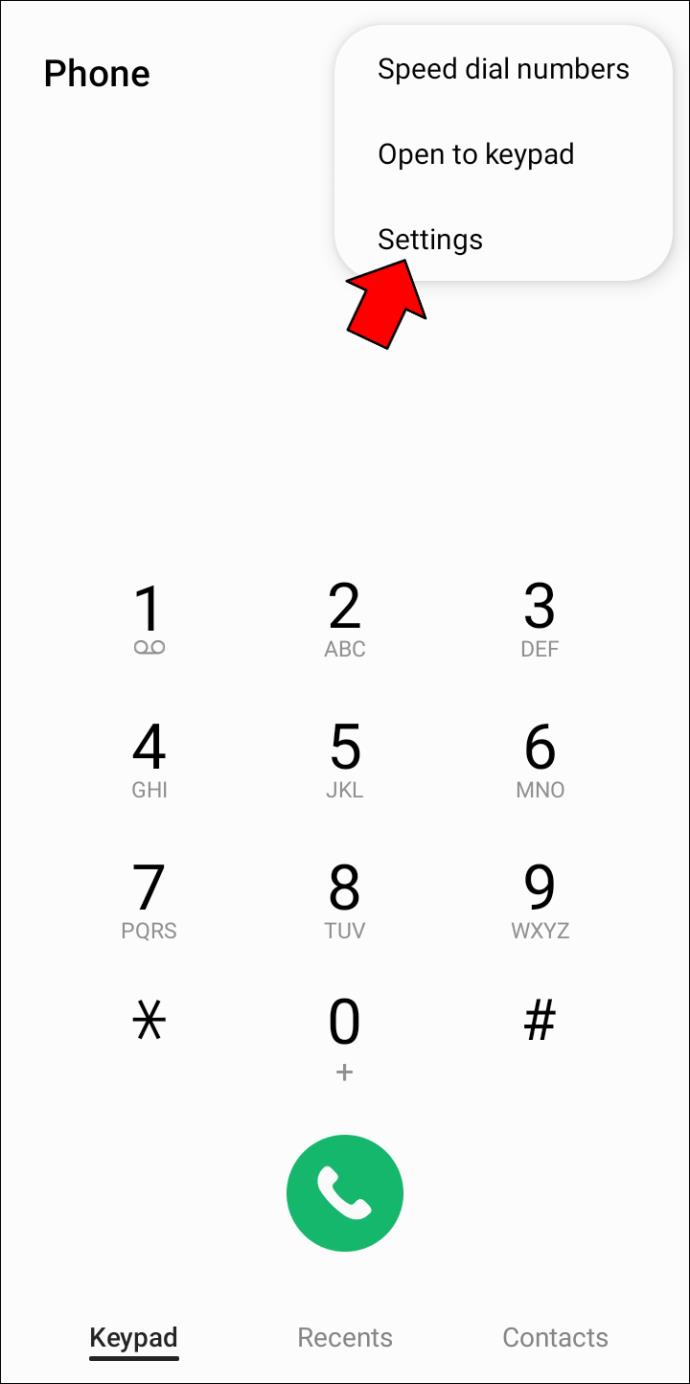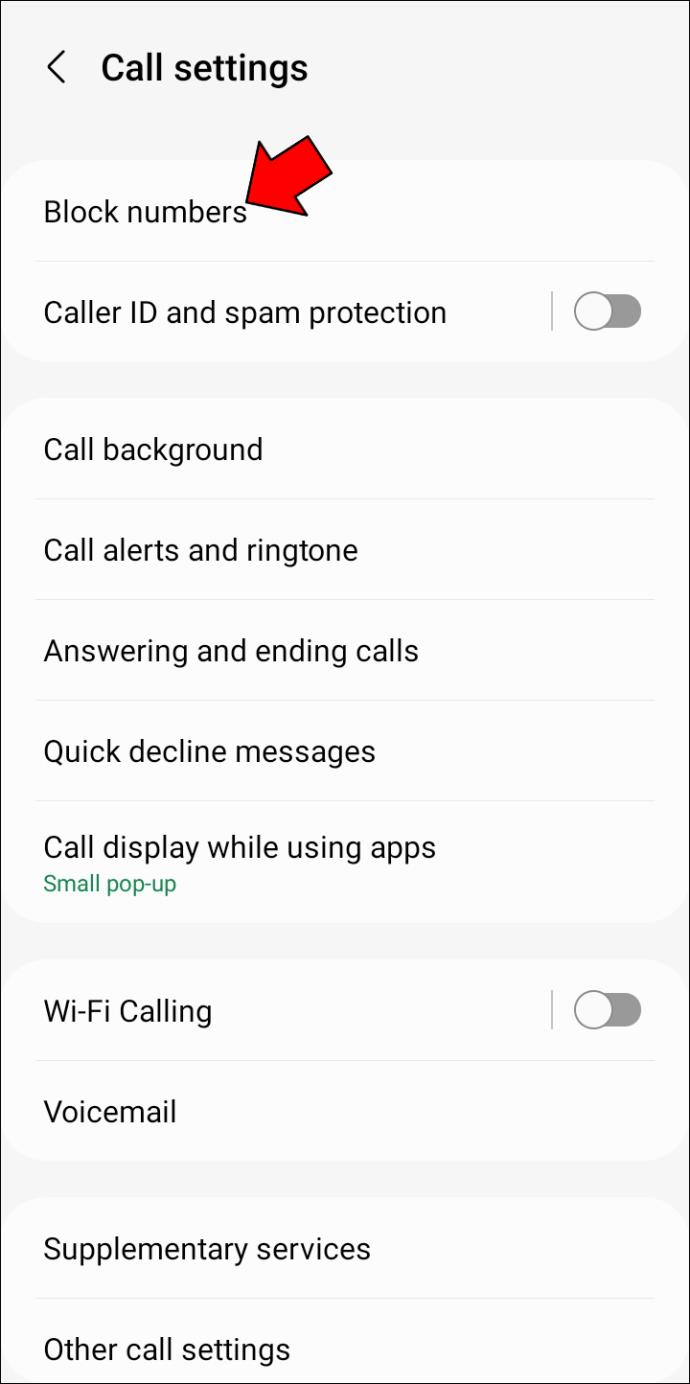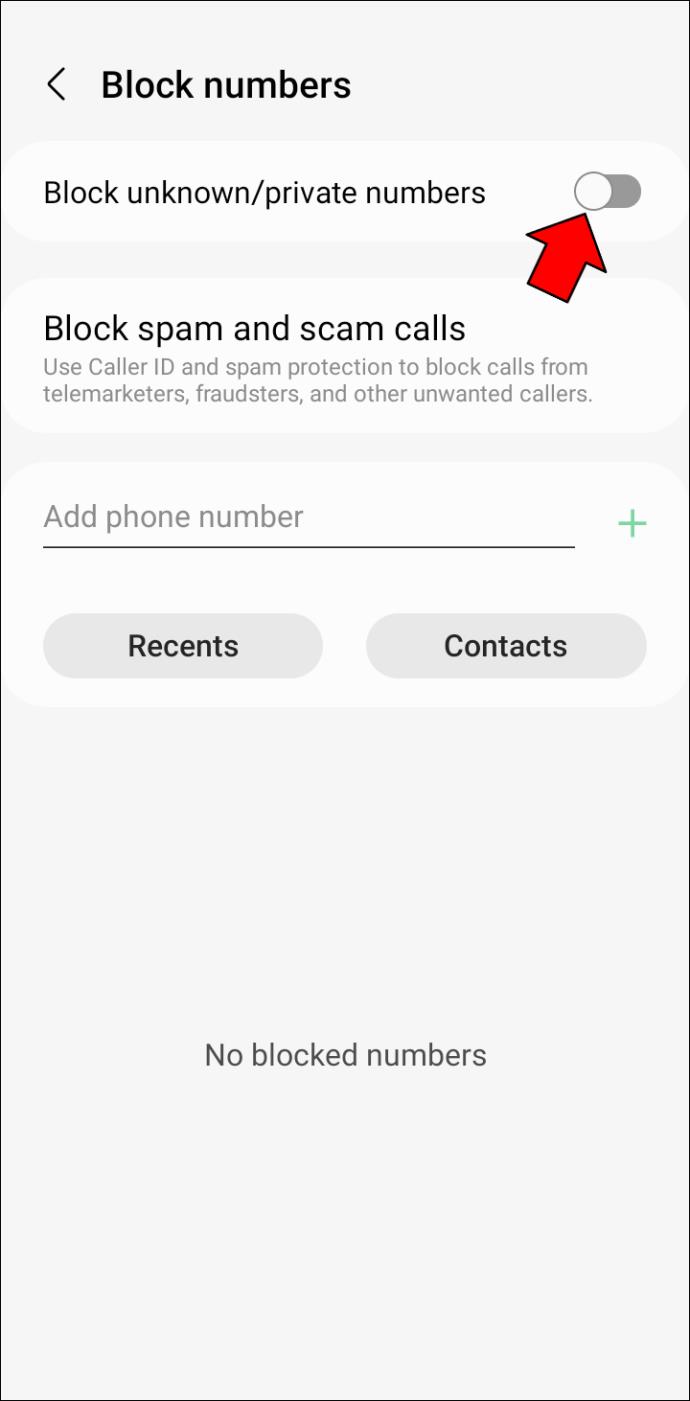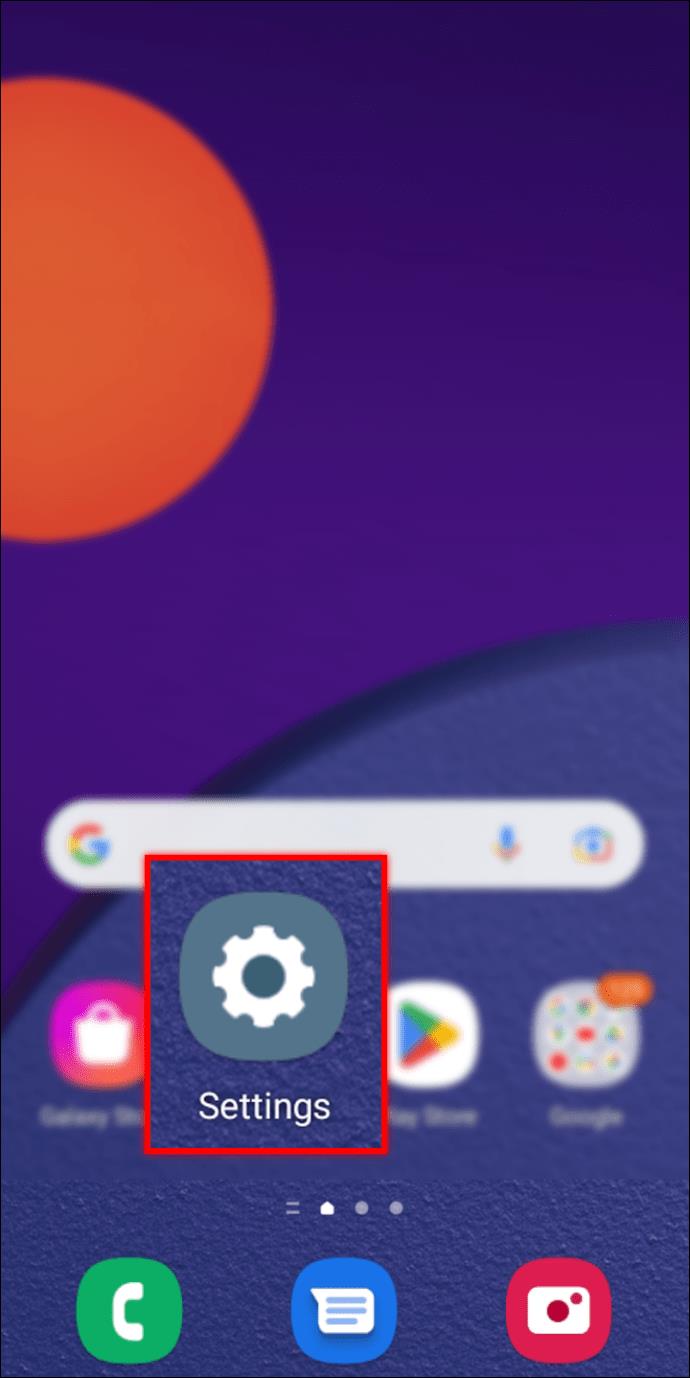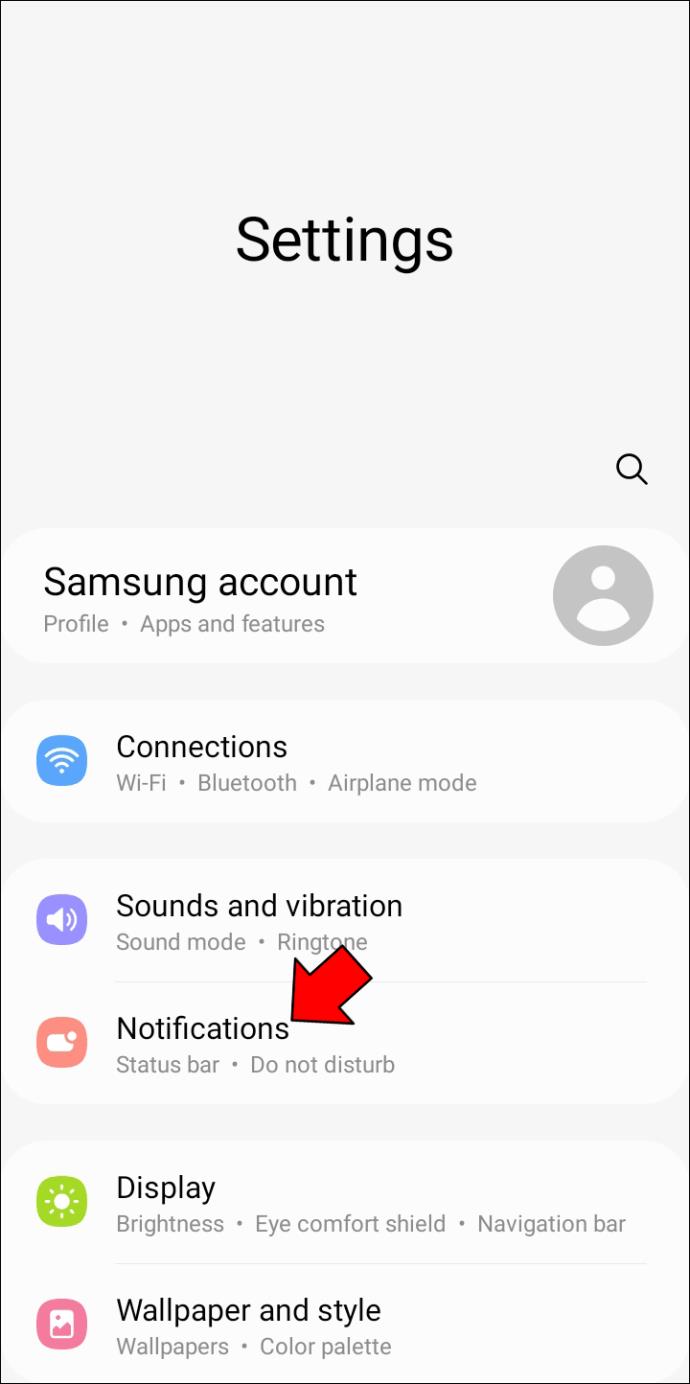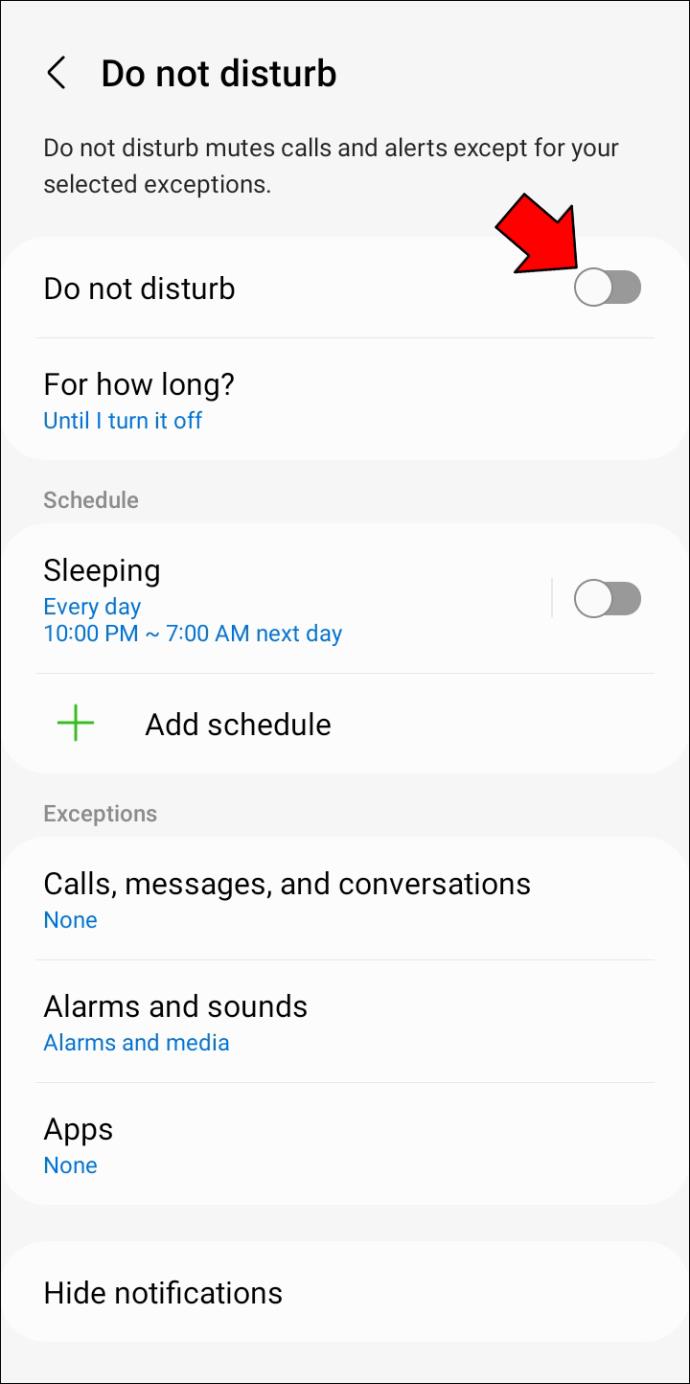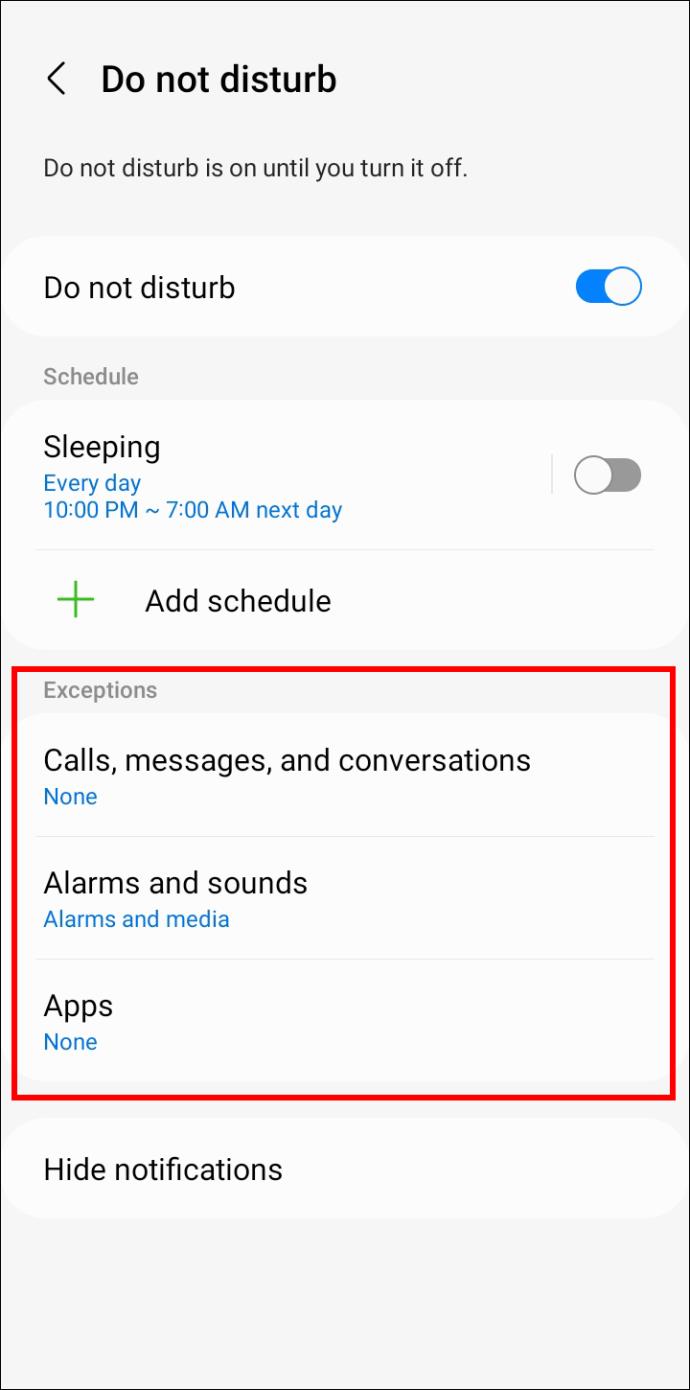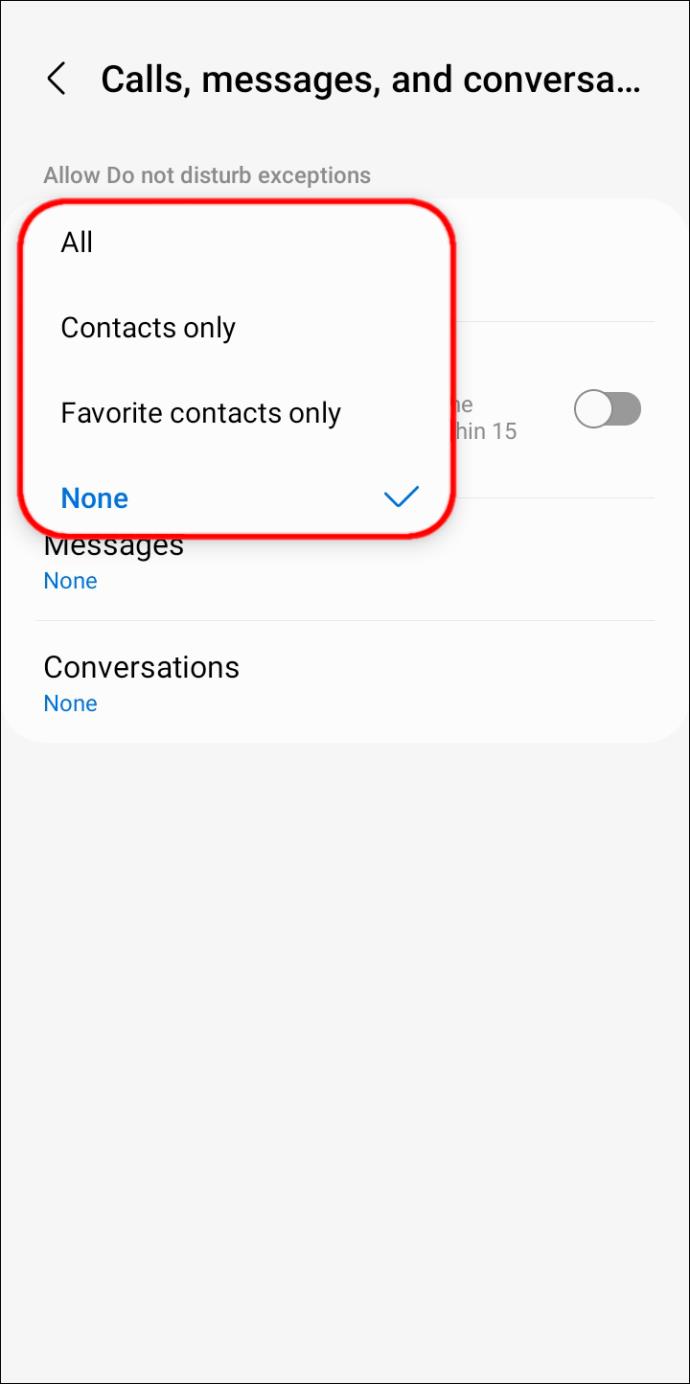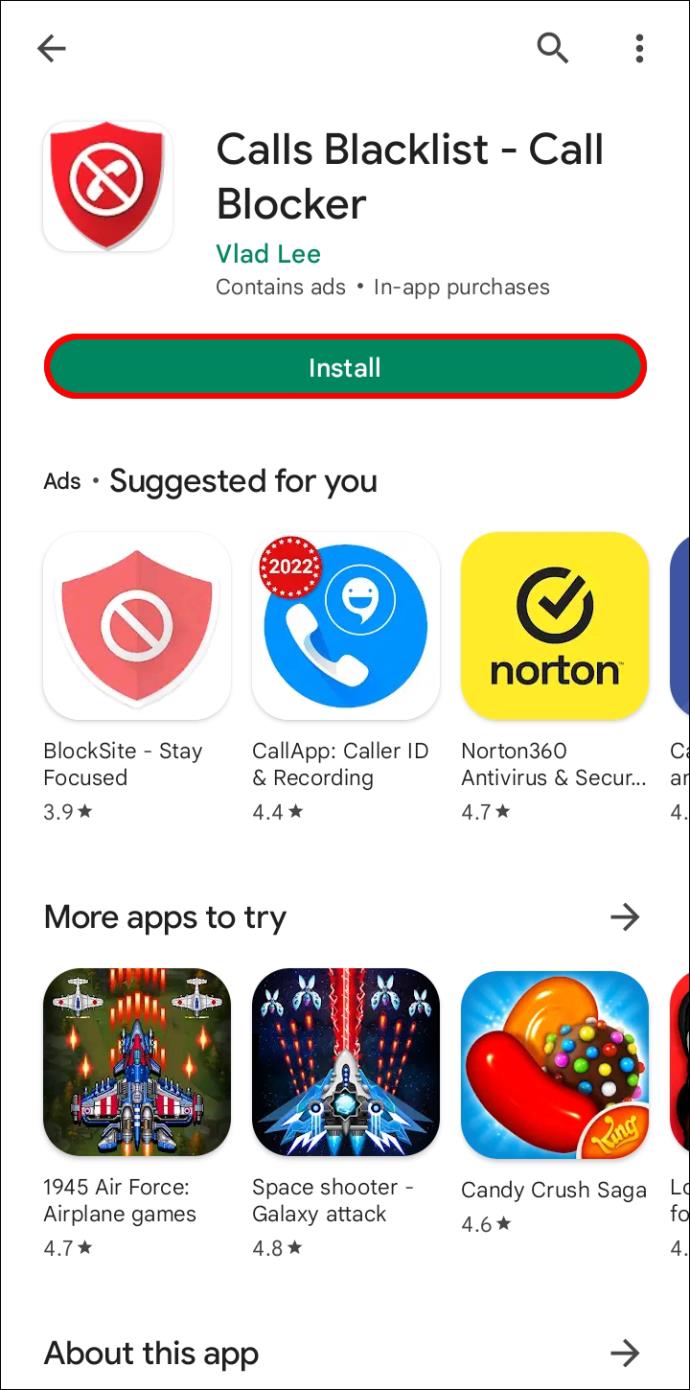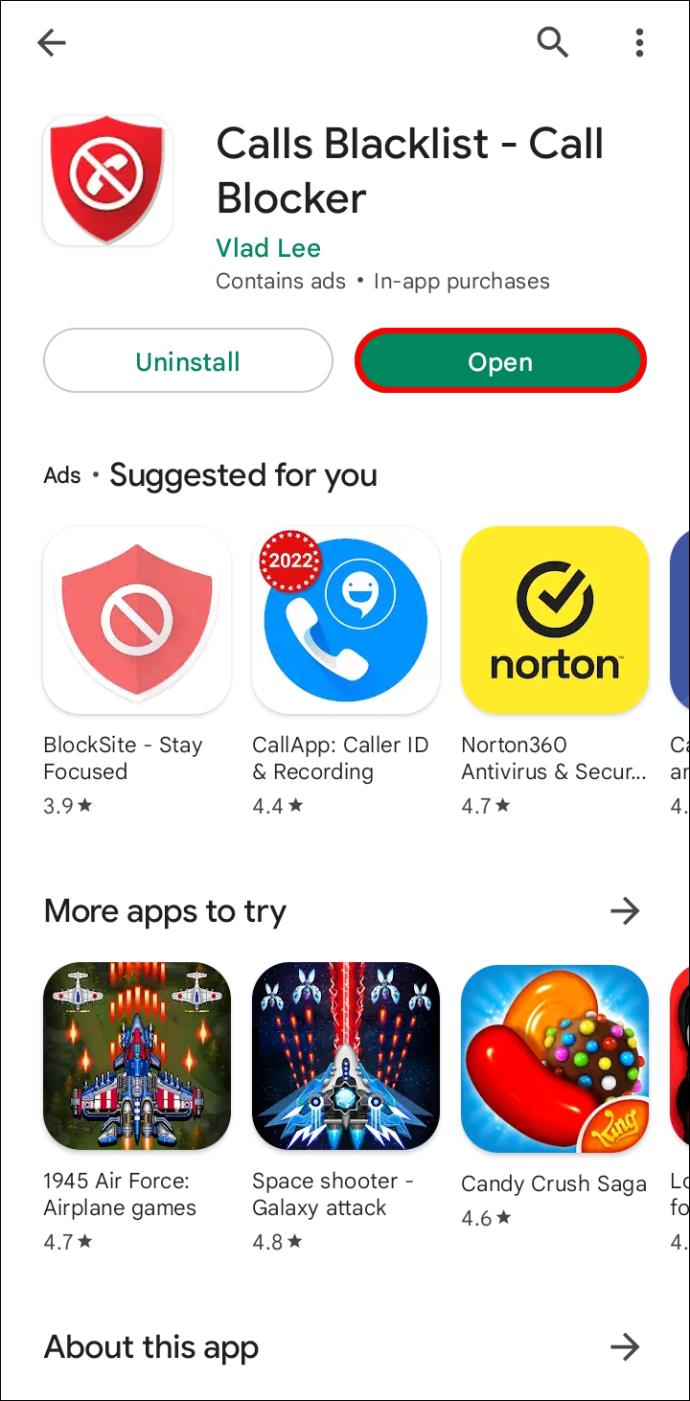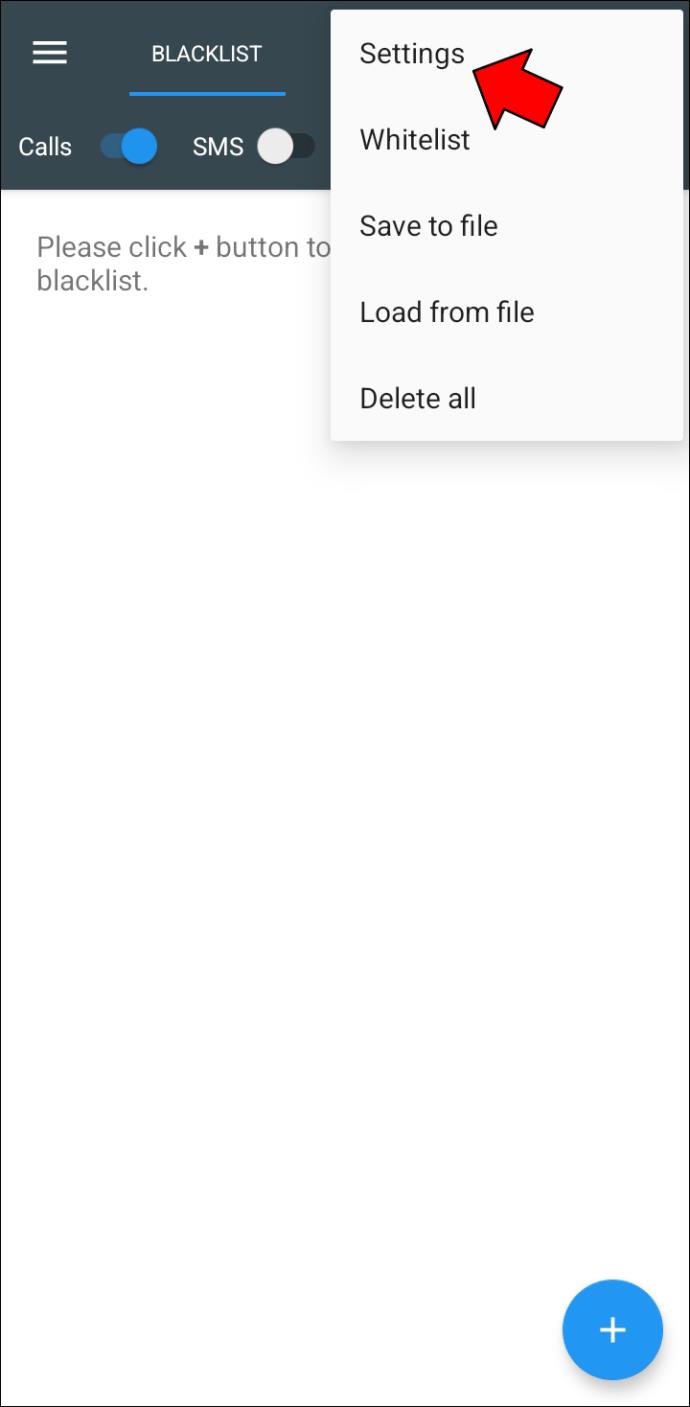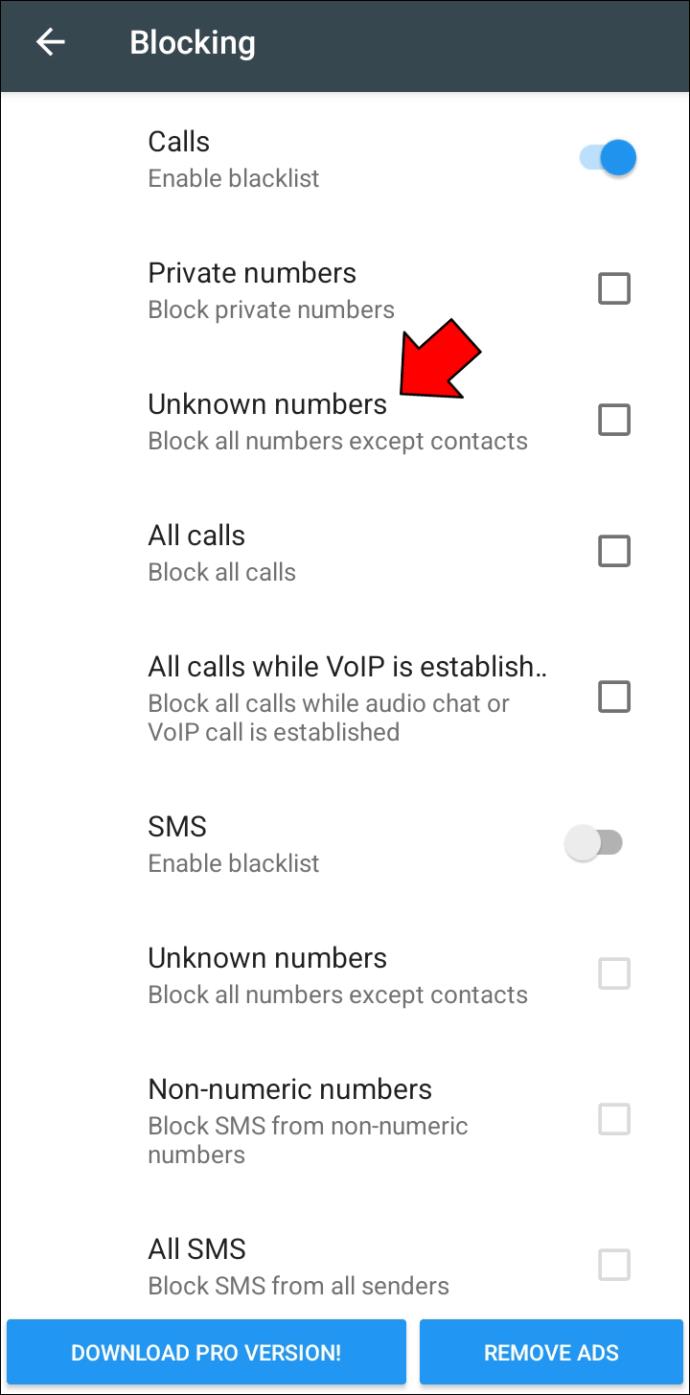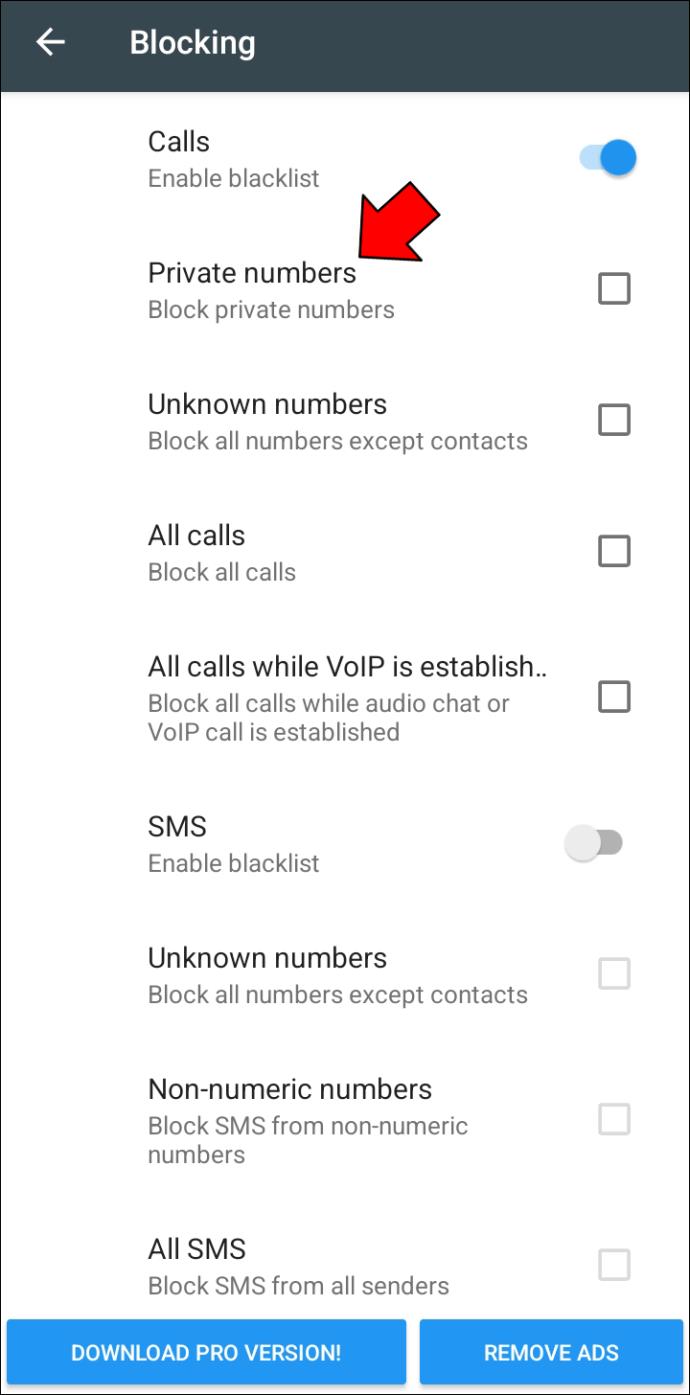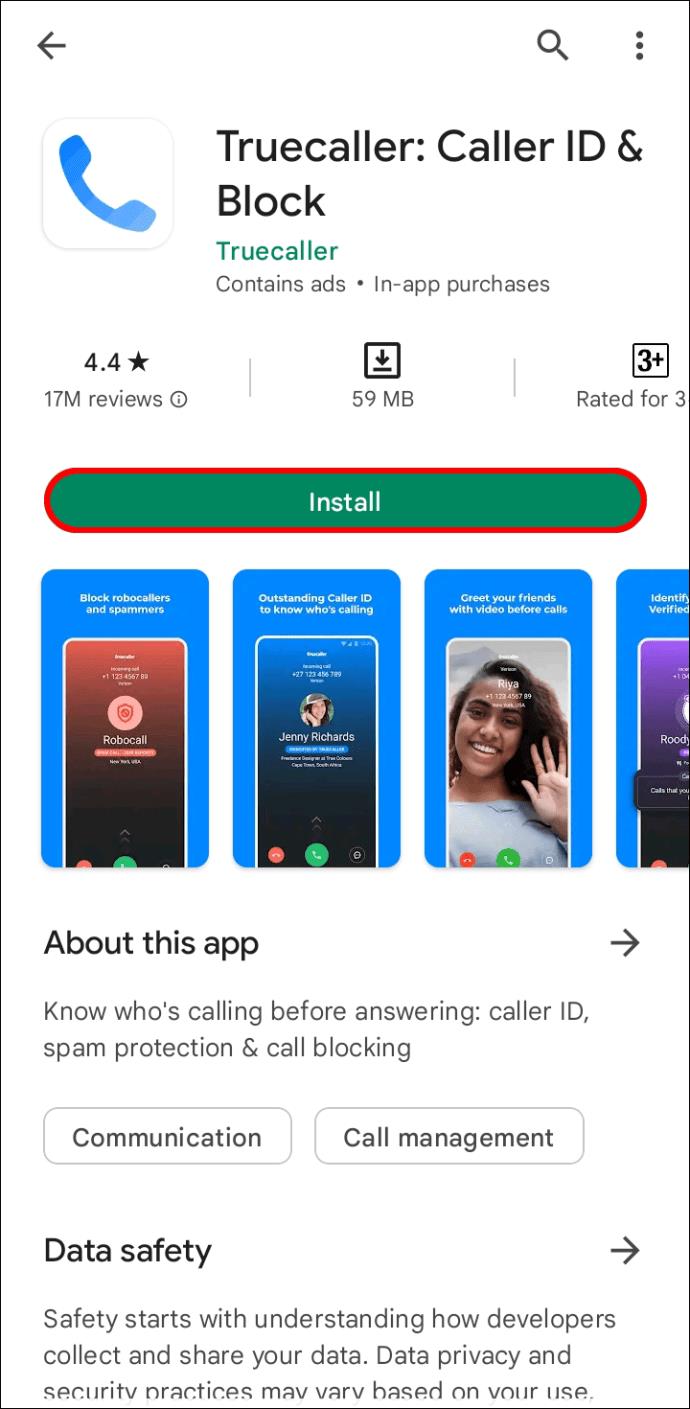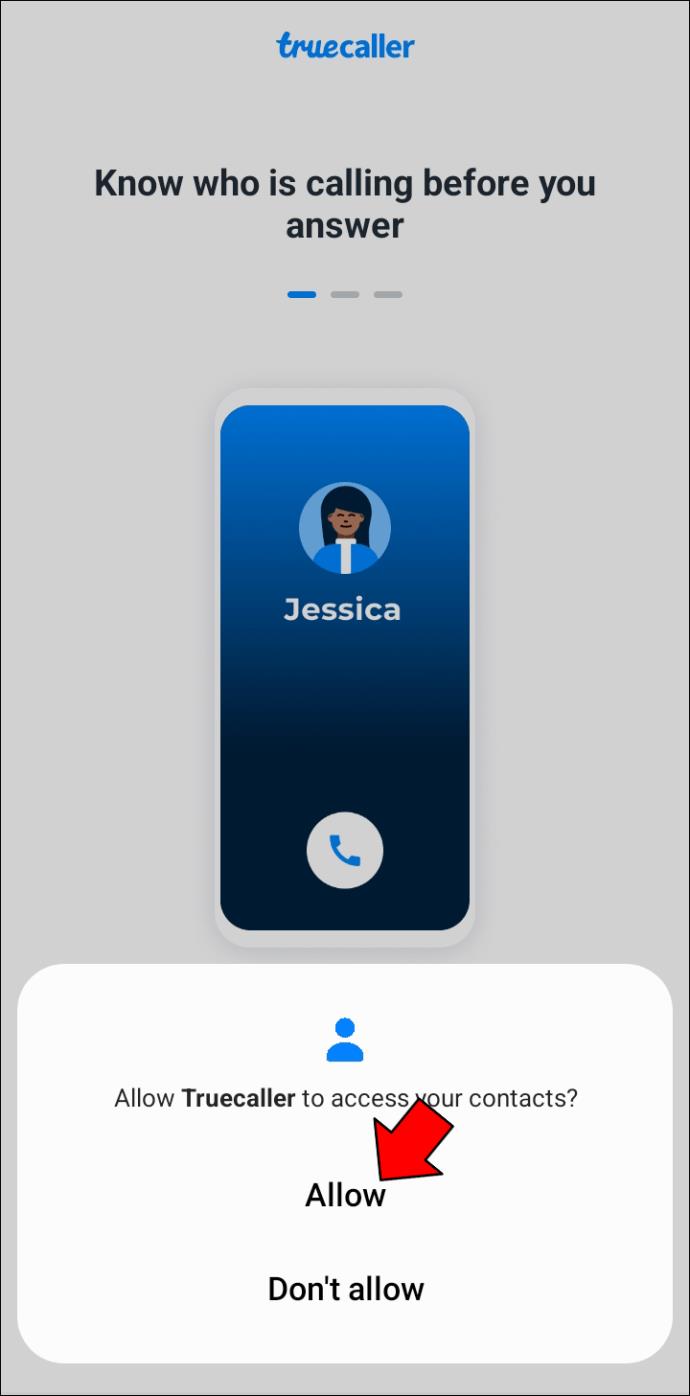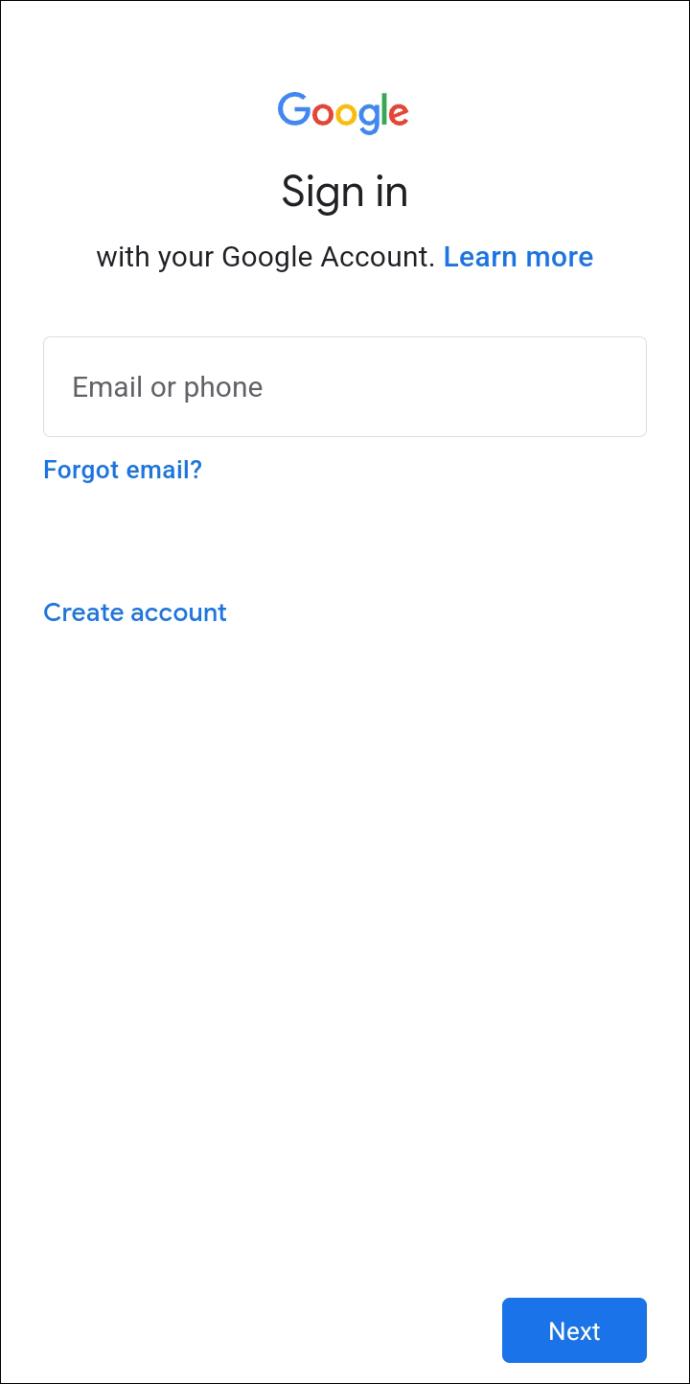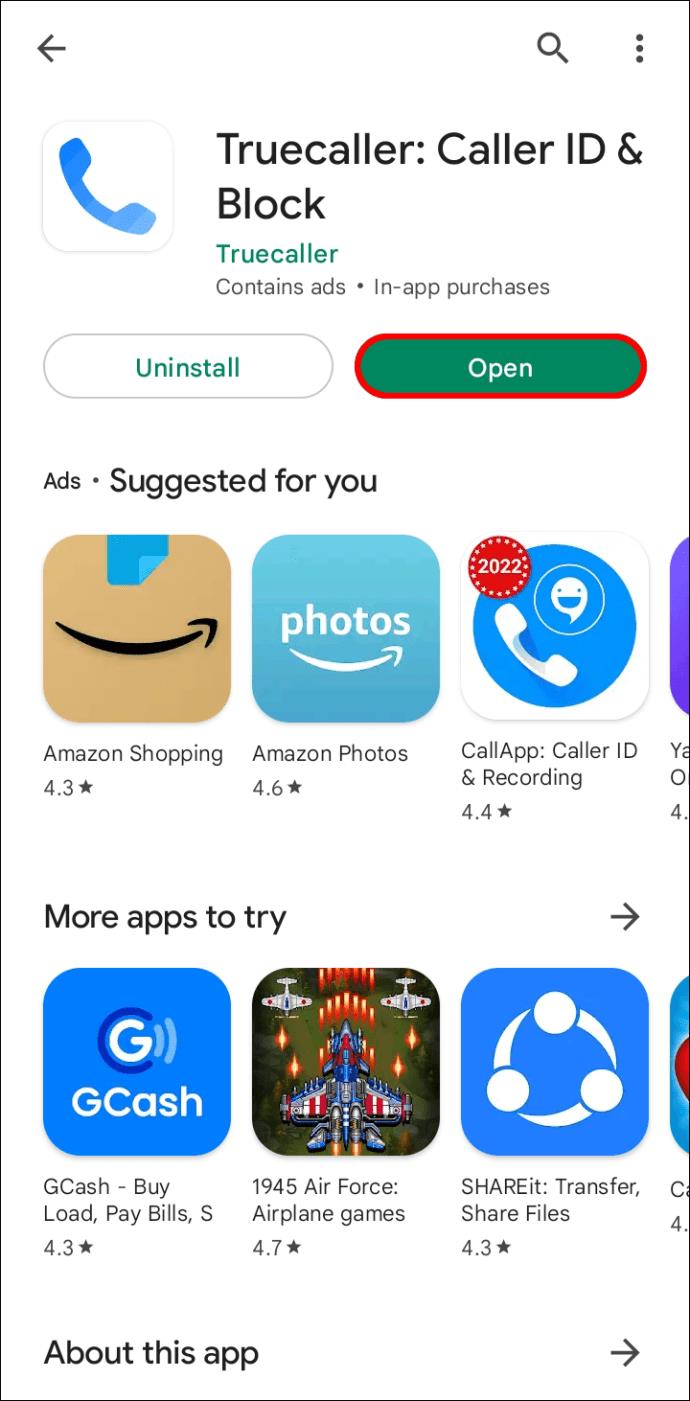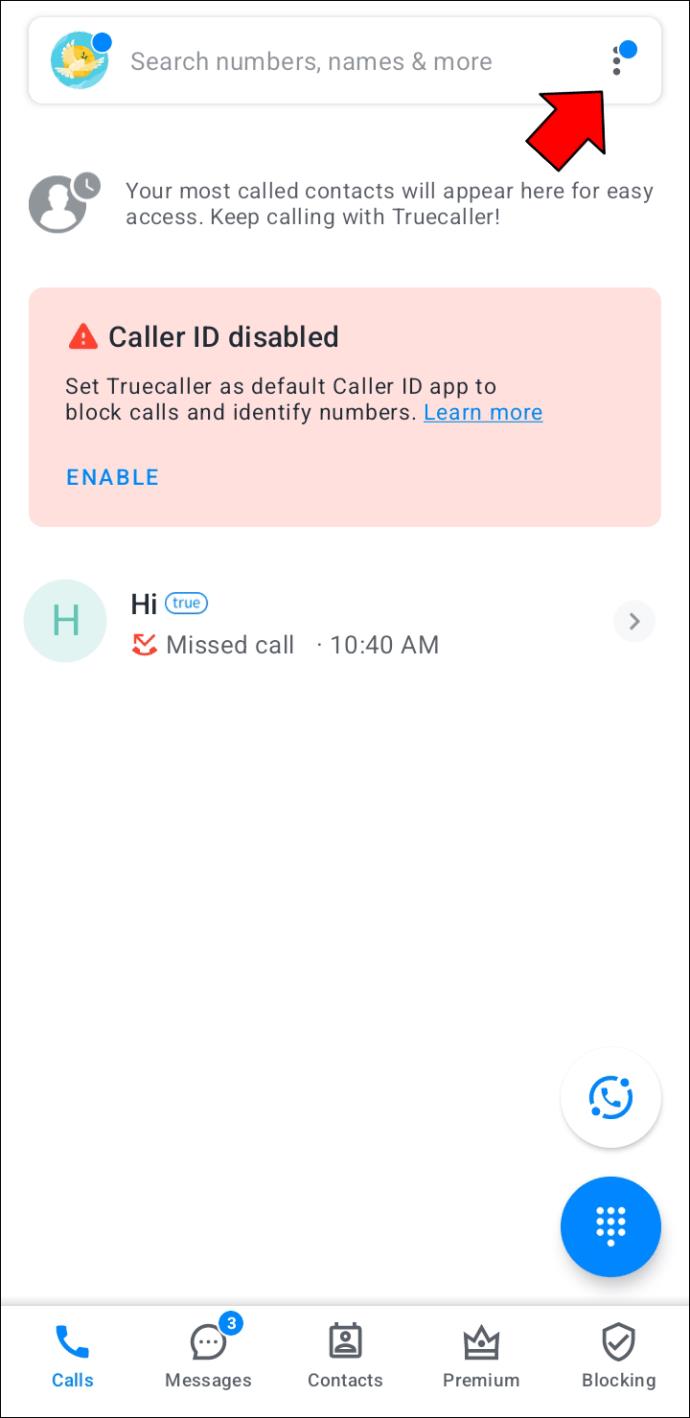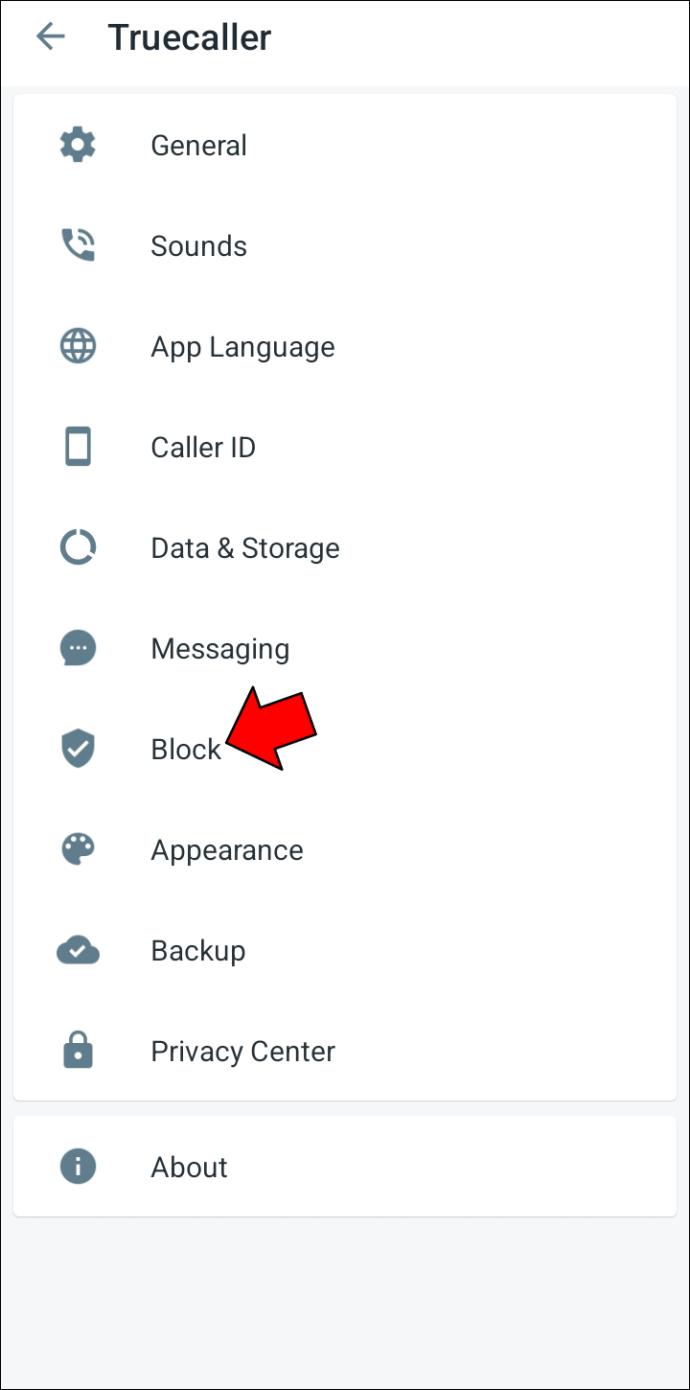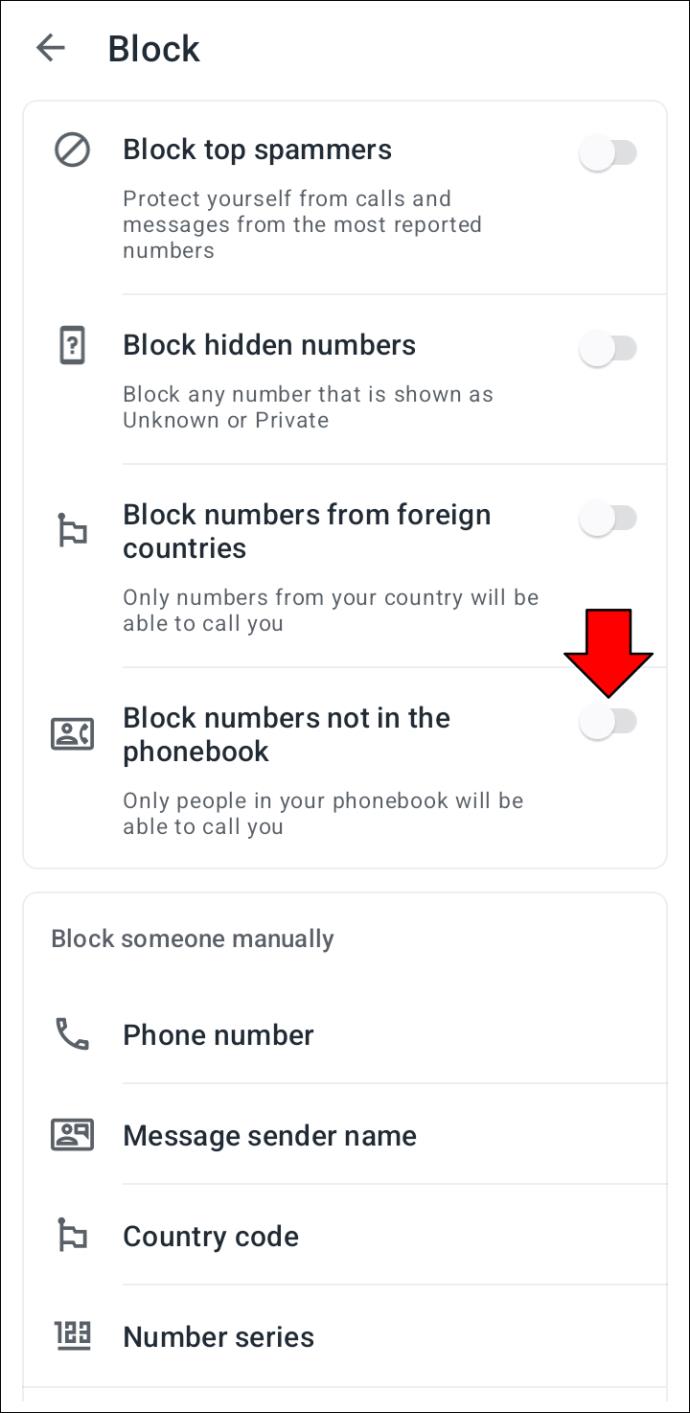Whenever someone bothers you with unsolicited calls and they aren’t on your contact list, your first instinct is to block them. But when these unwanted calls increase to almost a dozen a day, blocking them one at a time is no longer a viable solution. As a result, it might help to know how to filter out calls that aren’t on your contact list.

If you’re using an Android phone and want only to allow calls from people on your contact list, you’ve come to the right place. In this article, we’ll show you how to go about the process so you can keep unwanted calls at bay. Continue reading to find out more.
How to Only Allow Calls From Contacts on an Android Phone
Getting calls from stalkers, spammers, telemarketers, and scammers isn’t fun. But don’t fret. Besides blocking specific contacts, many Android phones have a feature that helps you block calls from numbers that aren’t on your contact list. Plus, many third-party applications can help solve the problem if your phone doesn’t support the feature.
Unfortunately, blocking calls from non-contacts differs from one Android model to another because manufacturers customize the Android OS to best suit their needs. Below, we’ve discussed how to go about the process on some of the major mobile phone brands.
How to Only Allow Calls From Contacts on a Huawei Phone
If you’re using a Huawei and would only like to receive calls from known contacts, follow these steps:
- Launch the Phone app.

- Tap the three dots in the top right corner of the screen.
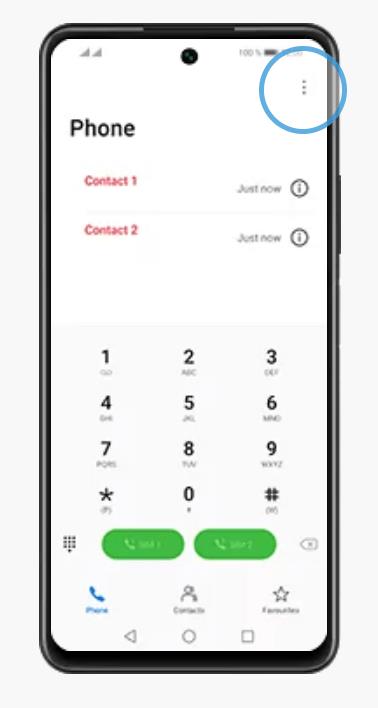
- From the options, select “Blocked.”
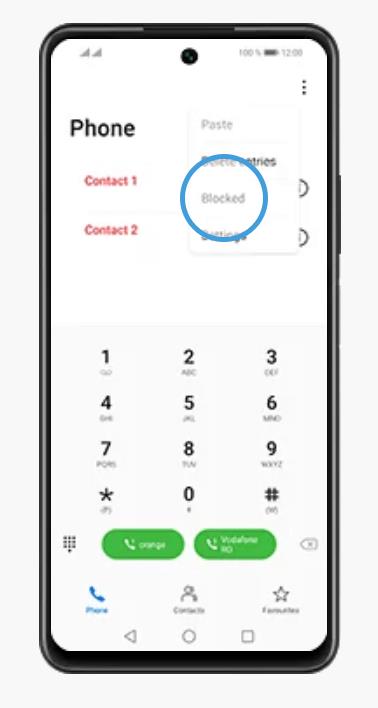
- Go to “Calls” and choose “Block rules.”
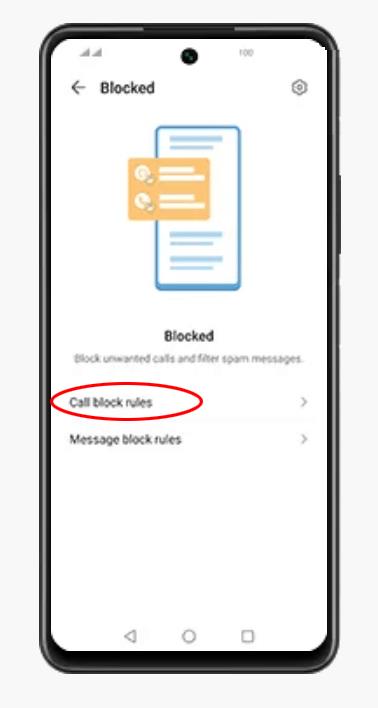
- If you’re using an EMUI 10, select “Call Block Rules”; otherwise, select “Block Strangers.”
- Check the “Block Unknown Number” option.
How to Only Allow Calls From Contacts on an Oppo
If you’re using an Oppo, follow these steps to only allow calls from people on your contact list.
- Open the Settings app.
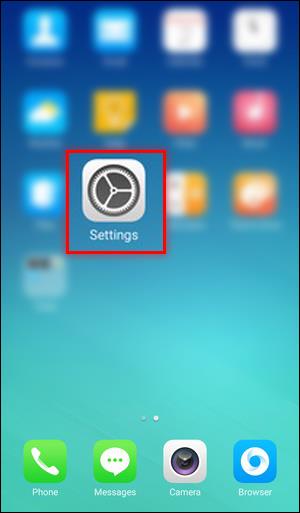
- Scroll down and select “Call.”
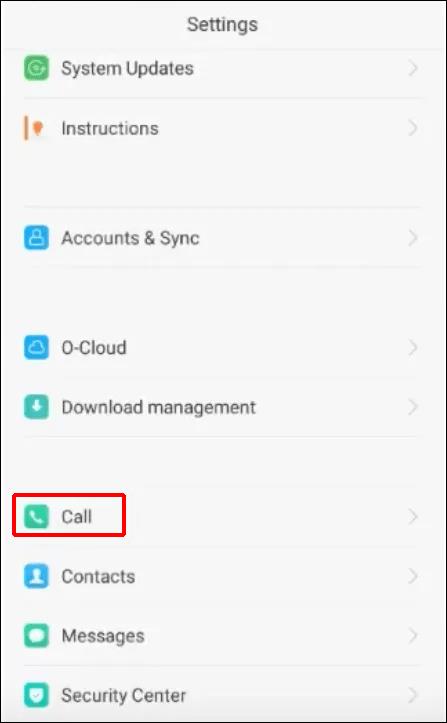
- Turn on the “Block unknown numbers” toggle menu.
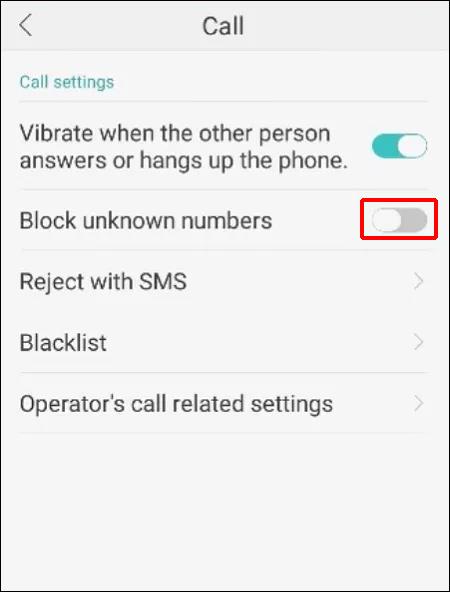
How to Only Allow Calls From Contacts on a Samsung
Samsung is another top brand in the Android ecosystem. Here’s how to only allow calls from people on your contact list if you’re using a Samsung.
- Open the Phone app.
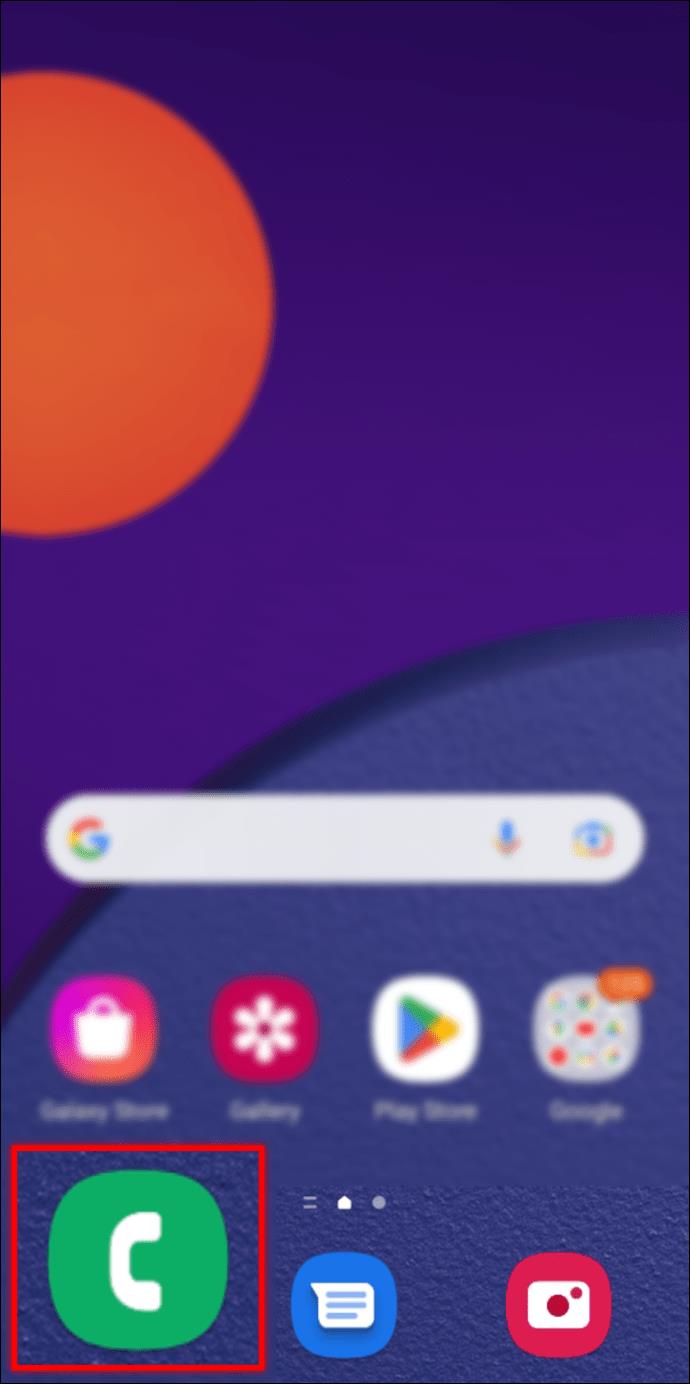
- Tap the three dots at the top of the screen.
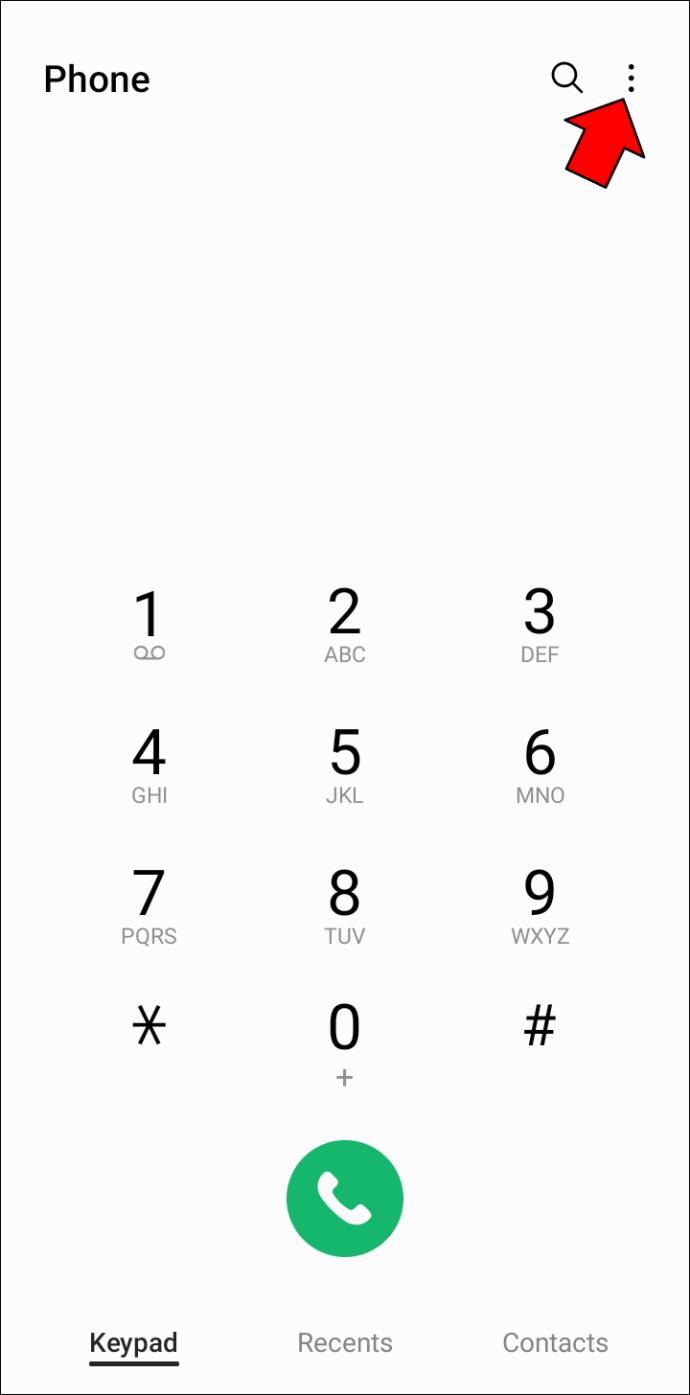
- From the menu, select “Settings.”
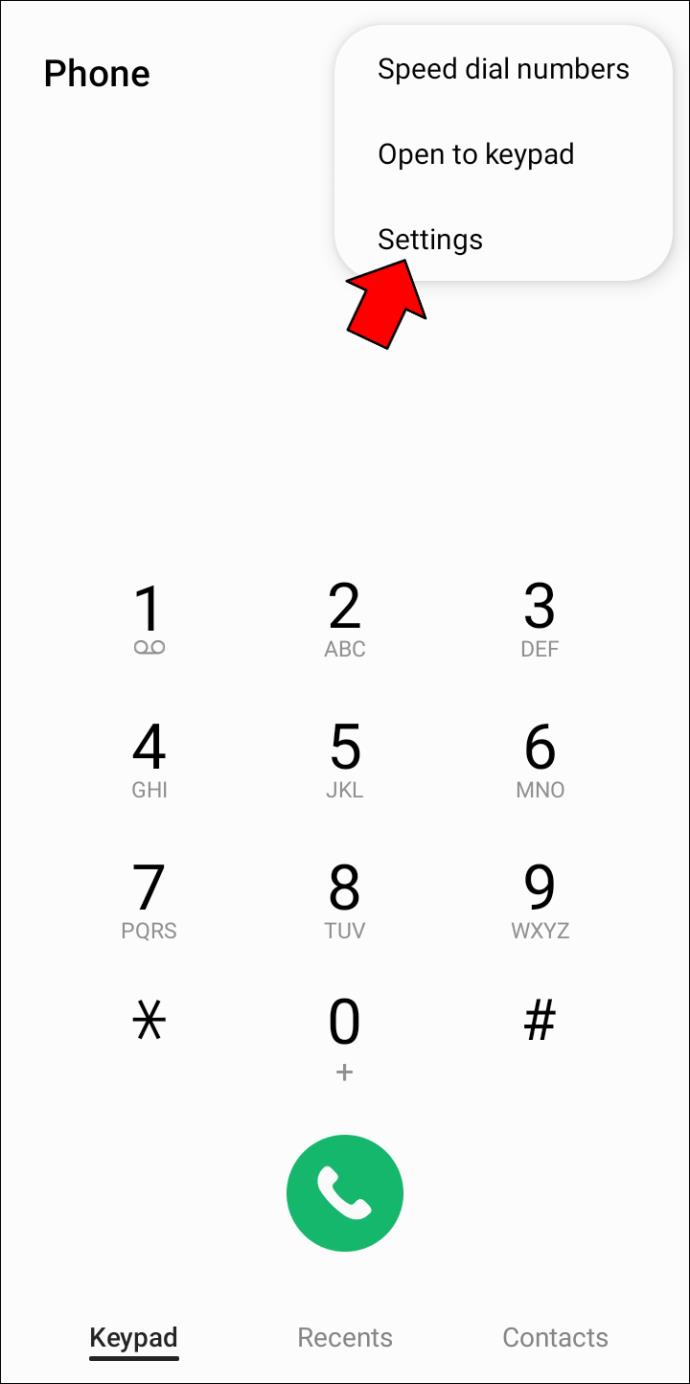
- Select “Block numbers.”
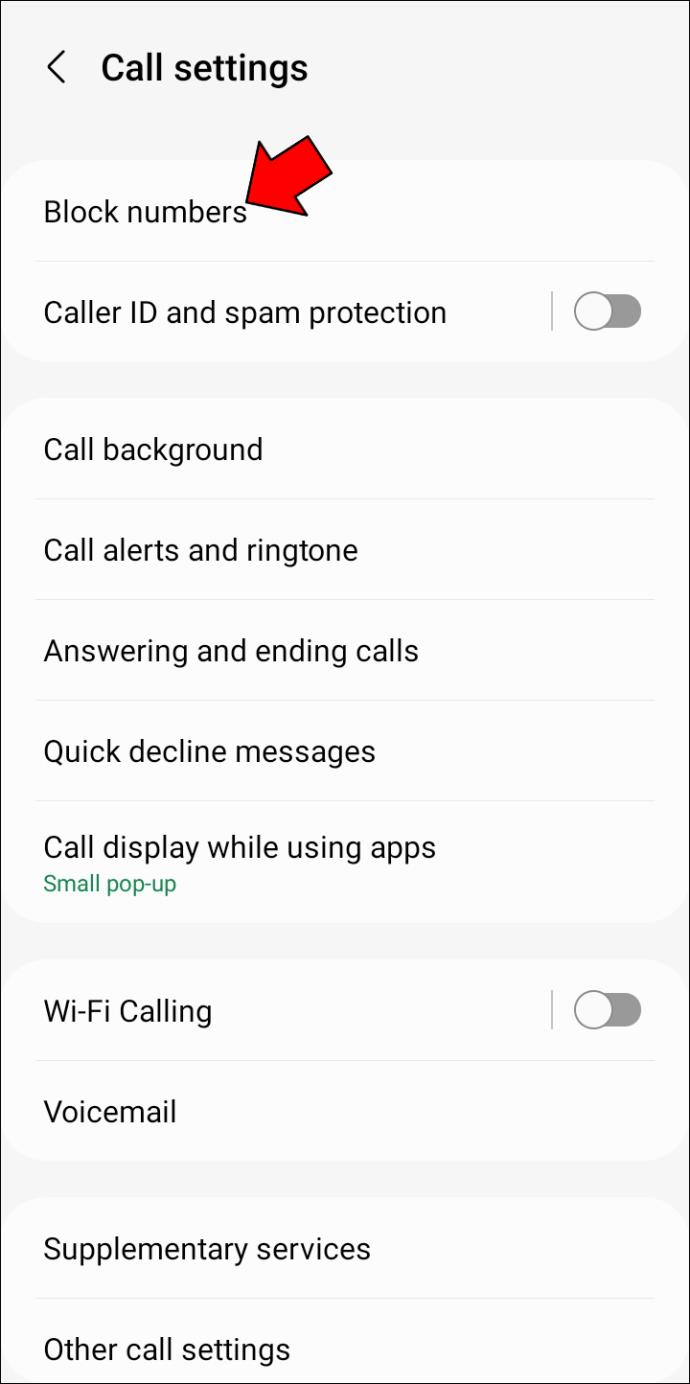
- Turn on the “Block unknown numbers” toggle switch.
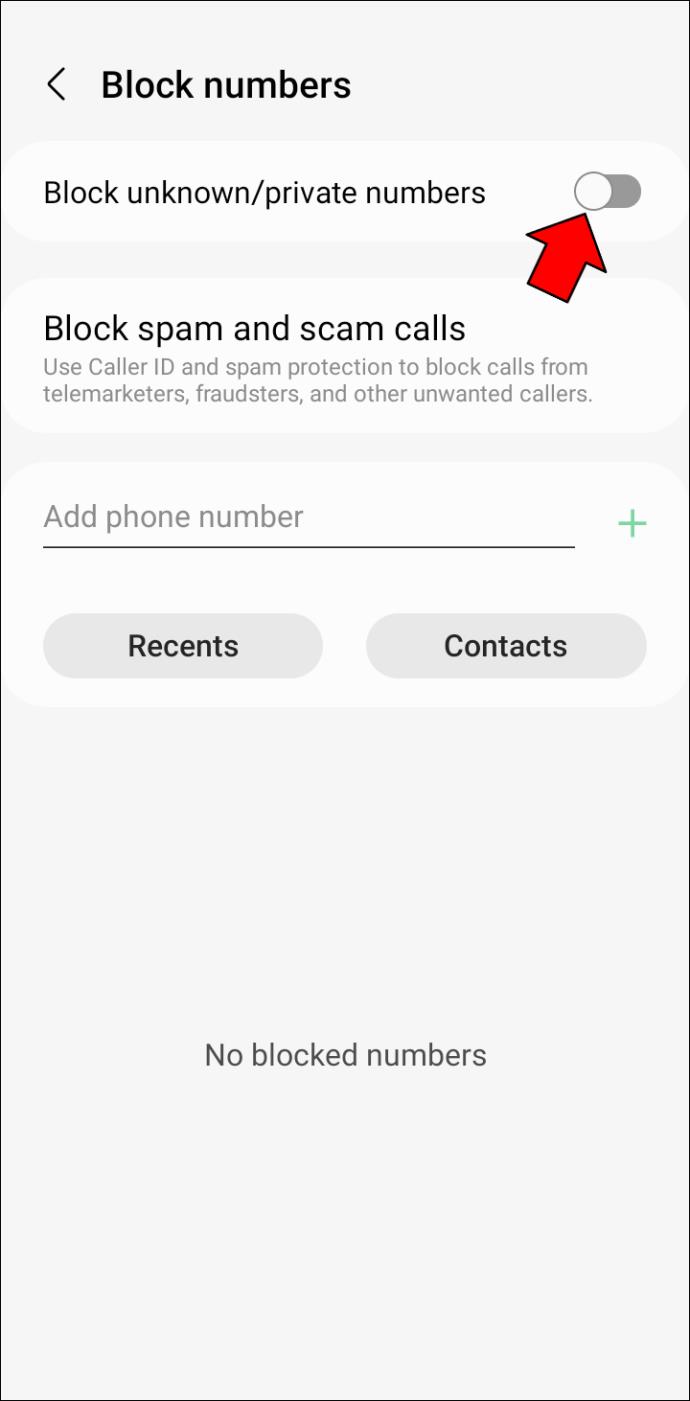
Alternatively, you can follow these steps:
- Open the Settings app.
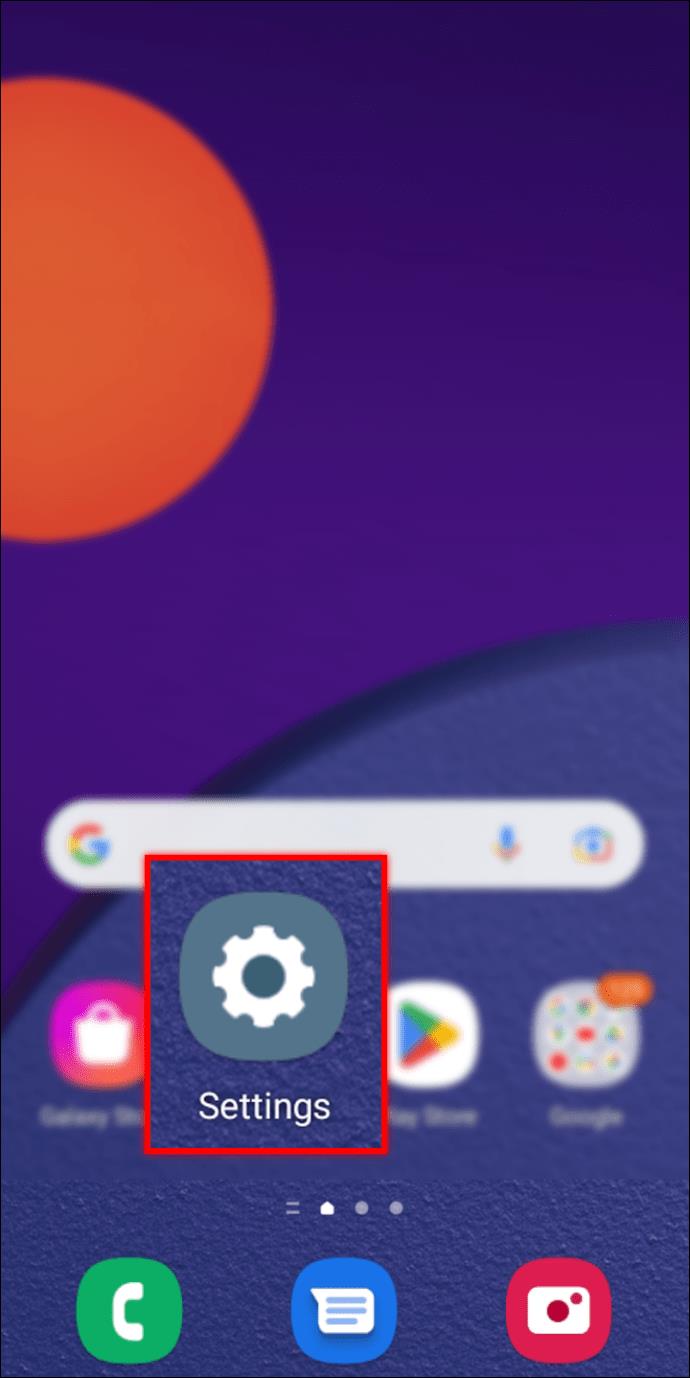
- Tap on “Notifications.”
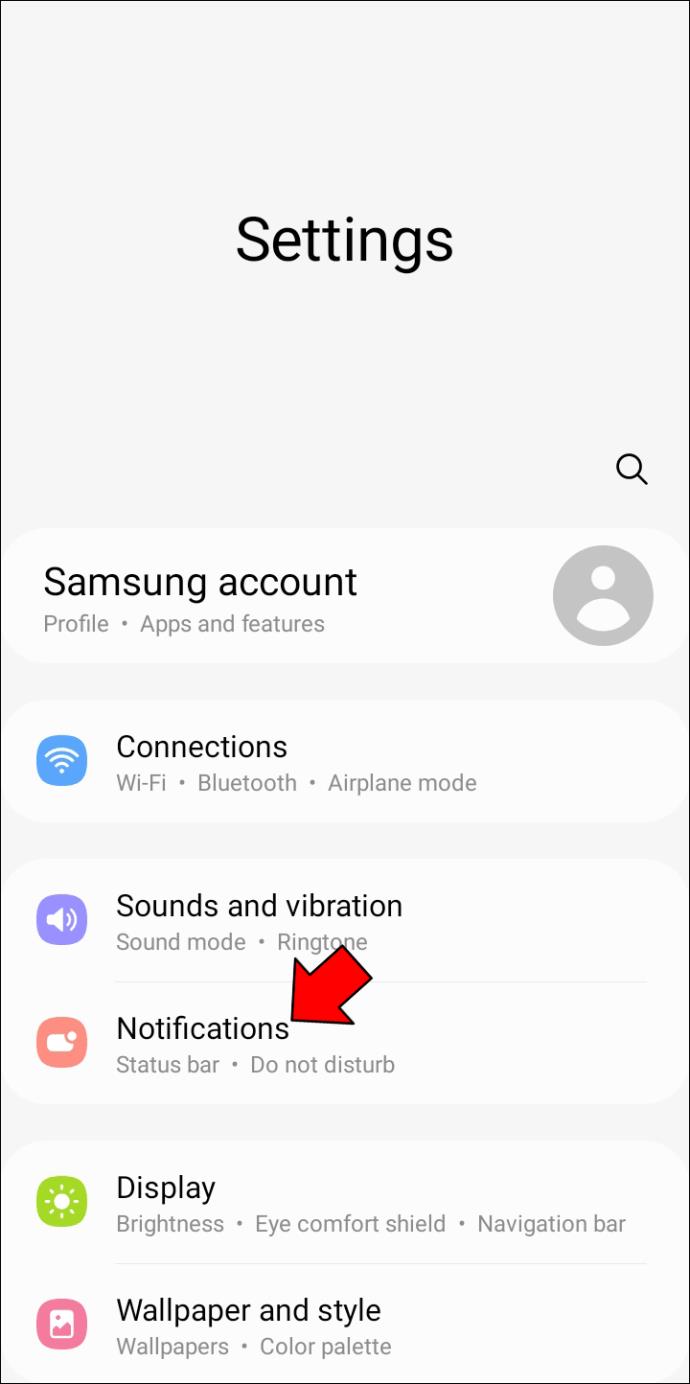
- Enable the “Do not disturb” toggle button.
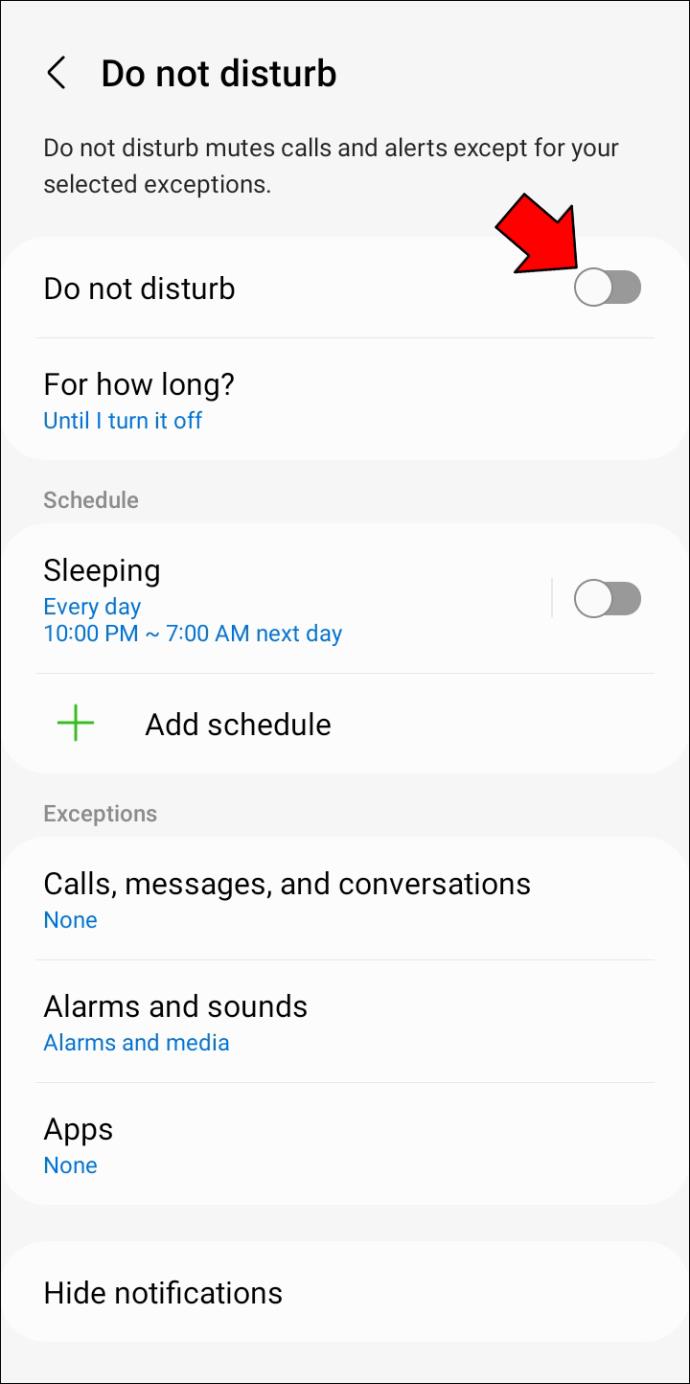
- Go to “Allow Exceptions”
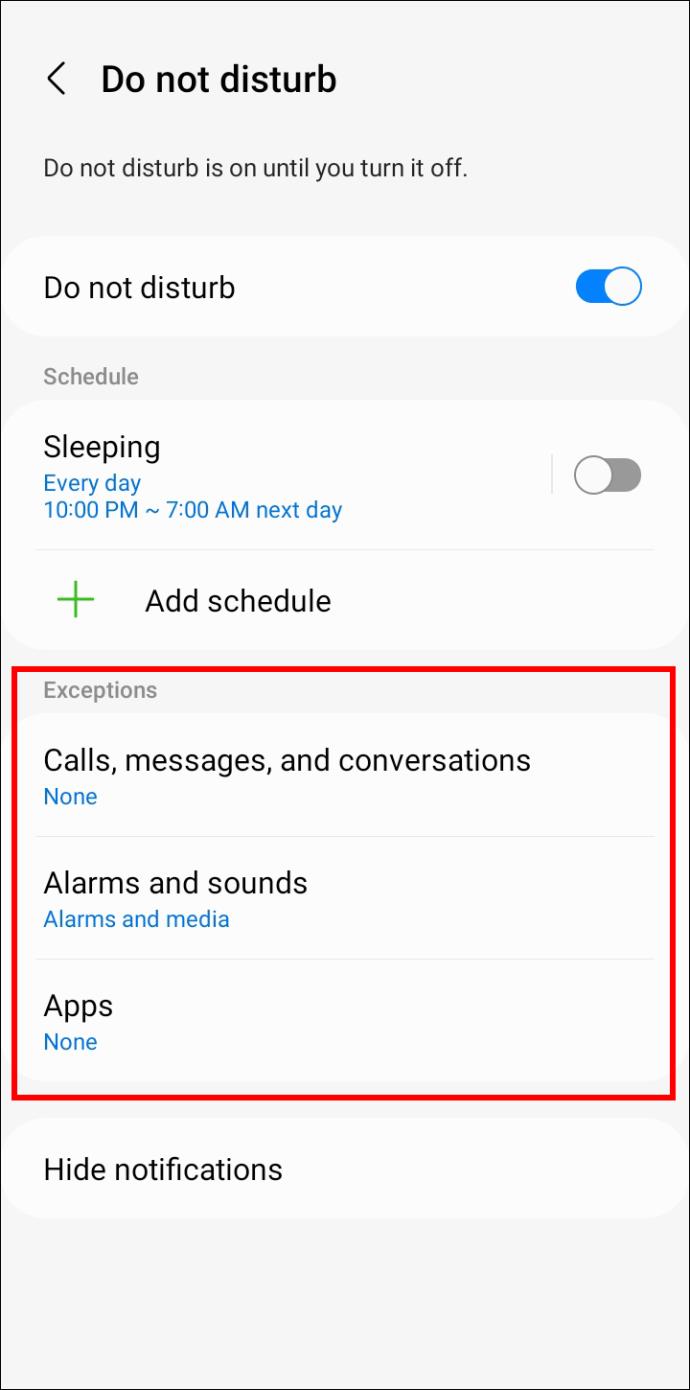
- Tap on “Calls From” and select “Contacts only.” You can also change the option to “Favorite Contacts only” to only allow calls from your favorite contacts.
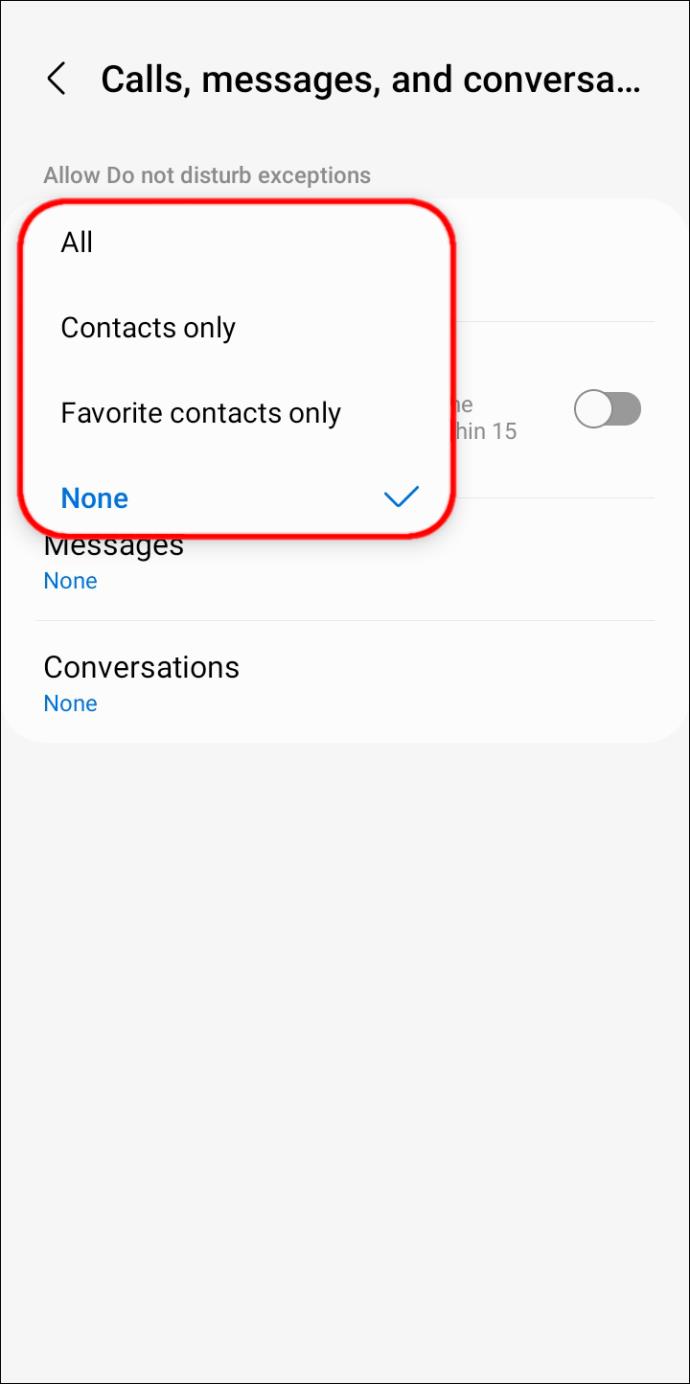
With the above option enabled, you won’t hear your phone ringing unless the caller is on your contact list. However, the calls should still come in.
How to Use a Third-Party Application to Block Calls That Aren’t From Contacts
If your phone doesn’t allow you to block strangers, then your best option is to use a third-party application. There are several third-party applications on the Google Play Store, but getting the one that does the job right can be tricky.
Fortunately, the Calls Blacklist app does a pretty decent job. Here’s how to use the app to block calls from numbers that aren’t on your contact list.
- Download and install the Calls Blacklist app.
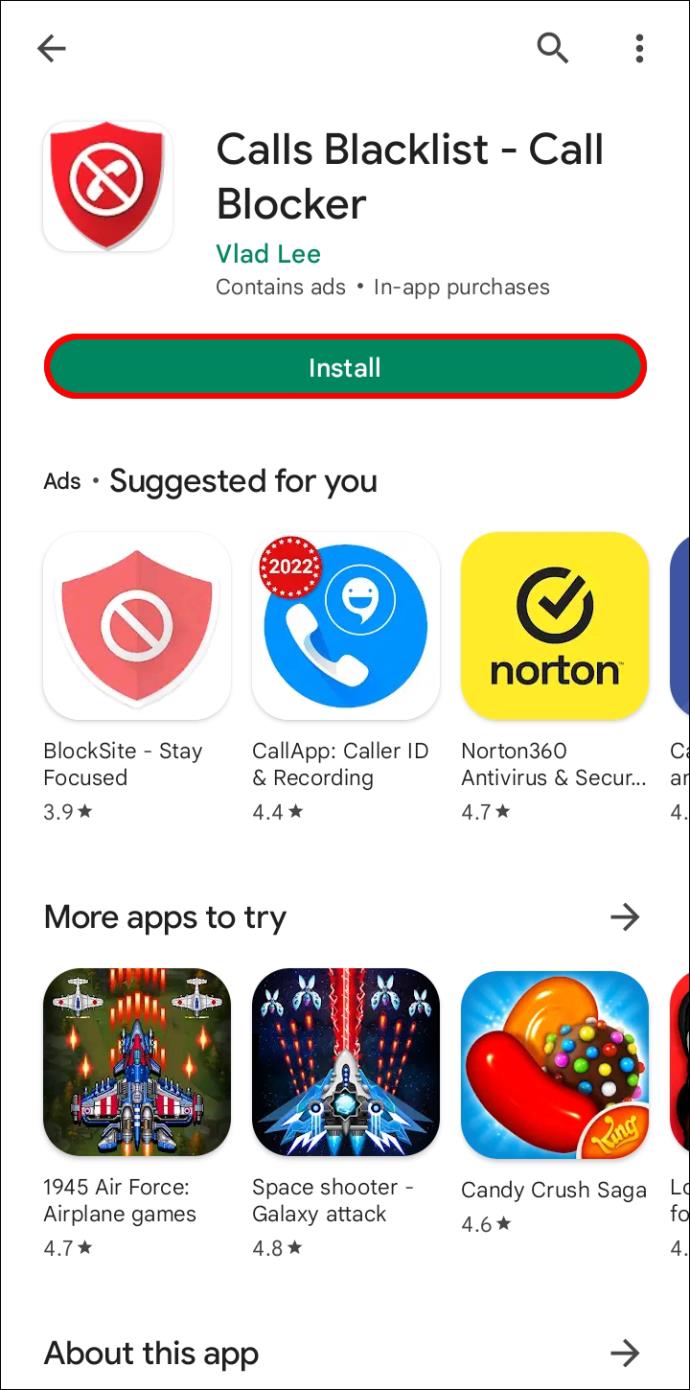
- Launch the app and navigate to the “Blacklist” tab.
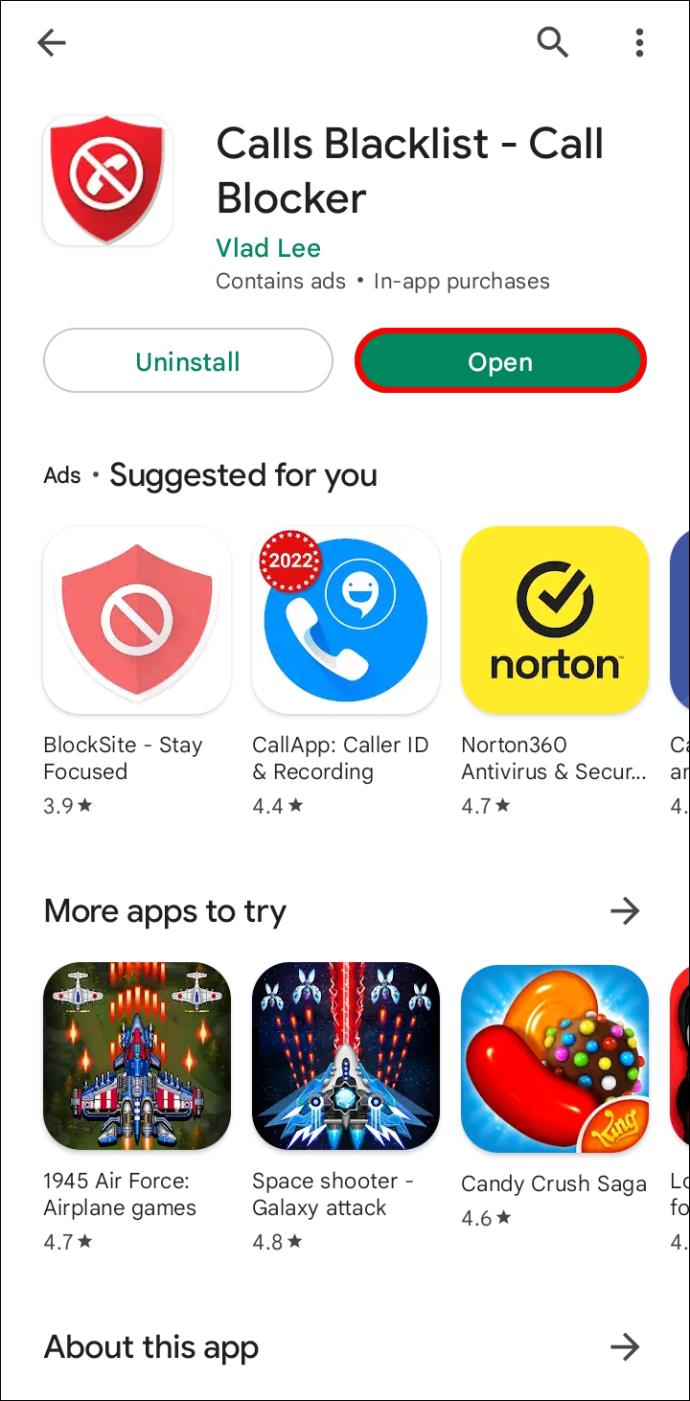
- From the options, select “Settings.”
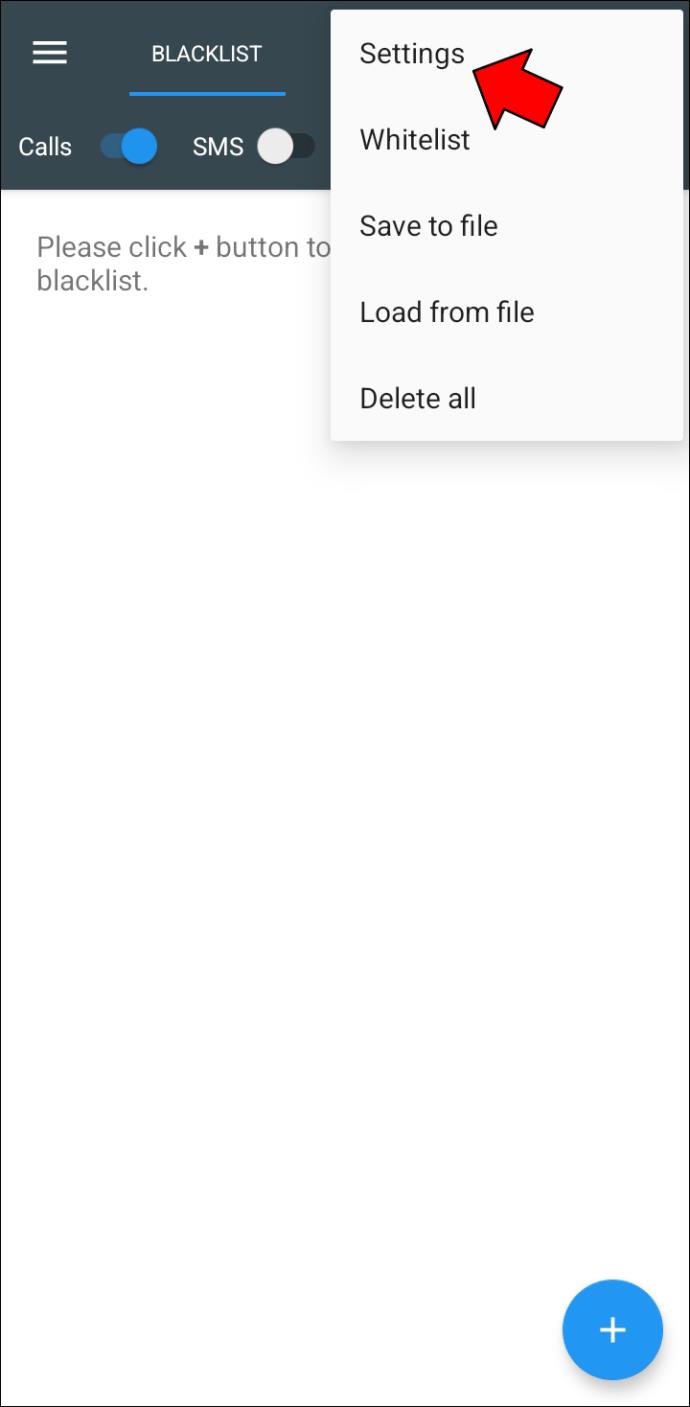
- Go to “Blocking” and check the “Unknown numbers” option.
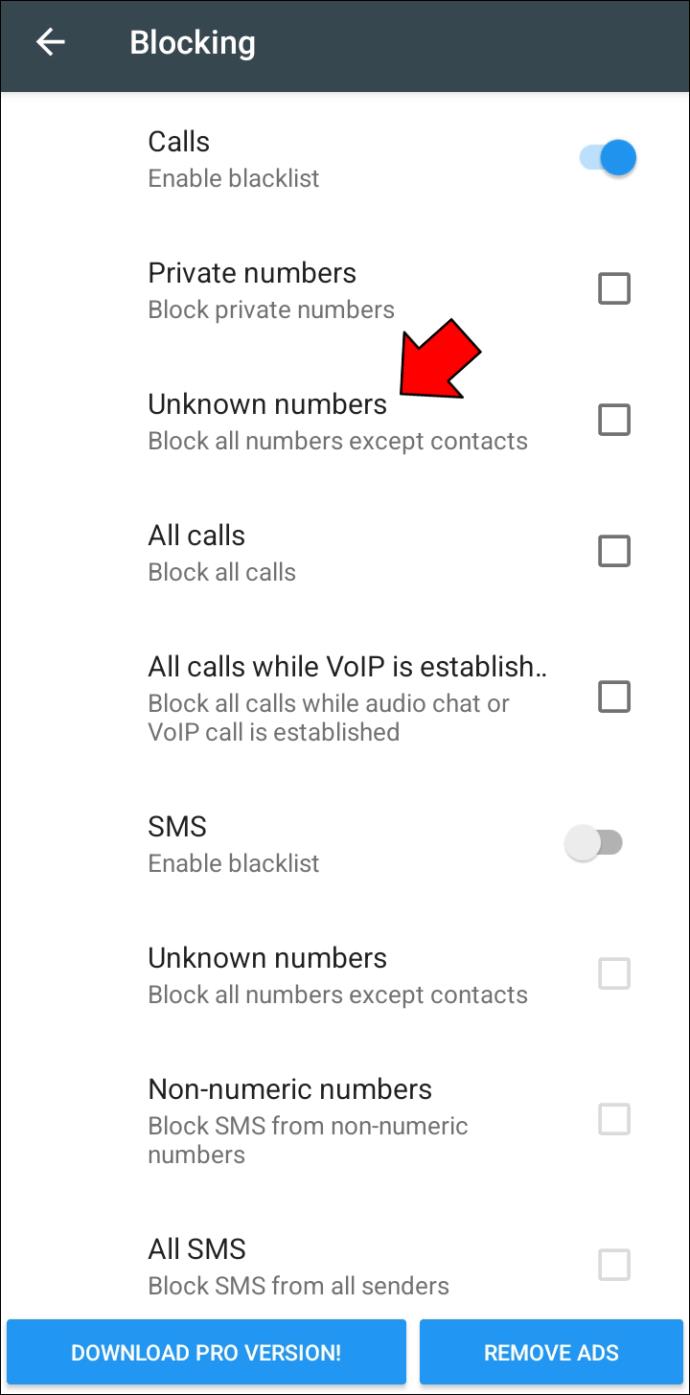
- You can also block calls from “Private numbers” if you want.
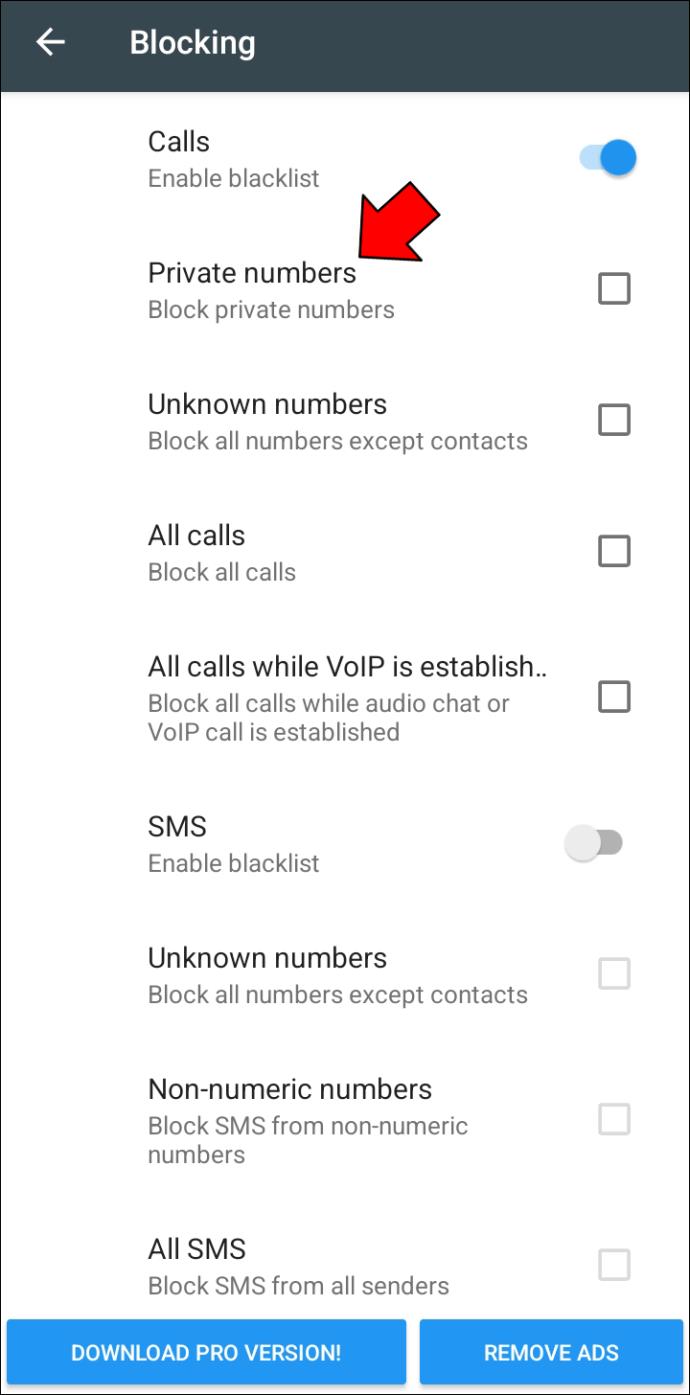
How to Identify the Name of a Caller Who’s Not on Your Contact List
Blocking all calls except those from your contacts can be pretty risky. It means new people can’t contact you, thus increasing the chances of missing out on important calls. For that reason, it might help to know who exactly is calling so you can decide whether or not to pick up the call. And that’s where Truecaller comes in.
Truecaller is a freemium service that lets you see a caller’s name if they are not part of your contact list. Here’s how to use the app to identify calls from unknown numbers:
- Download and install Truecaller.
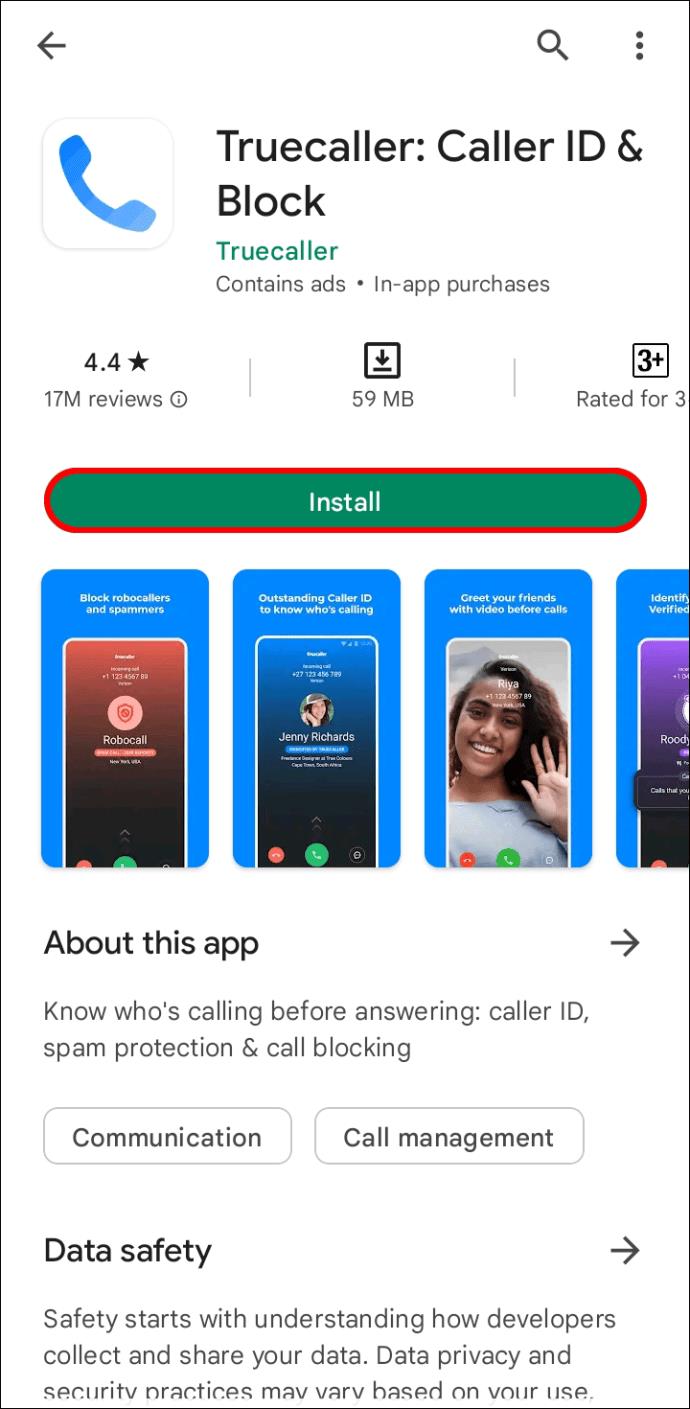
- Allow the app to access your contacts.
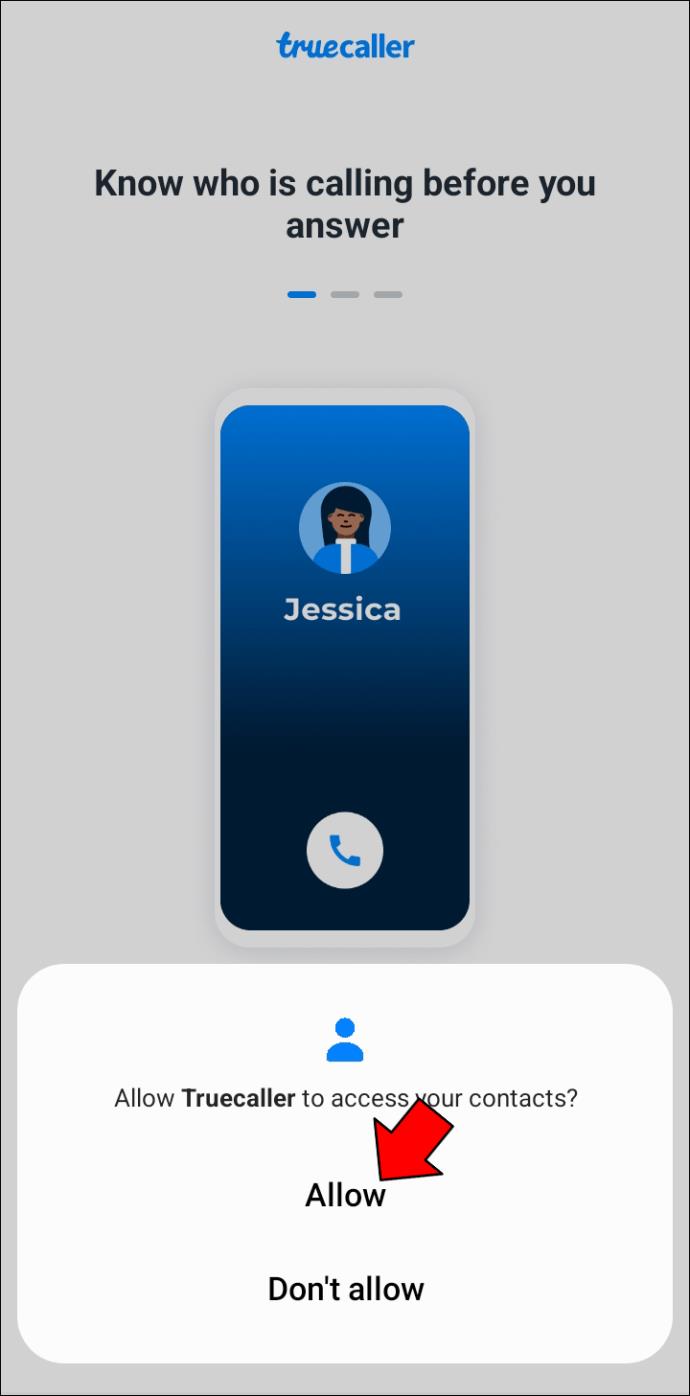
- Sign into the app using your credentials.
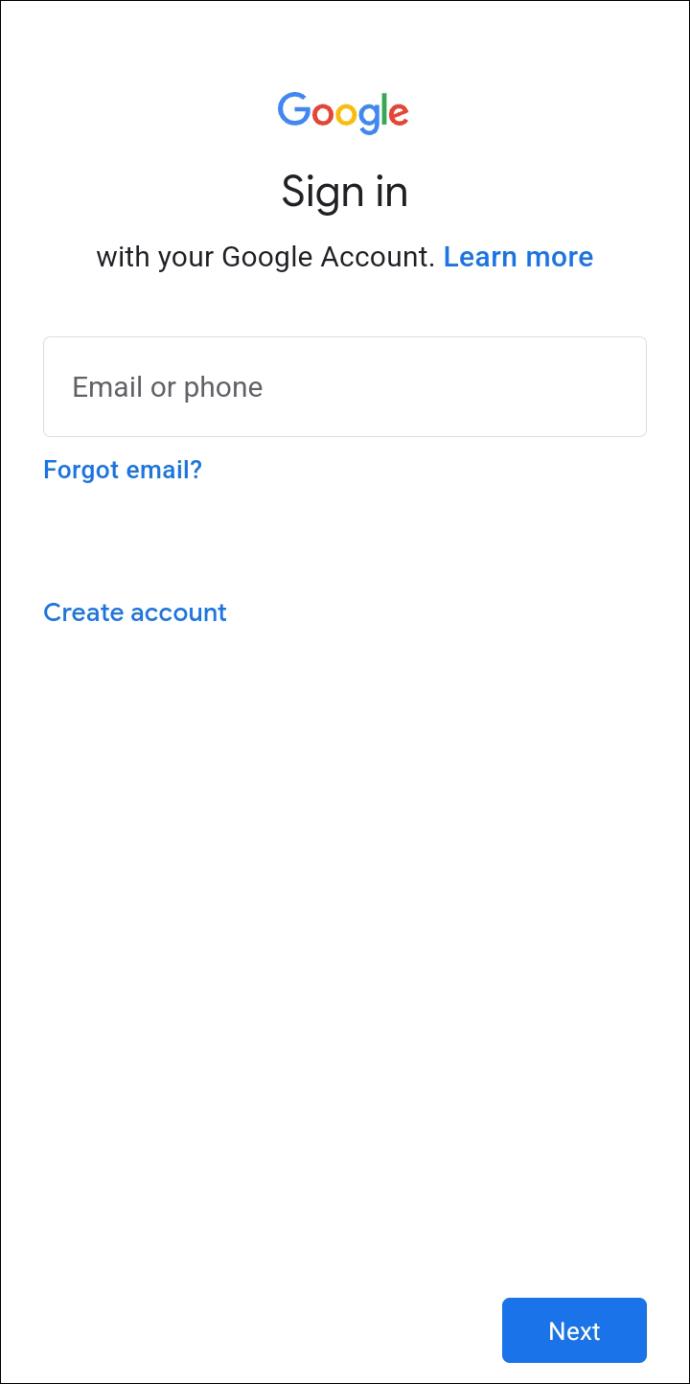
- Now, whenever you receive a call from a new number, the app will show you the caller’s name.
Truecaller can help identify scam calls because it indicates if other users have flagged the new number as spam. However, the name Truecaller displays is simply what the user fills in when signing up. Therefore, it might be fake if a user didn’t use their real name when signing up for an account. But overall, it’s an excellent app if your phone doesn’t have the spam protection feature.
You can also use the app to block calls that aren’t on your contact list. Here’s how to go about the process.
- Open Truecaller.
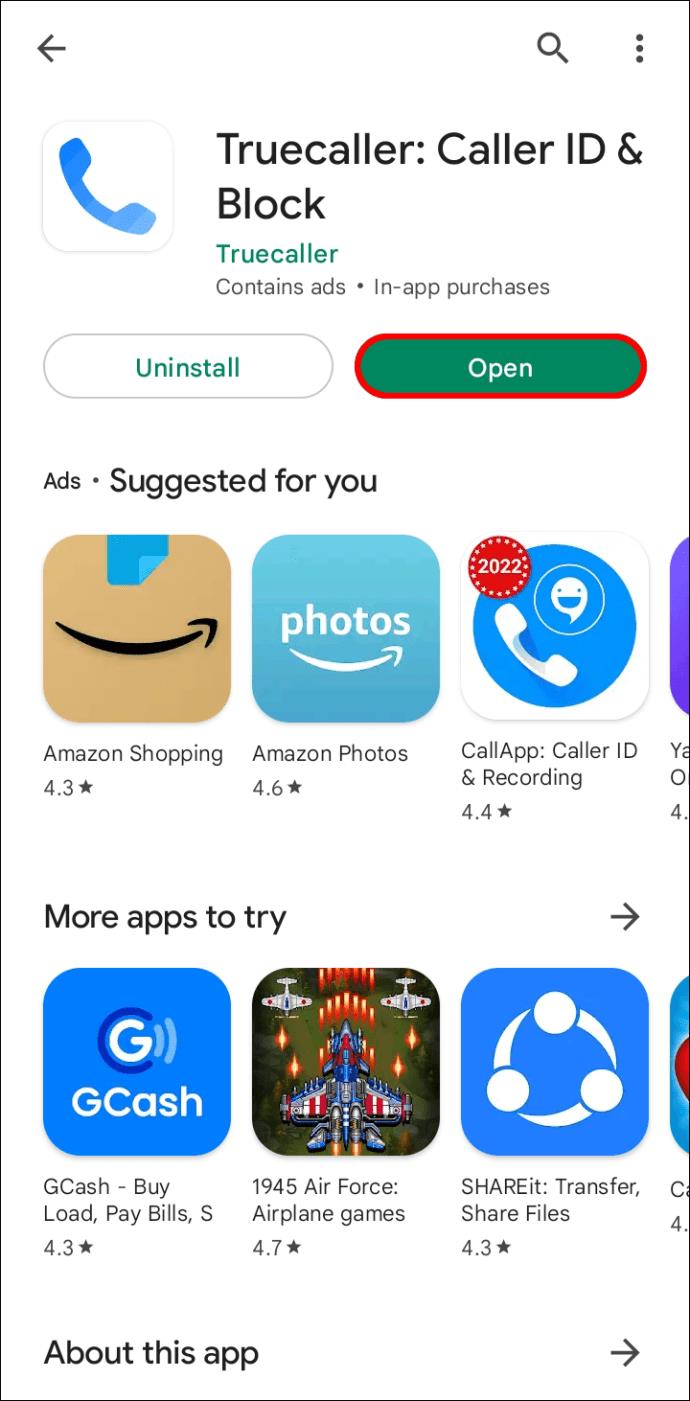
- Tap the three dots in the top right corner of the screen.
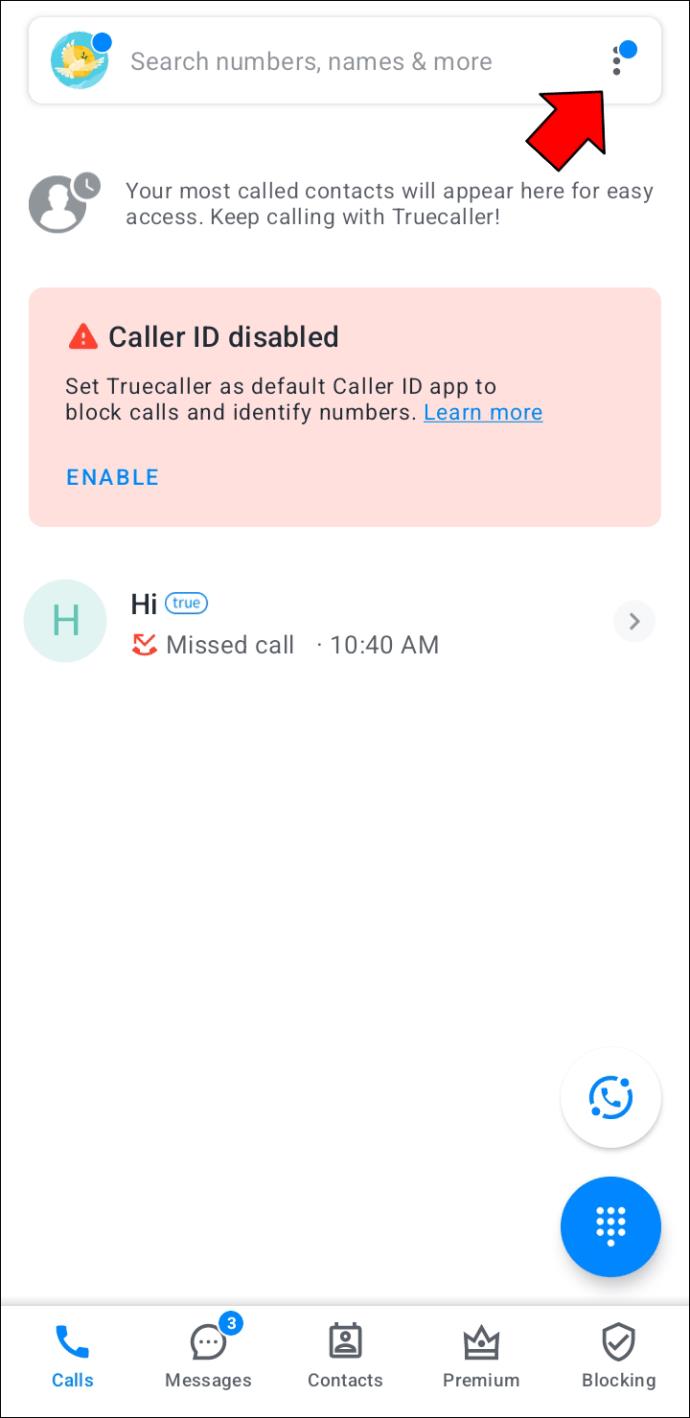
- From the options, select “Settings” and go to “Block.”
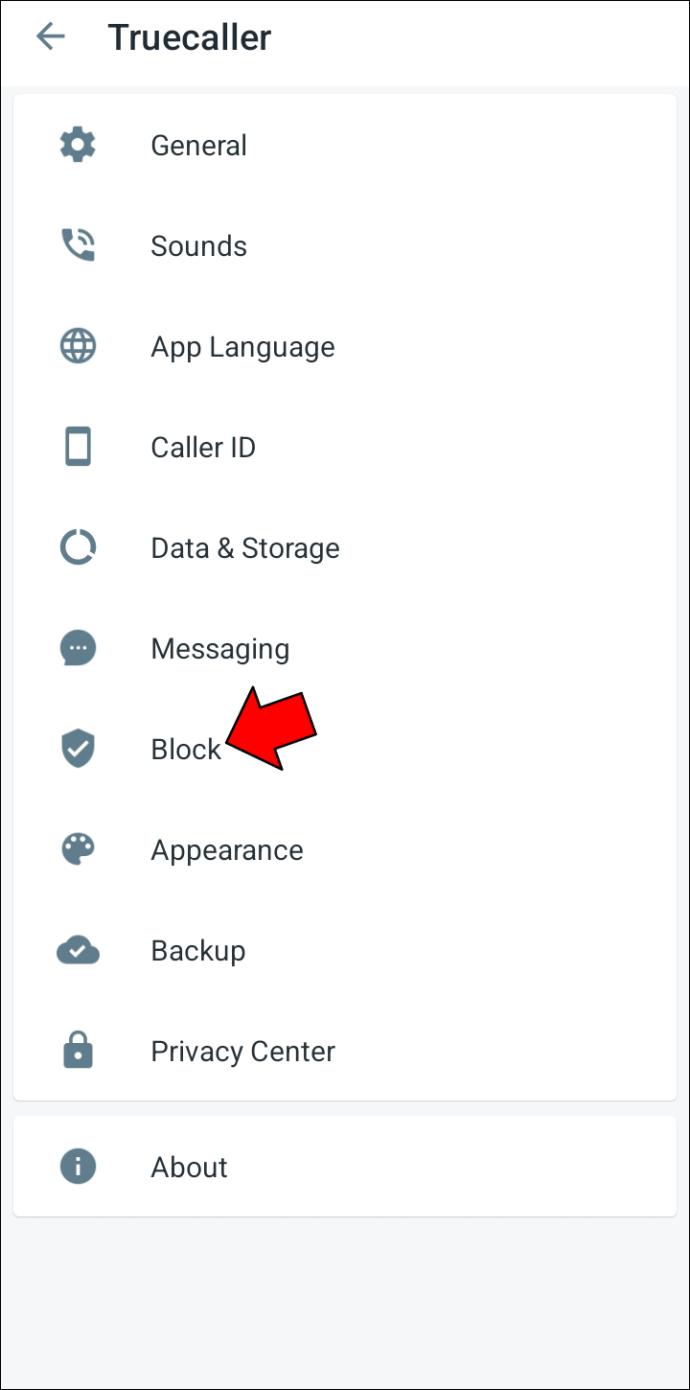
- Scroll down and enable the “Block numbers not in the phonebook” option.
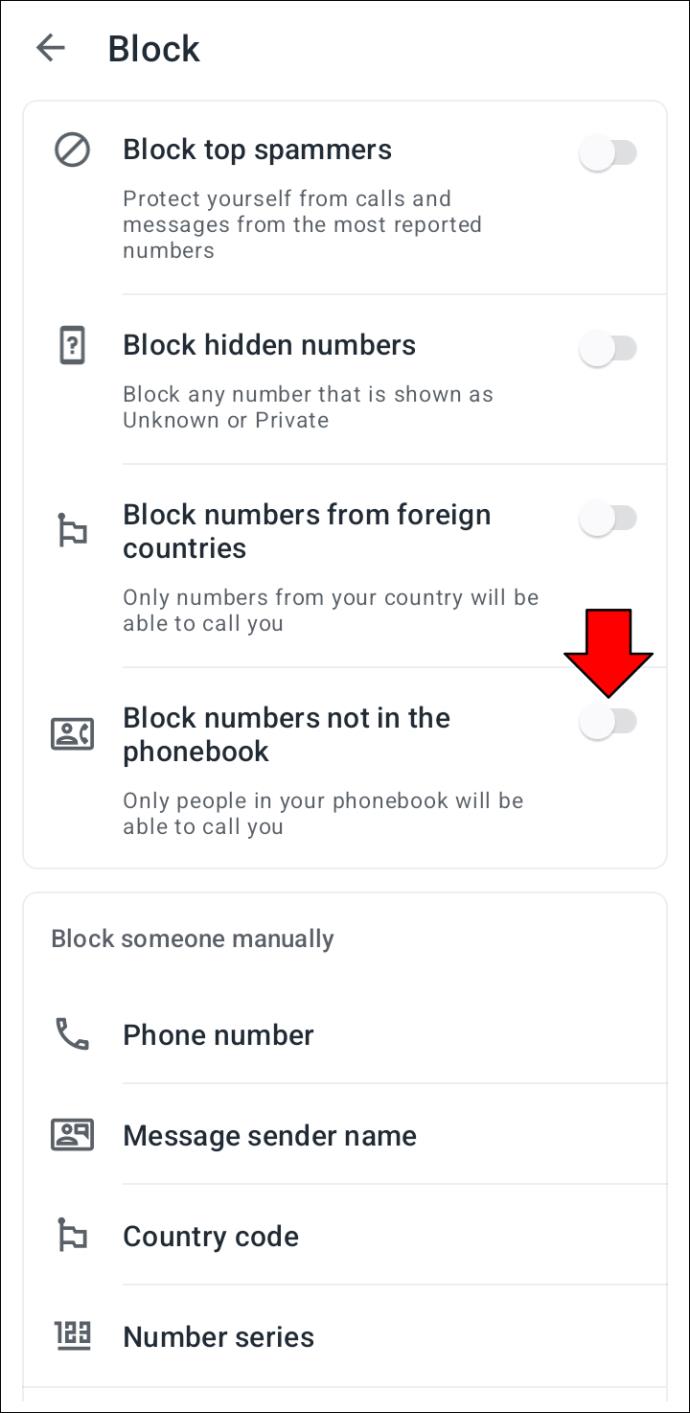
Additional FAQs
How do I only allow calls from my contacts on Xiaomi?
Xiaomi doesn’t provide a way for you to allow calls only from your contacts. To solve the problem, you’ll have to use a third-party application such as Truecaller.
Keep Unwanted Calls at Bay
While receiving calls from unknown numbers can be annoying, there’s no reason to stress about it because there are many fixes to the problem. For instance, most Android phones provide a feature that helps you block strangers. However, the feature varies slightly from one Android version to another. Also, third-party applications such as Truecaller can help you get around the problem.
Regardless, we hope you can now tweak your settings so you only receive calls from people on your contact list.
Have you adjusted your settings to only allow calls from contacts? Please let us know in the comments section below.