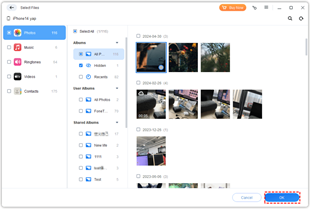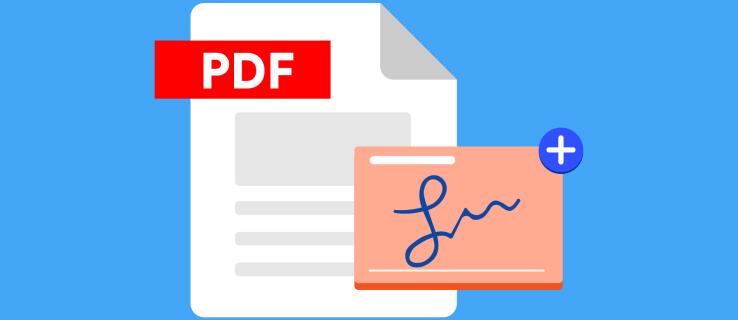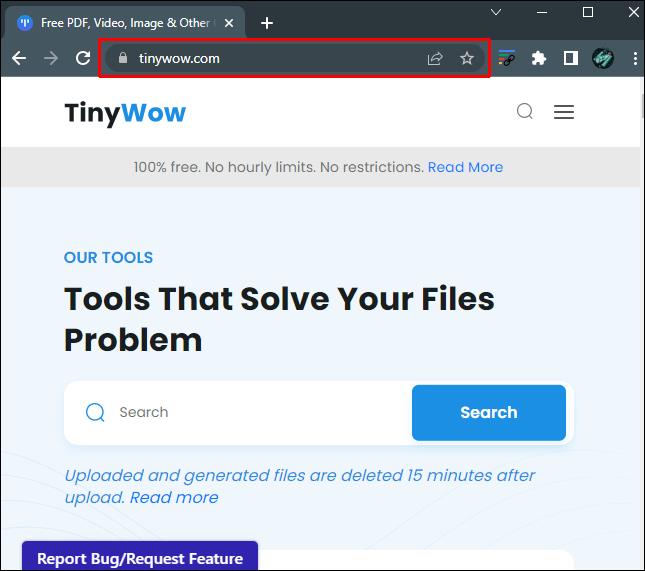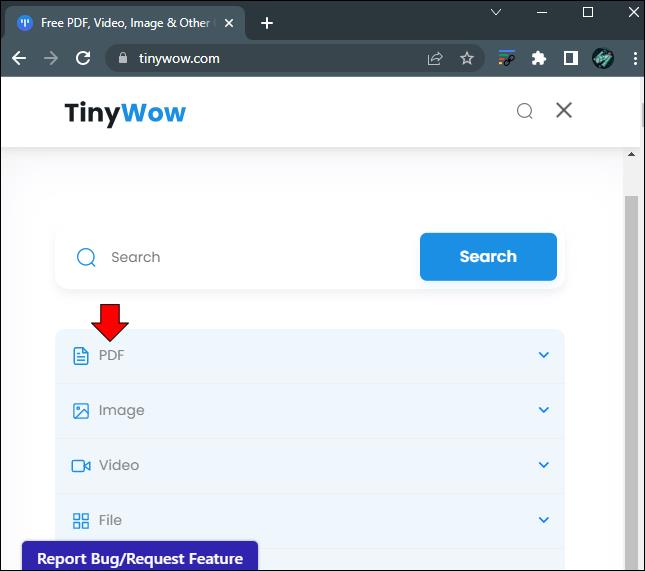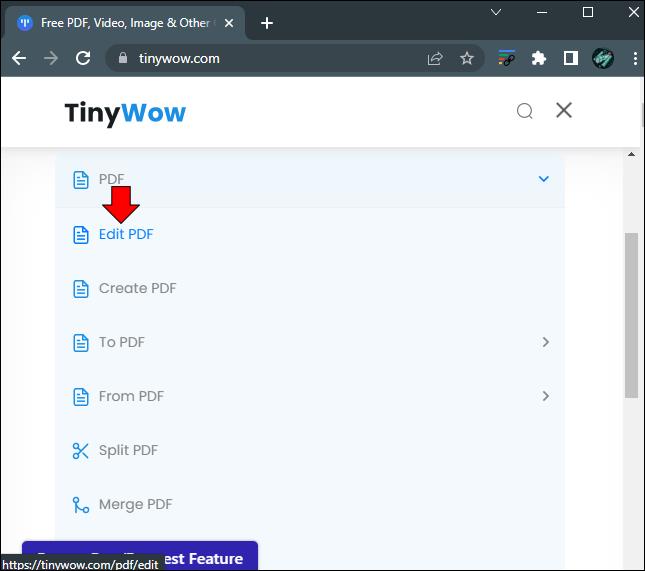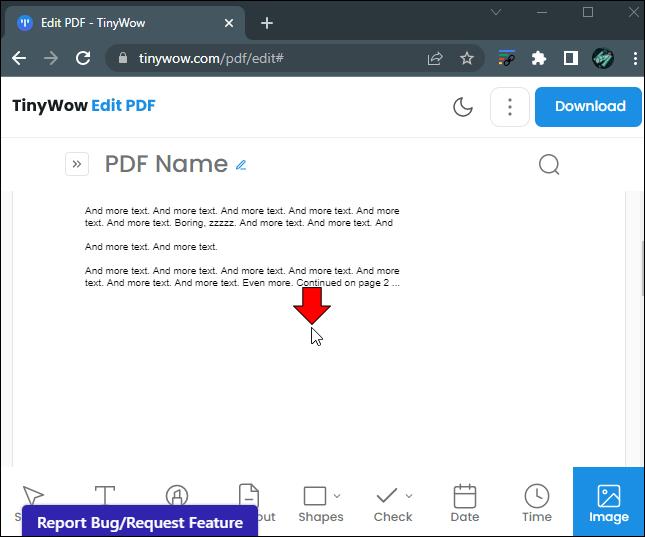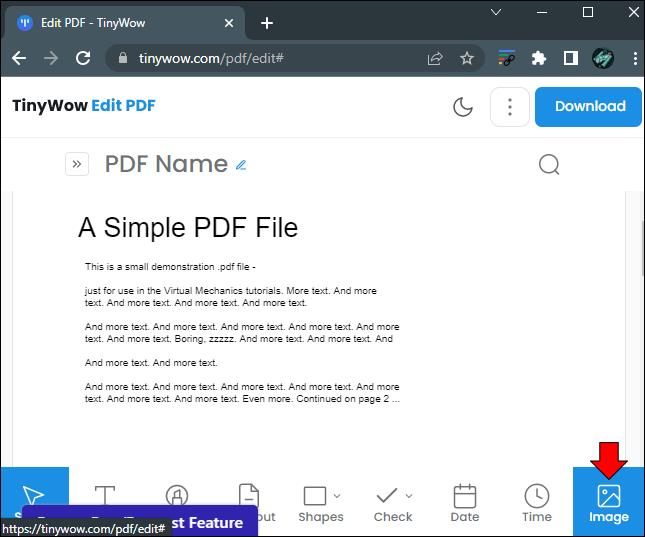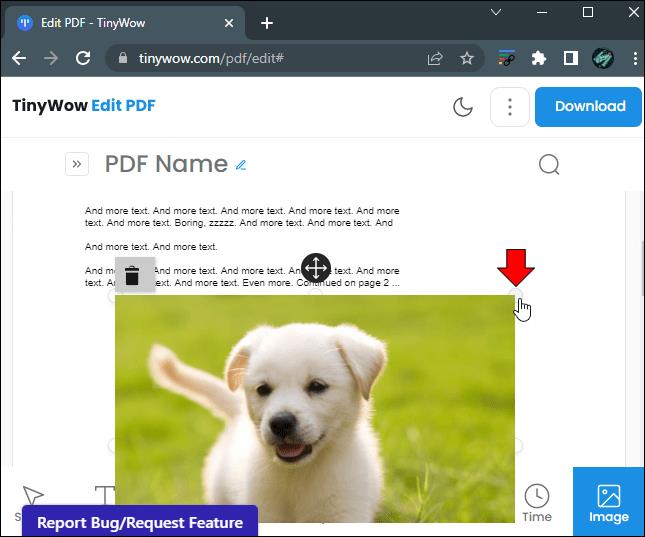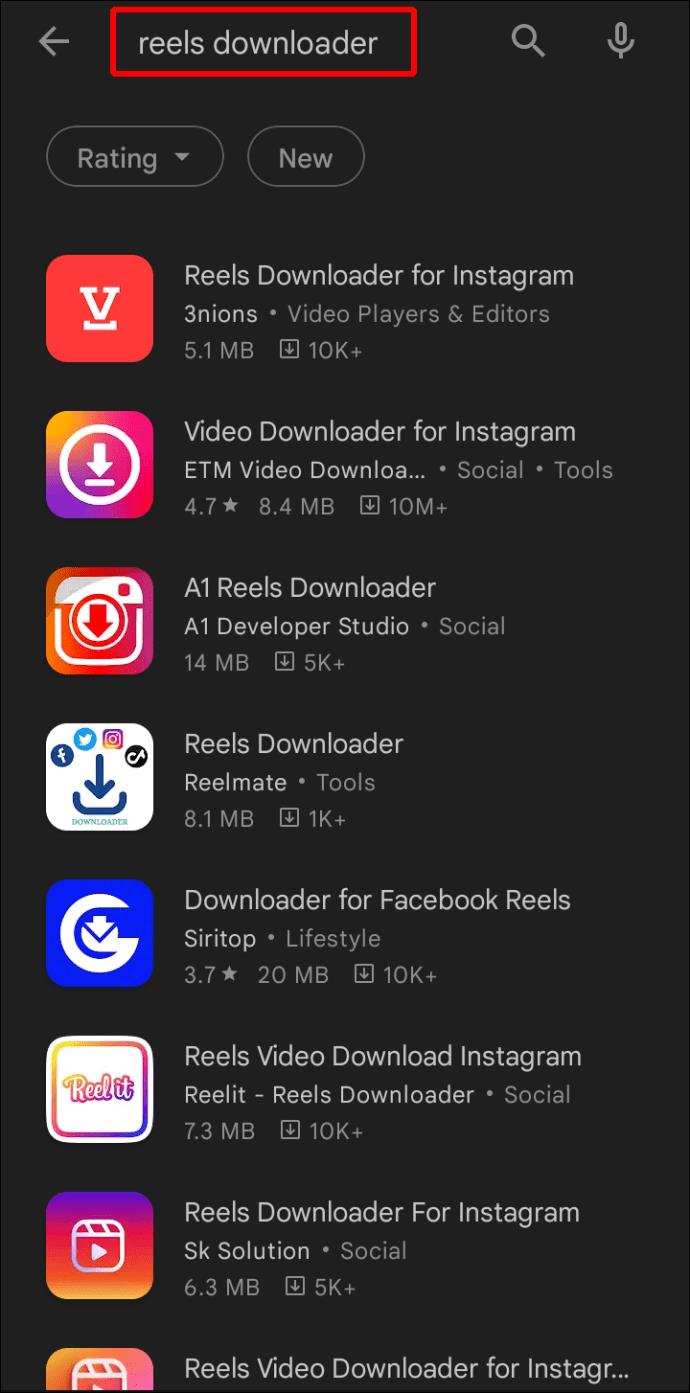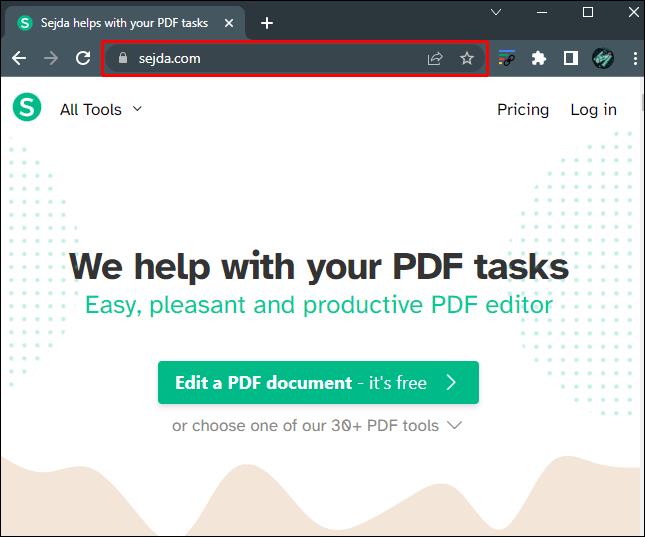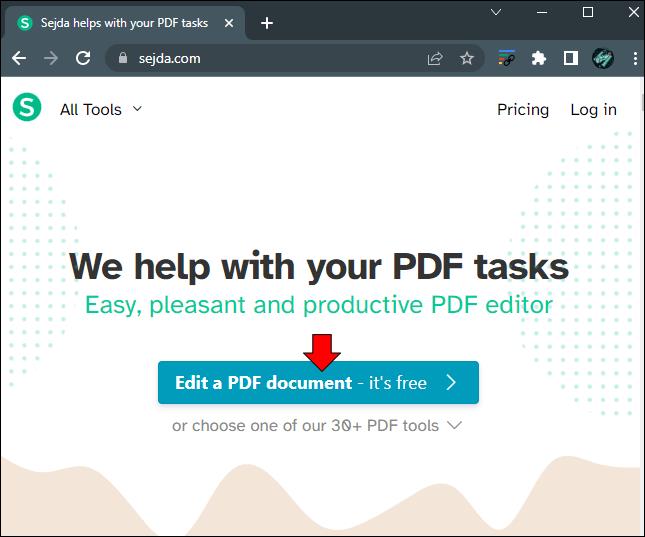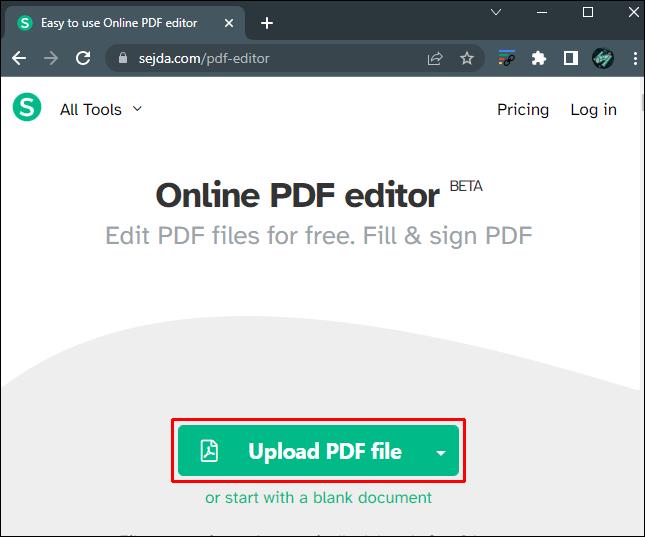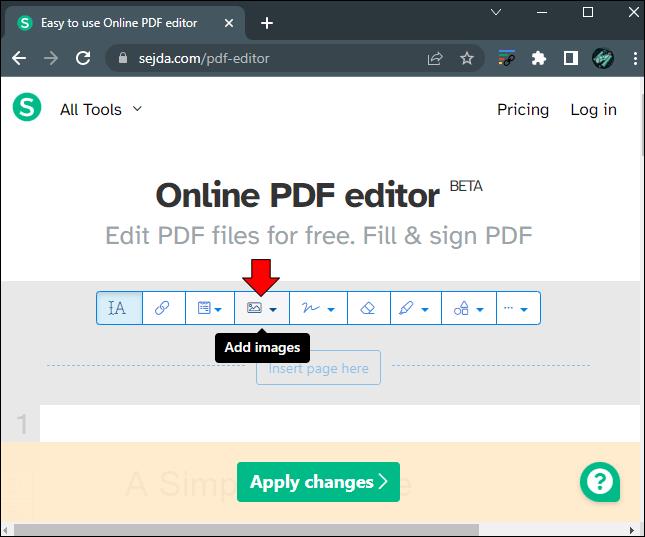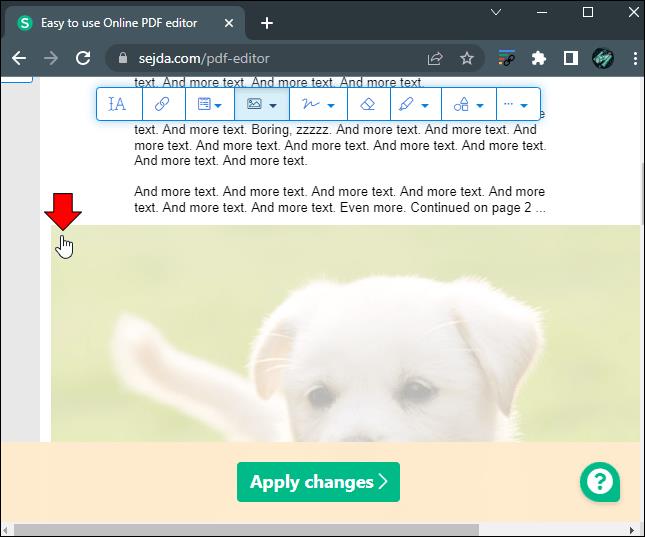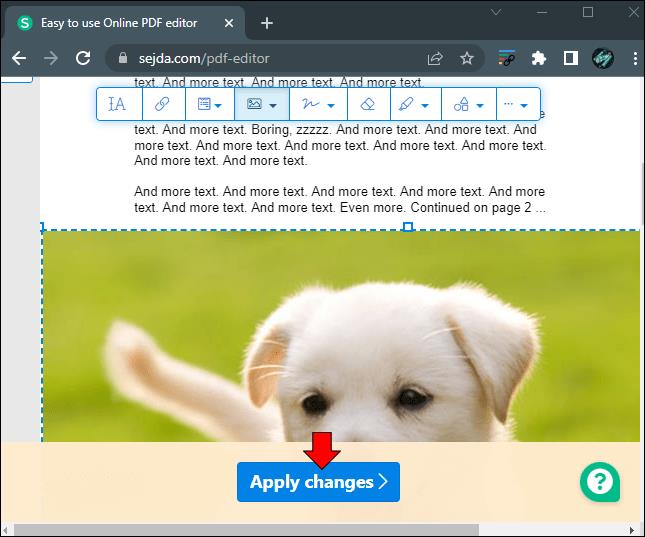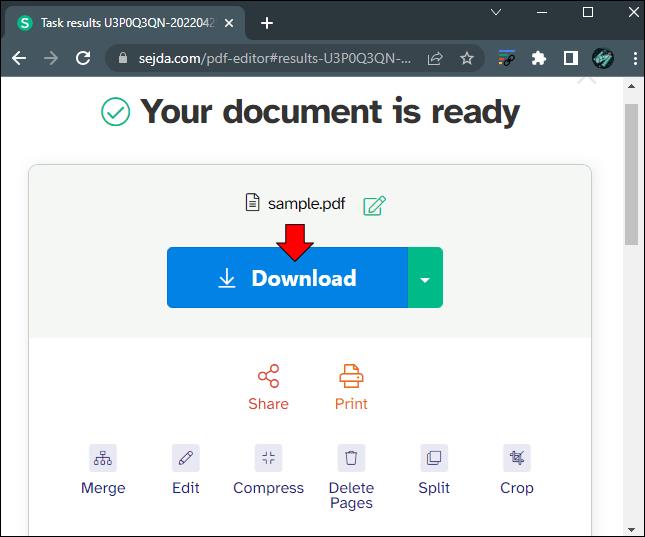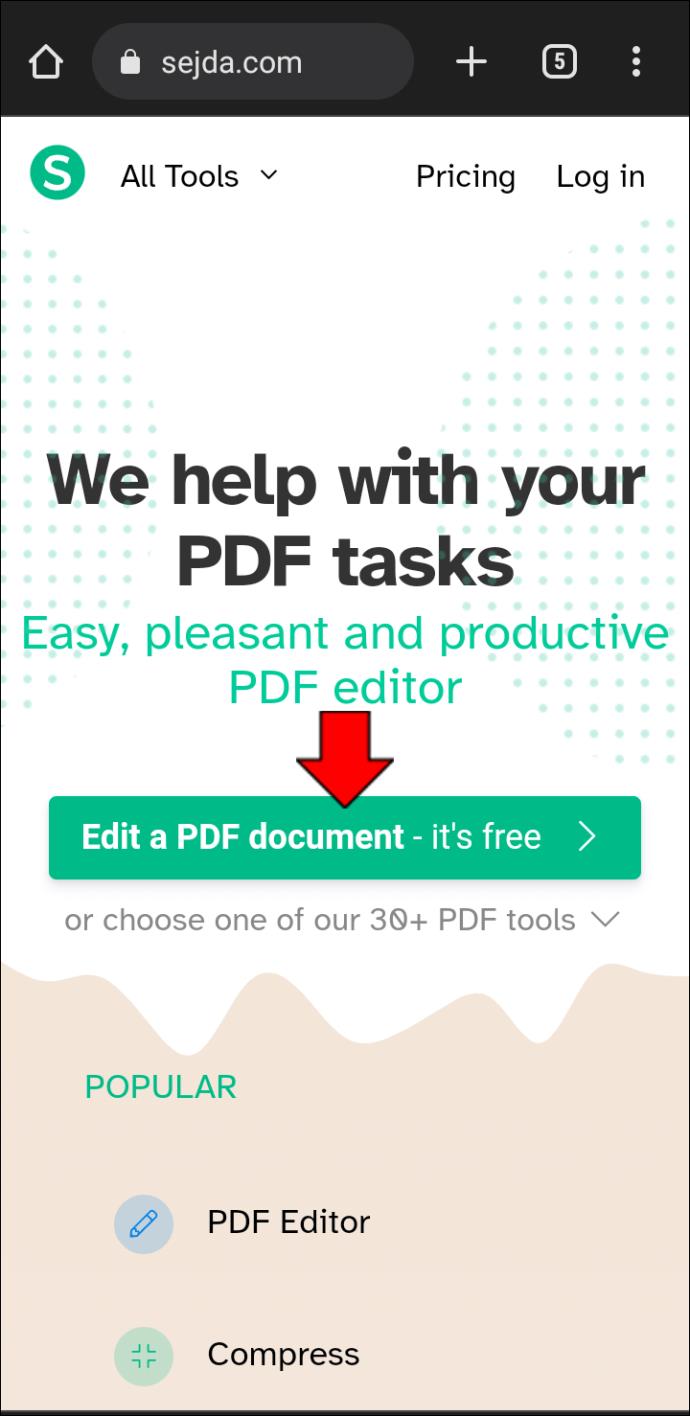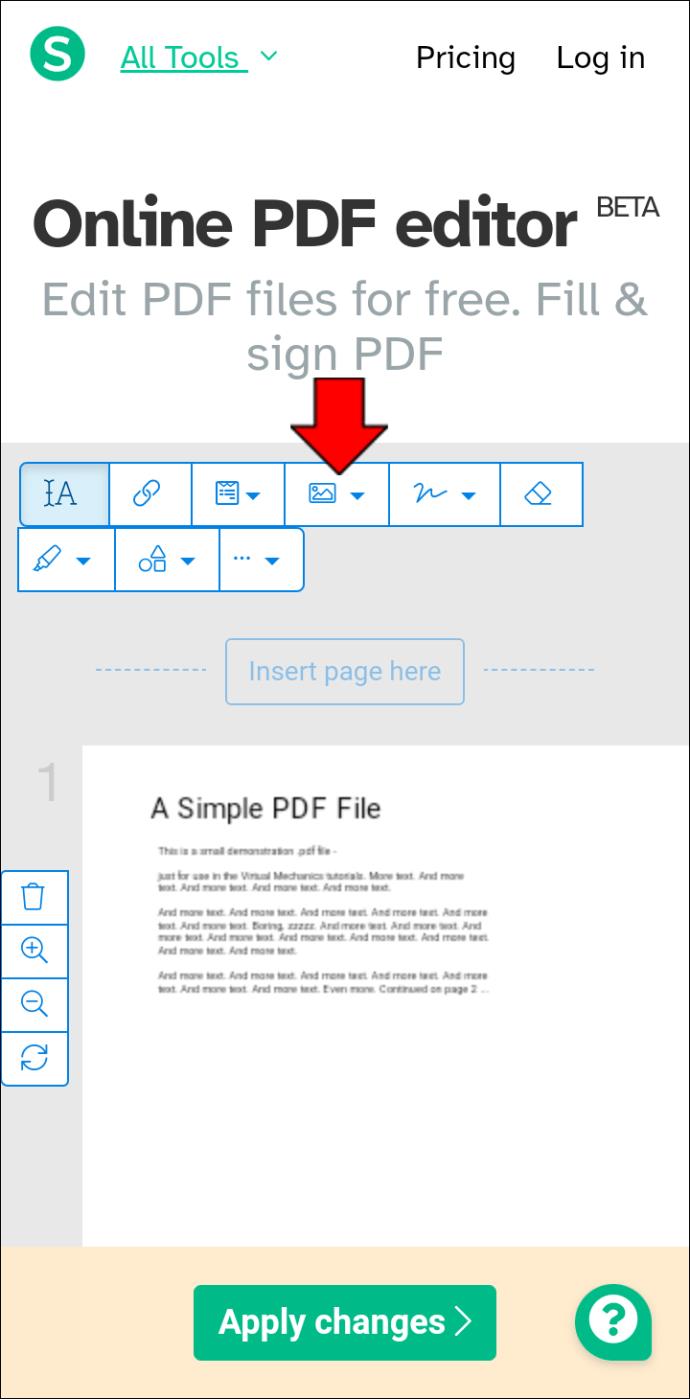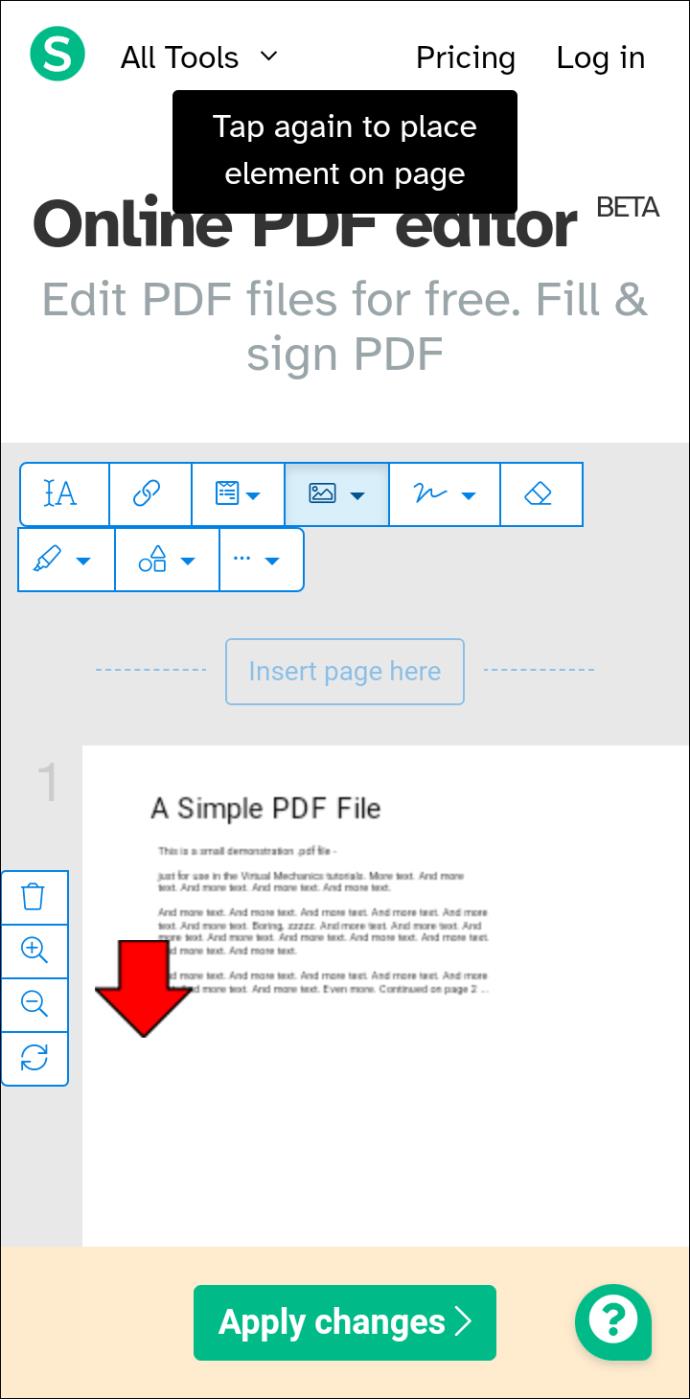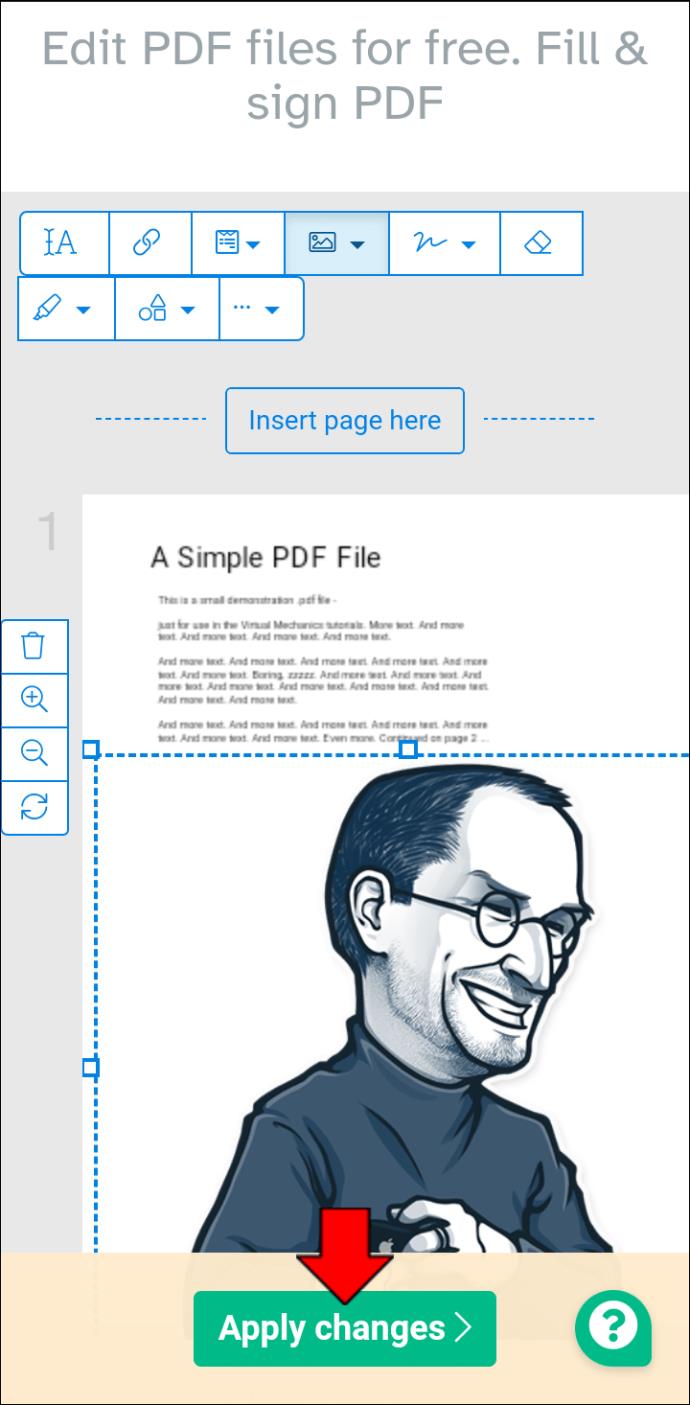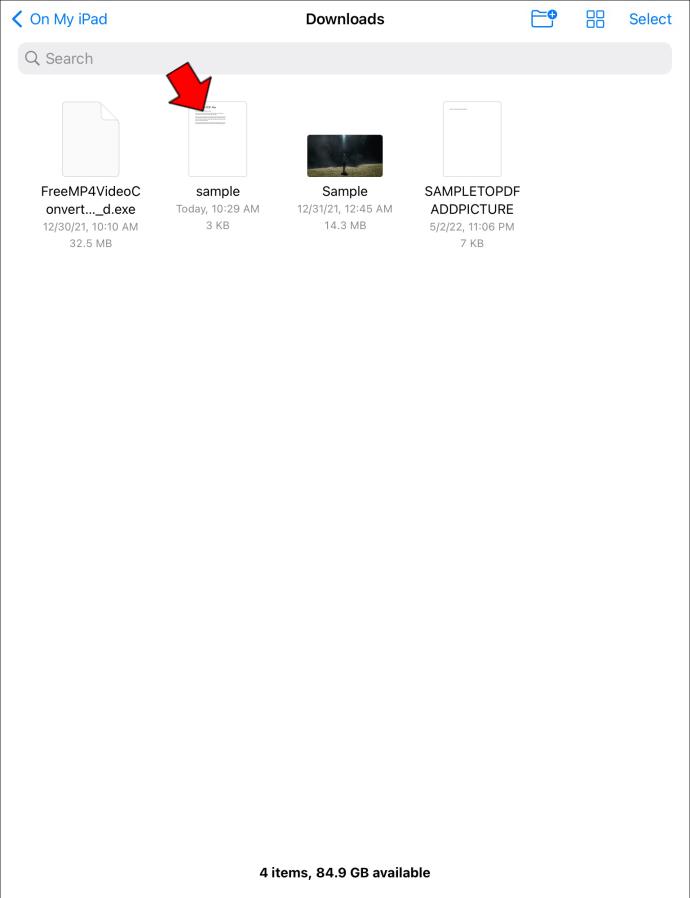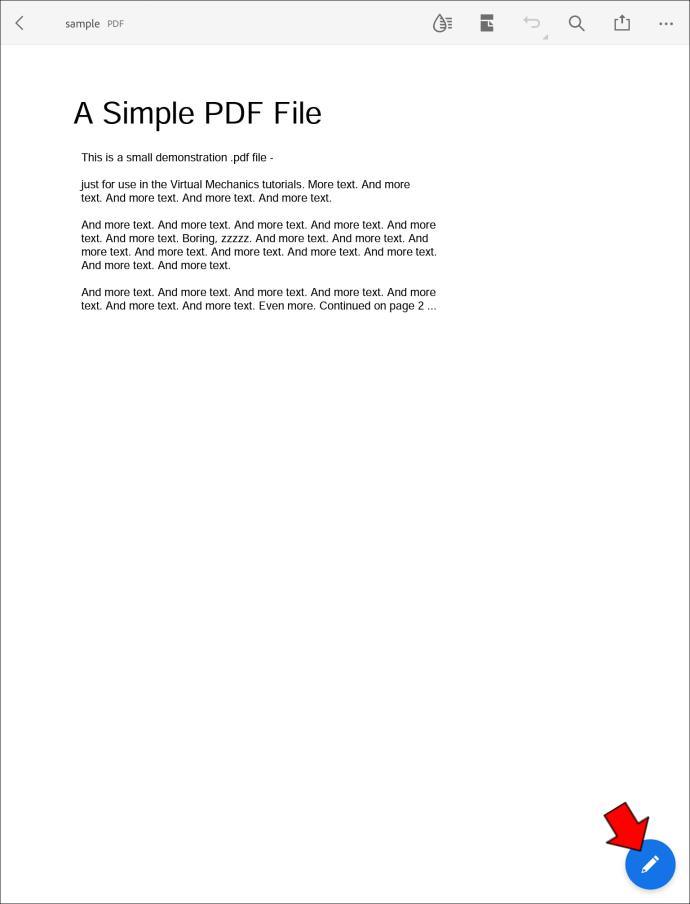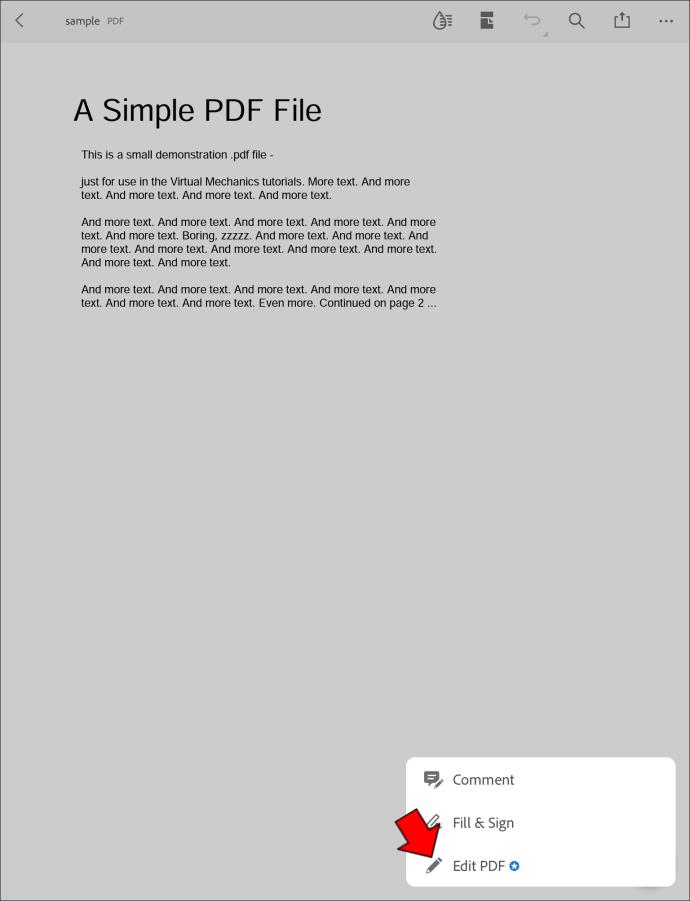Device Links
Most operating systems, including those on phones, generally come with Adobe Reader installed. This program allows users to view PDFs but doesn’t always allow them to edit the documents. Fortunately, there are several ways that you can edit these types of files in order to add pictures.
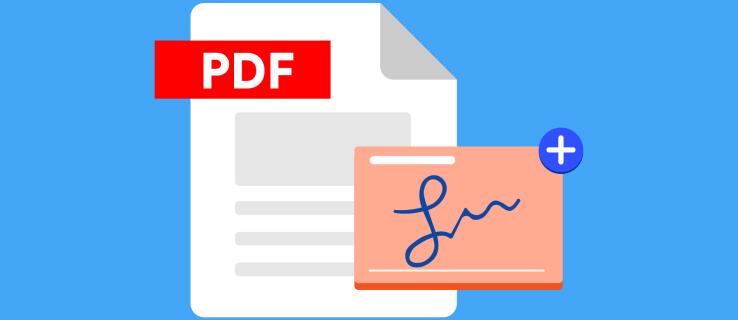
If you want to learn how to easily add pictures into a PDF file, look no further. Select the system you use from the sections below, and you will quickly be on your way to making the edits you desire.
How to Add Pictures to a PDF With an Online Tool
It should be noted that many PDF files are set to “Read Only.” Therefore, not all options may work for you. However, using an online PDF editor is a great choice as they usually can unlock files that may not be editable when you first receive them.
One of the most popular options you can consider is using an online tool to add pictures to a PDF. This option is widely used due to how simple they make the process. One such tool is the TinyWow PDF editor. This editor is specifically designed for use with a PC or mobile device.
The great news is that it is very simple to use and free. Another reason why it is so popular is that the website easily directs you throughout the entire process. Additionally, there are no limits to how often or how many PDF files you can upload and edit.
Follow these steps to use TinyWow:
- Visit the TinyWow PDF Editor.
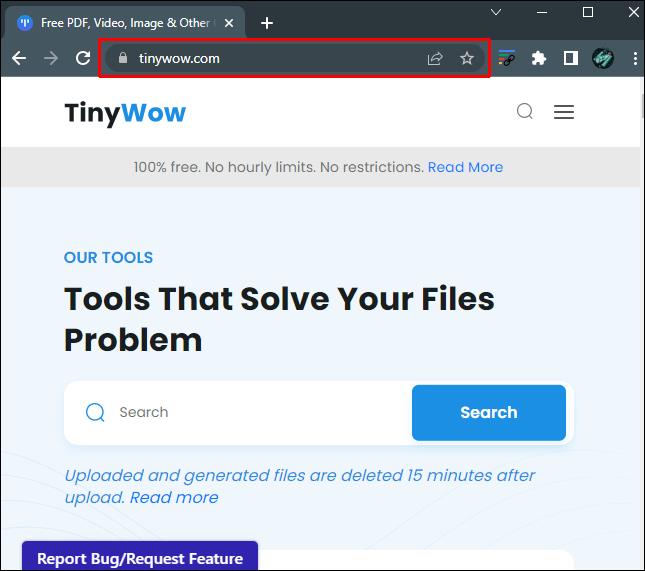
- Navigate to the menu at the top of page and select the “PDF” option.
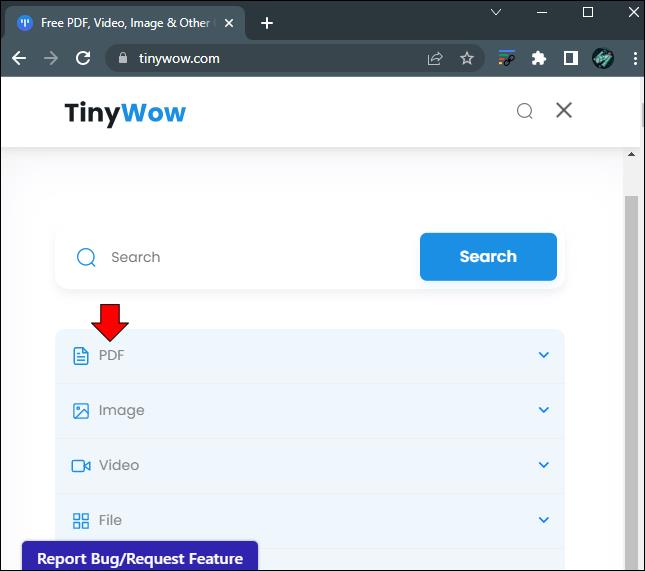
- Choose “Edit PDF” from the dropdown.
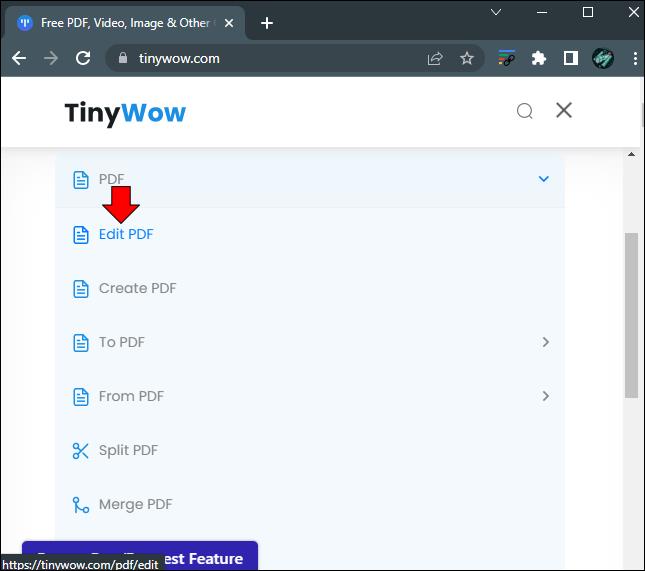
- You will then have the option to either “Upload from PC or Mobile” or you can drag the PDF file you want to edit onto the screen. Either will upload the file to the TinyWow website and you will be able to edit it directly.

- Navigate to the section of your PDF where you want to place your image with your mouse cursor.
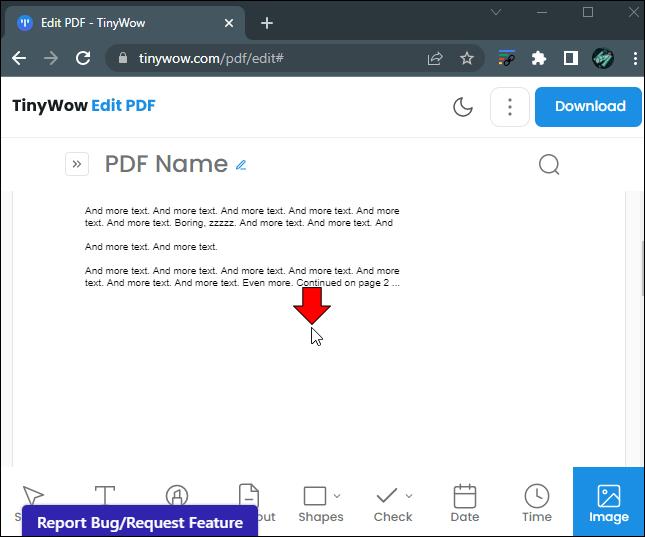
- Click the “Image” icon at the top of the screen and follow the uploading instructions.
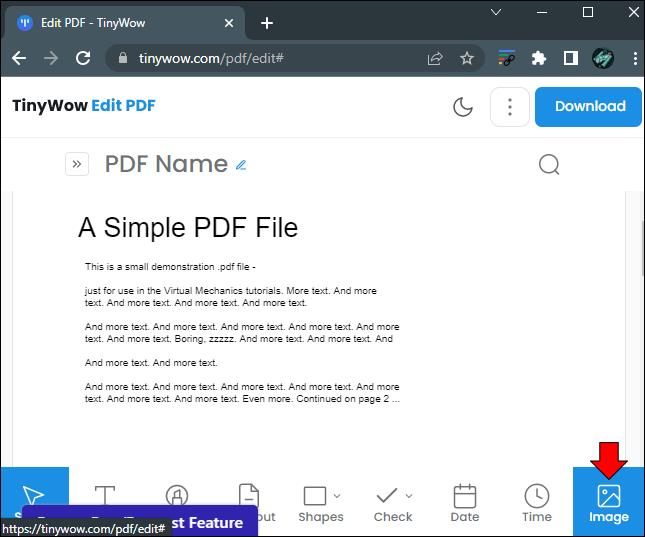
- You can use your mouse to move and resize the picture.
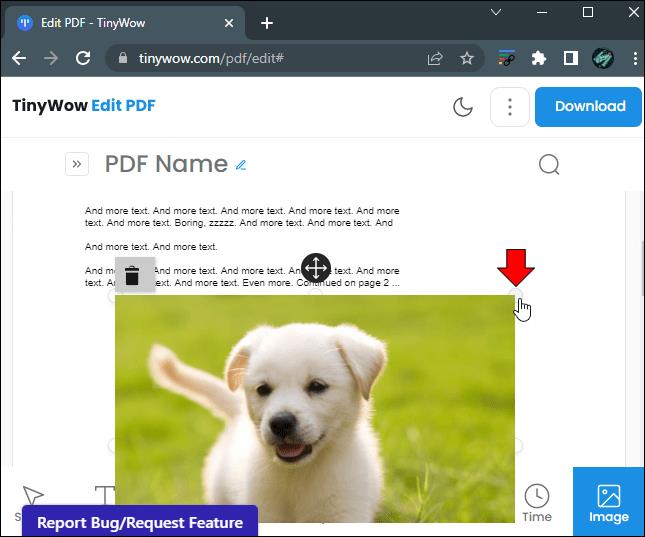
- Once you have completed your edits, click on the “Download” button in the top right-hand corner of the screen. This will save and download the PDF back to your device with your edits.
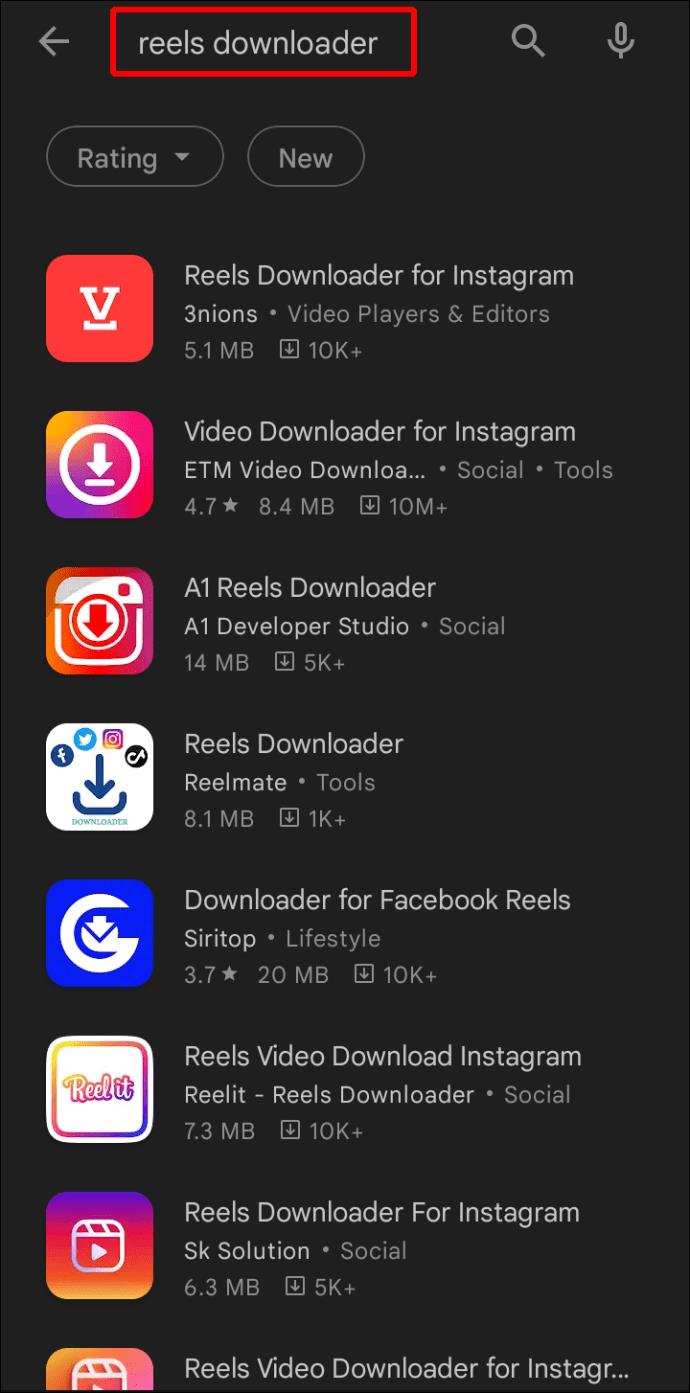
For users concerned about privacy, you will be pleased to know that your document will be deleted 15 minutes after upload.
How to Add Pictures to a PDF on a Windows PC or Mac
The process of adding pictures to a PDF using your PC is very simple if the file is not set to “Read Only.” However, if you are using Adobe Reader or Edge to view the document you may not be able to edit it unless you pay for this feature.
To use your PC to edit a PDF file you will want to consider using Sejda. This is a free service that is easy to use. Just open your preferred Internet browser and follow these basic steps:
- Direct your browser to Sejda’s website.
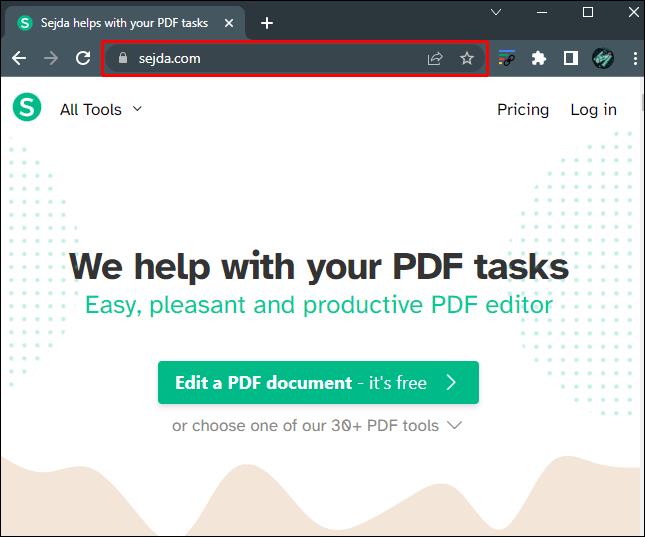
- Navigate to the middle of the screen and click on the “Edit a PDF Document” button. This will allow you to upload a PDF from your computer or from a website.
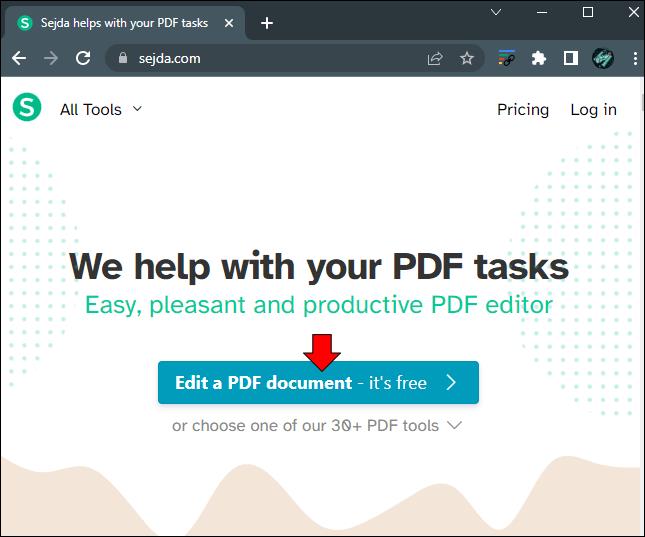
- This will redirect you to a screen where you can drop and drag your document or use a navigation button to upload the document to the Sejda website.
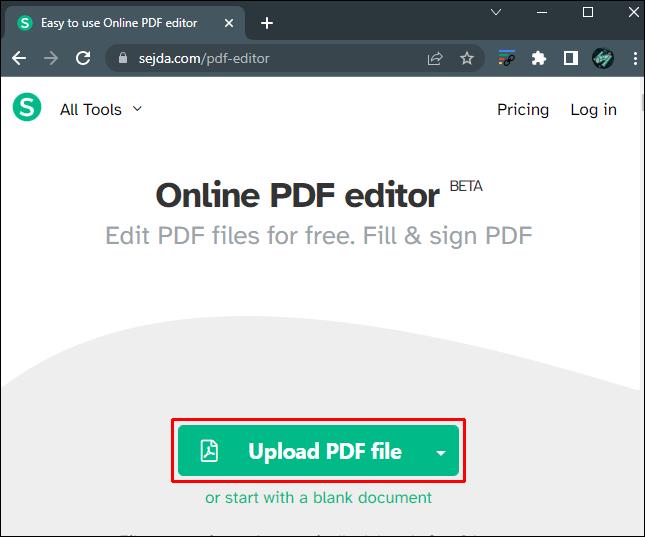
- Select the “Image” button on the menu and you will be able to select an image from your computer.
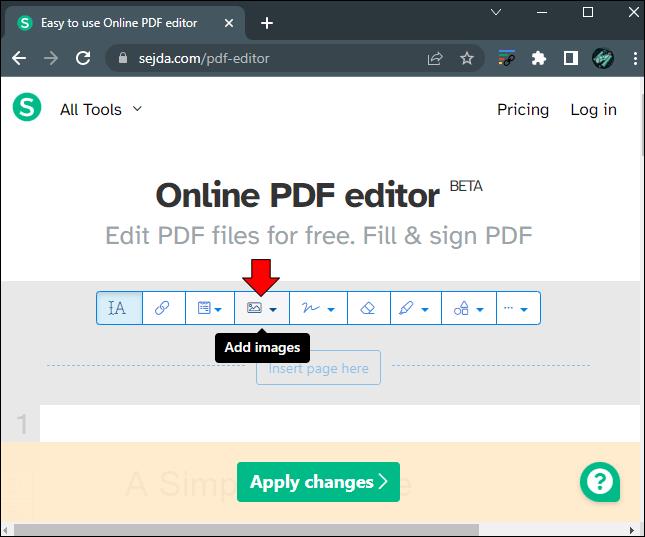
- Move your image to the specific spot you wish to place it and click on the screen.
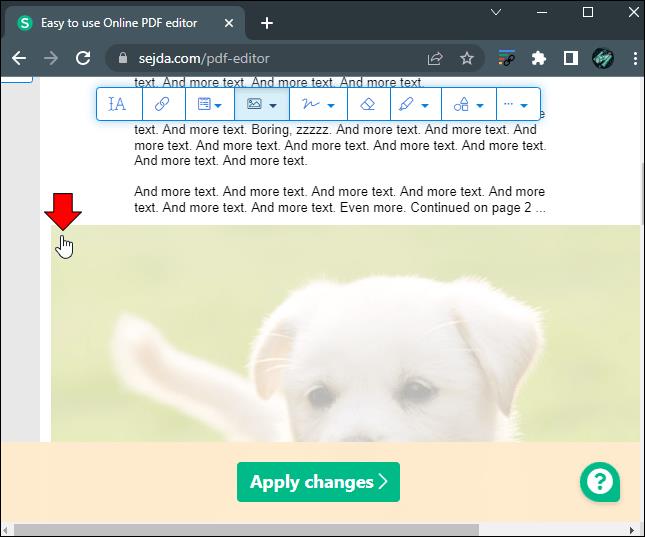
- Once you are satisfied with the placement of your image, click on the “Apply Changes” button.
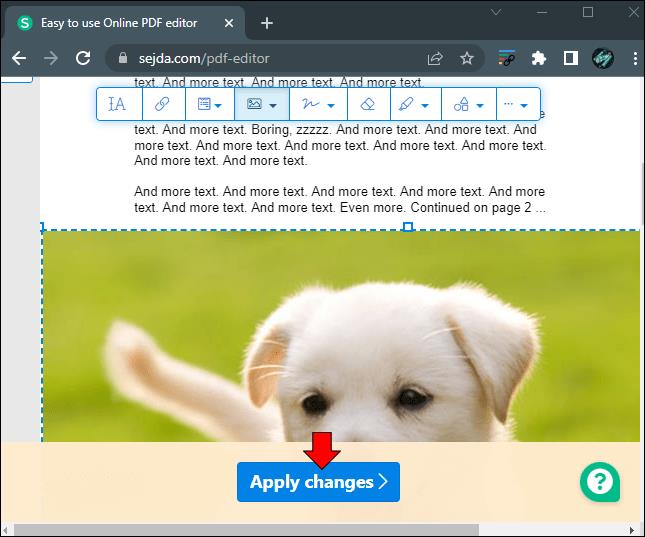
- A “Download” button will appear. Click on this button and your PDF will instantly be downloaded.
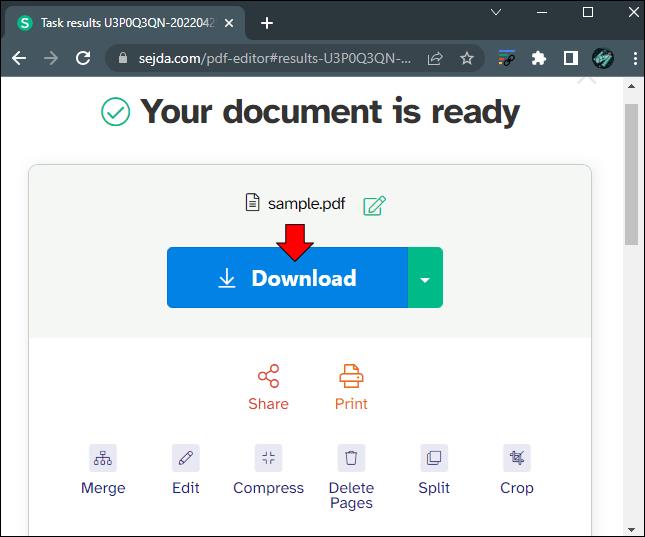
Please note that Sejda only allows you to edit three PDFs per hour.
How to Add Pictures to a PDF on an iPhone or Android Device
If you are going to use your Android Device to add pictures to a PDF you have saved on your phone, you may want to use one of the free PDF editing options detailed at the beginning of this article. That will save you a great deal of time and energy.
However, you can insert pictures into your PDF by opening the file directly on your Android Device. From there follow these basic steps:
- Click the “Tools” button on the menu and choose “Edit PDF.”
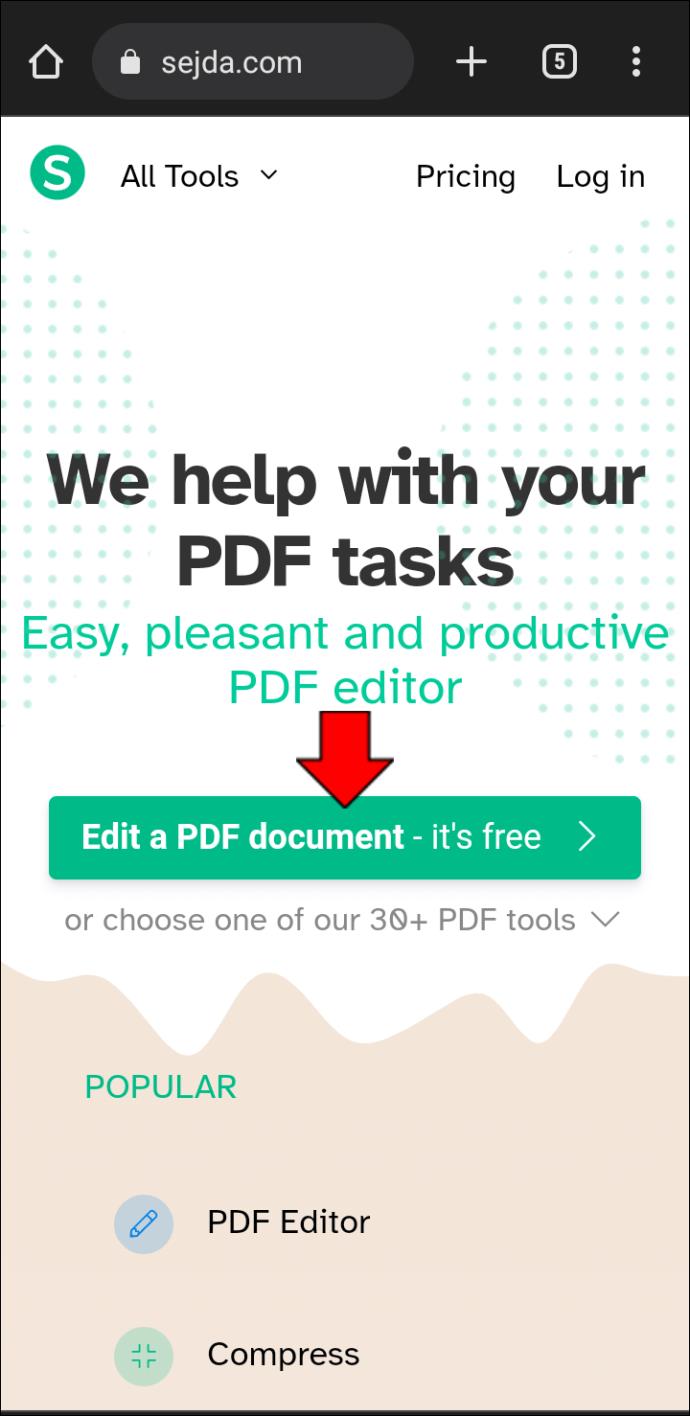
- Select the “Add Image” option and choose the image you wish to insert.
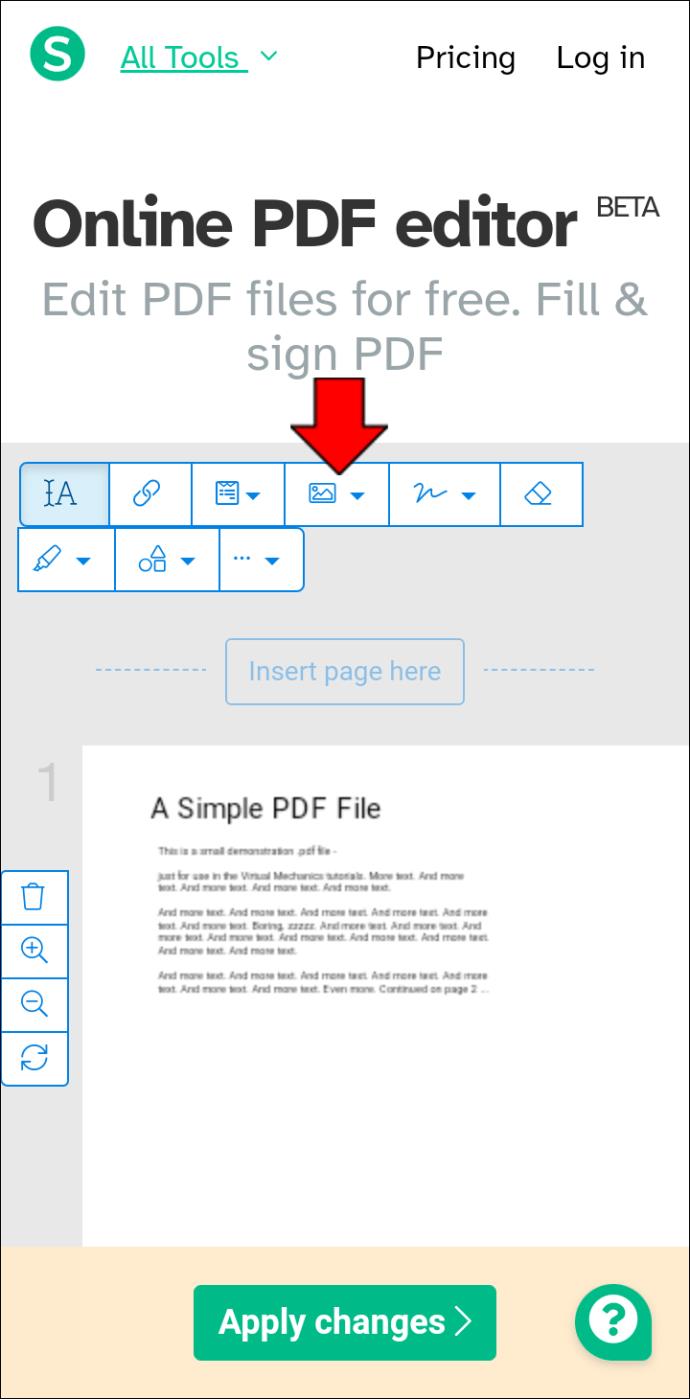
- Click on the PDF File in the place you wish to add the image. This will insert the image into your file. You can also drag the edge of the picture to resize it.
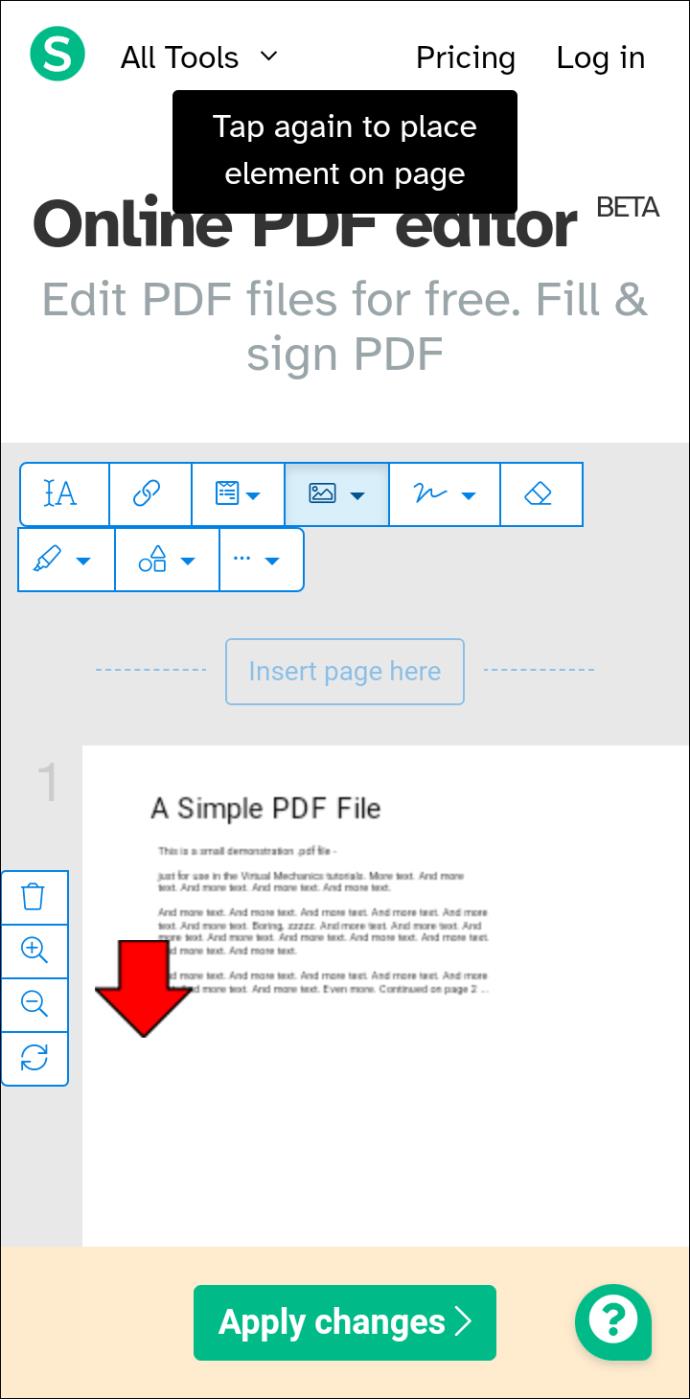
- Press “Apply changes” on the file when you’re done.
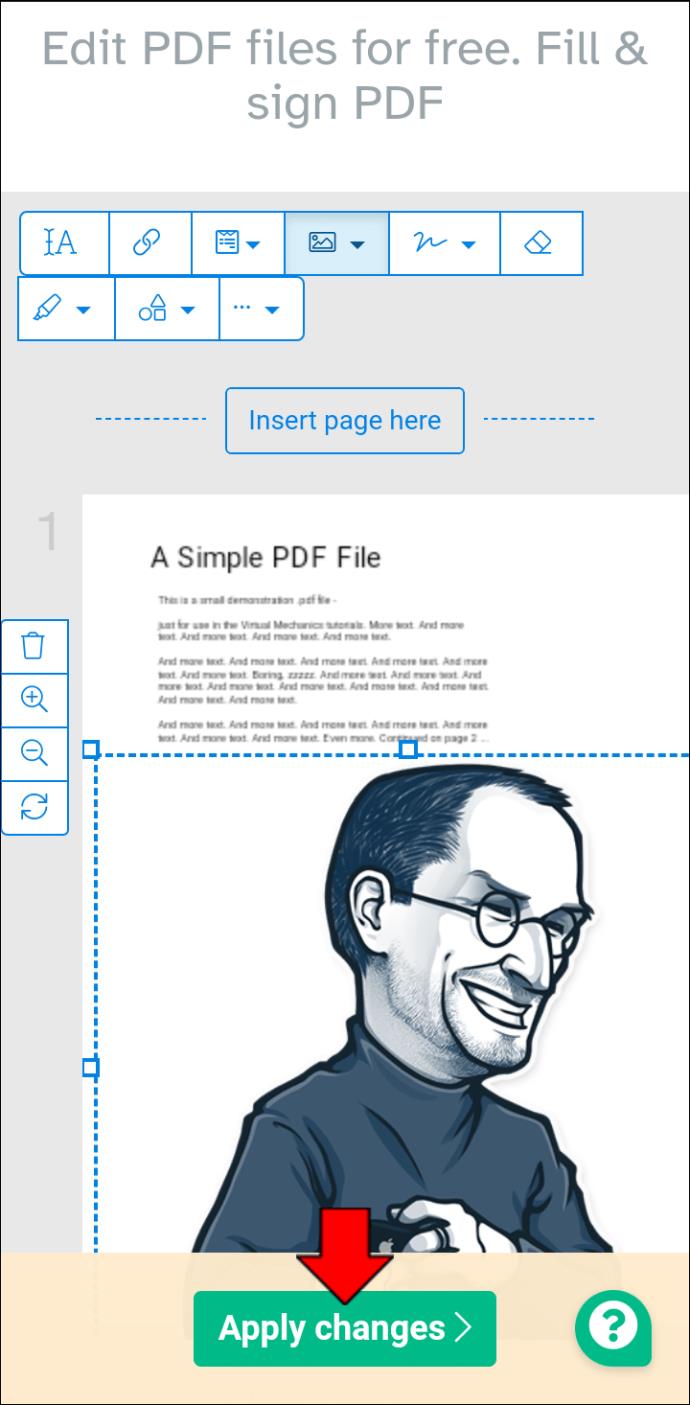
If this option does not work for you, consider using TinyWow which is an online service. Just open a browser on your Android device and navigate to TinyWow’s PDF Editor. Follow the basic steps on the website and you can instantly add pictures to a PDF on your Android.
How to Add Pictures to a PDF on an iPad
Manipulating and inserting pictures to a PDF on an iPad is very easy. You can use the Pages application or can open a PDF file directly to immediately add a photo you have taken or downloaded to your iPad device. By using this method follow these quick steps:
- Open the PDF file you will be adding pictures to.
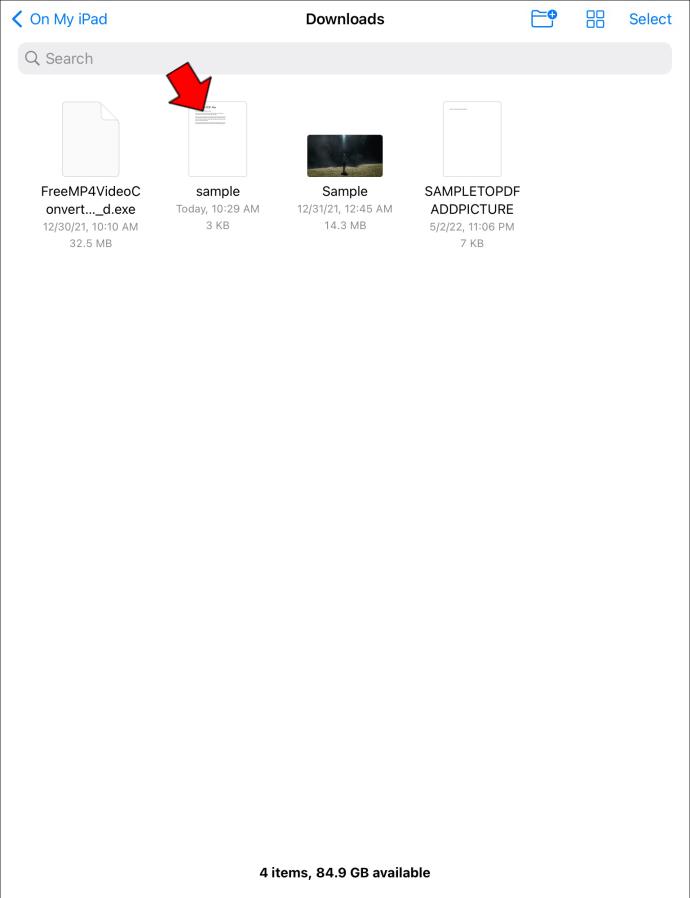
- Select the “Tools” tab from the menu.
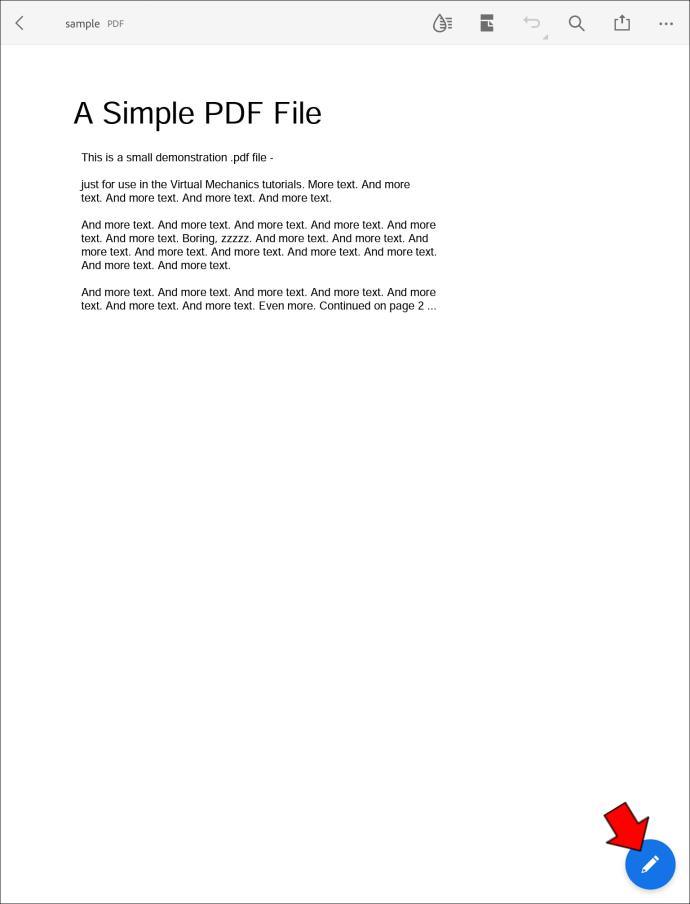
- Choose “Edit PDF” and then “Image.”
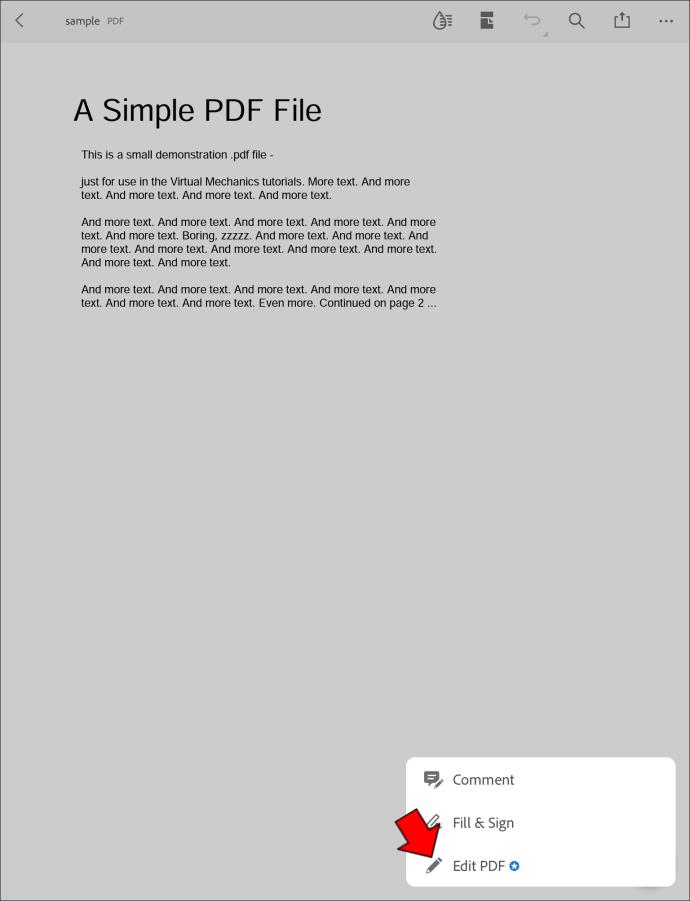
- Select the place you wish to add the image and choose the image you wish to add.
- Once the image is placed in the document, you can click on the image for more editing options such as resizing.
- Save the document once your image is in place.
If you run into issues with these steps, you may want to consider downloading PDF Expert from the app store. This is a free program that can be downloaded to your iPad that will allow you to add pictures to any PDF for free.
Making PDF More Picturesque
If you work with PDFs regularly you will seriously want to look into online tools that can easily handle editing these files. Remember that many PDF files are set to “Read Only,” and many of these online tools and apps will allow you to bypass this function so you can easily insert images into your selected documents and much more.
Do you have any specific online tools or other simplified tips that can be used to add images to PDF files? If so, be sure to sound off in the comments section below.