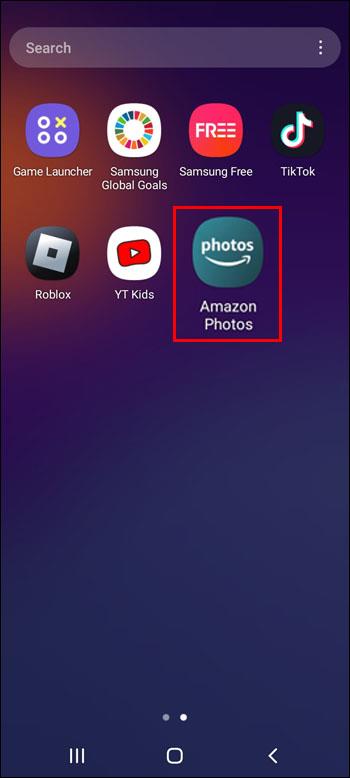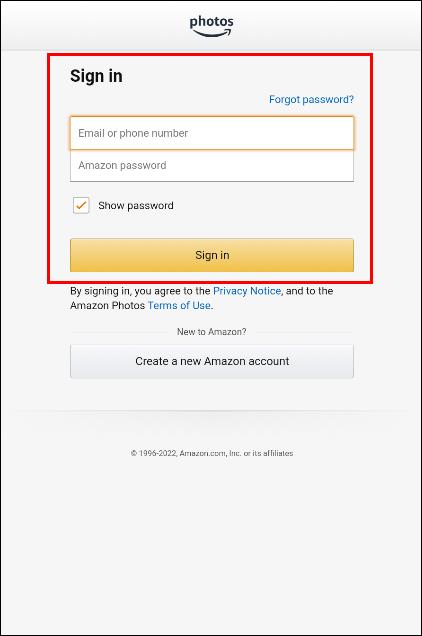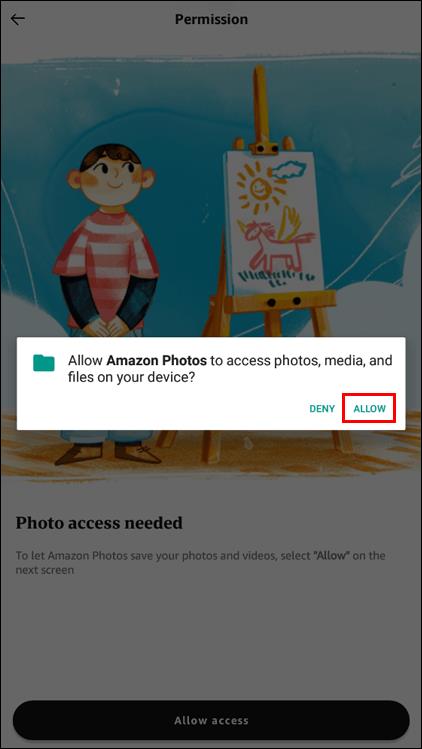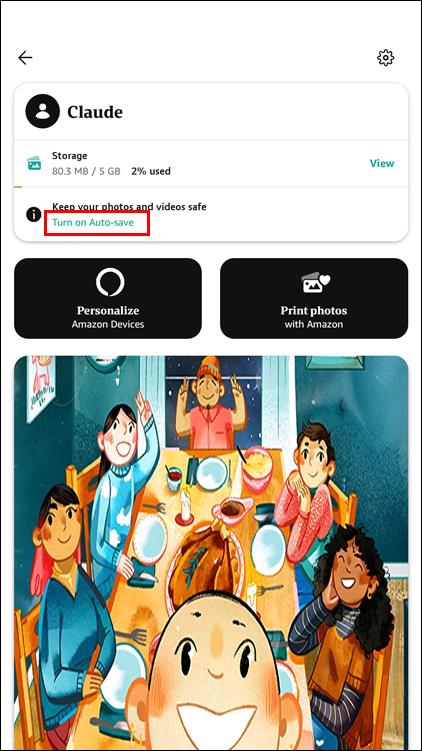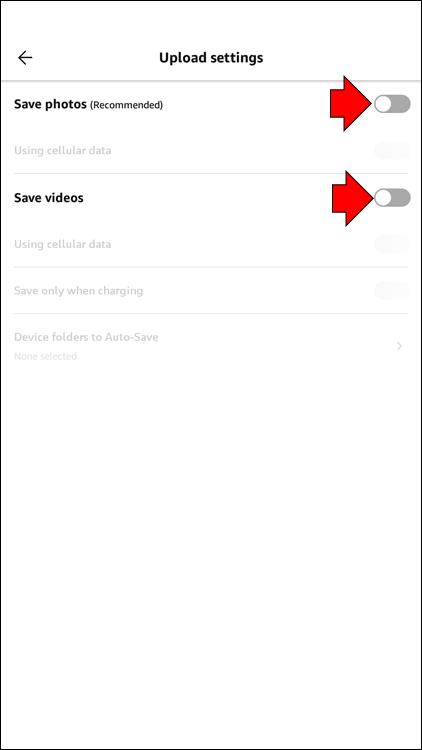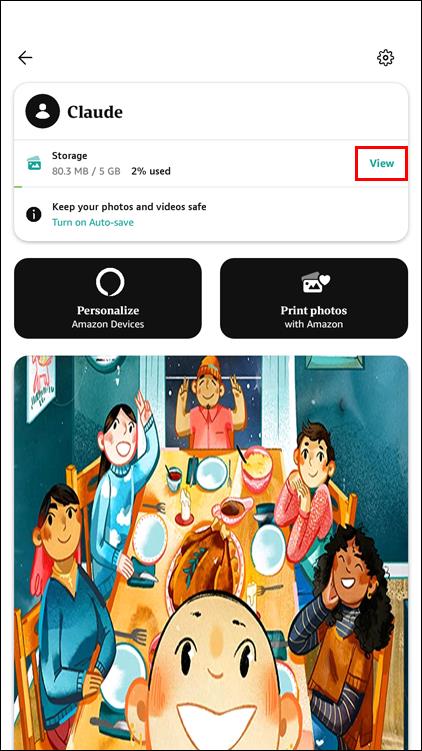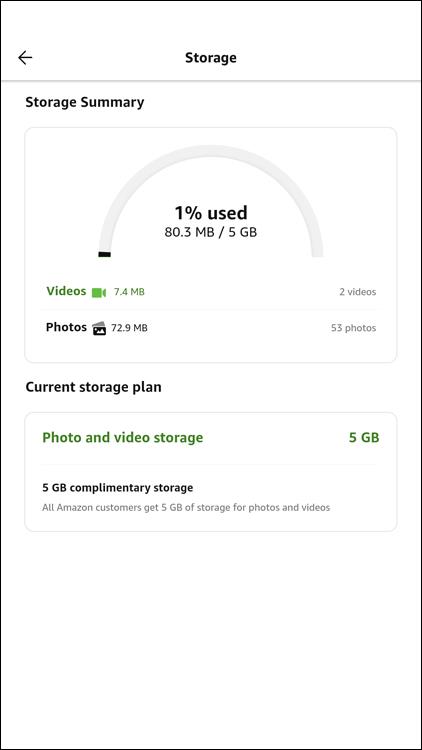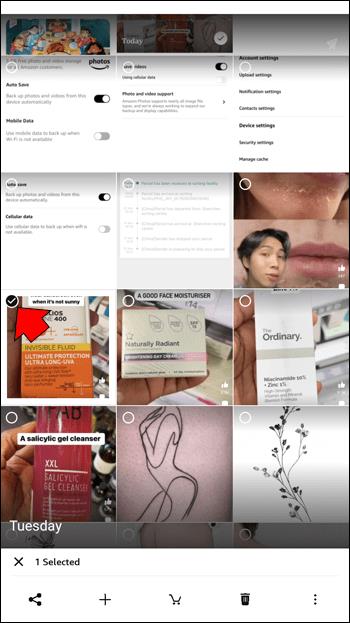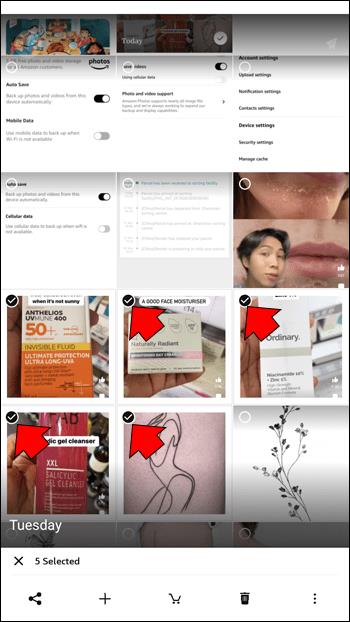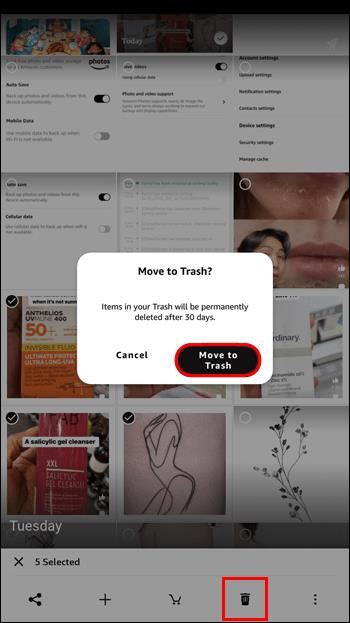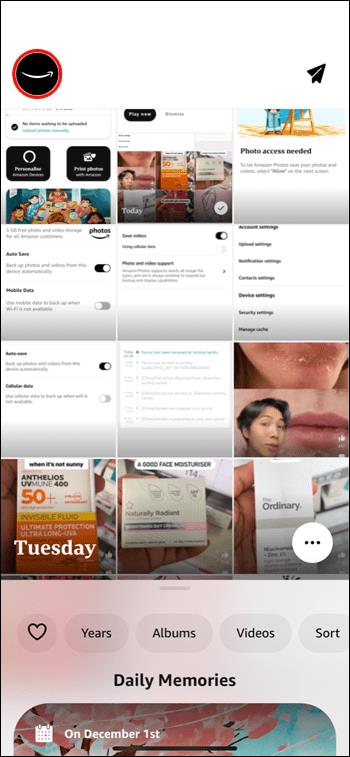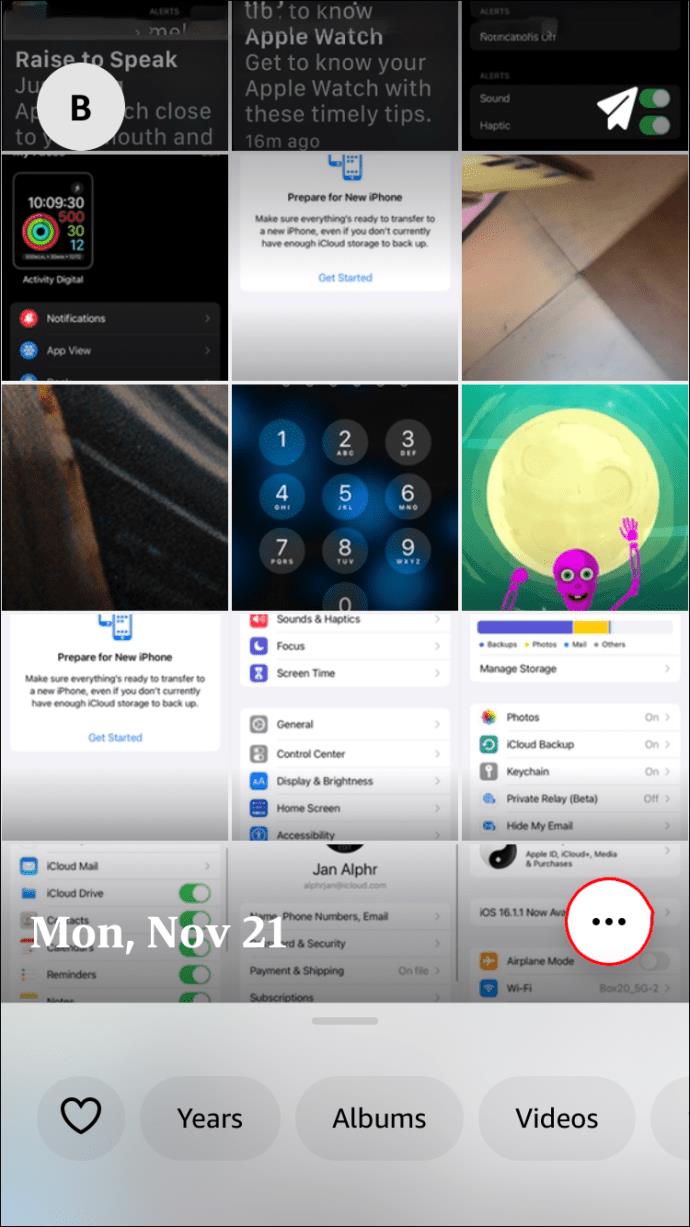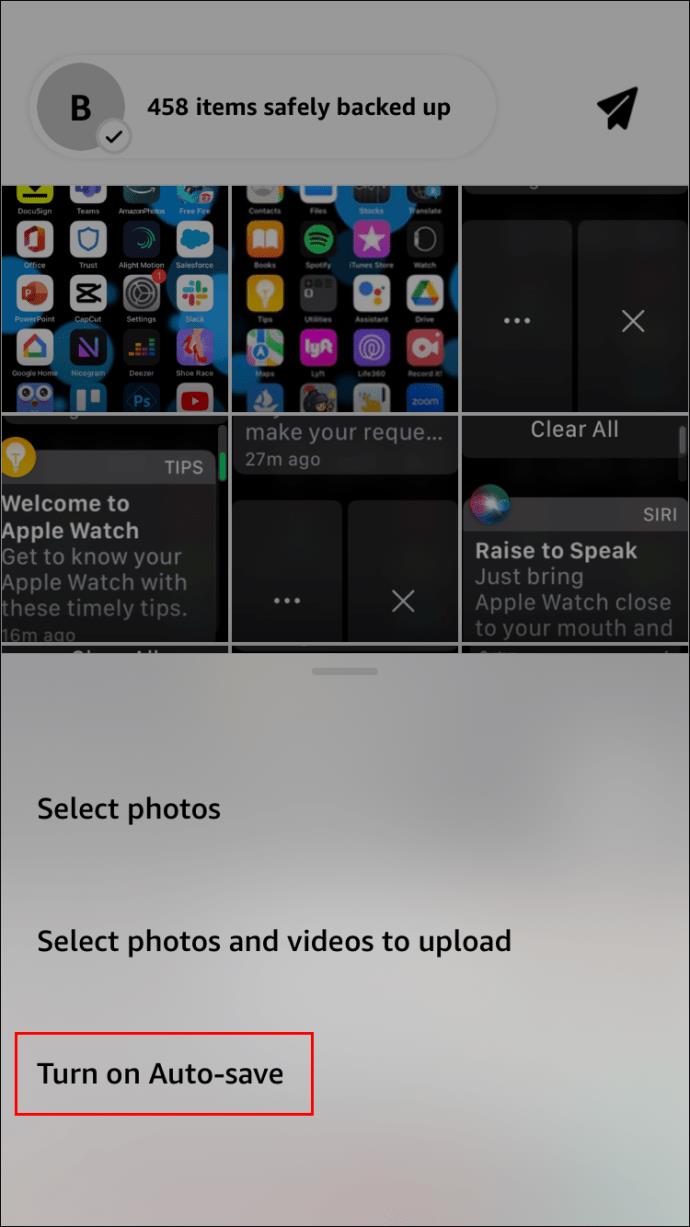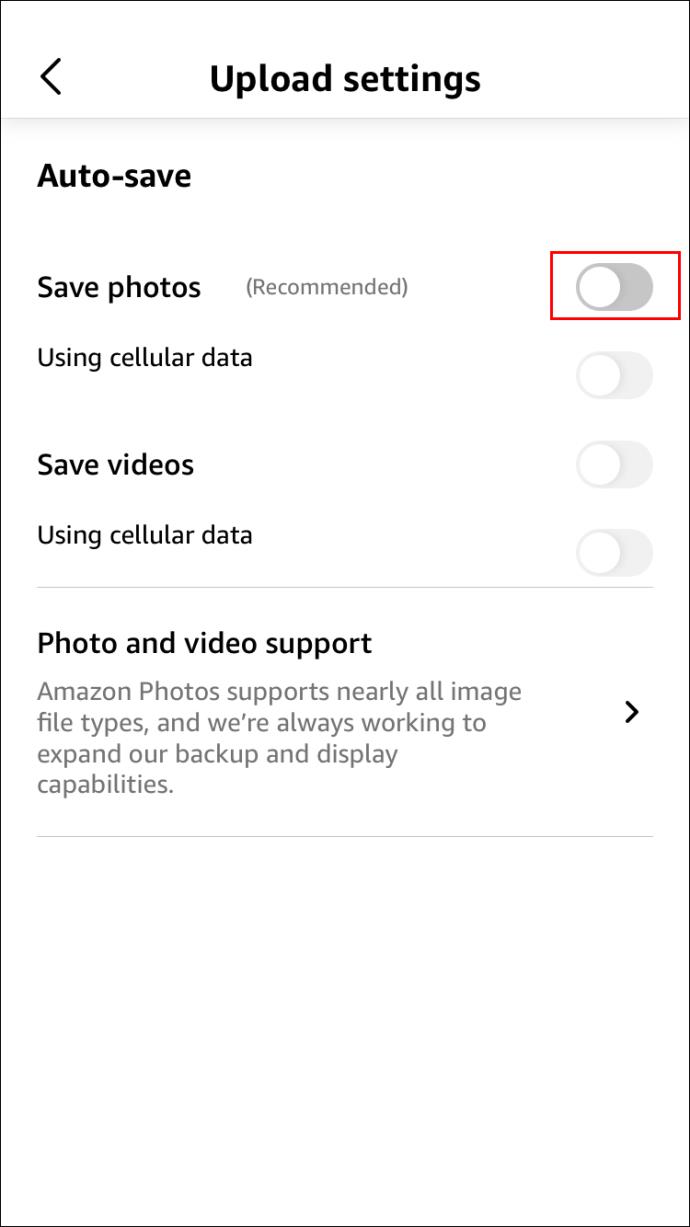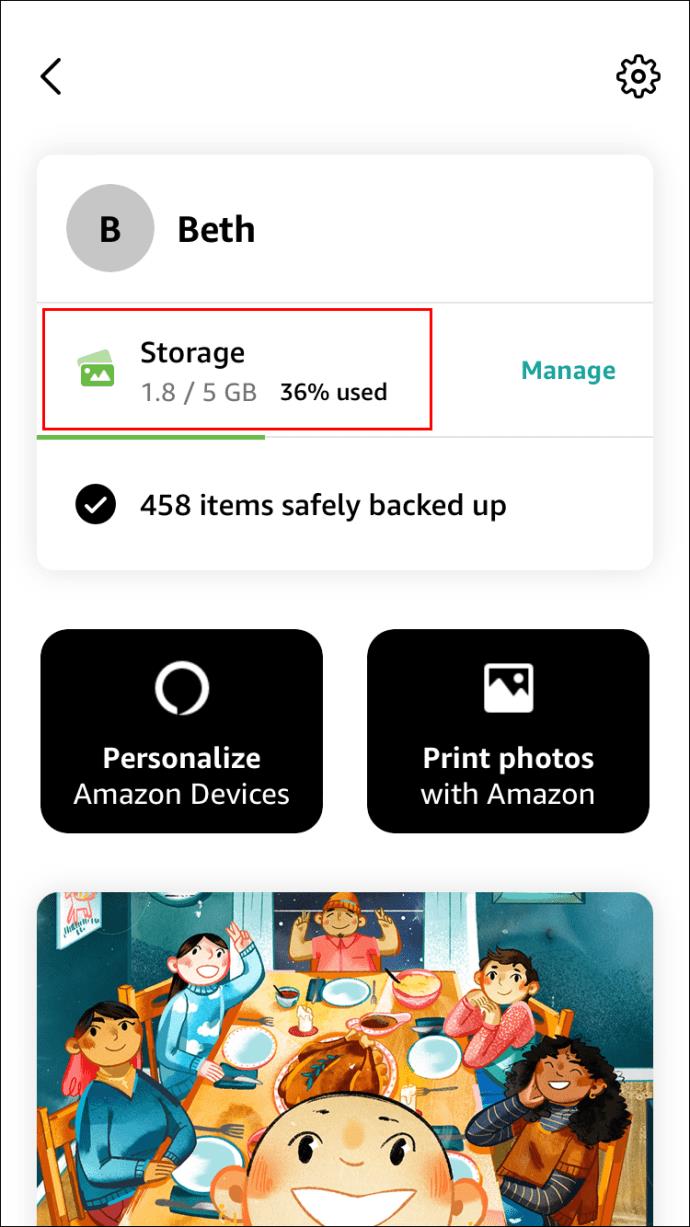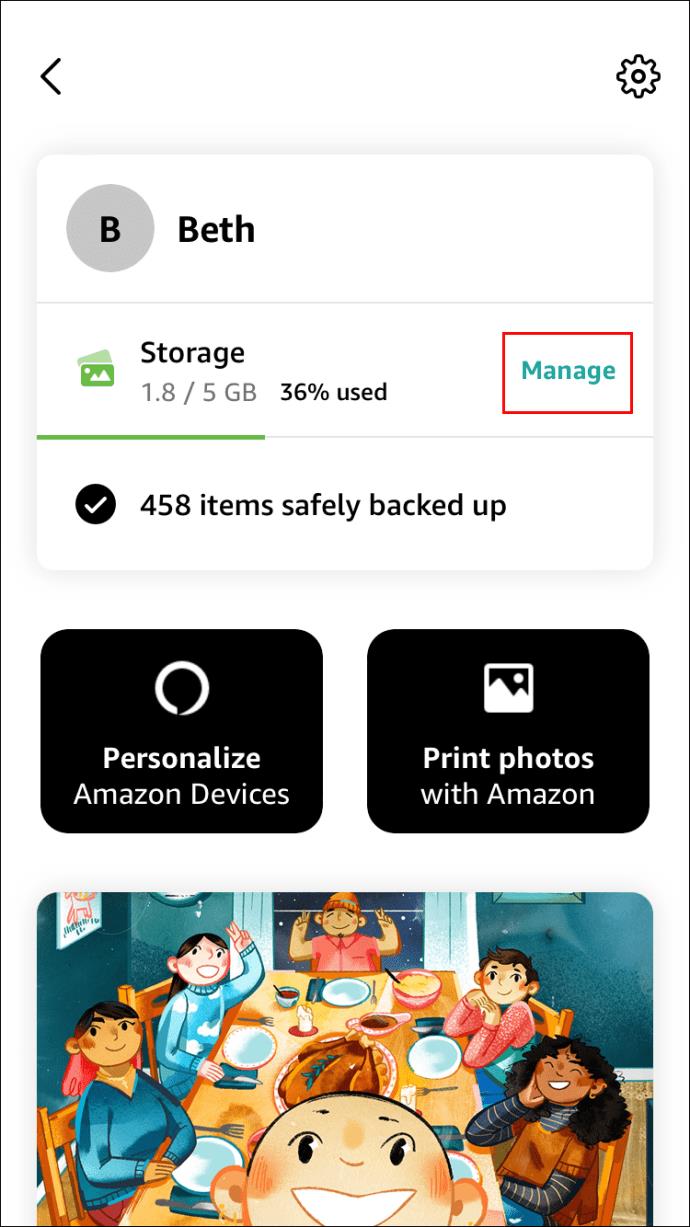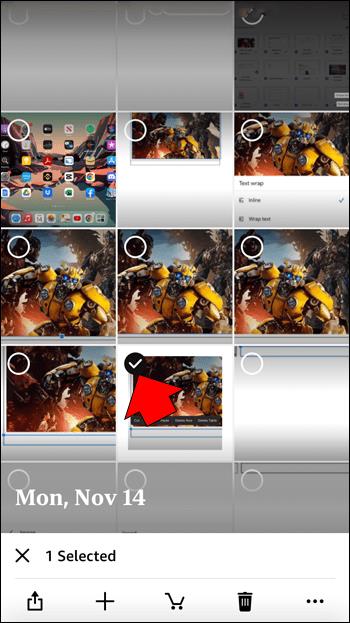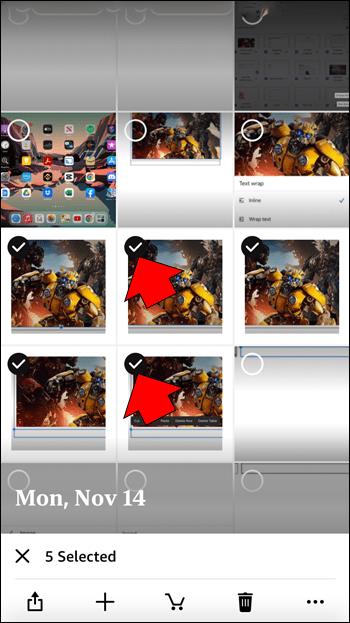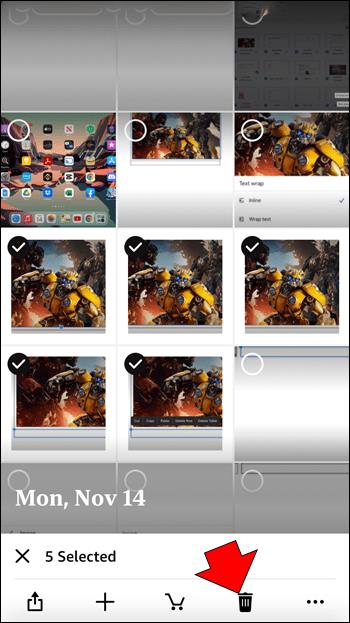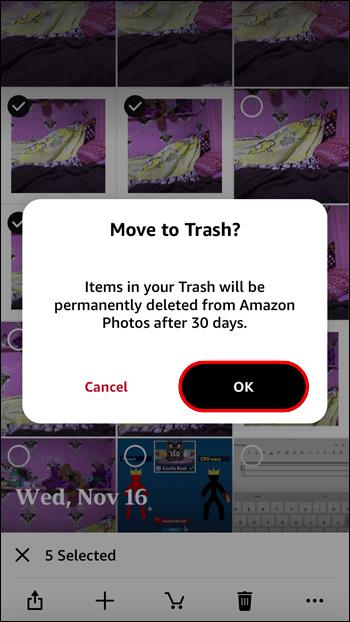Device Links
The Amazon ecosystem has much more besides its online storefront and streaming service. If you have an Amazon account, you can access 5GB of free cloud storage space to save your photos and videos. This service is ideal for keeping a backup of your favorite media. However, like backup services in general, sometimes, the data does not sync correctly.

Read on to learn how to resolve backup issues in Amazon Photos.
Amazon Photos Not Backing Up on an Android Device
If your Amazon photos are not backing up, it could be that the Auto-Save feature is not enabled or there isn’t enough storage space in your Amazon Photos account. Here are the steps to allow auto-save, check your storage space, and delete photos from your account if necessary to increase storage space.
Enable Auto-Save
The auto-save feature will automatically save photos and videos to your Amazon Photos account. Here’s how to enable or check that it’s enabled.
- Launch the “Amazon Photos” app.
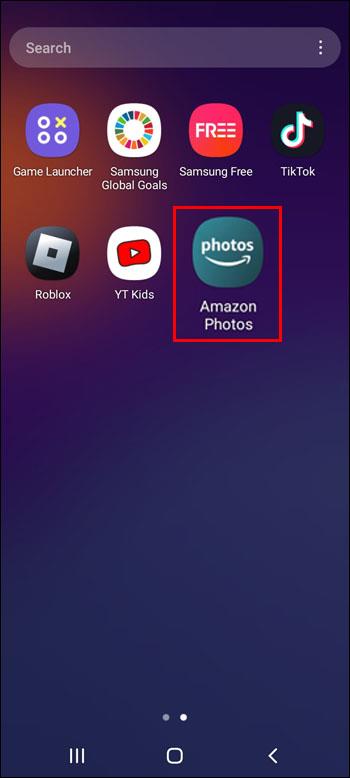
- Log into your Amazon account, then tap “OK.”
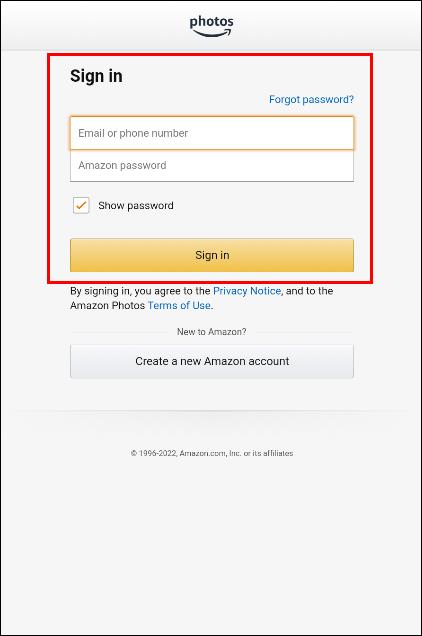
- When prompted, press the “Allow” option to access your photos and videos.
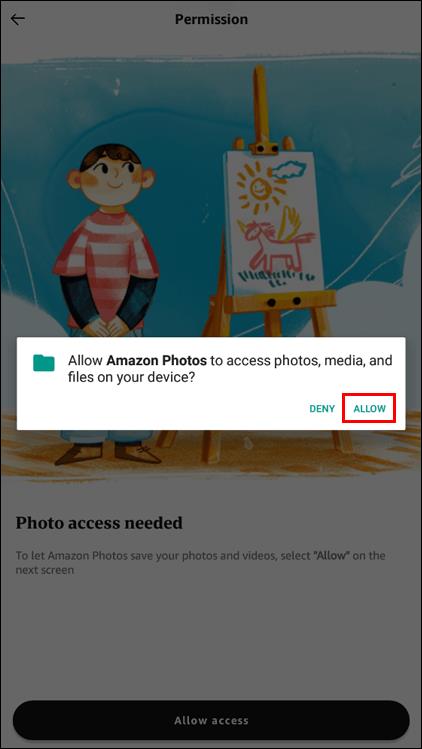
- Press the “More” option from the bottom right corner.
- Choose “Settings,” then “Auto-Save.”
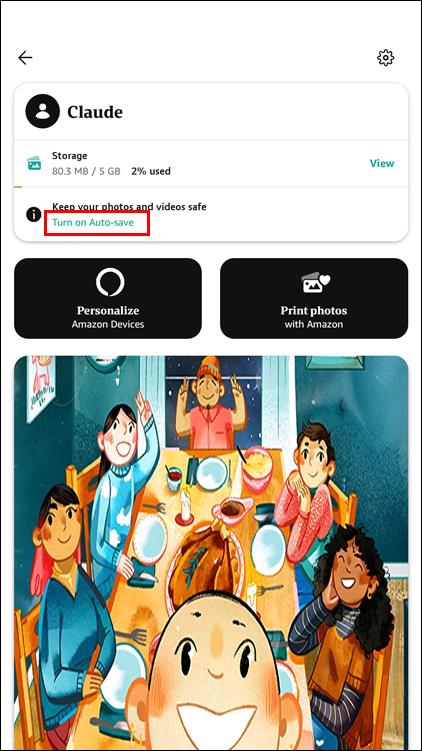
- Ensure the toggles beside the “Photos” and “Videos” options are enabled.
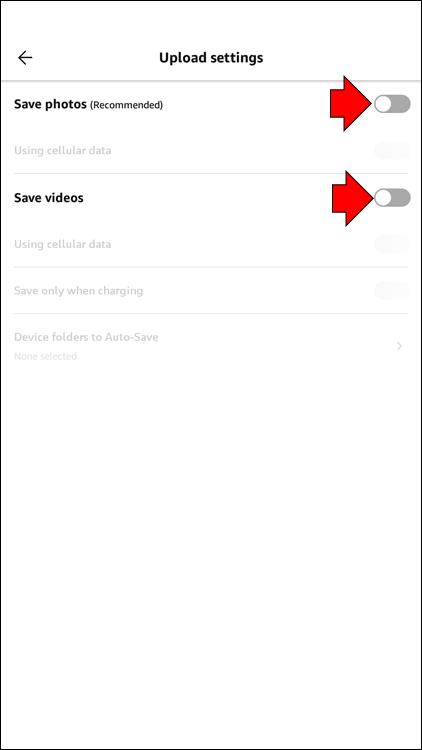
View Used and Available Storage Space
You can check whether your Amazon Photos account has sufficient storage space. Here’s how.
- Launch “Amazon Photos” and access the “Your Storage” page.

- Press the “View usage details” option.
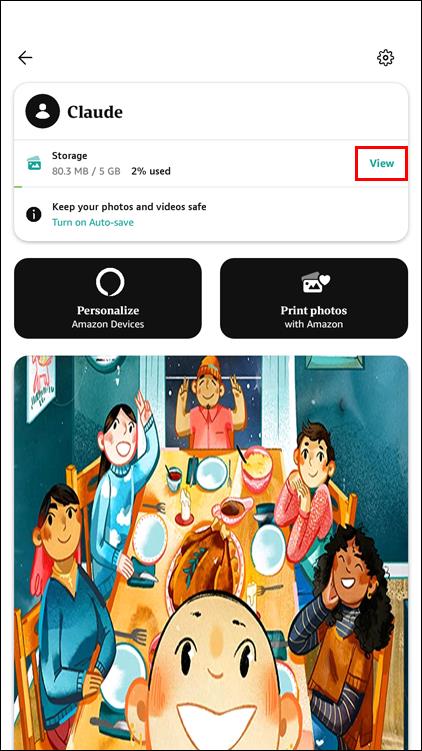
A pop-up window will display your:
- Available storage
- Videos use
- Photos use
- Files use
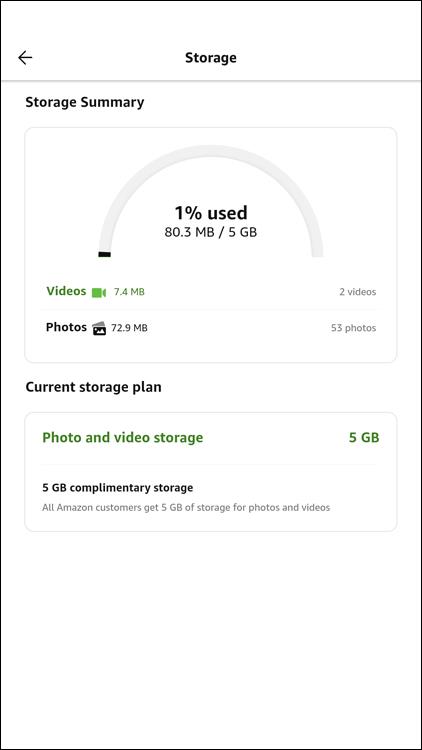
Delete Photos From Your Amazon Photos Account
You’ll get 5GB of storage space to back up your Amazon Photos. If you need to free up some space, follow these steps.
- Access the “Amazon Photos” app.
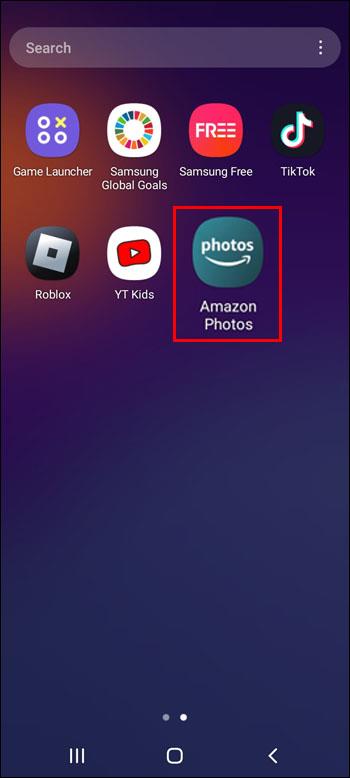
- Long press a photo you want to delete until the check mark displays.
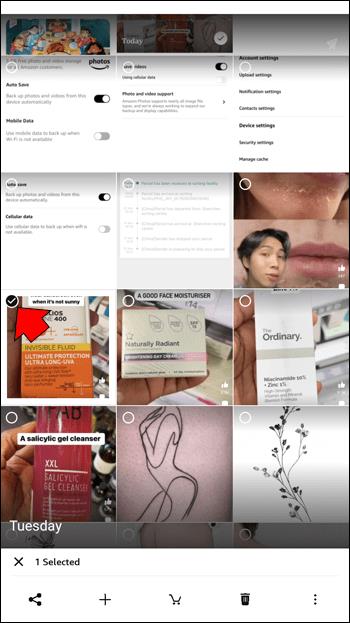
- To choose more photos or videos, tap once on each one. Or, to de-select an item, tap on it again.
- Access the three-dotted icon, then choose “Move to Trash.”
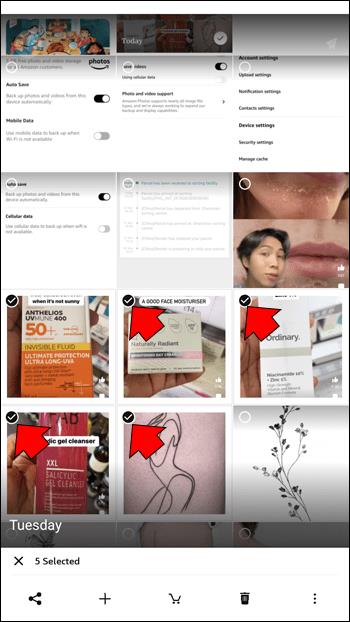
- Choose “Amazon Photos” to remove them from your Amazon Photos account only.
- Press “Move to Trash.” The deleted items from your Amazon Photos account will move to your Trash folder.
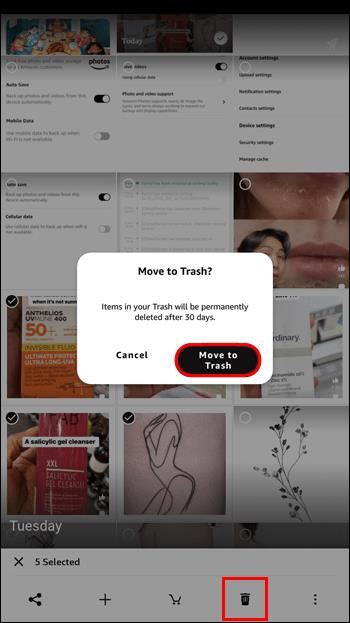
Amazon Photos Not Backing Up on the iPhone
If your Amazon Photos is not backing up, it could be that the Auto-Save feature is not enabled, or there is not enough storage space in your Amazon Photos account. Follow these steps to activate the auto-save feature, see your available storage space, and delete photos from your account.
Enable Auto-Save
The auto-save feature automatically saves your photos and videos to your Amazon Photos account. Follow these steps to check that it’s enabled.
- Open the “Amazon Photos” app.

- At the top-left, press the Smile icon.
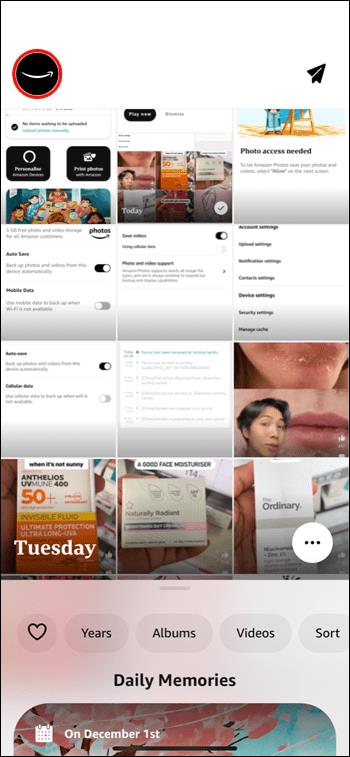
- Press the three-dotted icon at the middle-right.
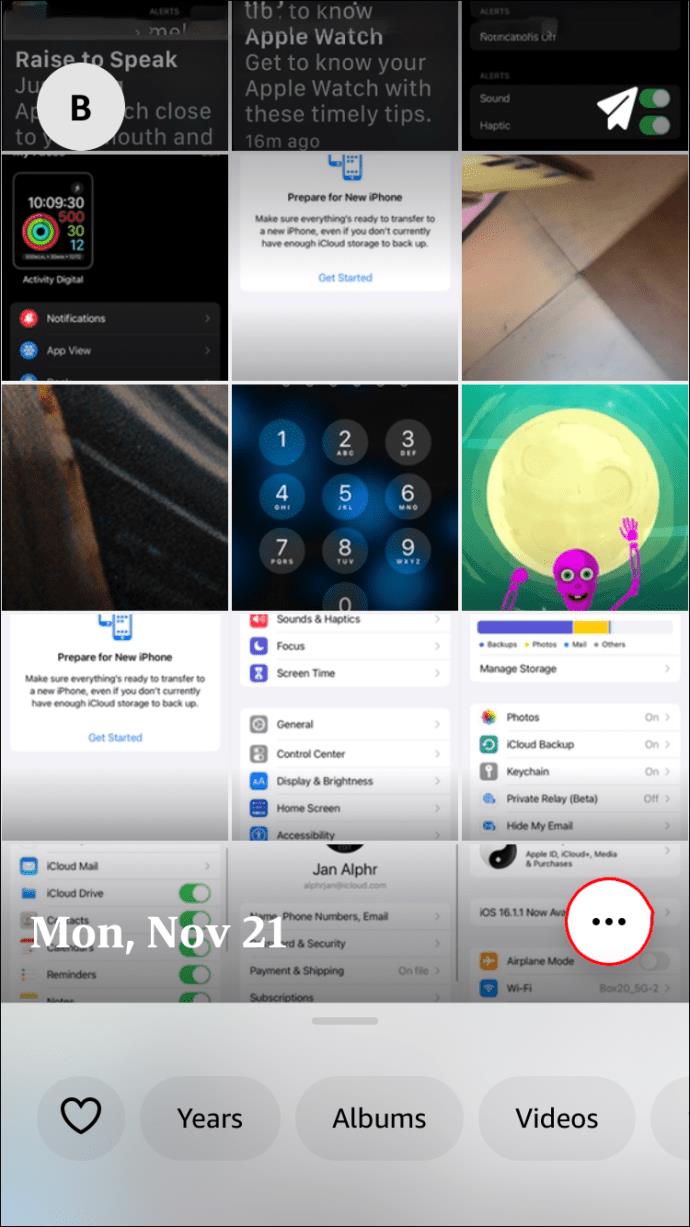
- Select “Turn on Auto-save.”
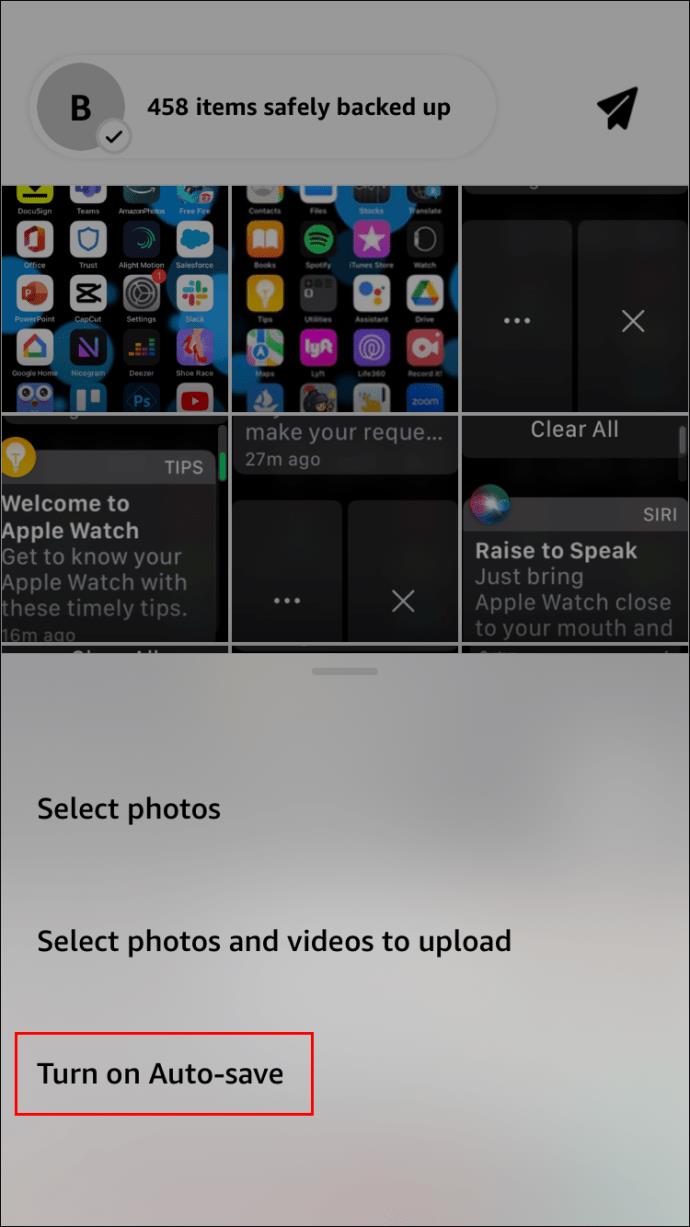
- From the “Auto-Save” menu, toggle “Save” on to auto-save your photos and videos.
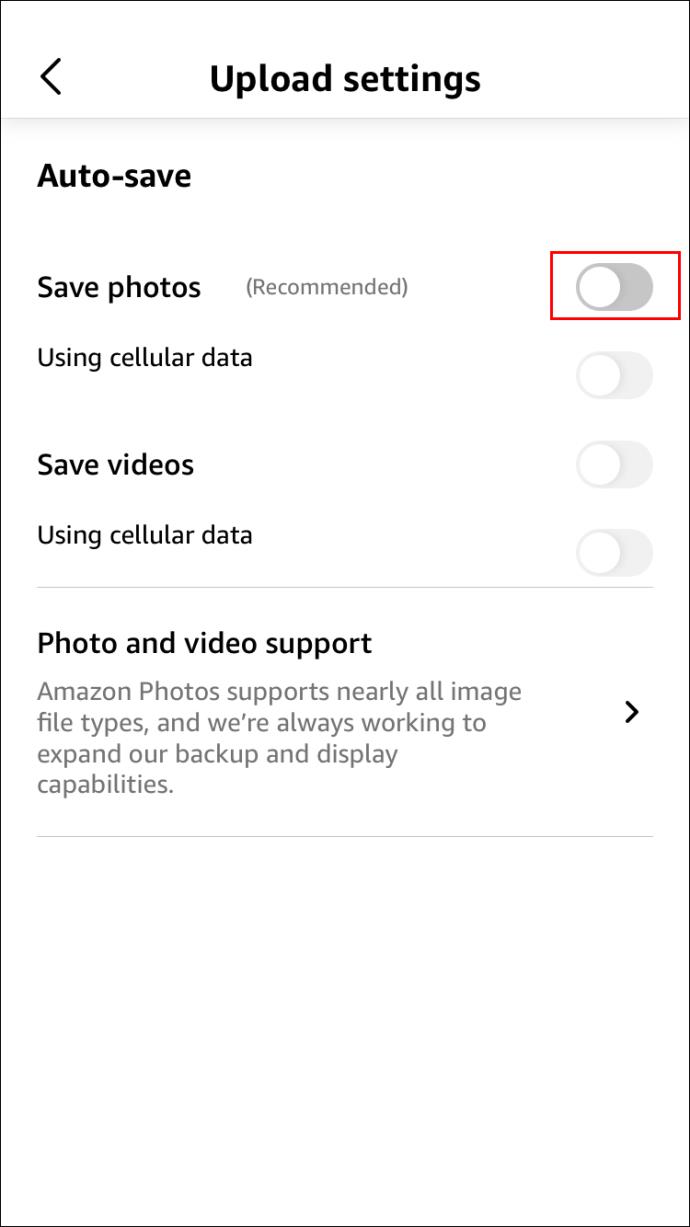
View Used and Available Storage Space
Your Amazon Photos account has 5GB of storage space. Follow these steps to check whether your account still has sufficient space.
- Launch “Amazon Photos” and access the “Your Storage” page.
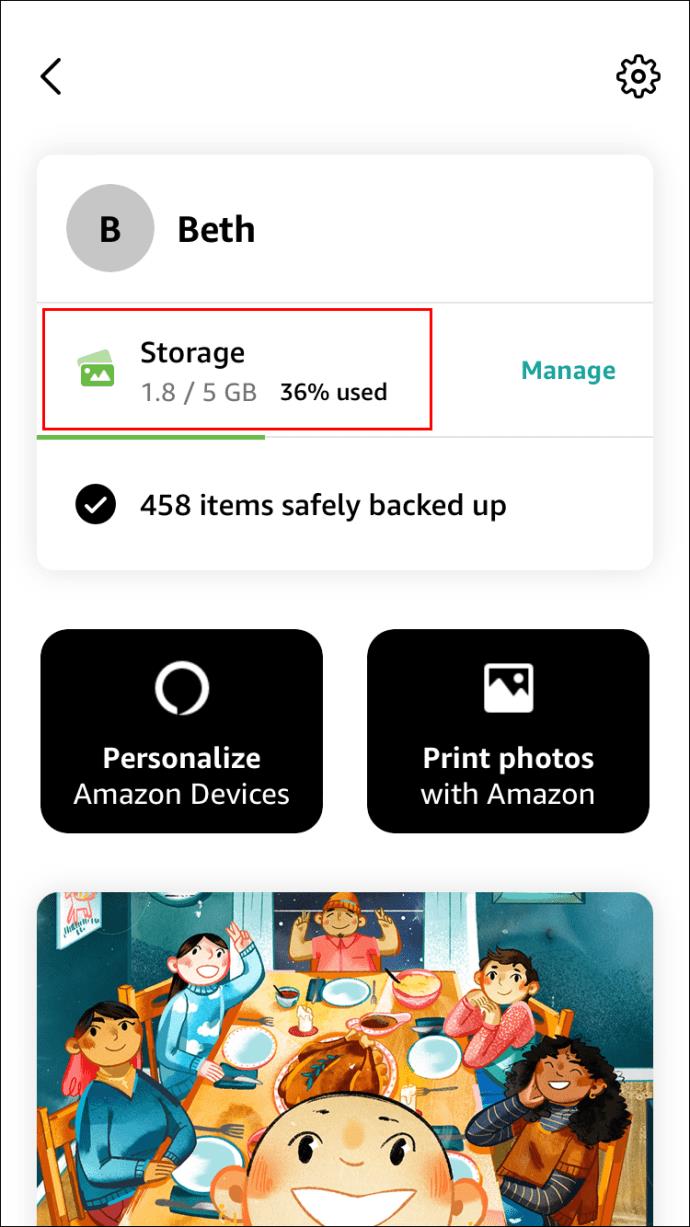
- Press the “Manage” option.
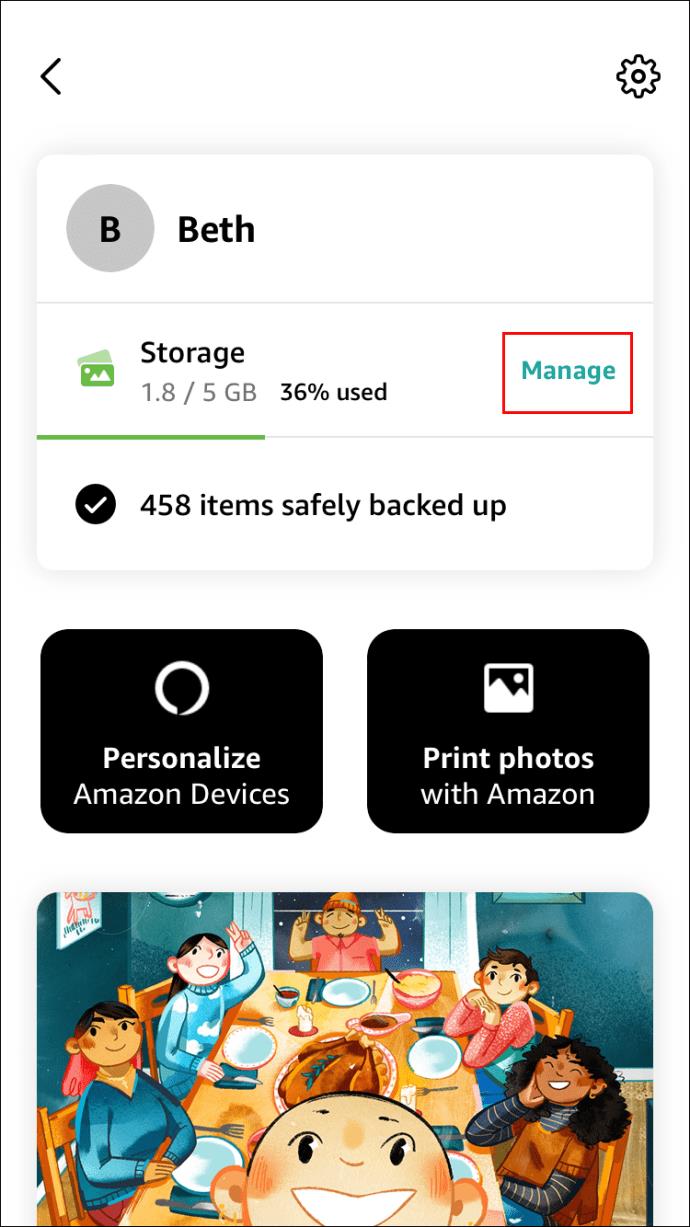
A pop-up window will show your:
- Available storage
- Videos use
- Photos use
- Files use
Delete Photos From Your Amazon Photos Account
If you need to free up some storage space, here’s how.
- Open the “Amazon Photos” app.

- Long press on the photo you want to delete until the check mark displays.
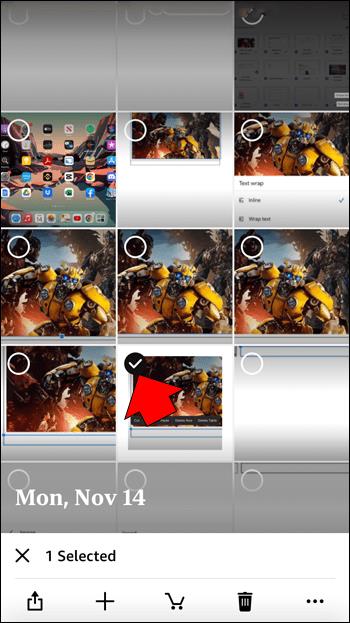
- To select more photos or videos, tap once on each one. Or, to de-select an item, tap on it again.
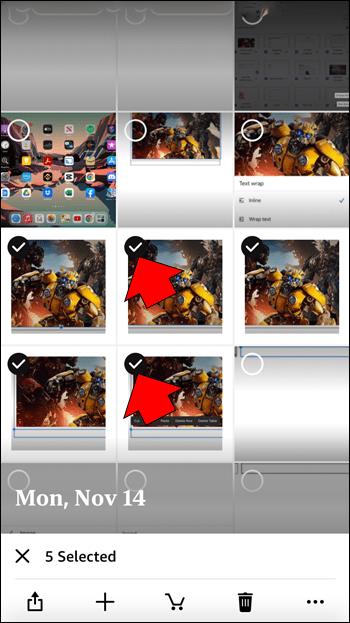
- Then tap”Trash.”
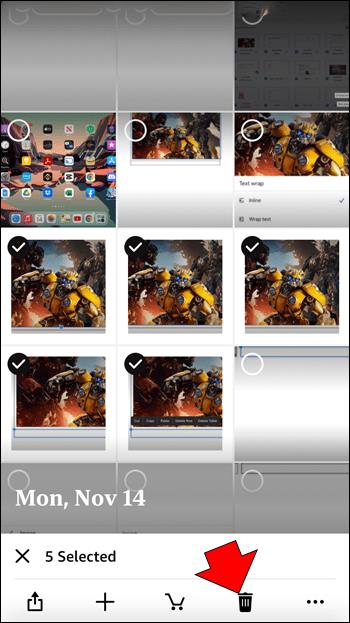
- Choose “Amazon Photos” to remove them from your Amazon Photos account only.
- Choose “Move to Trash.” The deleted items from your account will go to your Trash folder.
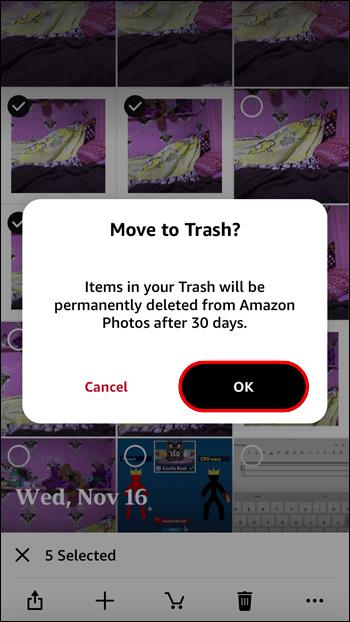
FAQs
Does Amazon automatically back up photos?
Amazon Photos does not sync automatically. You can manually select which photos you wish to upload to your account or activate Auto-Save in “Settings” to ensure the photos you take back up automatically.
Can I delete photos from my phone after uploading them to Amazon Photos?
You can delete unwanted photos from your device only by using the Amazon Photos app. Here’s how:
1. Access “Amazon Photos.”
2. Long press the image you want to delete until the check mark displays.
3. To select more photos or videos, tap once on each one. Or, to de-select an item, tap on it again.
4. Tap on the three-dotted menu icon, then choose “Move to Trash.”
5. Choose “Your device” to remove the photos from your device only.
6. Press “Move to Trash” to send the items to your Trash folder.
Does Amazon Photos have a limit?
Amazon Prime customers receive unlimited full-resolution photo storage and 5GB of video storage.
What is the difference between Amazon Drive and Amazon Photos?
Amazon Drive and Amazon Photos are both secure cloud storage services. However, their features differ. The main difference is Amazon Photos is for photos and videos, while Amazon Drive is for most common file types.
What is Amazon Photos’ Image Recognition?
The Image Recognition feature helps you find photos easily and organize your library. It also allows you to:
• Automatically organize your photos according to who’s in them.
• Search by people, things, or places.
• Create automatic memories to highlight your favorite moments.
• Receive suggestions to organize, share, and print your photos.
• Clean up clutter across your photo library.
How do I fix issues uploading or downloading to Amazon Photos?
If you are experiencing problems uploading or downloading photos or videos, try the following common troubleshooting tips:
• Ensure you have a stable internet connection.
• Ensure that your photo or video meets the file requirements.
• Ensure the upload over Wi-Fi or cellular data via the Auto-Save feature is enabled.
• Ensure there is enough available storage space.
• If you’re using a mobile device, ensure the files you’re uploading a smaller than 2GB; otherwise, use the Amazon Photos desktop app.
How do I fix Amazon Photo app errors?
Try the following common troubleshooting tips to resolve the Amazon Photos app crashing, freezing, or not opening.
• Ensure you have the latest version of the app installed.
• Uninstall, then reinstall the app.
• Clear the app cache.
• Force the app to close.
• Sign out of your Amazon Photo account, then sign back in.
Why did my Amazon photo disappear?
It could be that you’re signed into a different Amazon account. Check that you’re in the correct account by signing out and back in again.
Will deleting photos from my iPhone delete from my Amazon Photos account?
Amazon Photos will not automatically delete your photos after they’ve been uploaded, and you’ll have to delete the images manually.
Does Amazon upload hidden photos?
Yes, hidden photos are saved and backed up to the Amazon servers. However, they will remain hidden from your main photo area.
Amazon Photos Now Backed Up!
By default, Amazon account holders have access to 5GB of free storage to help keep photos and videos safe, and media can be managed from the Amazon Photos app.
If your photos are not being backed up to your Amazon Photos account, it could mean the Auto-Save feature is not enabled. It could also be that you need to free up some storage space in your account. Either way, both scenarios can be resolved using the app.
Are your photos being backed up now? What did you do to resolve it? Tell us what you like most about the Amazon Photos app in the comments below.