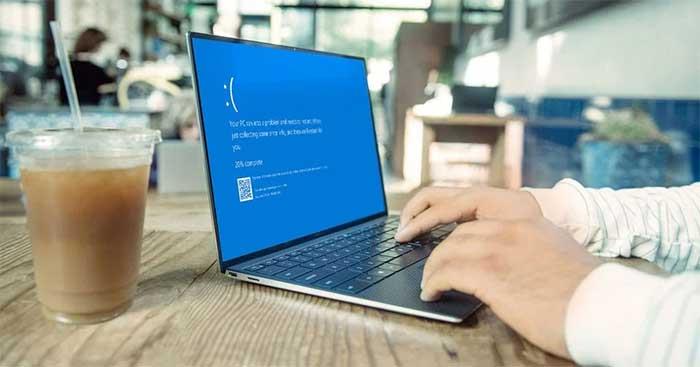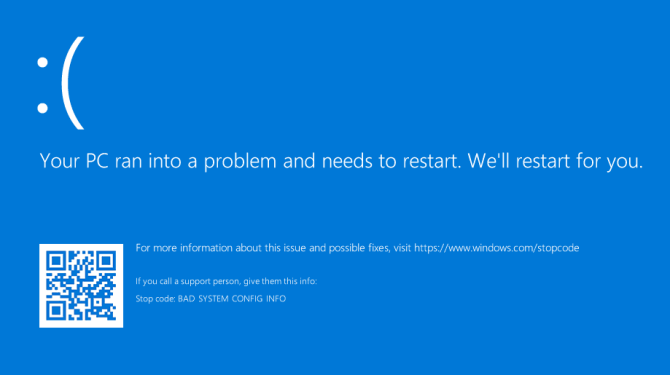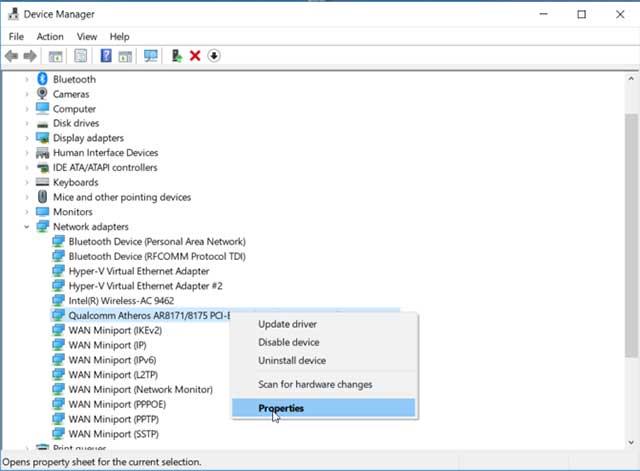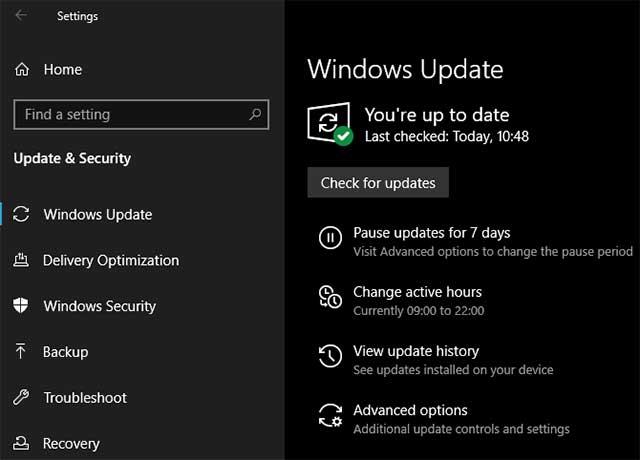“Your device ran into a problem and needs to restart” is a fairly common error message on Windows. Here's how to fix your device ran into a problem and needs to restart error .
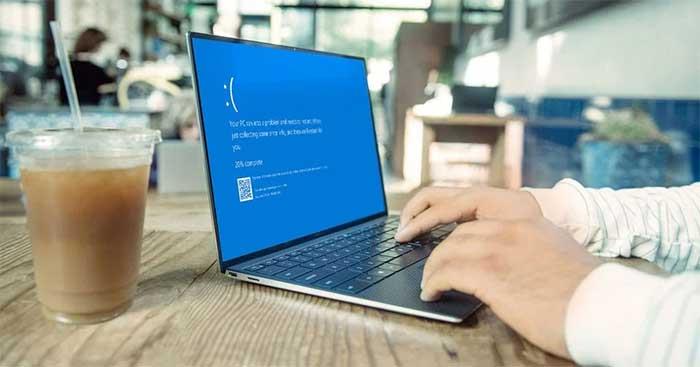
"Your PC Ran Into a Problem and Needs to Restart" is a fairly common error
Computers or PCs are now an almost indispensable item for many people today, especially those who work in the information technology, office or accounting industry... This device helps them quickly edit documents. convenient and convenient, at the same time, when connected to the Internet, you can also access information and search for necessary data for all areas of life.
For those for whom PCs are an indispensable part of their lives, having a Windows computer suddenly freeze or stop working is truly a disaster. In this case, you often encounter the error message "Your PC ran into a problem and needs to restart".
This is a common and common error on PC, also known as "blue screen of death". In addition to the above message, hundreds of other error codes also belong to this problem, including:
- CRITICAL_PROCESS_DIED
- SYSTEM_THREAD_EXCEPTION_NOT_HANDLED
- IRQL_NOT_LESS_OR_EQUAL
- VIDEO_TDR_TIMEOUT_DETECTED
- PAGE_FAULT_IN_NONPAGED_AREA
- SYSTEM_SERVICE_EXCEPTION
- DPC_WATCHDOG_VIOLATION
However, don't panic because you always have a way to fix the problem. This article will summarize for you the simplest but most effective ways to fix the "your device ran into a problem and needs to restart" error!
What is the error "Your PC Ran Into a Problem and Needs to Restart"?
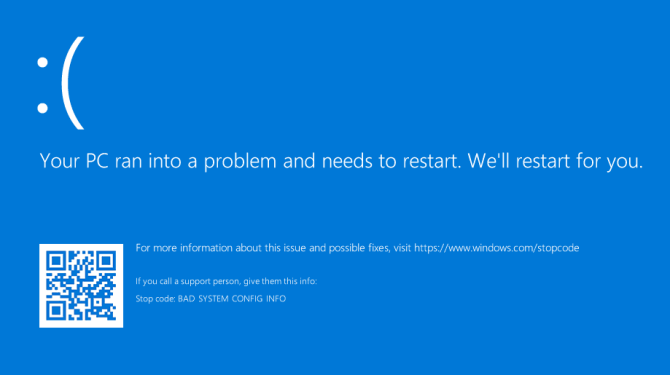
This error screen usually appears when the computer is suddenly turned off or restarted, or something has prevented it from starting up normally. As you can see, on the screen above, Microsoft has included a link for users to know more details about the problem. Click on it or scan the QR code with your phone to go to that page on mobile.
How to fix Your PC Ran Into a Problem and Needs to Restart error
1. Unplug the external hardware
Have you recently plugged a new external drive, mouse, keyboard, or similar device into your computer? If so, this may cause problems. Unplug everything you don't need and see if the problem goes away. If so, plug in a device, reboot, and see if everything is okay. Repeat this process until you identify the faulty hardware, then contact the manufacturer.
2. Uninstall recently added software
Software you download and install may cause unexpected problems. If you see a blue screen error after installing some software recently, you should remove it immediately. This can often happen with antivirus software.

Uninstall recently added software on your computer
To uninstall a program, press Windows key + I to open Settings -> Apps . This will display a list of all your installed programs. On the drop-down menu, click Sort and change it to Installation date .
Now the most recently installed programs will appear at the top. To remove, select the software from the list and click Uninstall .
3. Go back to the old driver version
Drivers are software that help Windows 10 control hardware, updated periodically to ensure compatibility with the latest version of Windows 10. However, sometimes driver updates can break your system. . Therefore, you need to go back to the previous version.
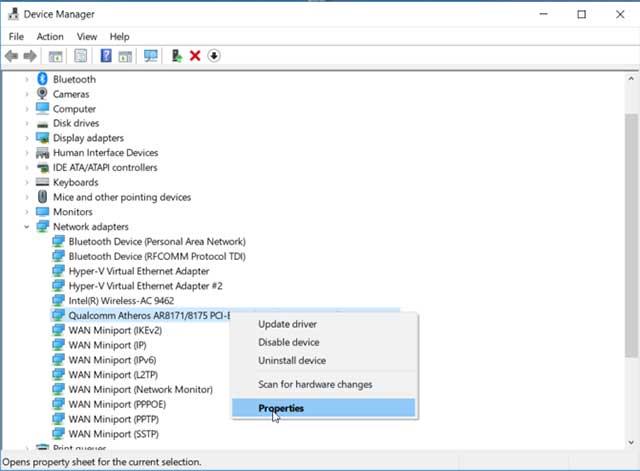
Go back to the old driver version
To do this, press Windows key + X and click Device Manager . This tool displays categories like Display adapters and Monitors , which you can double-click to expand and see the devices inside.
Right-click a device and click Properties > Driver . See Driver Date to see when the driver was last updated. If the date matches when you started having problems, click Roll Back Driver (if available) or Uninstall Device (the device will reinstall when you start the computer).
4. Update Windows 10
Windows 10 will update automatically, but there may be an outstanding update. Remember to keep Windows 10 up to date to benefit from the latest features and bug fixes. The blue screen of death error can occur due to software or hardware incompatibility in a recent update.
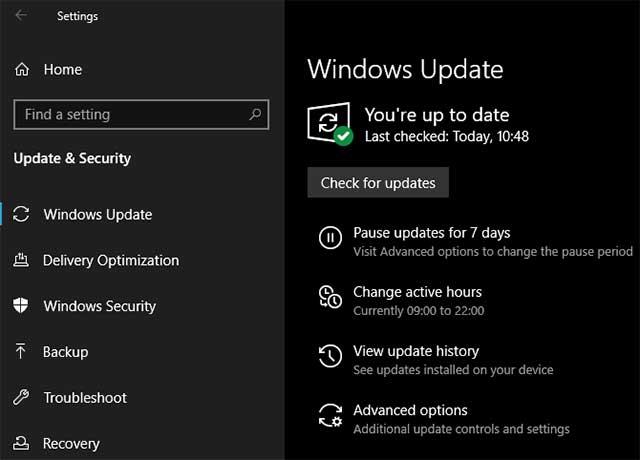
Update Windows 10 to the latest version
To check, press Windows key + I to open Settings , click Update & Security > Check for updates . If any updates are available, download and install them immediately.