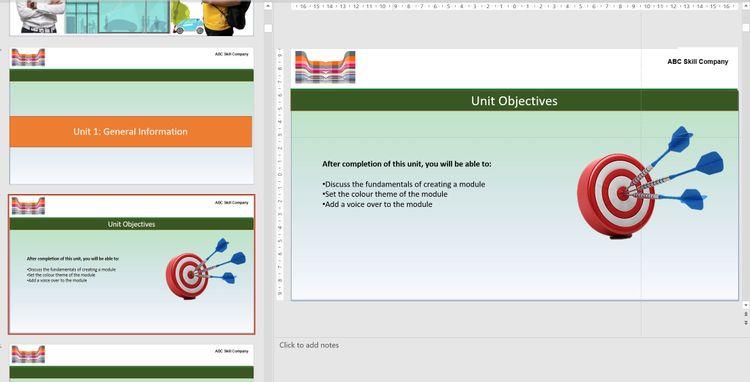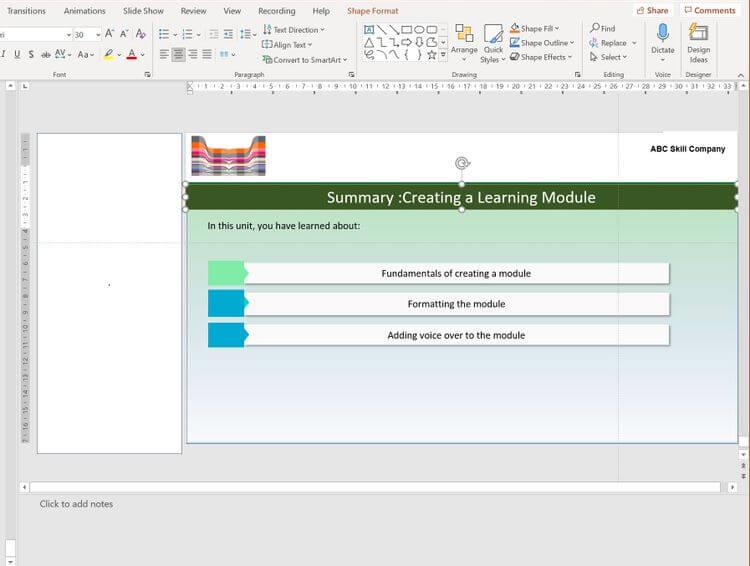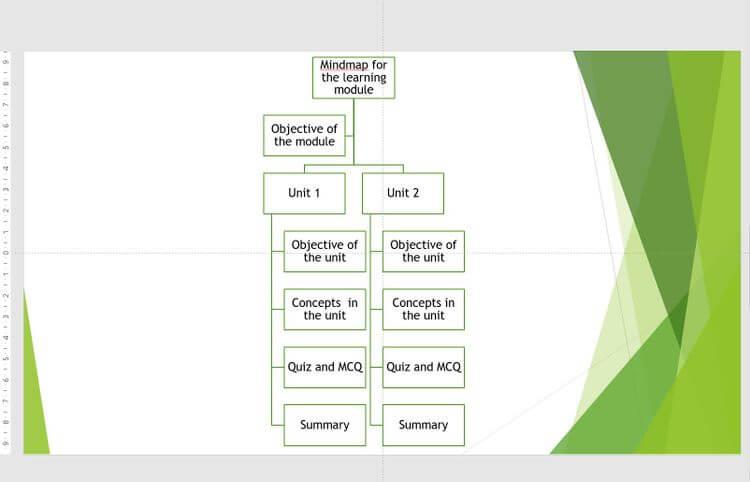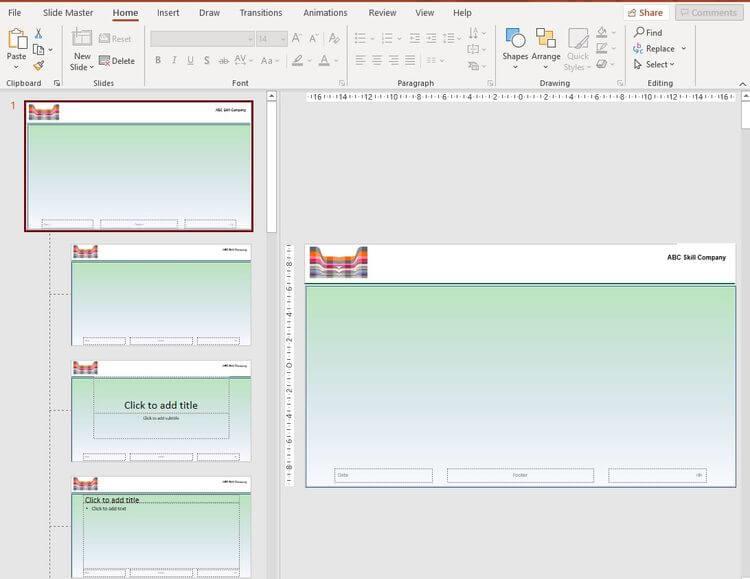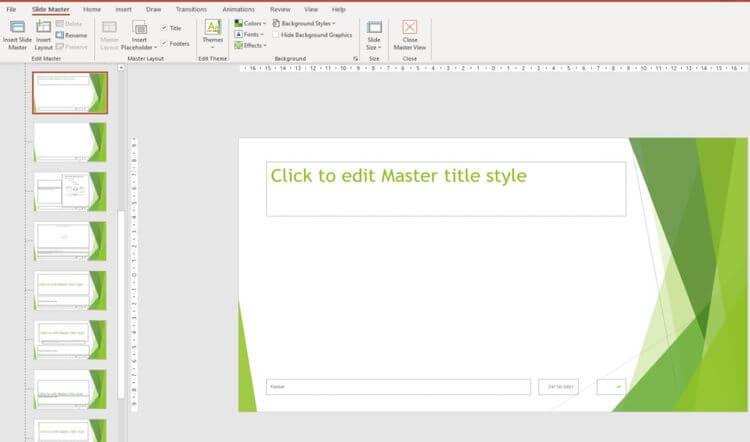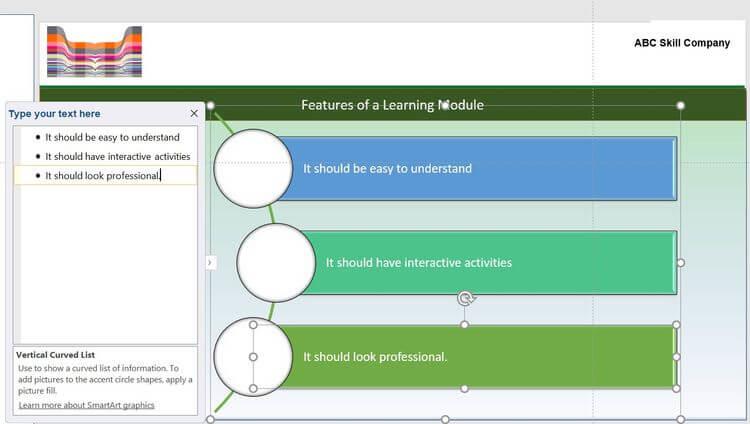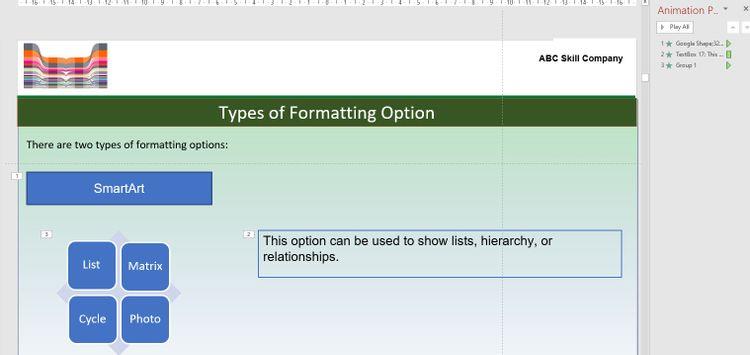You can absolutely create an online learning module easily using Microsoft PowerPoint . Below are step-by-step instructions for creating a teaching module on PowerPoint .

Creating a teaching module using PowerPoint is not difficult
How to create teaching modules using Microsoft PowerPoint
1. Components of a teaching module
Each teaching module usually has 3 components:
Objective: Reading the objective slide, students understand what they can achieve after completing this module. Add a relevant image to the target slide.
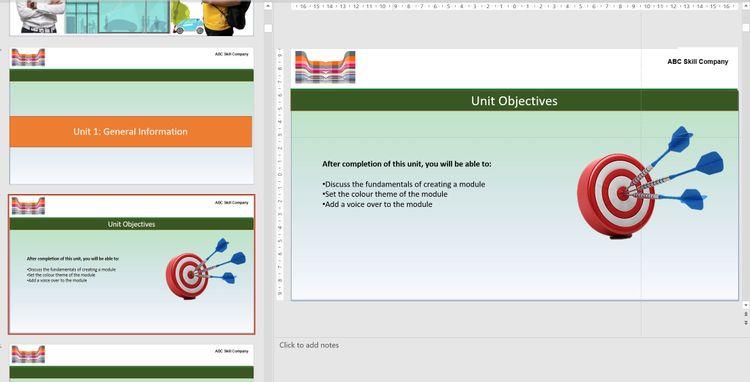
Target slide
Main content: Includes information about concepts and activities such as multiple choice questions and multiple choice to test students' understanding. This is the main part of the module. Concepts should be well organized across multiple slides.
Summary: This is the last slide in the module. It should be relevant to the goals and easy to remember. You do not need to add images to this slide.
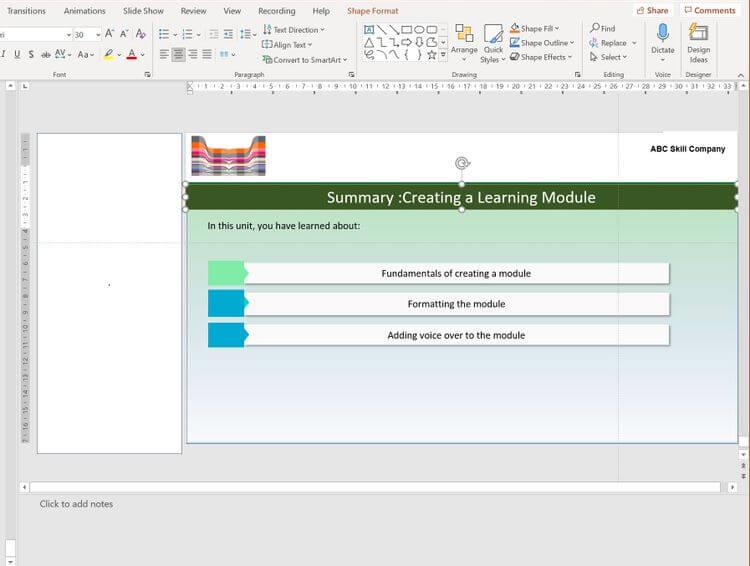
Slide summarizing the lesson
2. Create a mind map for the teaching module
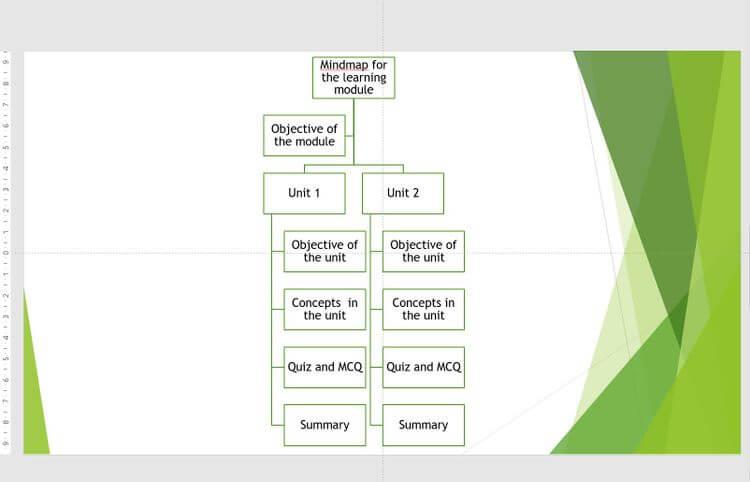
Mind map in PowerPoint slide
A mind map helps you shape your ideas and clarify them. It can help you visualize the entire teaching module. Depending on the complexity of the module, you can use mind mapping applications like Miro, Figma or simply write on paper with a pen. Additionally, you can create mindmaps in PPT.
To create a mind map for a teaching module, follow these steps:
- Create main titles, names and objectives of the module.
- Add child elements for unit name, target, component. This exercise helps you organize entire modules in one PowerPoint.
- In PPT, create a slide corresponding to the title in the mind map.
- If you are working in a group, assign each member to take on 3 to 4 slides.
- Add detailed content to each slide.
3. Set up a theme for the learning module
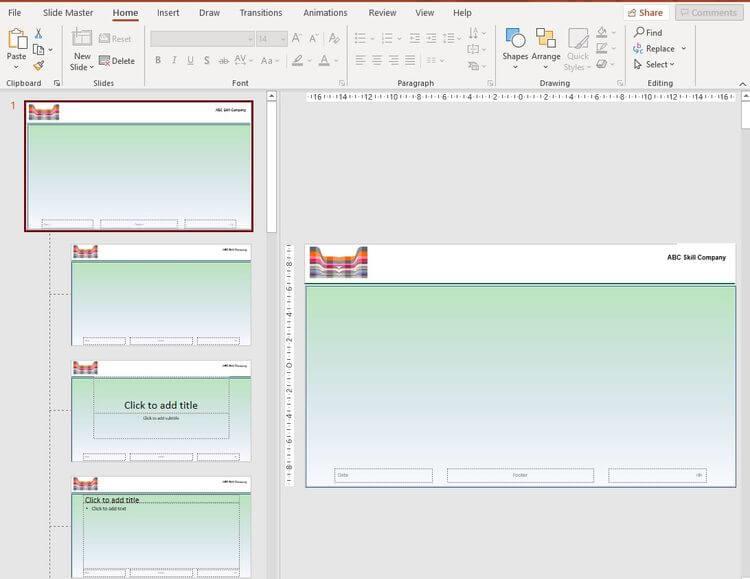
Create a theme for the teaching module in PowerPoint
Applying a consistent color combination and adding the company logo to all slides is necessary to make the module look professional.
You can ask the company to help you design a module that provides colors, themes and logos. Additionally, you can choose custom color combinations. To apply a theme to your module:
1. Open Microsoft PowerPoint and select New > Blank Presentation .
2. Click View > Slide Master .
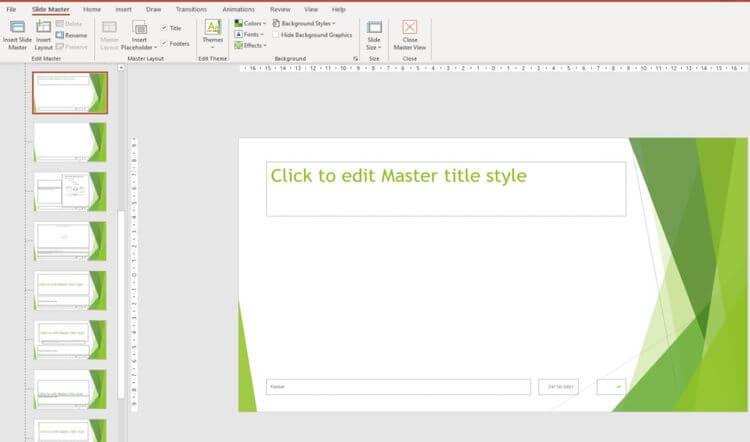
Click to edit the main slide in PowerPoint
3. Select color, font, theme from the drop-down menu.
4. Add placeholder content, table or chart, select Slide Master > Insert Placeholder in the menu.
5. To place a logo or picture, click Insert > Picture . Select the media and place it in the header.
6. Click Close Master View .
7. Apply the same font to the entire teaching module by clicking Home > Replace > Replace Fonts . In the With drop-down menu, select the font you want.
All slides will have the same color and logo, and you do not need to edit each slide separately.
4. Content format
You should apply a unified format to slides in the teaching module. That helps seamlessly transition students to following a lesson or recording a presentation. Break concepts down into bullet points so they're easy to understand.
Insert related images to add meaning to the content. They "break" the monotony of text, helping viewers quickly understand the most complex tasks. You can use one of several PPT features, like smartart, shapes, or callouts, to convey complex information.
Here are some ways to format content:
- SmartArt is a graphic that helps you present information visually. You can click Insert > SmartArt and choose the layout that best conveys the content. Double click on the graphic and add comments.
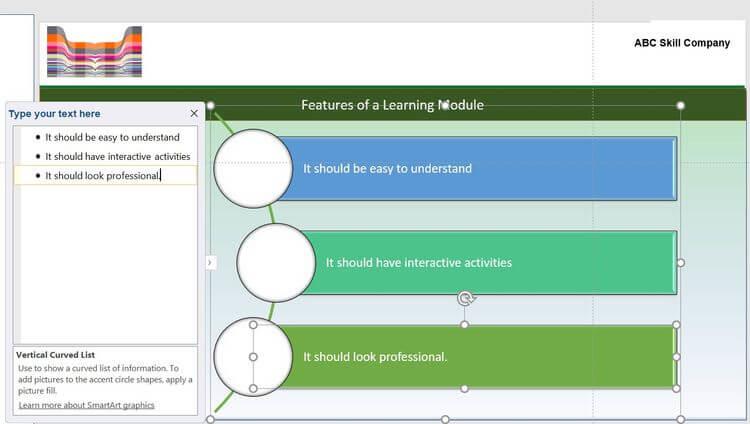
Insert SmartArt for teaching modules in PowerPoint
- Microsoft has ready-to-use shapes like squares, circles, and arrows to illustrate messages. For example, you can use a combination of shapes to explain a formula in one slide and its usage in the next slide.
- You can apply transition or animation effects to text in a slide by clicking the appropriate option in the menu bar. For example, you can fade out each concept so the reader focuses on the main idea. Click Animation Pane to preview the effects.
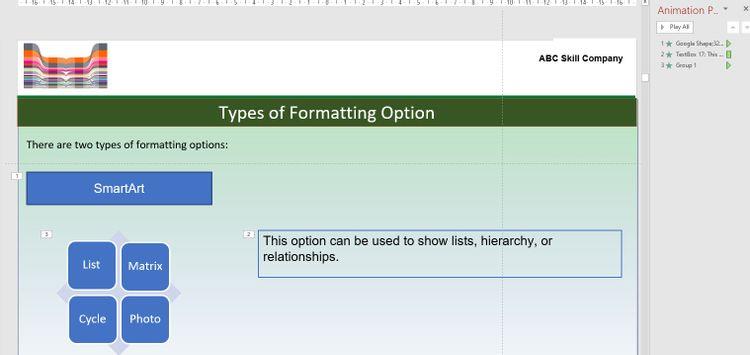
Formatting styles in PowerPoint
- Every teaching module has activities to test knowledge through multiple choice questions or quizzes. You can choose the click type to open with animation effects. In addition, Microsoft PowerPoint also supports showing questions & options in a slide, copying it and changing the color of the correct answer.
A teaching module should balance format choices, avoiding any unnecessary distractions. In addition, to increase the appeal of the PowerPoint teaching module, you can voice each slide.
Above is how to create a teaching module using PowerPoint . Hope the article is useful to you.