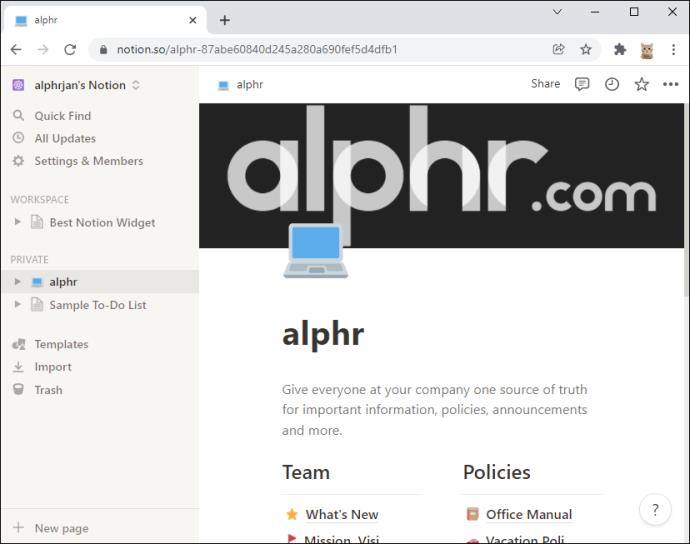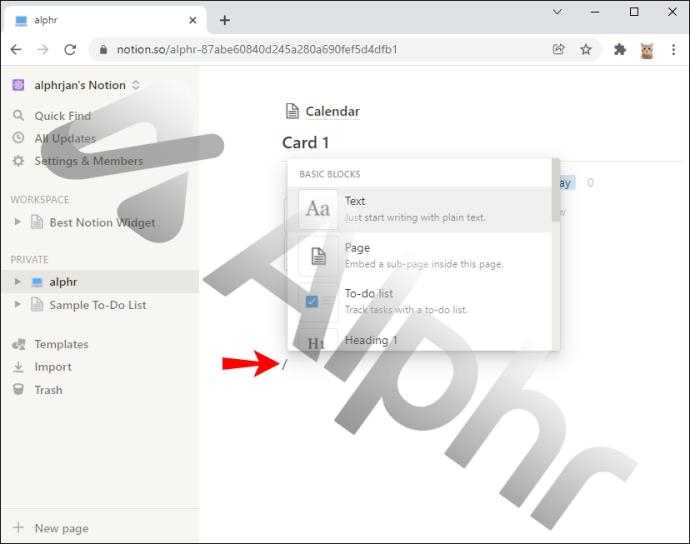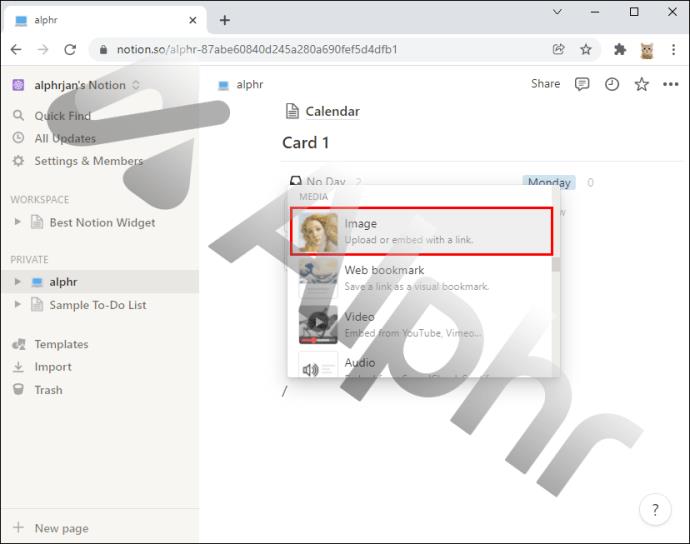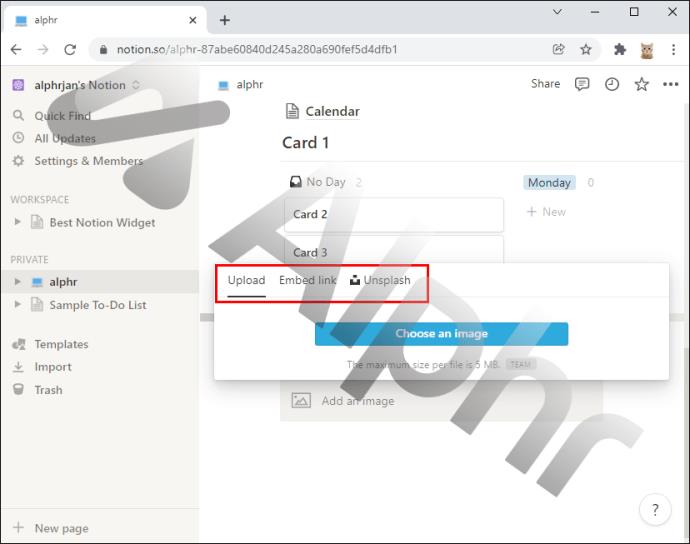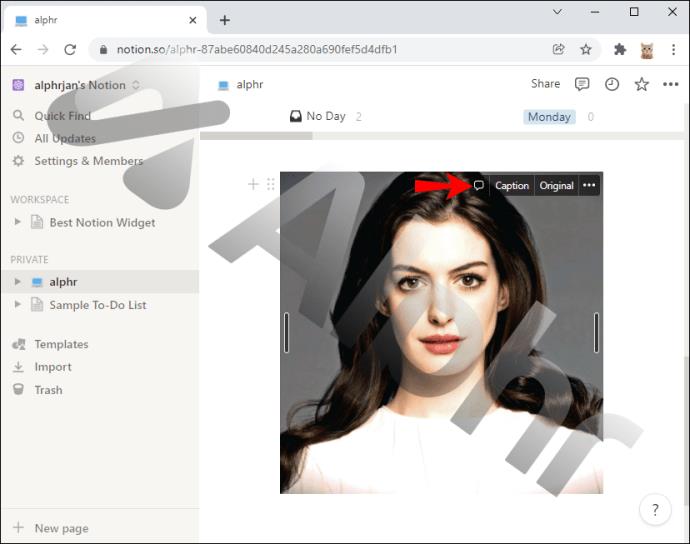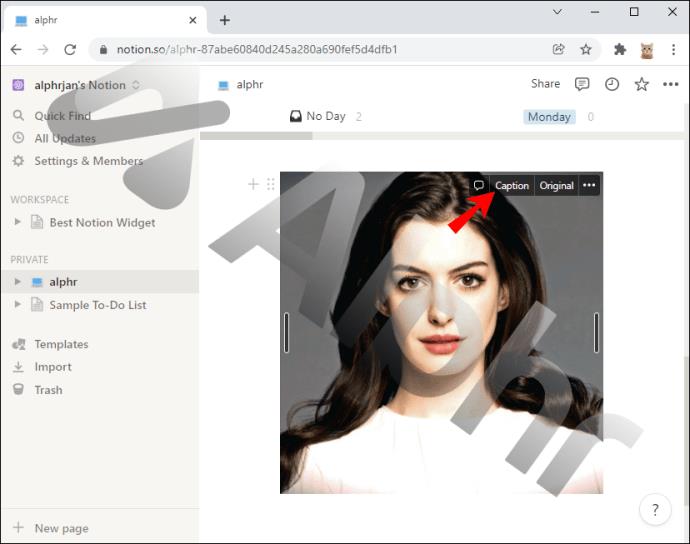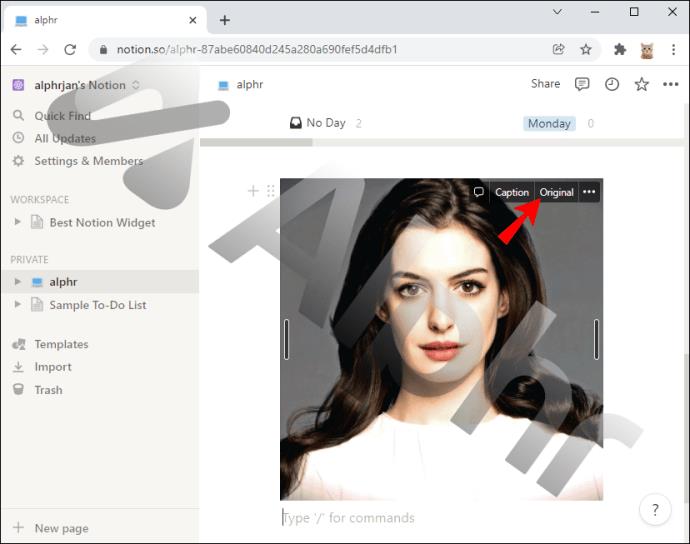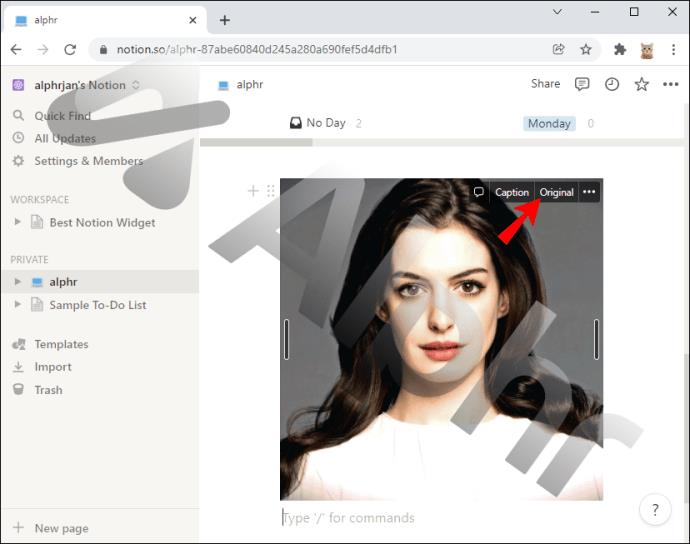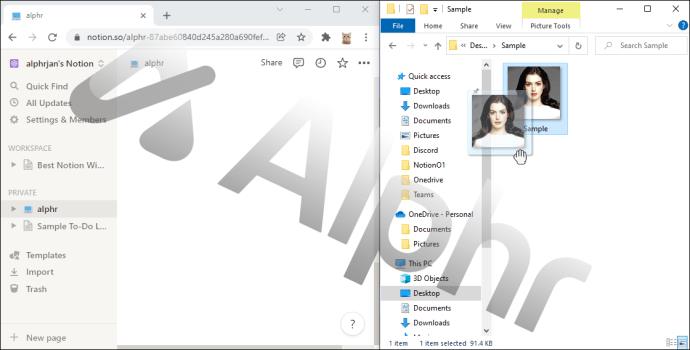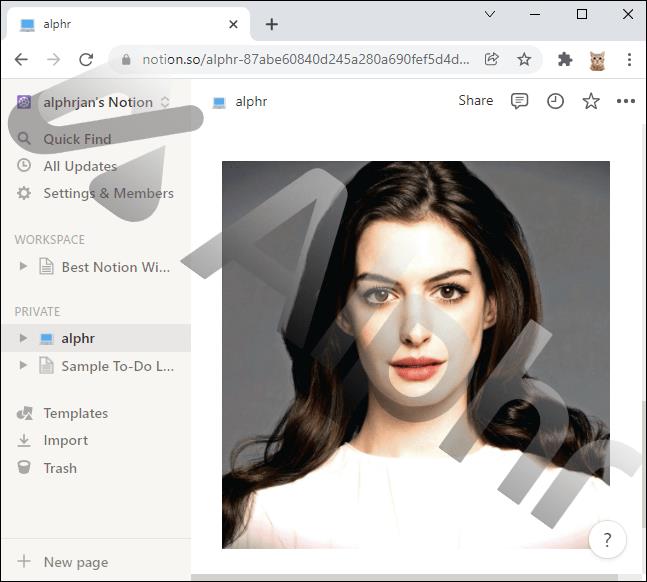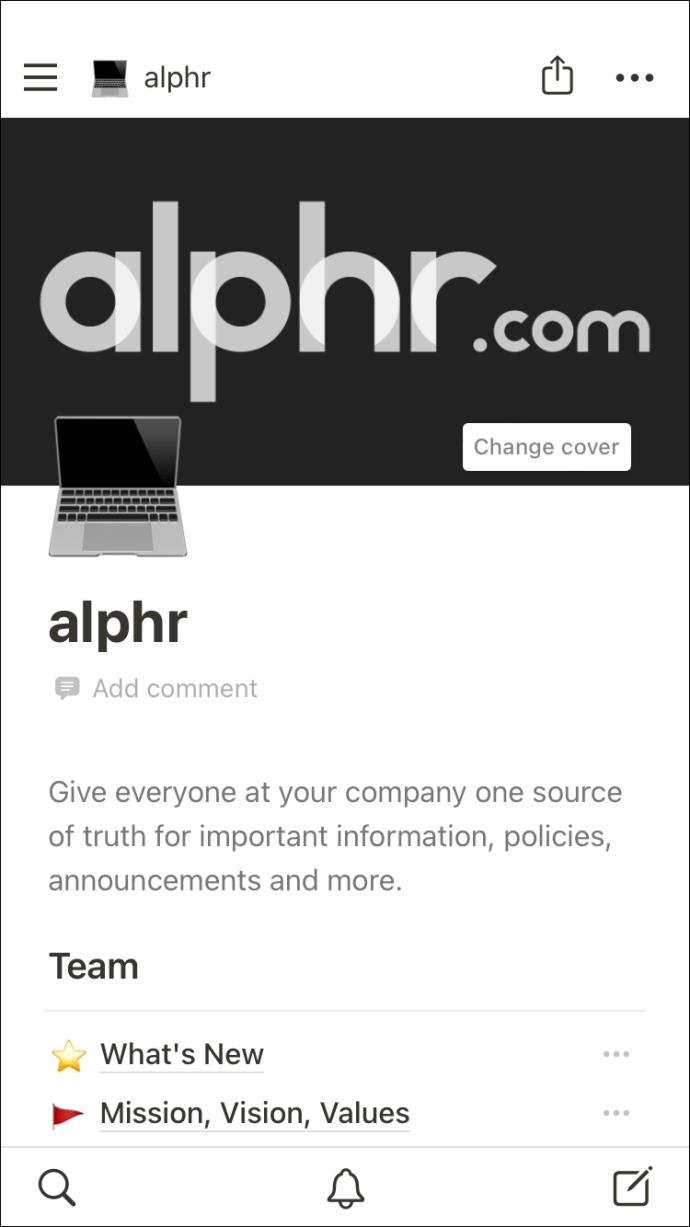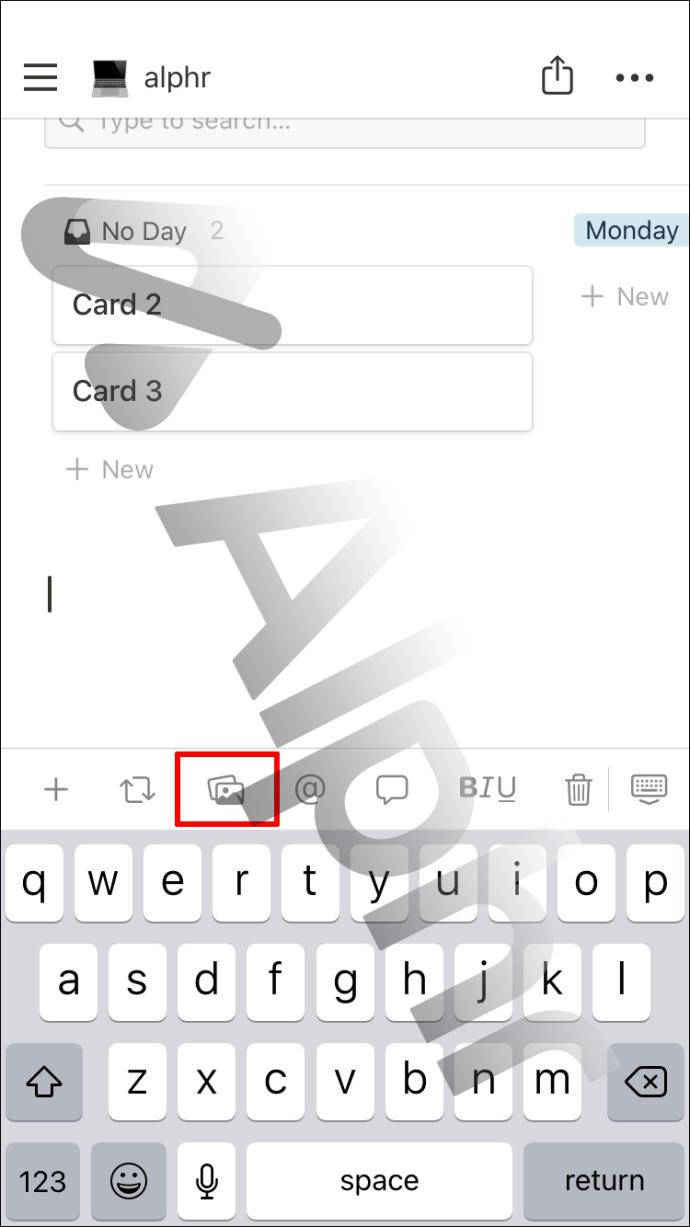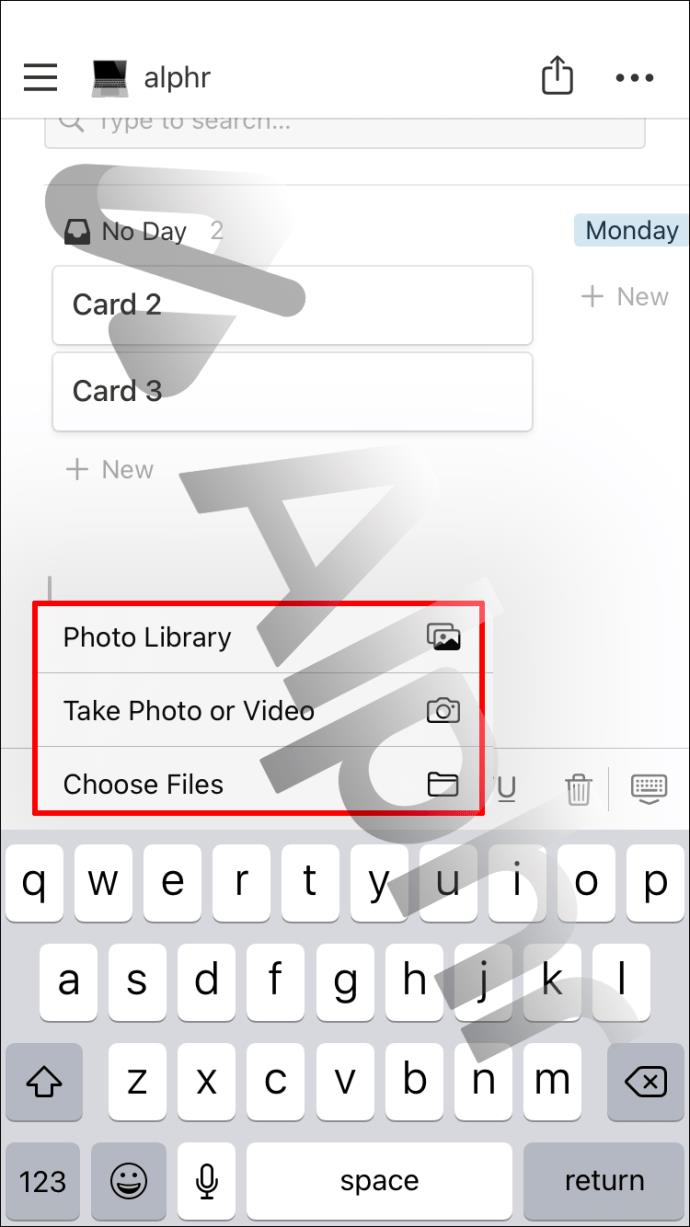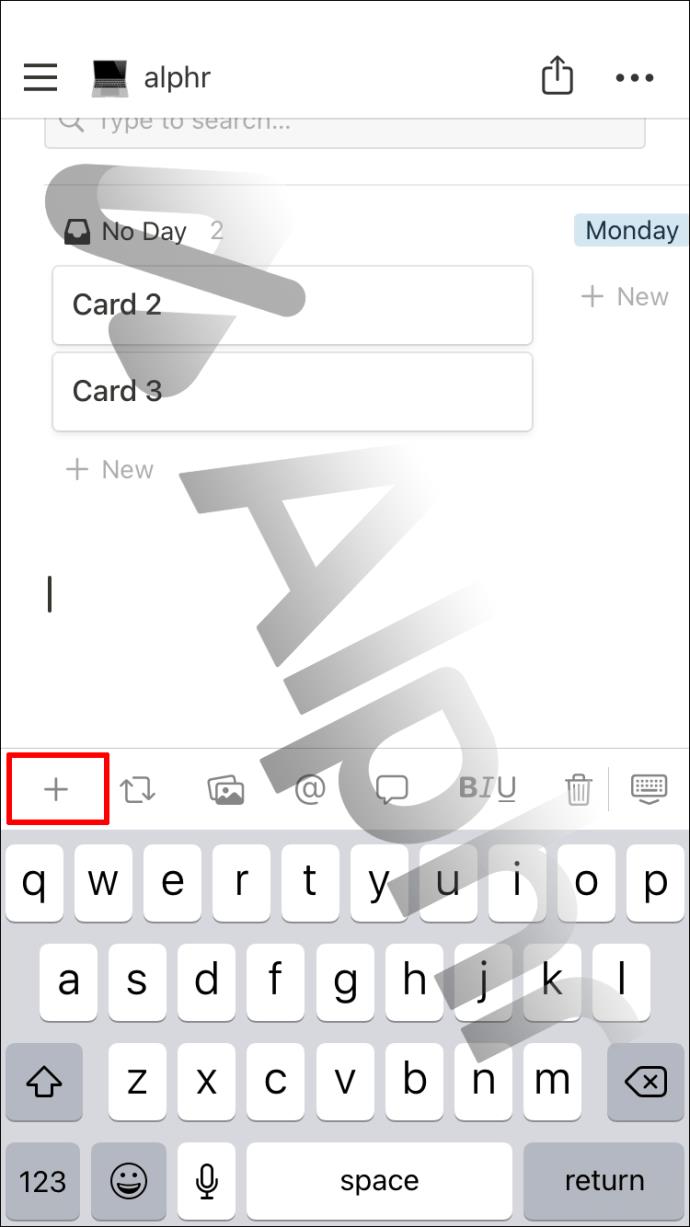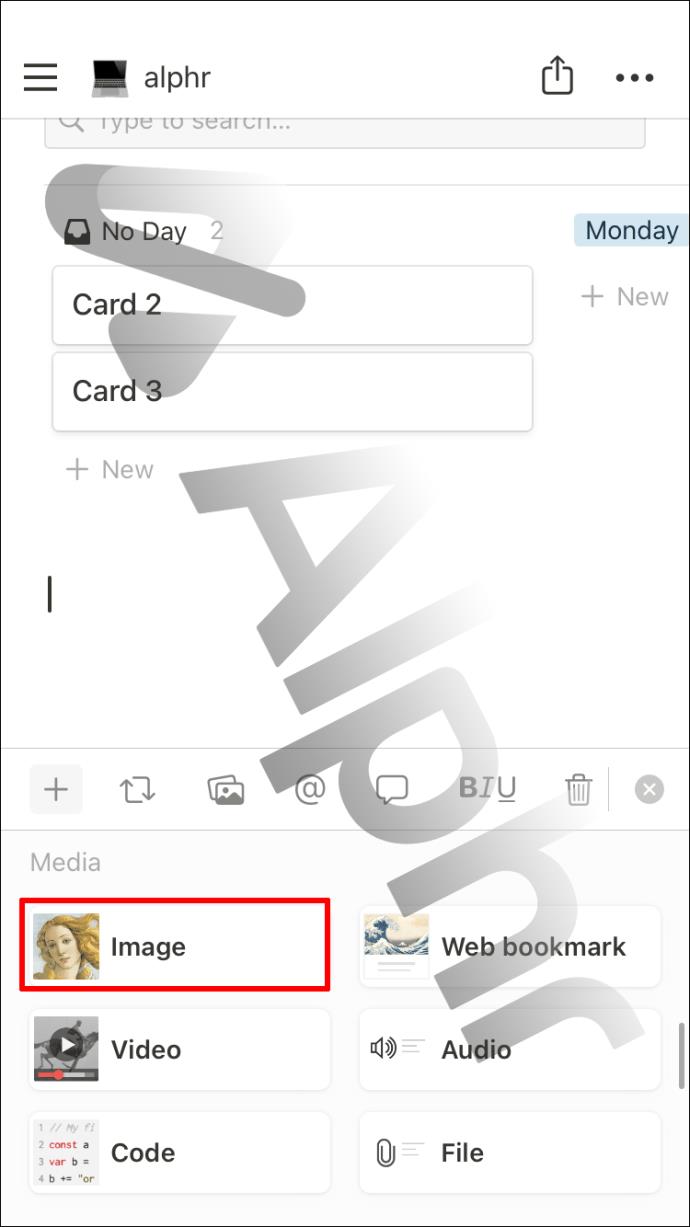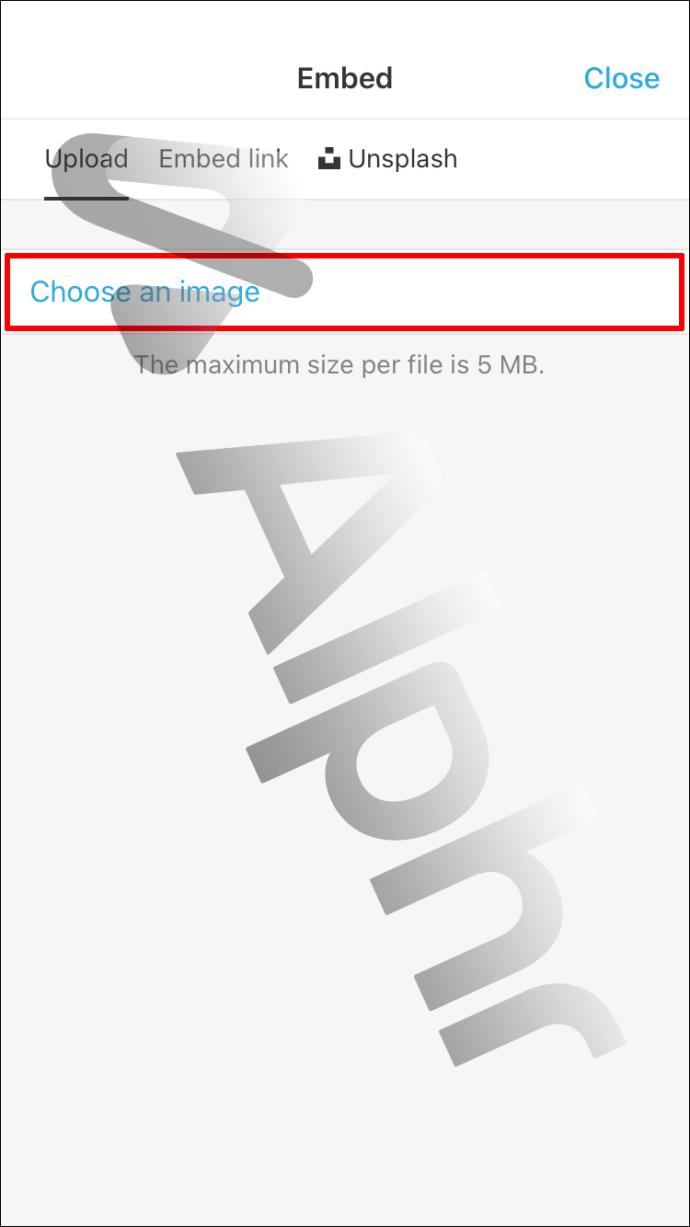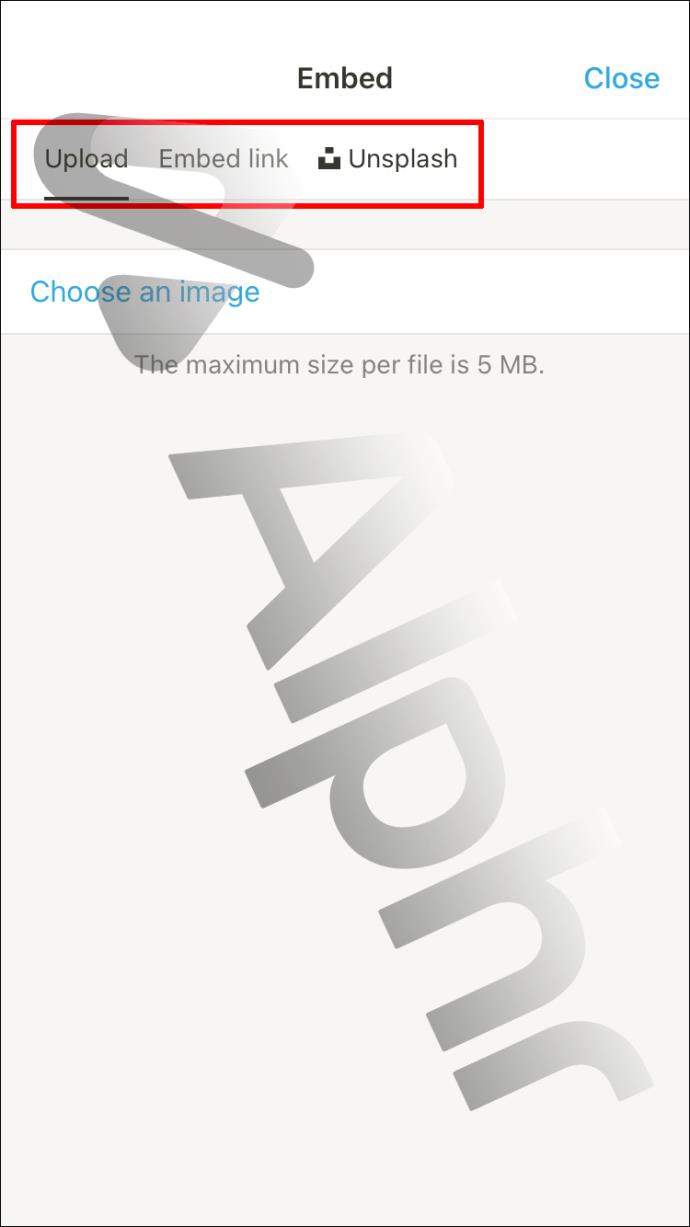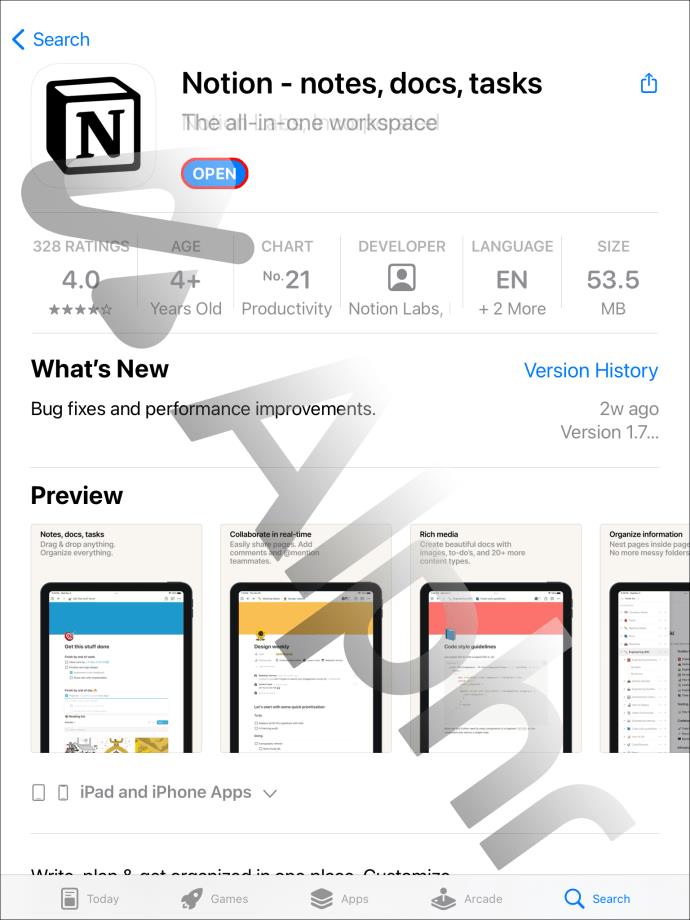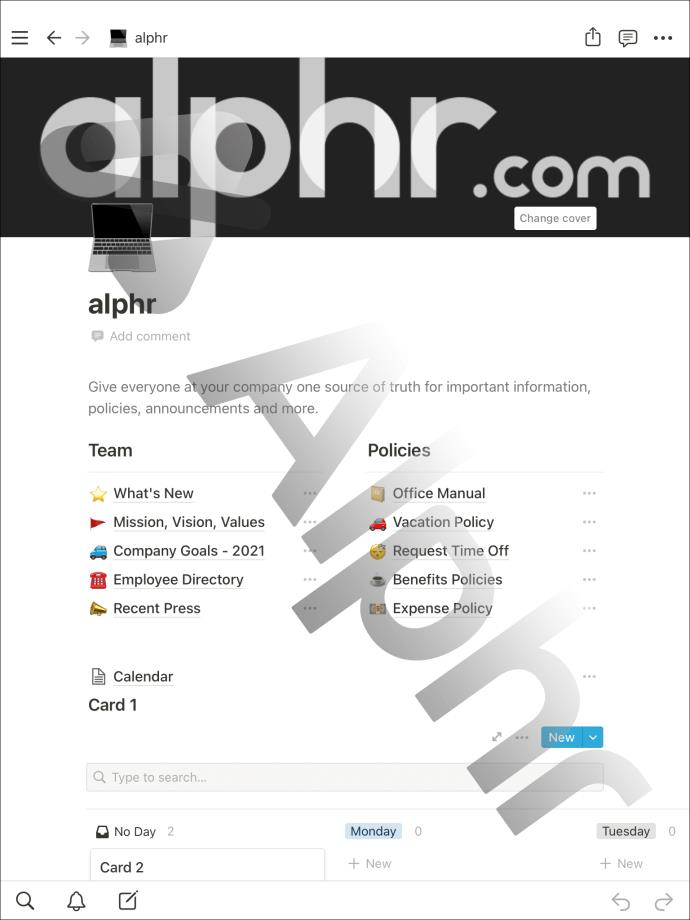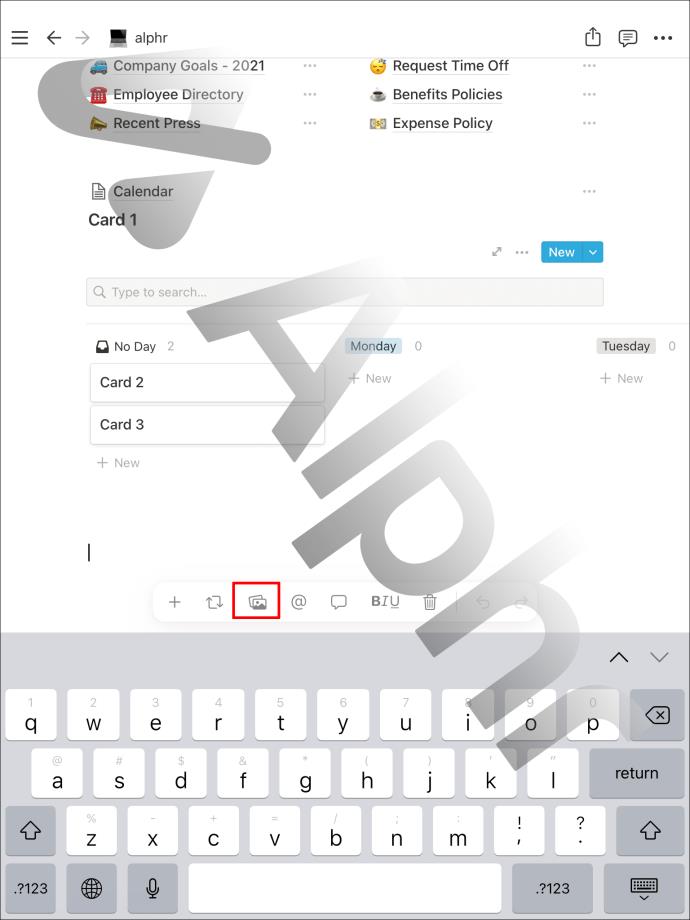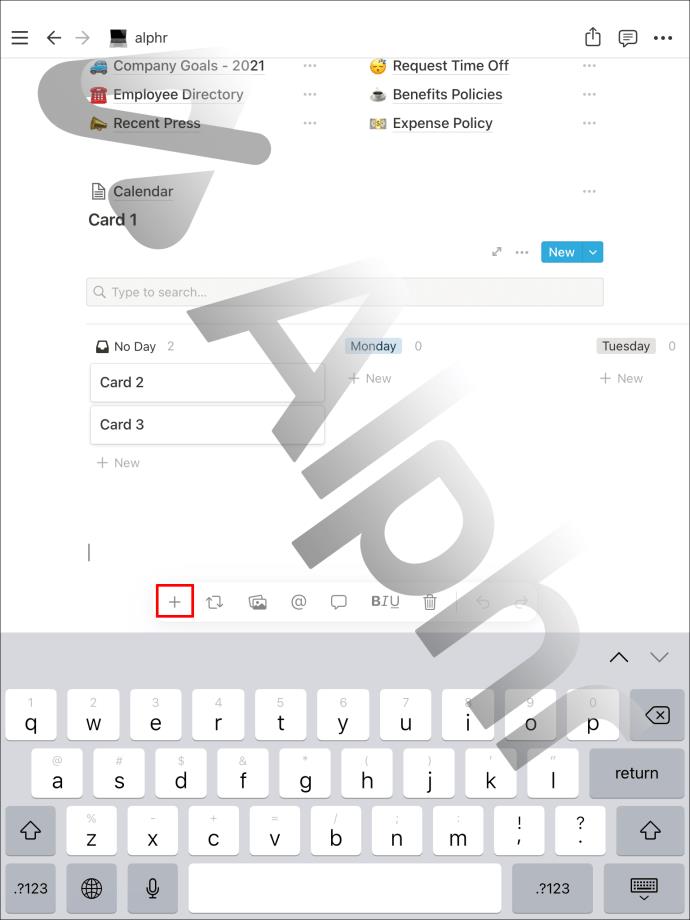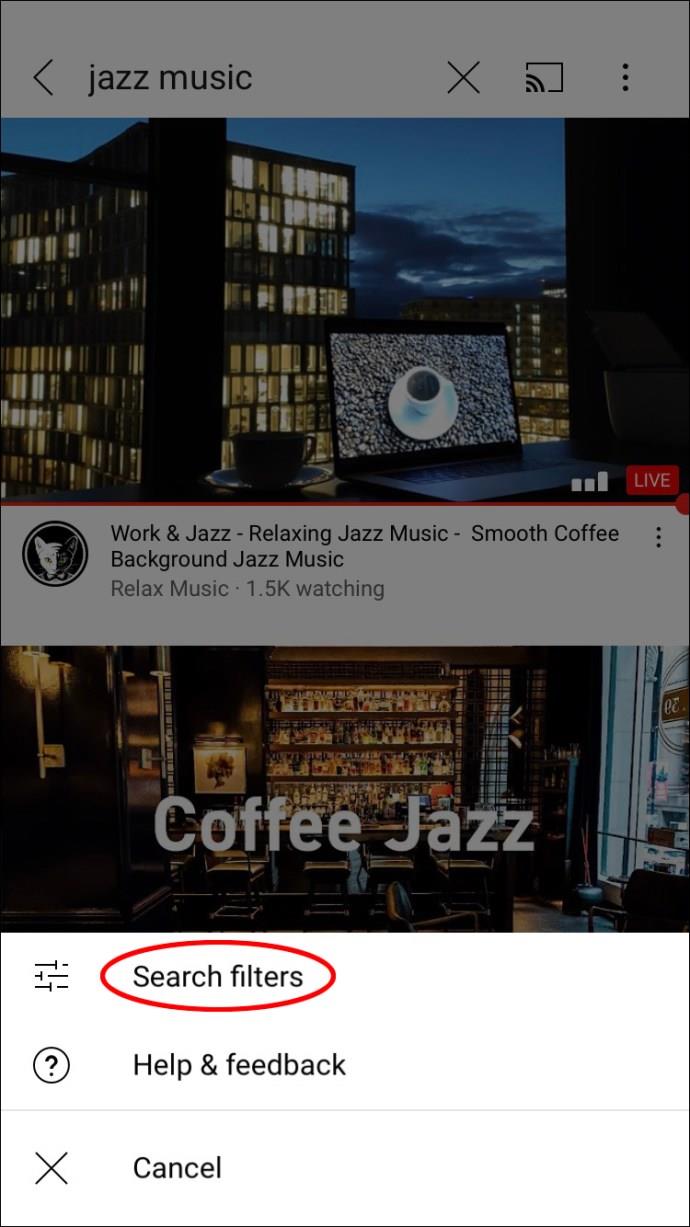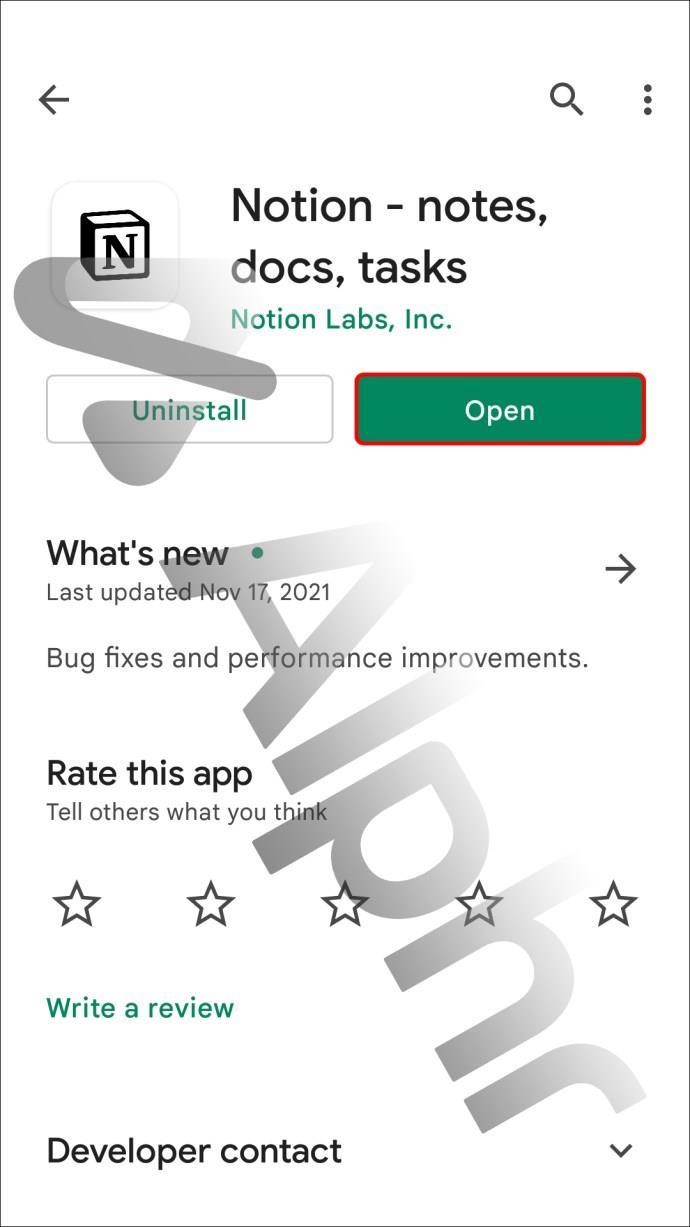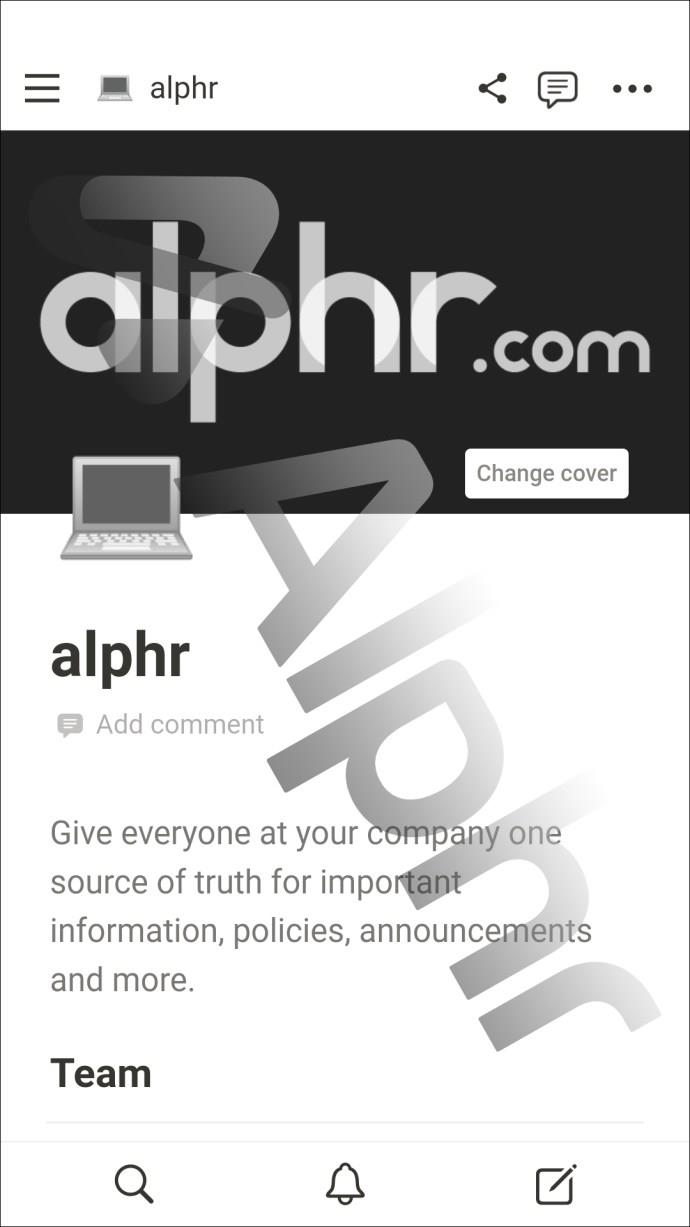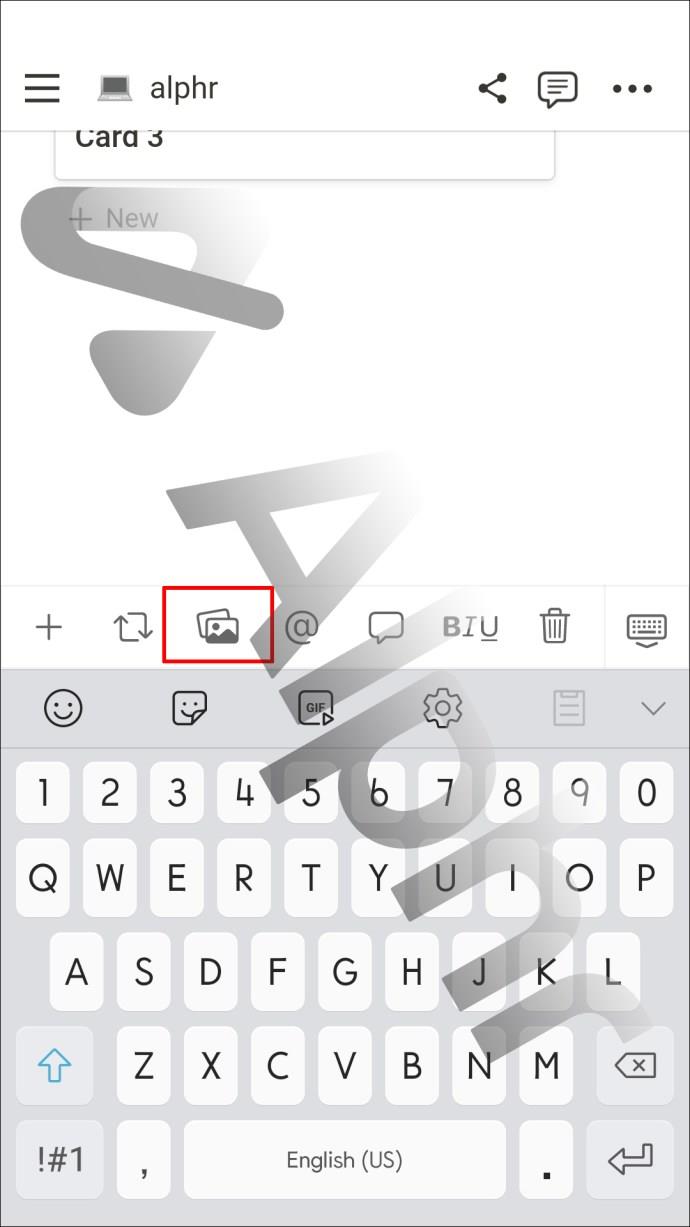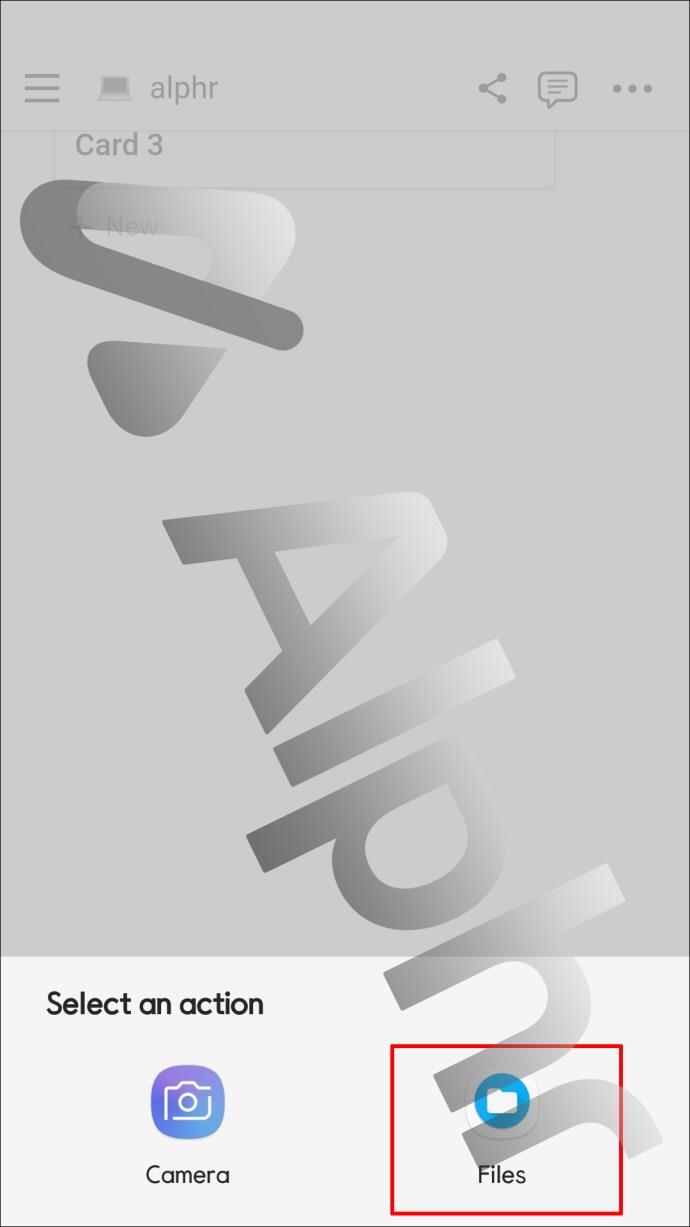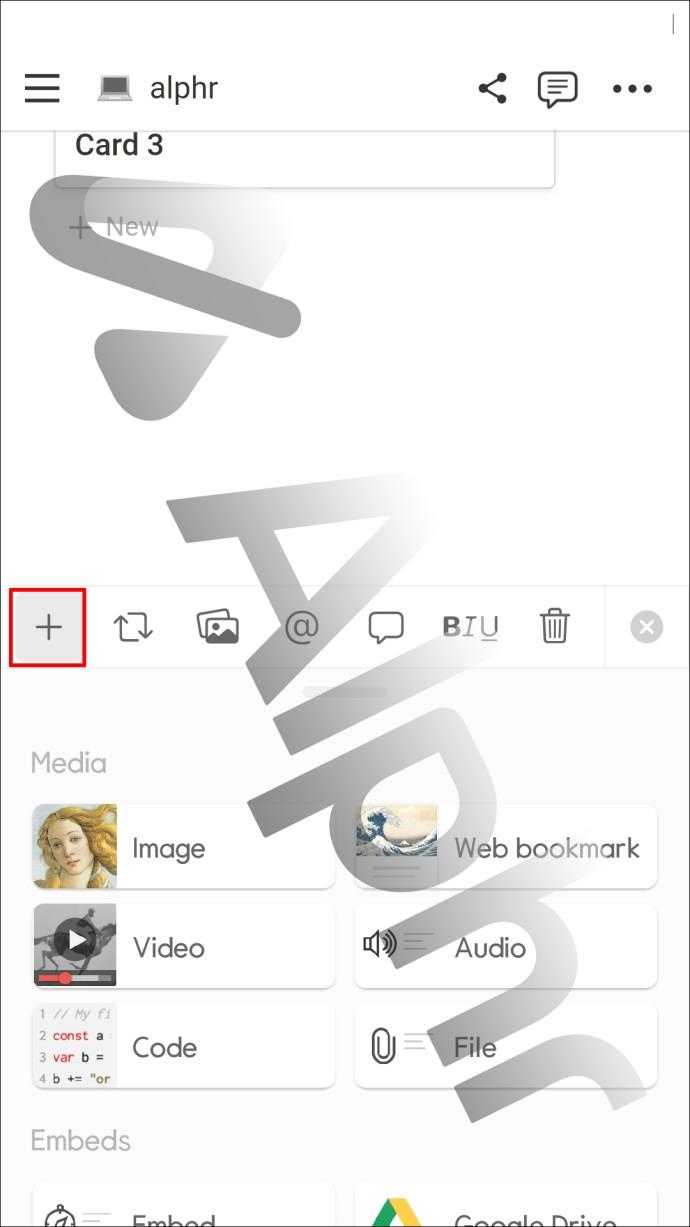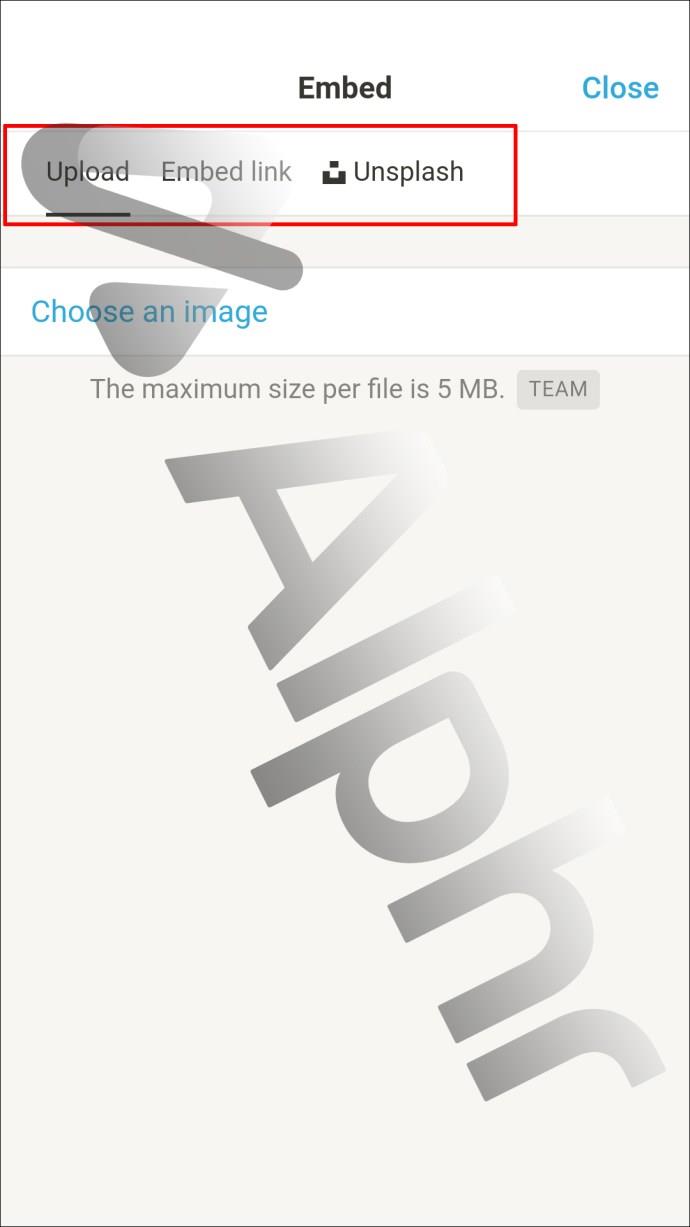Device Links
Notion is an incredible tool. You can use it to outline work tasks, set reminders, create habit trackers, reading lists, or jot down random thoughts throughout the day. But regardless of what you’re using Notion for, sometimes you need to add an image.

Perhaps you want to add a photo you’ve taken that day with a thoughtful caption to your journal entry. Maybe you’re creating content for your blog and need a clear, high-quality picture to accompany it.
Fortunately, Notion users have a few different ways to insert photos and images. They can also resize, replace, and even comment on pictures. In this guide, we’ll show you precisely how.
How to Add Photos in Notion on a PC
Using Notion on a PC delivers the most benefits as you can access features such as resizing the image, which you cannot do in the mobile app. So, how do you add a photo to a Notion page or existing database? Here’s what you should do:
- Open the Notion page where you want to add a photo.
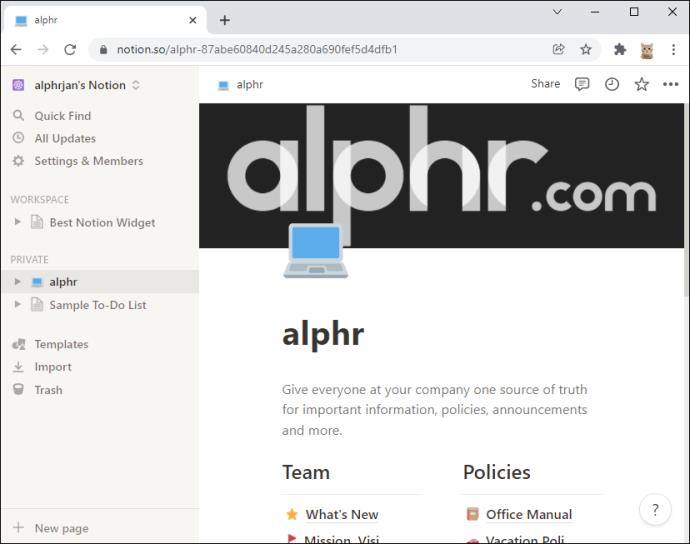
- Use the forward-slash command to access a drop-down menu.
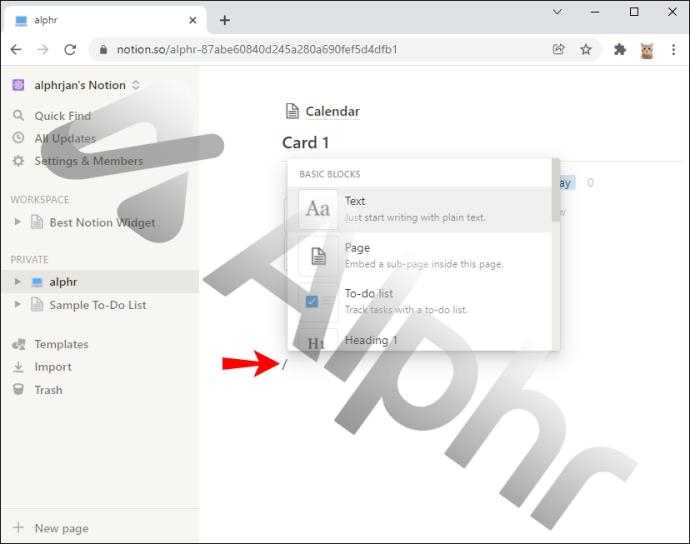
- Go to the “Media” section and select “Image.” Alternatively, type “/” and enter “image.”
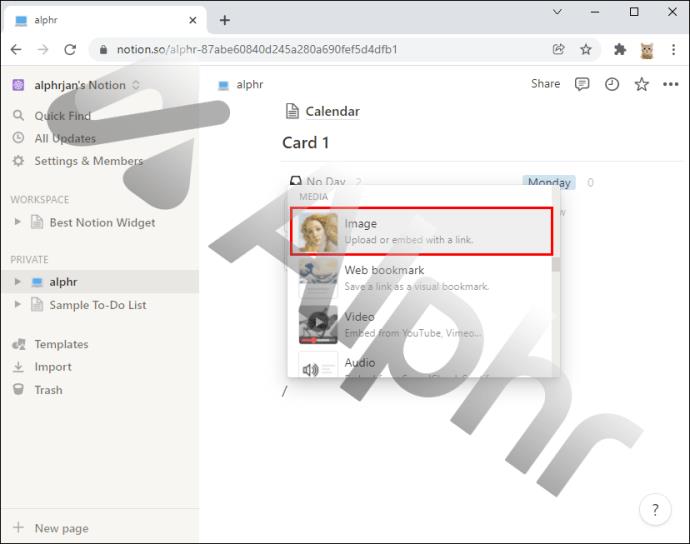
- Another menu will pop up. You can choose to upload an image from your computer, embed a link with one, or add one from Unsplash, a free stock photography website.
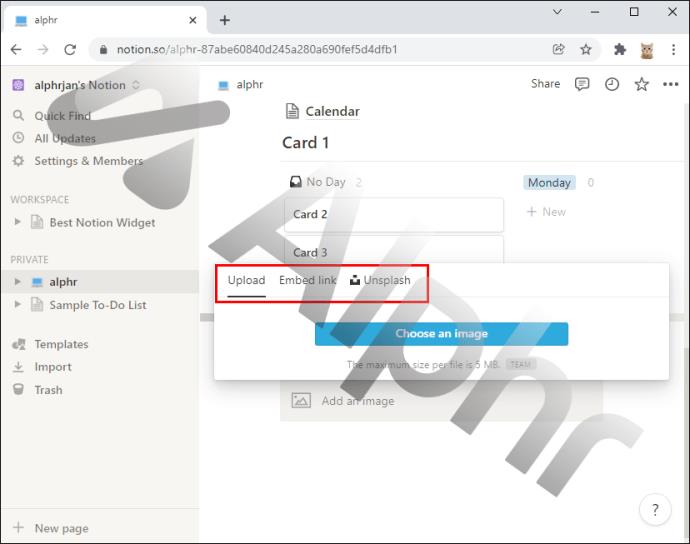
Whichever option you’ve selected, the picture will appear on the Notion page instantly. However, you need to ensure that the photo doesn’t exceed 5 MB; otherwise, it won’t work.
Once the image is on the page, you can resize it by moving the left or right bar to its side and dragging it. You can also use the cursor to move the picture around and place it at a specific location in pages containing text.
How to Add a Caption or Comment to a Photo in Notion
Adding a photo to the Notion page is a straightforward process. But there’s much more you can do after. If you hover with the cursor over the image, you’ll notice multiple options available in the top-right corner. From here, you can:
- Add a comment.
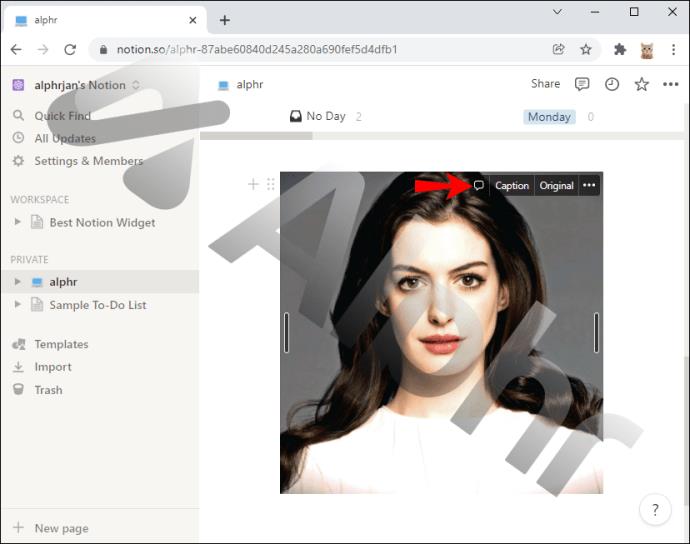
- Write a caption.
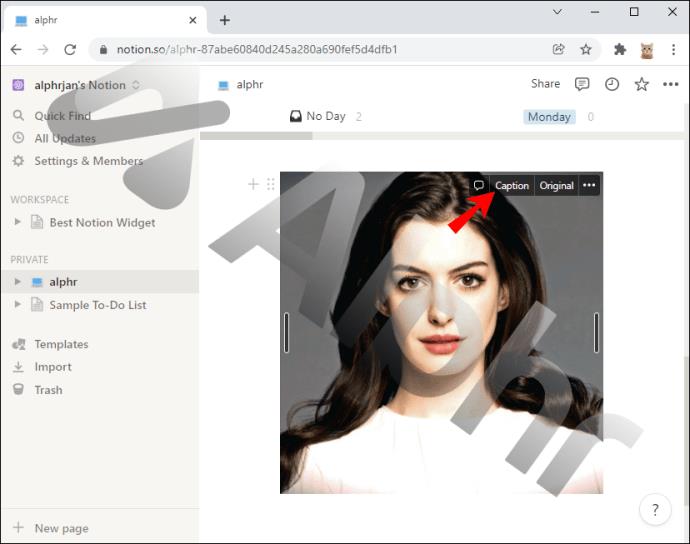
- Open the original image.
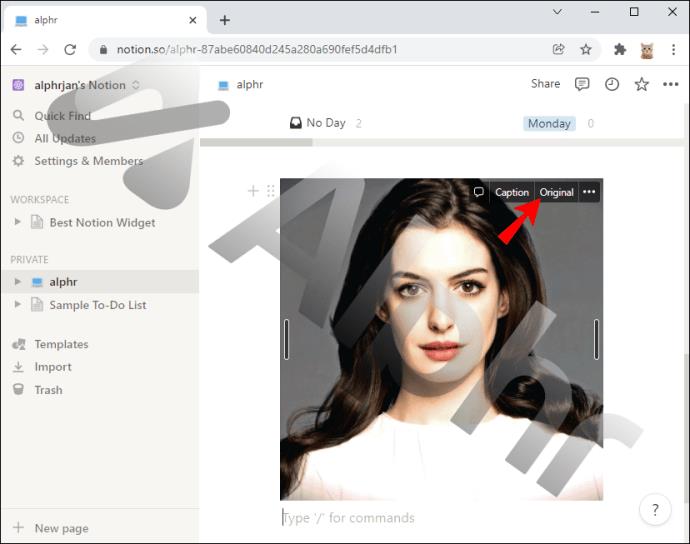
- Access the rest of the menu options.
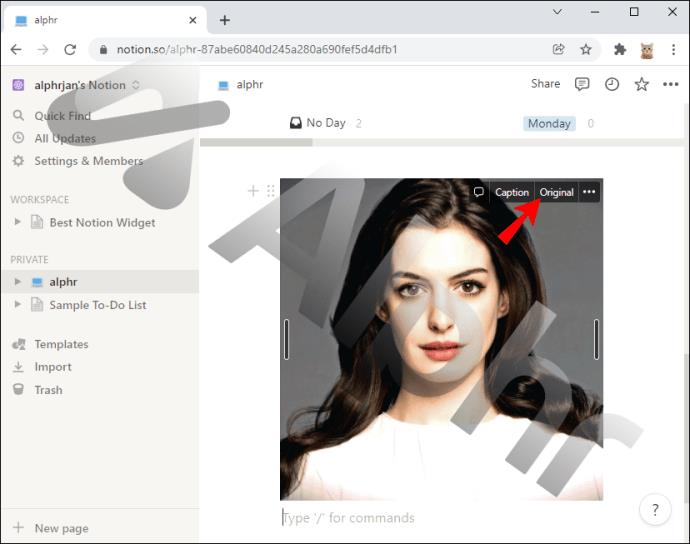
If you write a caption, it will appear just under the photo and will move along with the image. Adding a comment allows you to mention people, upload other pictures, and attach additional files.
The “original” button merely opens the image in a separate tab and allows you to see it more clearly. Finally, the three-dot menu option lets you see the picture in full screen, duplicate it, replace it with another, move to another page, or delete it.
How to Add a Photo in a Notion Template
If you’re working with a calendar template or have an ongoing project in Notion, the easiest way to add an image to a block or a column is to drag and drop it. All you have to do is:
- Grab the image from a folder.
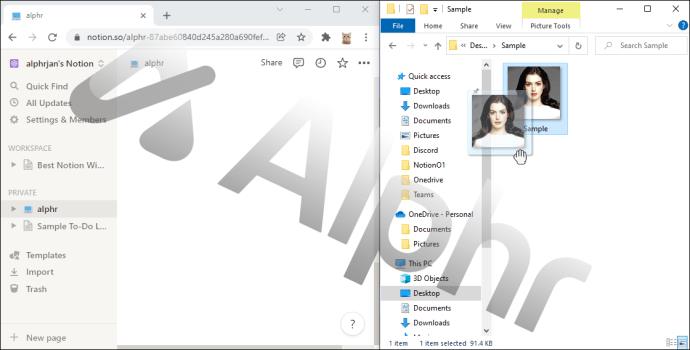
- Drag it to a calendar or block in Notion.

- Release it.
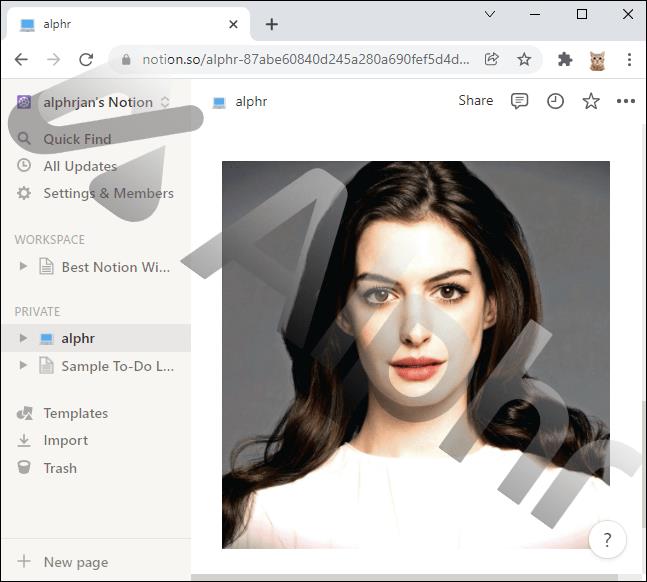
The image will automatically turn into a thumbnail. You will need to click on it to access options such as seeing it in full size, replacing it, or removing it.
How to Add Photos in Notion on an iPhone
Most project management apps don’t consistently deliver when used on smartphone devices. However, Notion has done a decent job in providing a user-friendly experience on their iPhone app. You can add photos in the Notion iOS app in two ways.
You can:
- Create or open a Notion page.
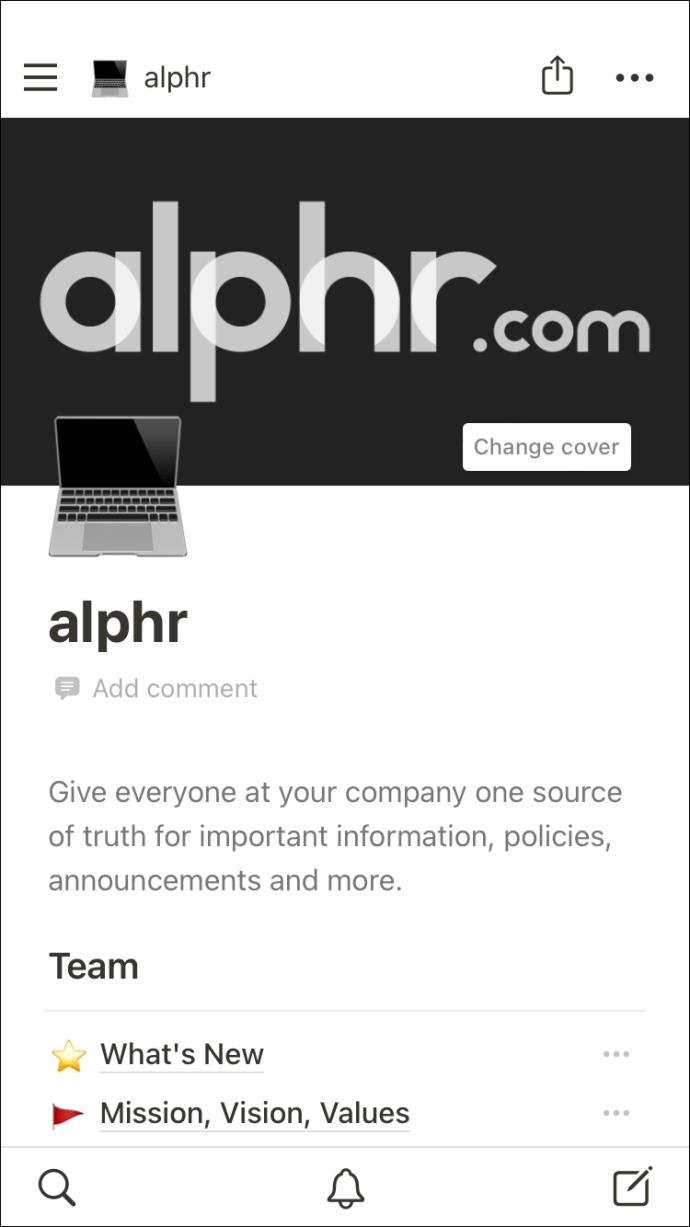
- Tap on the image icon on the toolbar at the bottom of the screen.
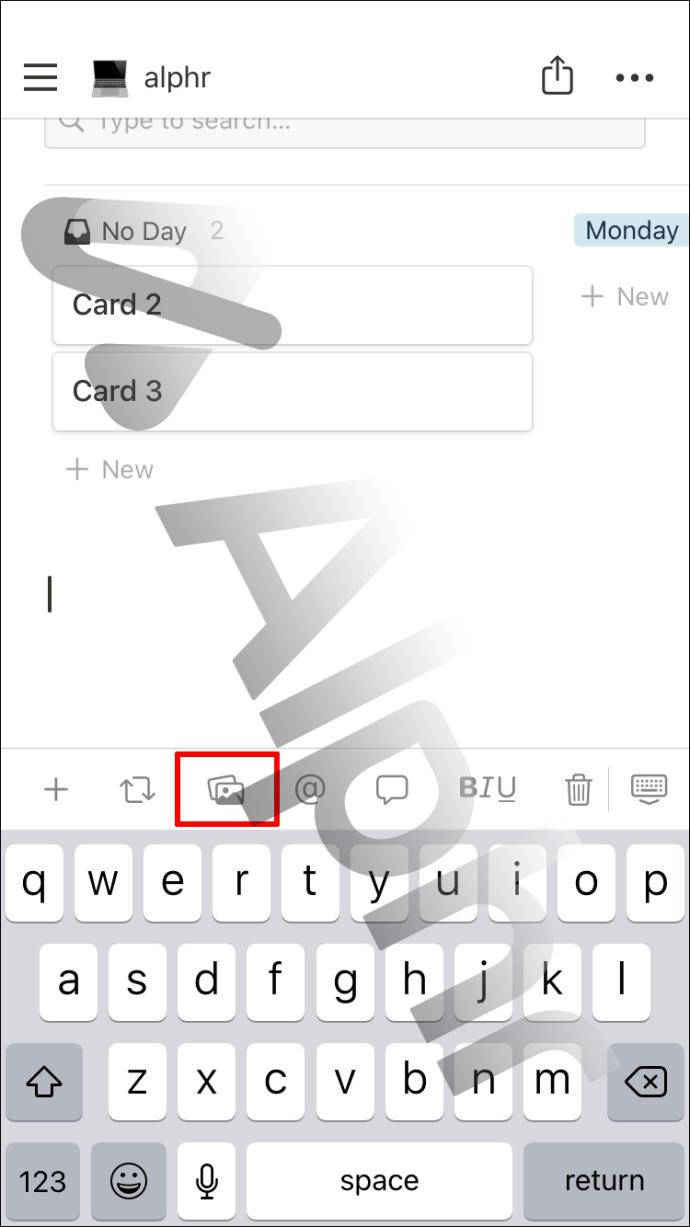
- Take a photo or choose a file from your iPhone.
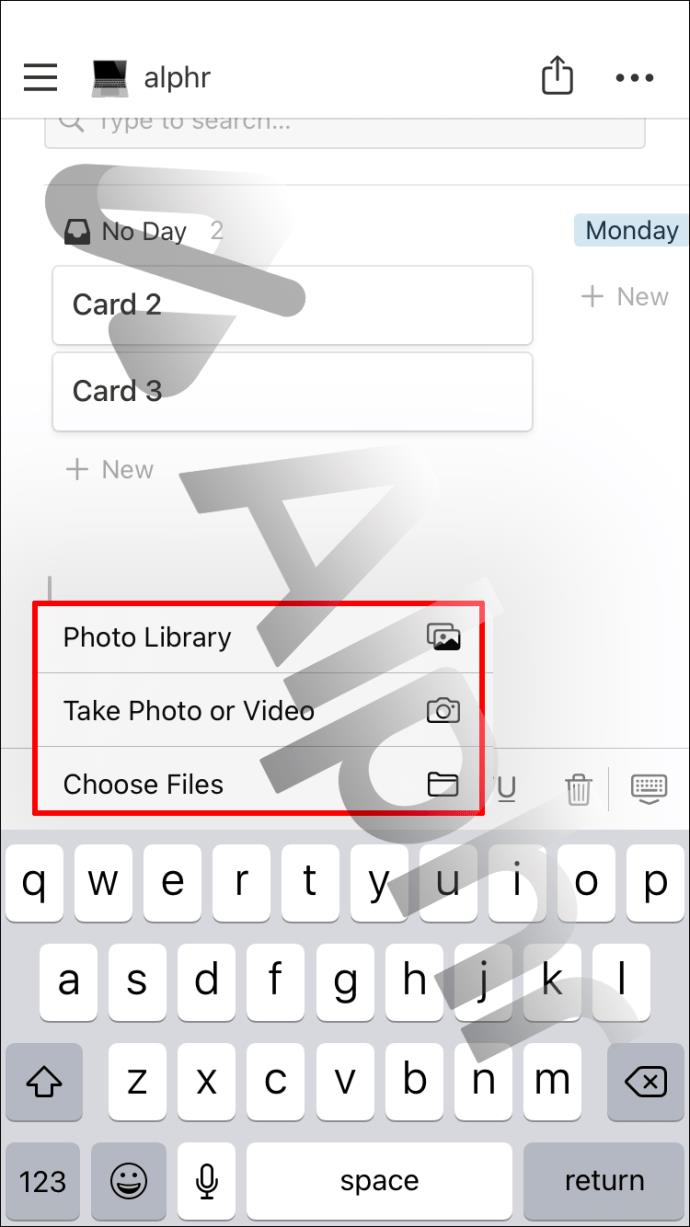
Or you can:
- Tap on the “+” symbol from the toolbar.
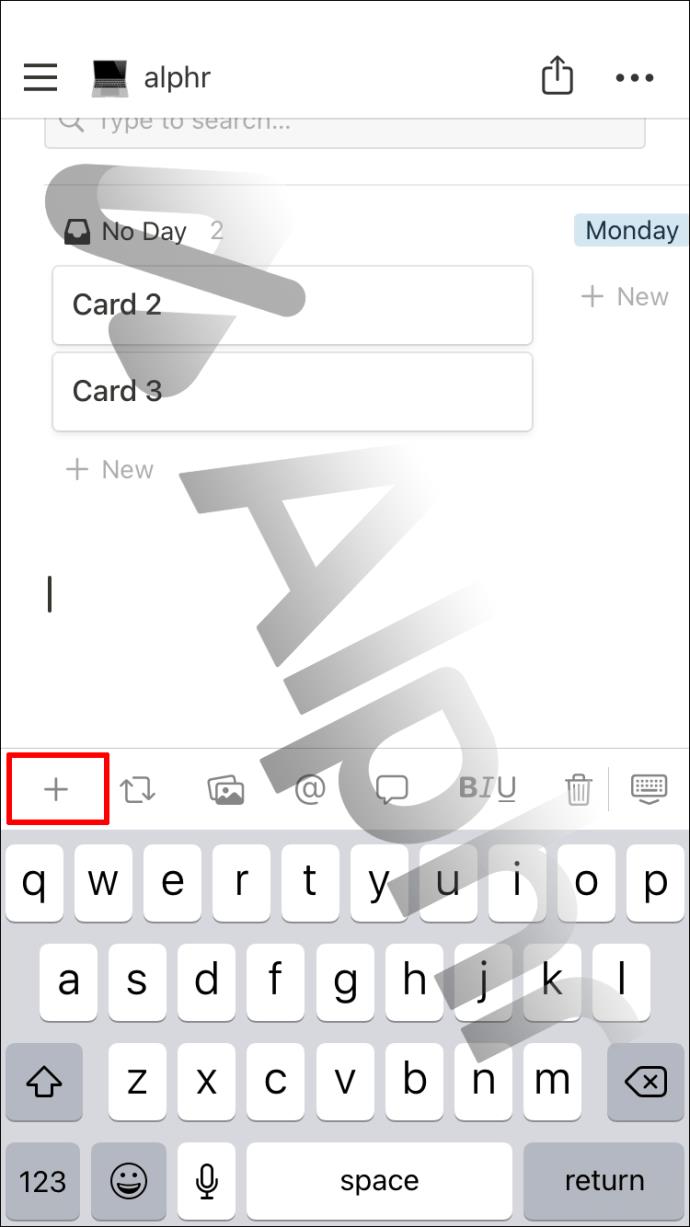
- Scroll to the Media section and select the “Image” option.
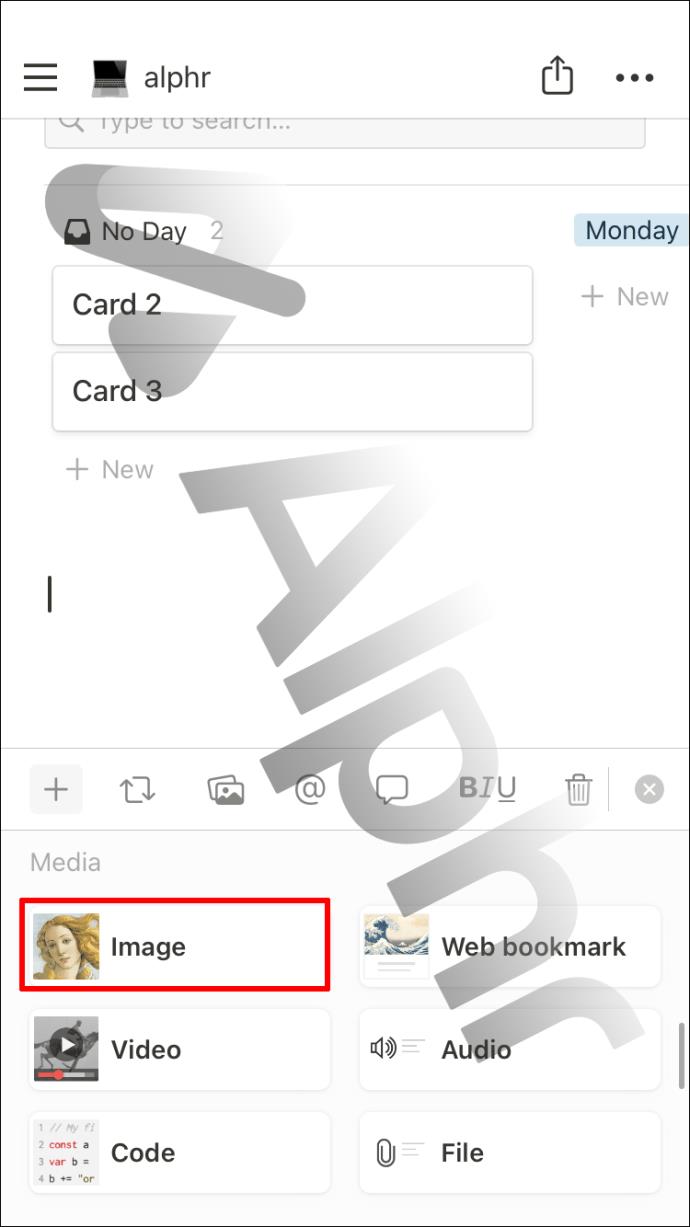
- Tap on “Choose an image” under the “Upload” tab.
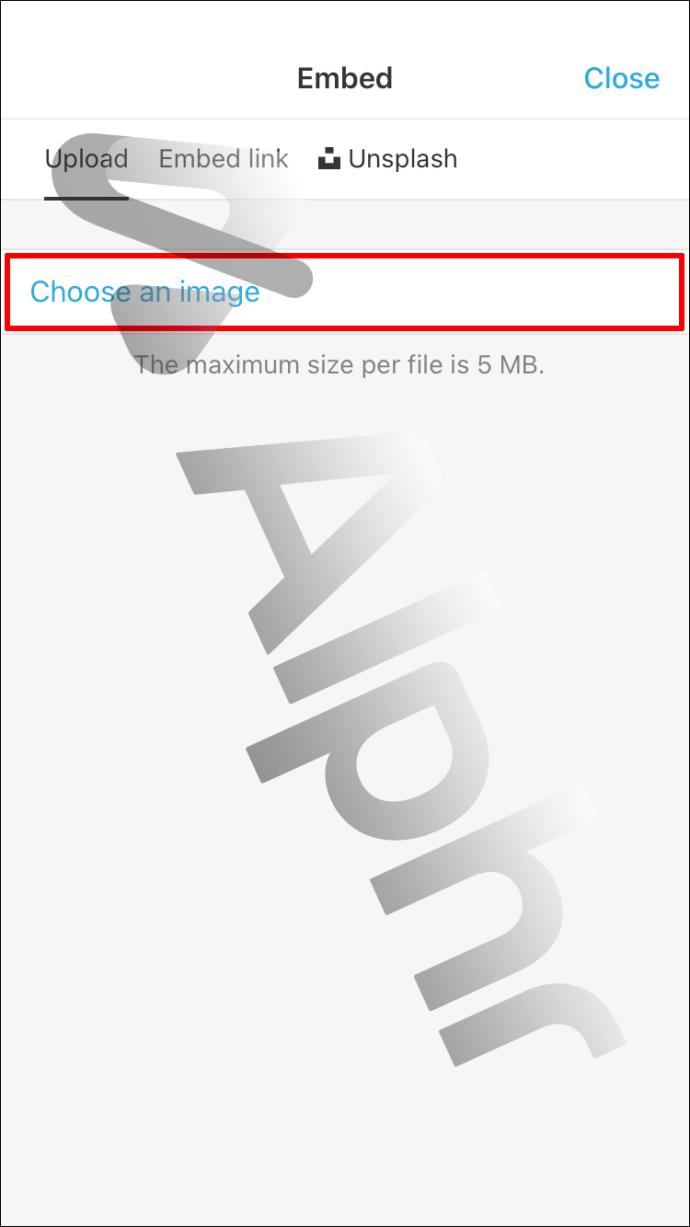
- Move to the “Embed link” tab or “Unsplash” tab.
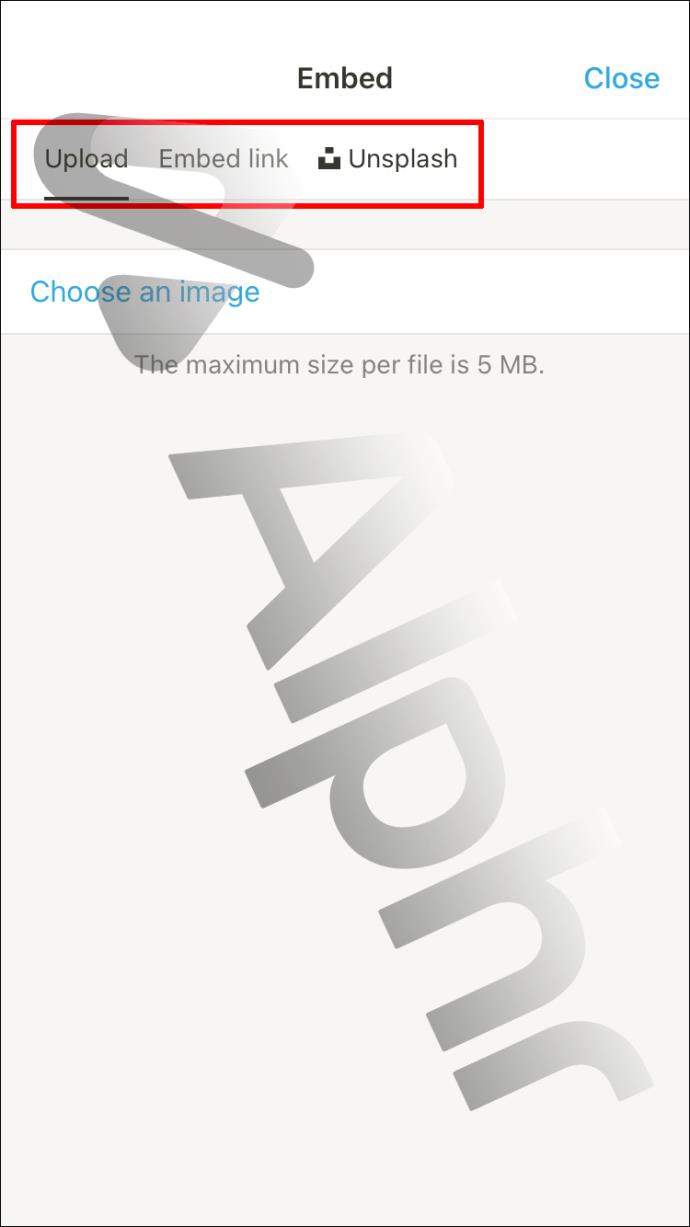
Keep in mind that all images can be up to 5 MB.
How to Add Photos in Notion on an iPad
If you’re an iPad user, your Notion experience will be broadly similar to what users have with iPhone, but you’ll enjoy more screen space.
You have to make sure to download the iPad version of Notion, though. The process of adding a photo in Notion via iPad works the same as it does on iPhone. So, here’s what you should do:
- Open the Notion app on your iPad.
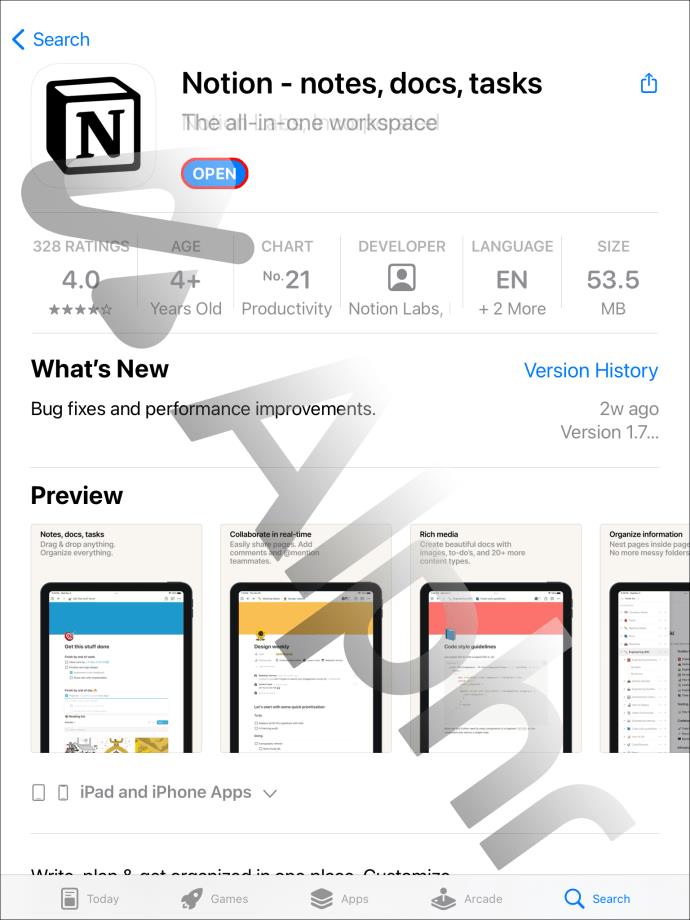
- Create a new page or open an existing one.
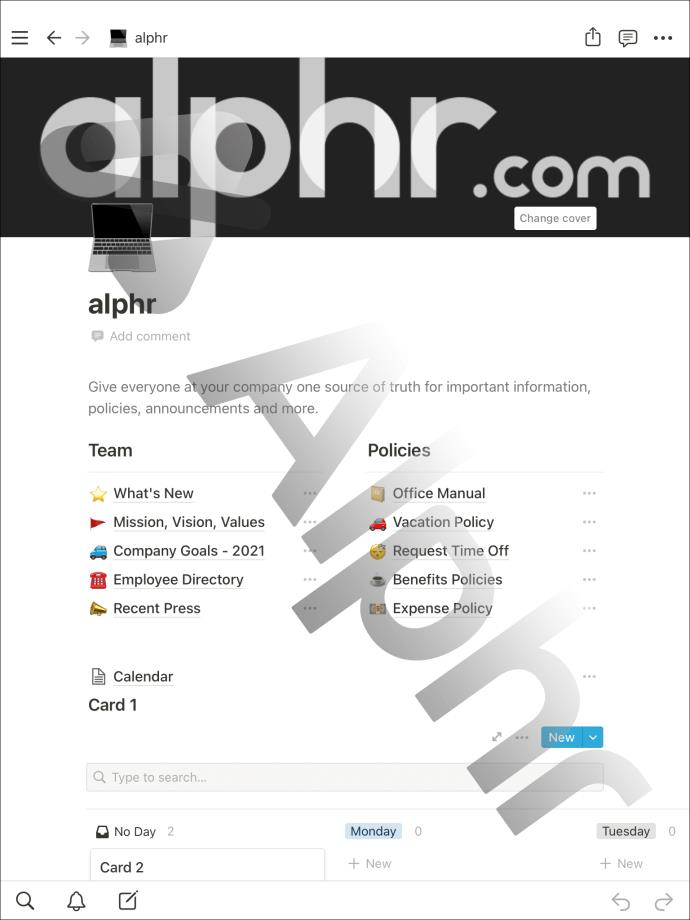
- Tap on the image icon on the toolbar. Take a photo or upload a file.
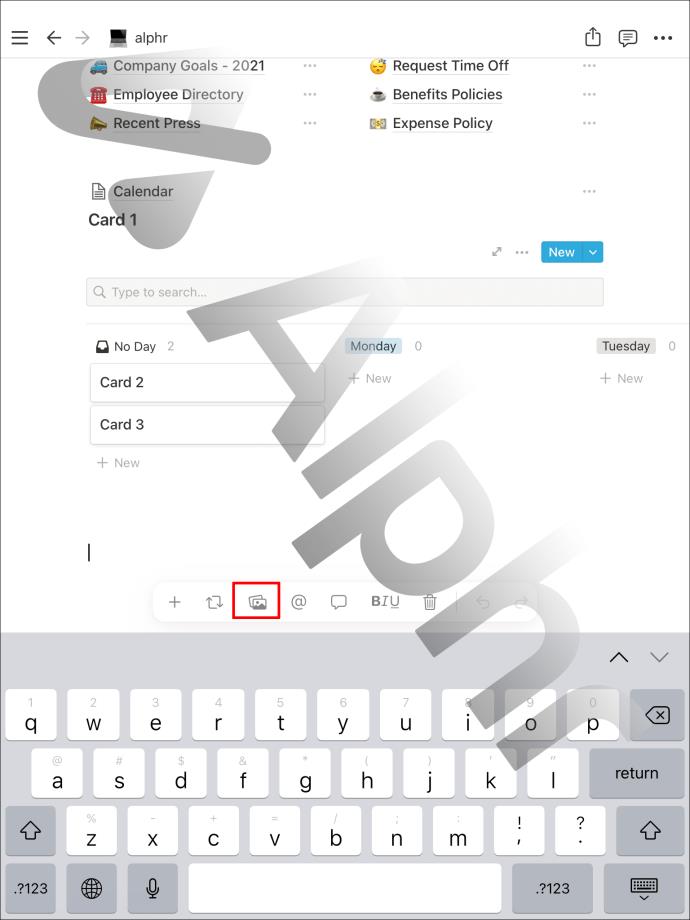
- You can also tap on the “+” button and choose “Image” under the Media section.
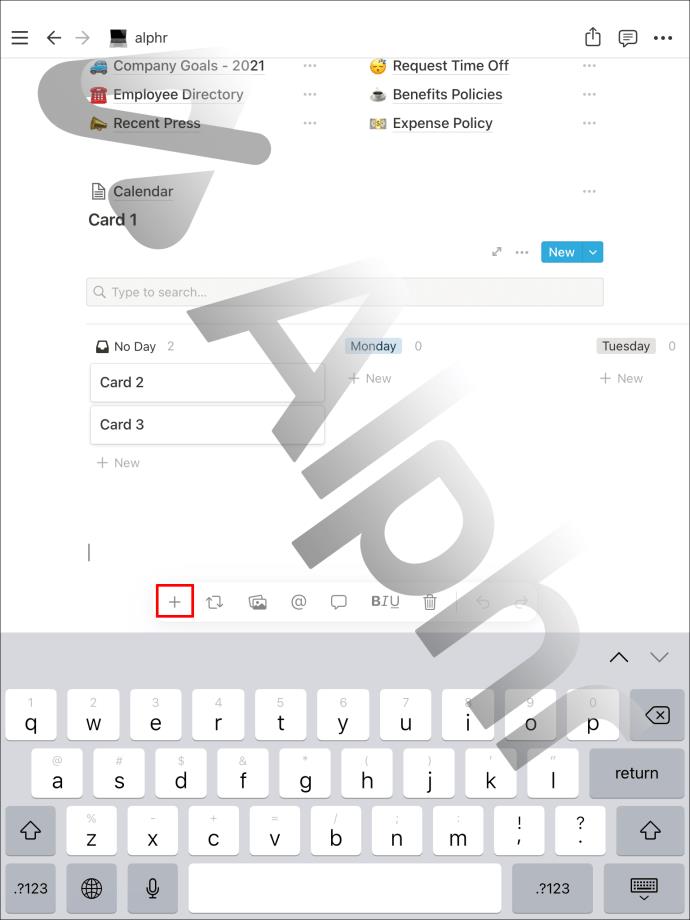
- From there, you can choose to upload a file, embed a link, or select an image from Unsplash.
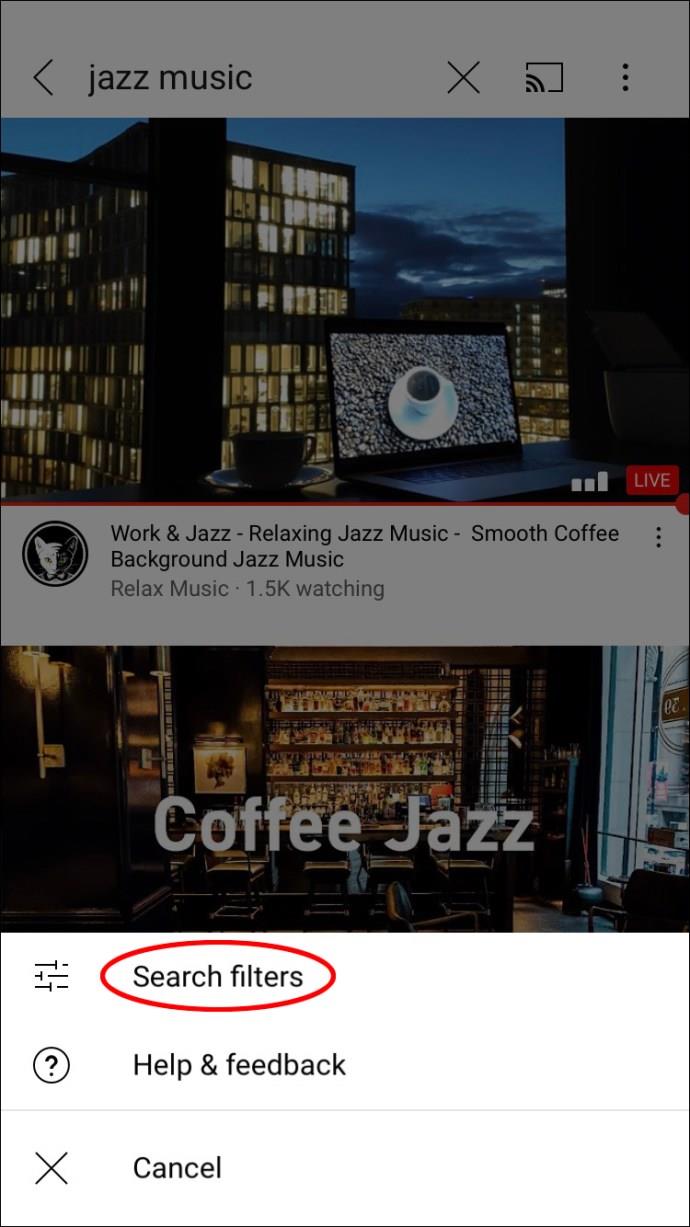
Resizing images in the Notion app is not possible. But you can tap on the image to see the comment button in the top right corner.
You can also hit the three horizontal dots to see the full menu. You can choose to duplicate the picture, view the original, replace and move it, or delete it if it’s no longer needed.
How to Add Photos in Notion on an Android Device
Android users also get to enjoy the benefits of the Notion app, which include having the option to insert a photo into any page.
The Notion Android app has all the same features the iOS app does, and we’ll guide you through all the steps of adding a photo. Here’s what to do:
- Launch the Notion app on your Android device.
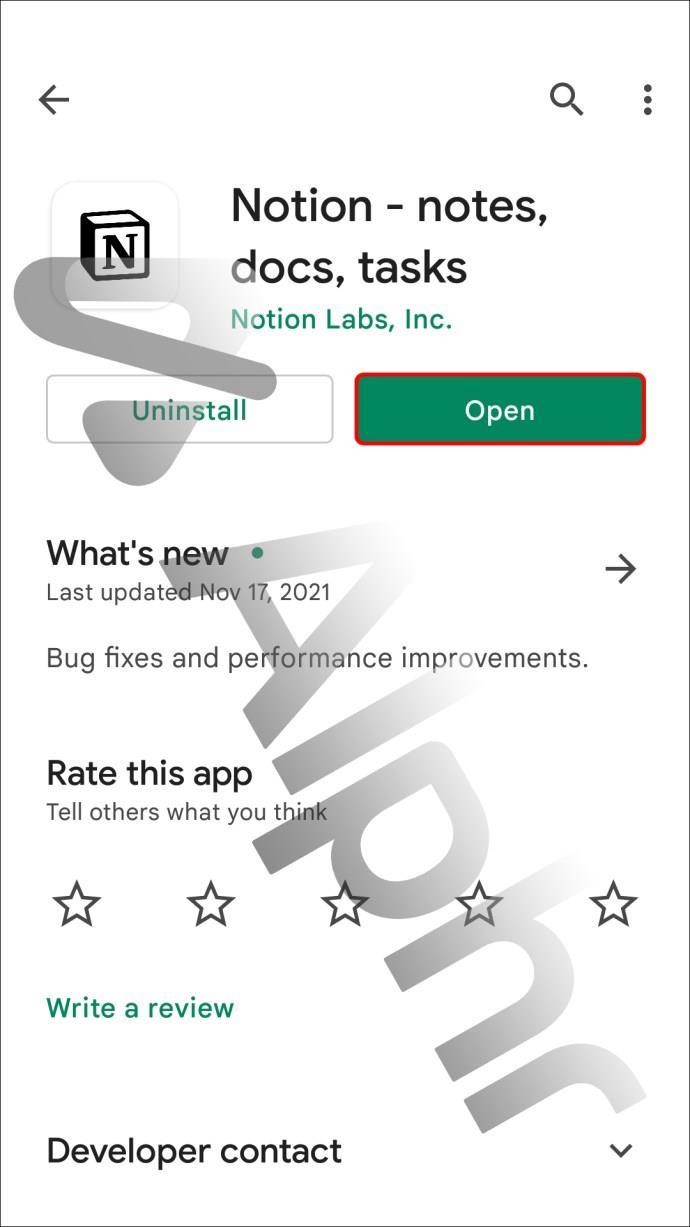
- Choose a page or create a new one.
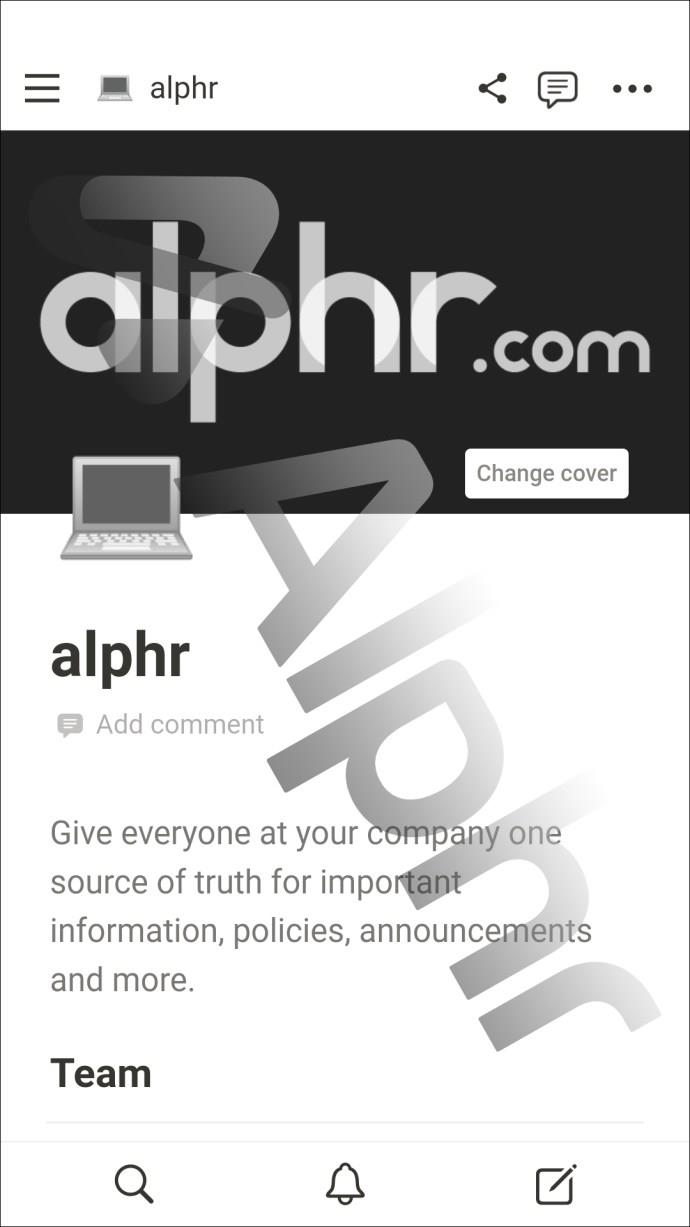
- Tap on the image icon on the toolbar.
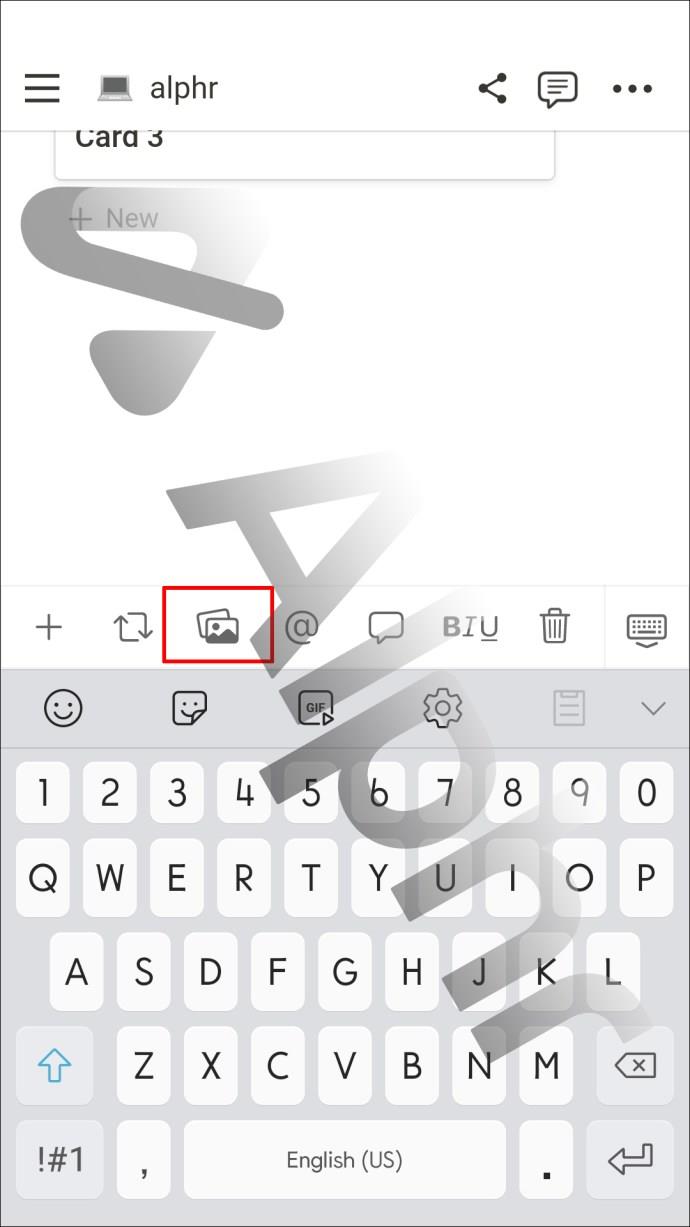
- Upload a file from your device or take a photo.
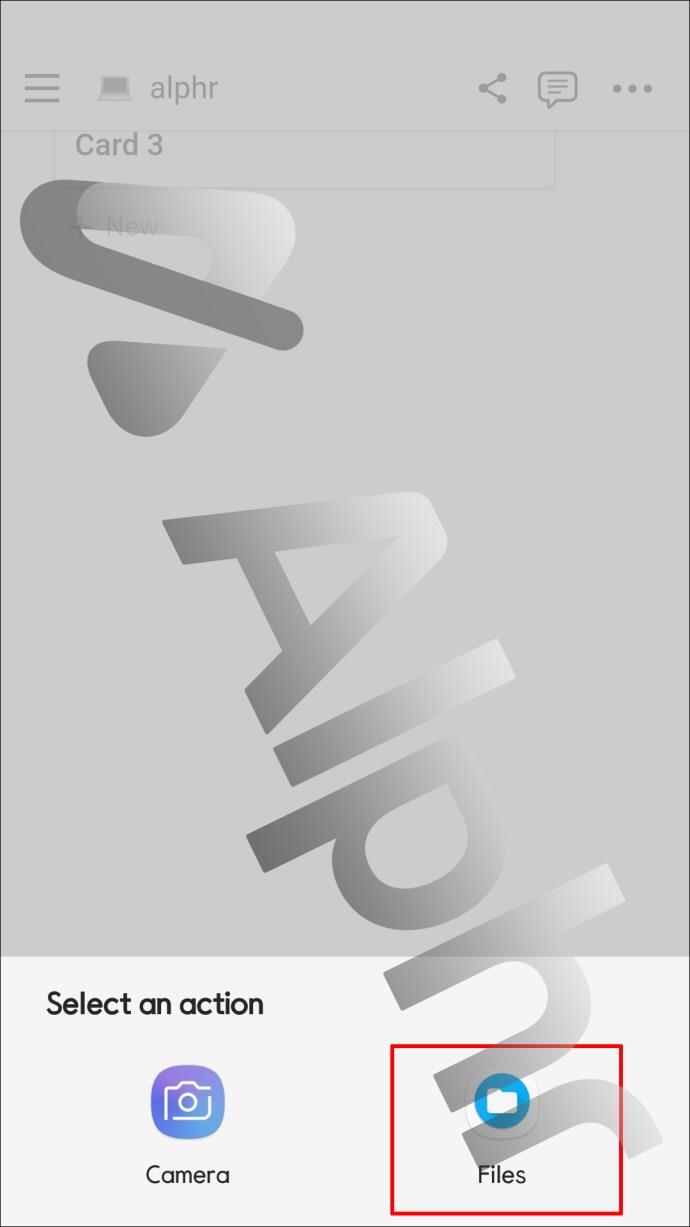
- Alternatively, you can tap on the “+” symbol and scroll down to “Image.”
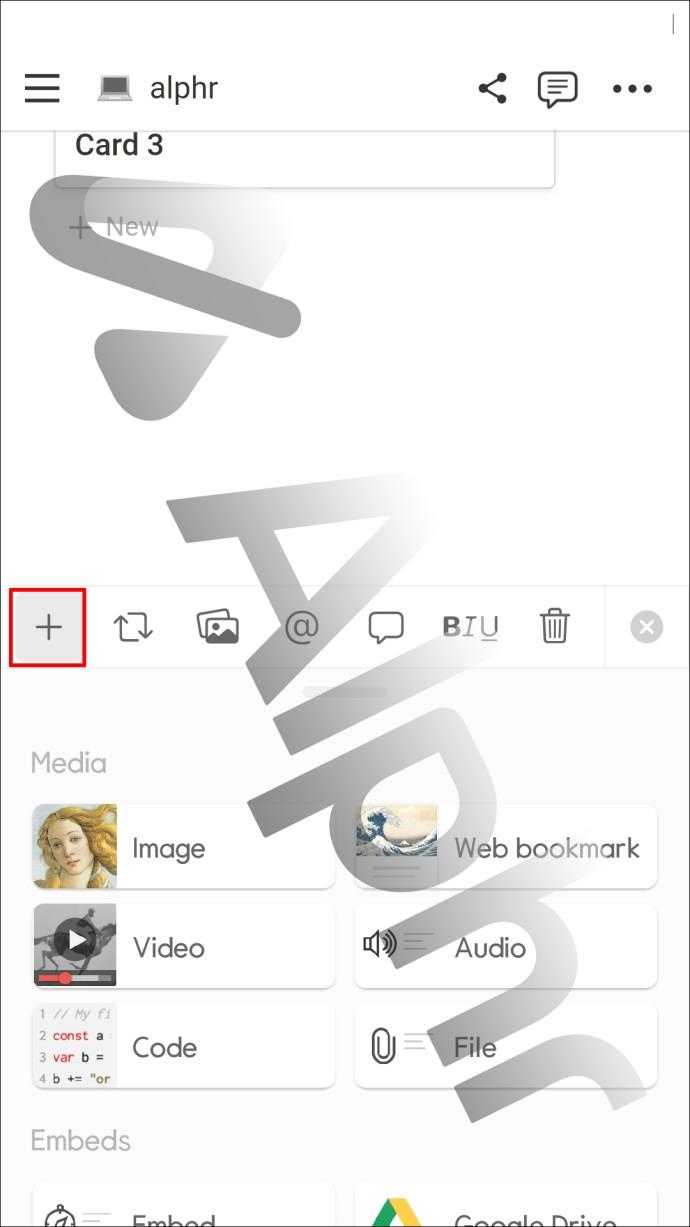
- Here, you’ll have three options – upload an image, embed a link, or select an HD photo from the Unsplash gallery.
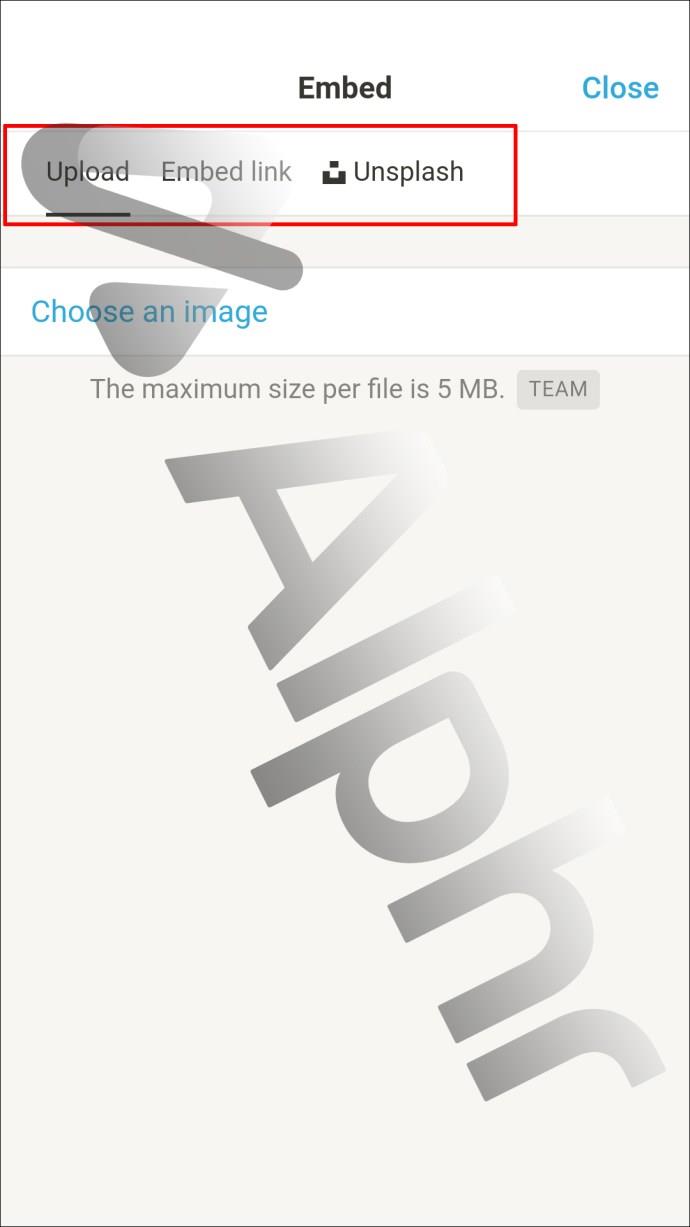
Whichever option you choose, the image will appear on the Notion page immediately. If you tap on it, you’ll see the option to leave a comment on the image or access more actions via the menu. This is where you can choose to view it in full size, replace it with another picture, or delete it.
Building Your Notion Pages With Images
For some projects, adding images is essential. It’s often easier to embed a photo of your work schedule than to create a full calendar. If you’re working all day creating tasks and completing to-do lists, a cute picture of your pet page might keep you smiling throughout the day.
That’s precisely why Notion allows users to add images in several distinct ways and has even added Unsplash into the mix.
It’s up to you to make the most of this feature, including adding clever captions or replacing that old pet photo with the most recent portrait. Remember – image size can be up to 5 MB.
What type of projects do you use Notion for? Do you need to add images? Let us know in the comments section below.