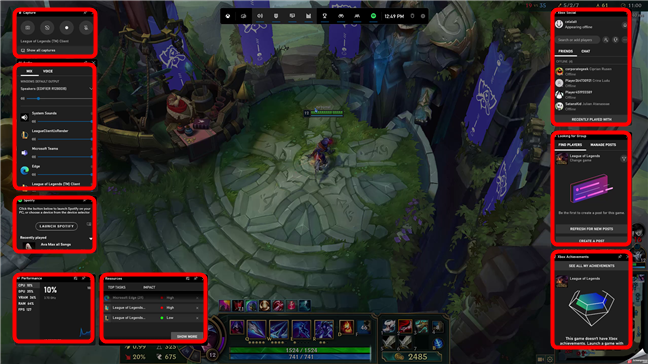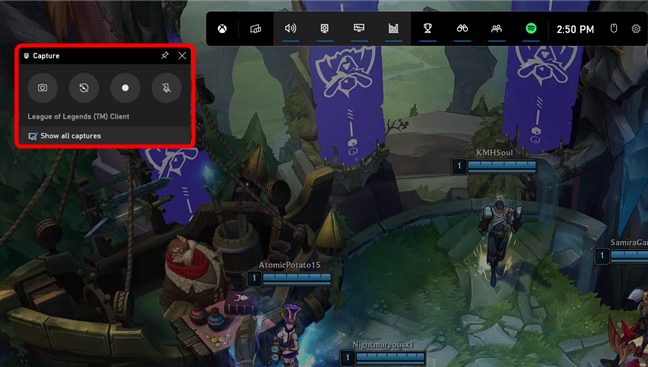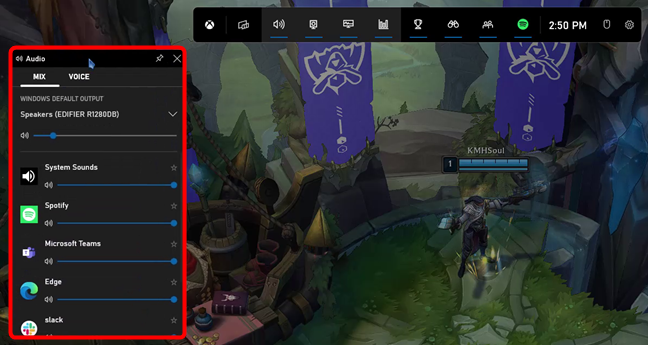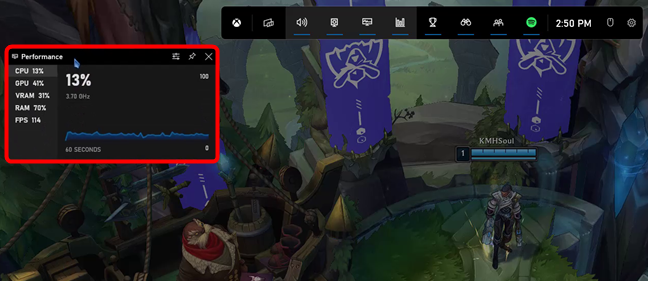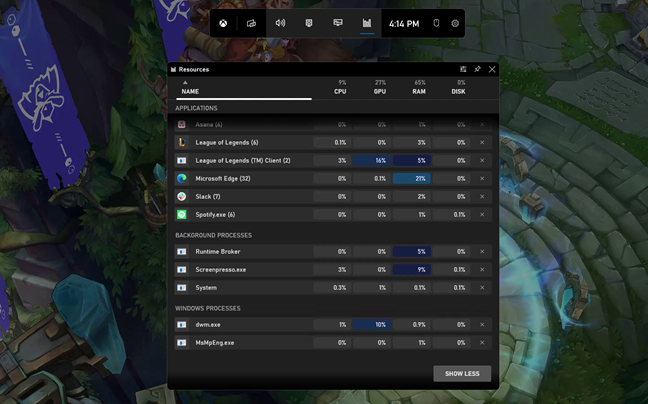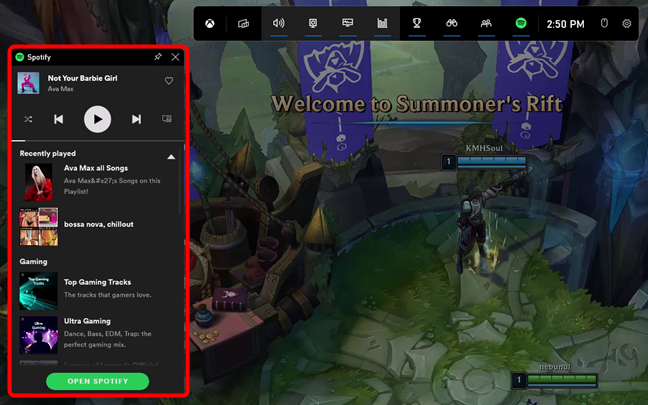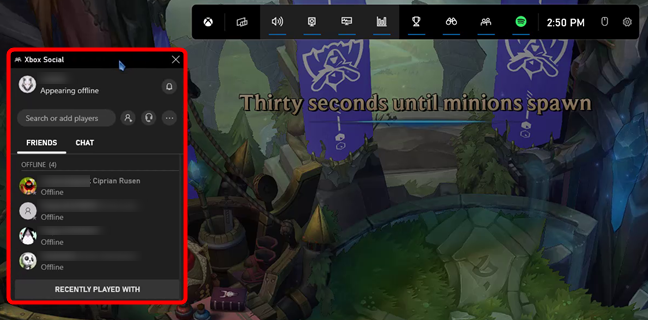The Xbox Game Bar from Windows 11 and Windows 10 is probably the best thing Microsoft could have done for gamers. It allows you to easily access and control all kinds of useful things during gameplay, such as sound controls, performance statistics, or framerate. It can record all your gameplay, take screenshots, and it even lets you play your favorite music on Spotify without having to exit or Alt + Tab your game. If you’re curious to know the best things you can do with the Xbox Game Bar on Windows, read on:
Contents
- What is the Xbox Game Bar?
- 1. Record and take screenshots of your gameplay
- 2. Adjust the sound volume for individual audio channels
- 3. See the performance of your computer while playing games
- 4. The Resources widget from Xbox Game Bar lets you manage performance
- 5. Play and control your music while playing your favorite games, using Xbox Game Bar’s Spotify widget
- 6. Get social using Microsoft’s Xbox services
- What is your favorite feature of the Xbox Game Bar in Windows?
What is the Xbox Game Bar?
The answer to what the Xbox Game Bar is and what does the Xbox Game Bar do is deceivingly simple. The Xbox Game Bar is a gaming overlay built into Windows 11 and Windows 10, designed by Microsoft to allow us to use various widgets while playing games on our computers.
With a simple keyboard shortcut - Win + G - you get access to the widgets in Xbox Game Bar that let you capture game clips, take screenshots, find friends, monitor and manage performance, and so on, without having to exit the game you’re playing.
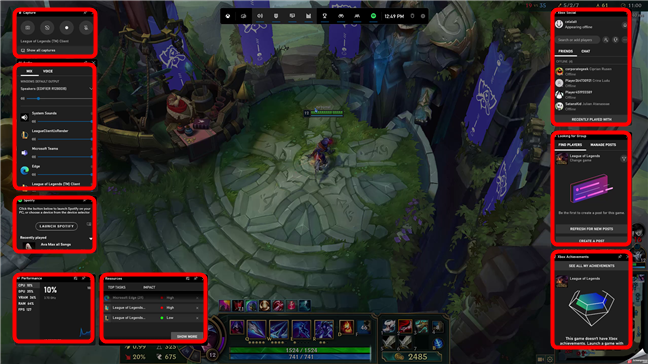
What is the Xbox Game Bar: Widgets while playing a game
Now that you know what the Xbox Game Bar is used for, let’s see which are the best things you can do with it:
1. Record and take screenshots of your gameplay
One of the best features of the Xbox Game Bar from Windows is that it allows you to easily record gameplay and capture screenshots of your game while playing it. All you have to do is open the Xbox Game Bar (Win + G) and use the Capture widget. That way, you can save all your gameplay for posterity, from start to finish, or just save highlights, such as your last boss battles or Pentakills. 🙂
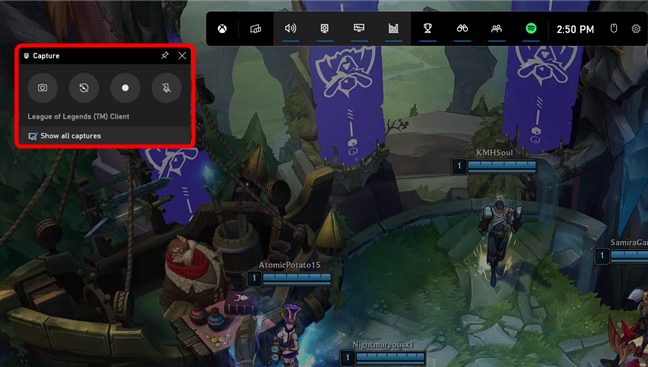
Windows’ Xbox Game Bar lets you record gameplay and take screenshots
For more details on making game clips with the Xbox Game Bar and learning all the keyboard shortcuts, read this tutorial: How can I record my gameplay on a Windows PC?
2. Adjust the sound volume for individual audio channels
When you open it, the Xbox Game Bar automatically shows all the audio channels that are rendering sound on your Windows device at that moment. Each of them has its own slider that you can use to control the volume of each audio channel. This can be useful for people who, just like us, tend to listen to music while playing games.
With the help of the Xbox Game Bar, you no longer need to switch to the desktop to adjust the volume of other apps or media players. Instead, you can do it straight from your game.
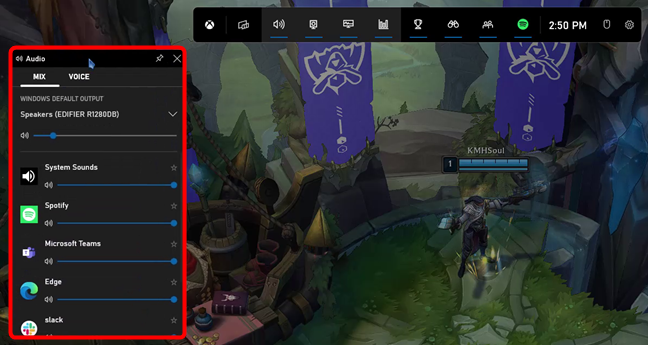
Using the Xbox Game Bar to control the volume of audio channels
The Audio widget also lets you adjust the volume of your microphone. If you also want to record your voice while recording your gameplay, this can come in handy, as you can change how loudly or how silently your voice is captured.
3. See the performance of your computer while playing games
The Performance widget helps you get an idea of how well your computer performs while playing games. If you enable this widget, the Xbox Game Bar collects and shows you the levels of utilization (using both percentage values and graphs) for your computer’s main resources: processor, graphics card, and RAM. Furthermore, you can also see the number of frames per second rendered by the game, which can be pretty helpful if you want to check the quality of your game from time to time.
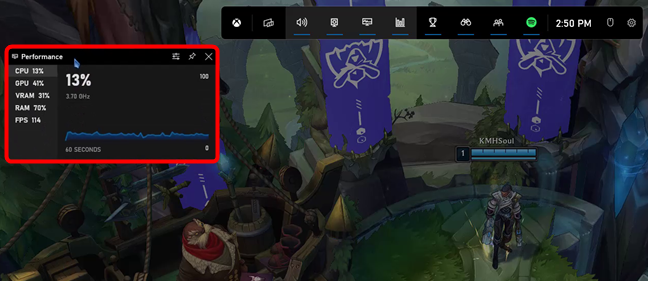
The Performance widget from the Xbox Game Bar
Using the information from here, you can learn whether your computer struggles running your game. In that case, you need to make adjustments to the game’s graphics quality to run it more fluently.
4. The Resources widget from Xbox Game Bar lets you manage performance
As all computer gamers know, one of the most annoying things when playing a game is having to Alt + Tab and leave right when you shouldn’t have. Usually, we all do that because we want to increase our PC’s performance by closing some apps or stopping some processes. The good news is that you can now just say goodbye to the old Alt + Tab! Windows 11’s and Windows 10’s Xbox Game Bar includes a default widget called Resources that lets you manage performance right from the Xbox overlay. It shows all the apps and processes that impact your game, and even more, it allows you to close them without ever leaving your game!
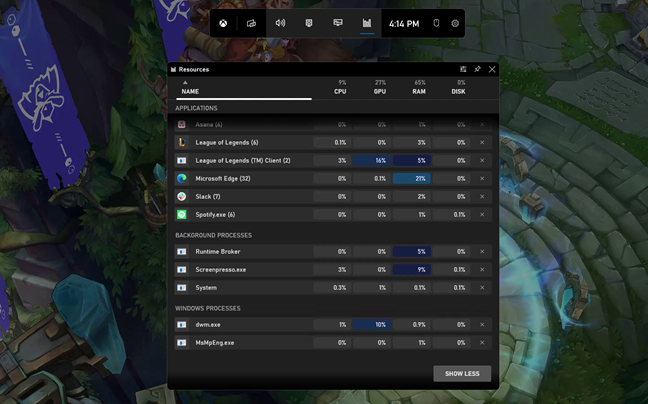
Resources widget in Windows 11's Xbox Game Bar
5. Play and control your music while playing your favorite games, using Xbox Game Bar’s Spotify widget
If you like listening to music while playing games on your Windows PC, the good news is that the Xbox Game Bar now includes a widget called Spotify. You can use the Spotify widget to play and control your music from this streaming service without having to close or minimize (Alt + Tab) your game.
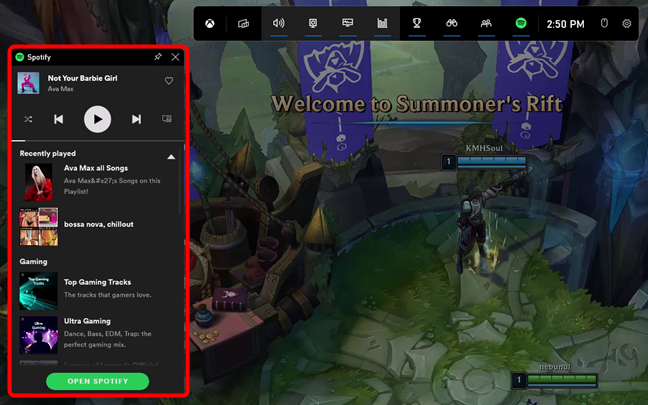
The Spotify widget from the Xbox Game Bar in Windows
For details on configuring this widget and using it, read this tutorial: Control music on Spotify when gaming with the Xbox Game Bar.
6. Get social using Microsoft’s Xbox services
The Xbox Game Bar from Windows also offers a few social widgets, which some gamers might like. They are called Xbox Social, Xbox Achievements, and Looking for Group. If you want to chat with your fellow gamers who are also using Windows PCs or Xbox gaming consoles, the Xbox Social widget lets you do just that.
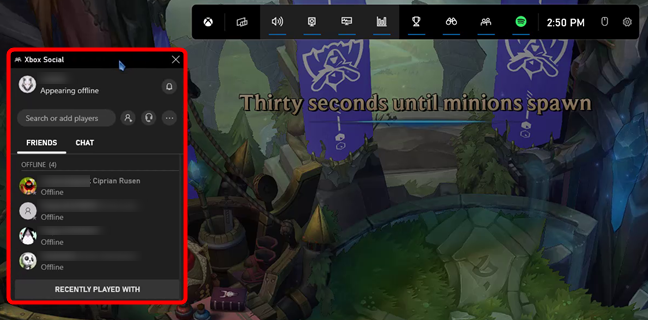
The Xbox widgets from Windows' Xbox Game Bar
The Xbox Achievements is a widget that tracks the digital rewards you’ve received for completing specific tasks in your games. These achievements are given to you by the developers of the games. Having this information at your fingertips in the Xbox Game Bar is a nice touch. Then, there’s also the Looking for group widget: a tool that lets you quickly find other players that want to join a group and get social. It’s an easy way to connect to other gamers who enjoy playing the same games as you.
What is your favorite feature of the Xbox Game Bar in Windows?
Now you know more about what the Xbox Game Bar from Windows can do. So what’s your favorite thing about it? Do you love the fact that you can record gameplay so easily? Are the performance statistics and framerate details more important to you? Or do you only use it to play your favorite music on Spotify? Tell us what you like most about the Xbox Game Bar in the comments section below.