Ways to find all video files on Windows

Ways to find all video files on Windows, Can't find recorded and saved videos on PC. Below are ways to help you find all clips on Windows.
Device Links
How many times have you entered a website in your Firefox browser, only to see an annoying video pop up? Do you want to disable videos from playing automatically in your browser?

If so, we’ll show you how to stop autoplay videos in Firefox. You’ll also learn how to prevent videos from playing automatically in other desktop and mobile browsers, as well as disabling the autoplay feature in some social media apps.
How to Stop Autoplay Videos in Firefox?
Firefox has a built-in feature that can stop videos from automatically playing every time you enter a website. All you have to do is go to browser settings and block audio and video from playing automatically.
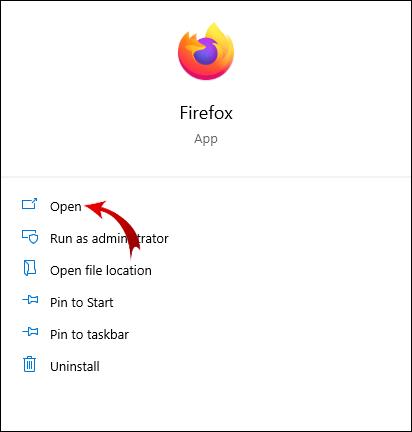
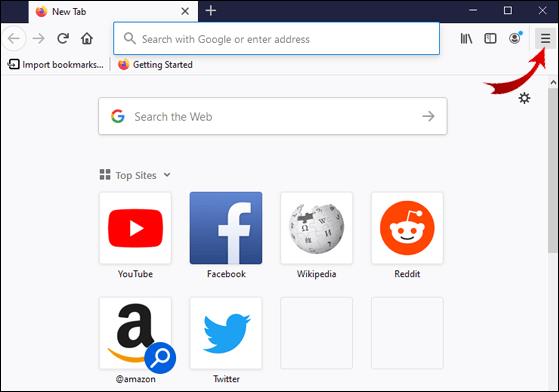
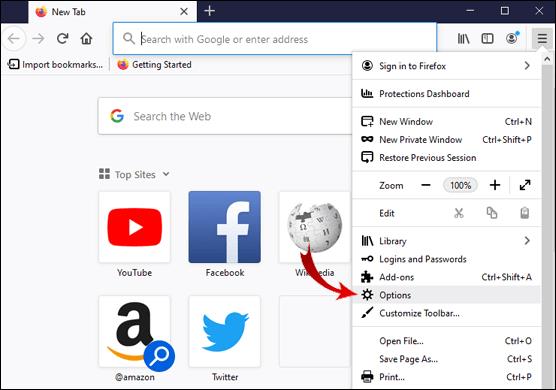
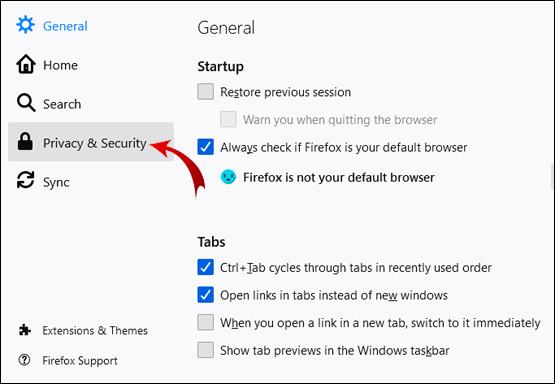
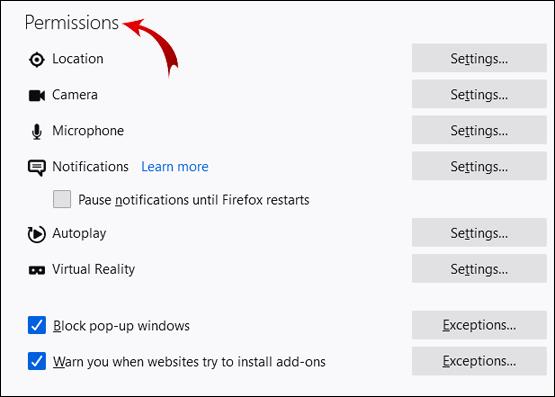
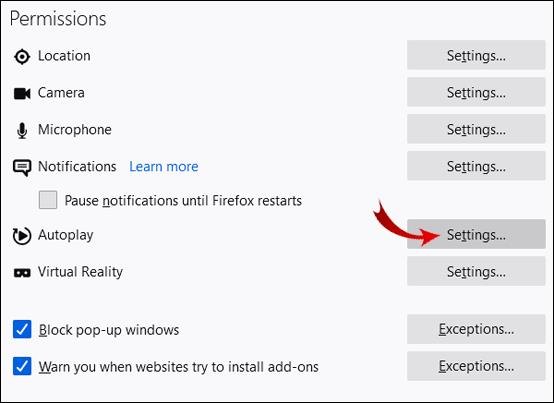
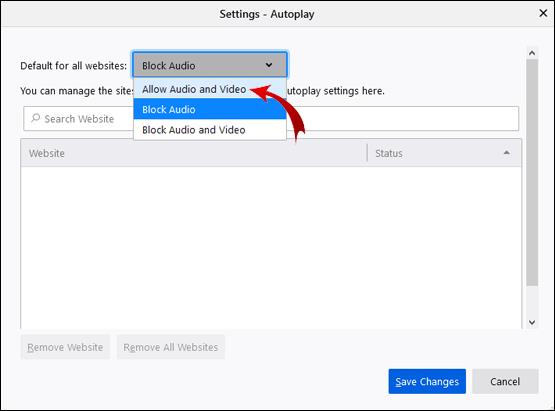
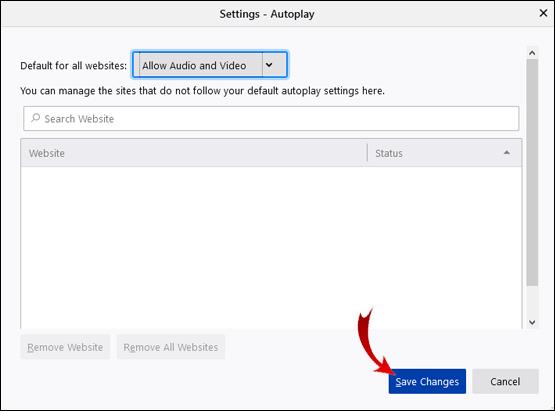
Great! Now, pop-up videos shouldn’t play automatically.
Using the Firefox Configuration Editor
If videos keep popping up on some websites, you can use a more advanced method. Firefox Configuration Editor lets you fine-tune your surfing experience in their browser. One of the options it provides is disabling autoplay videos completely.
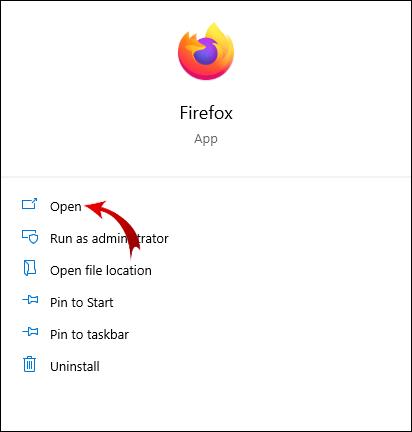
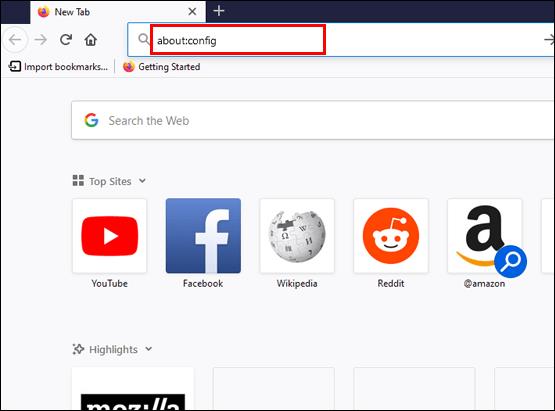
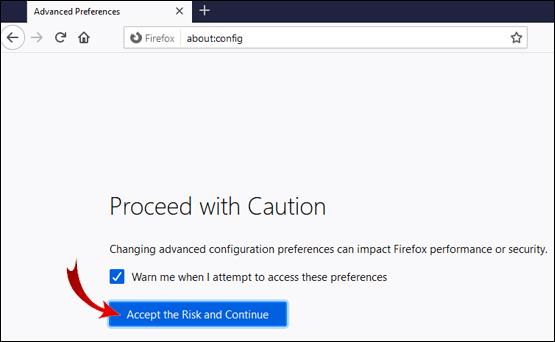
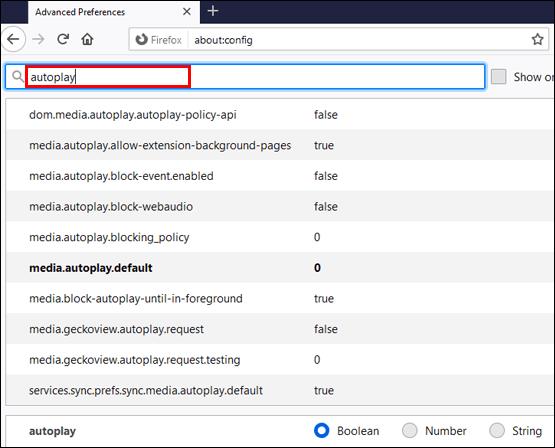
Note: In steps 2. and 3, don’t type in the quotation marks.
Now, you’ll see the list of autoplay preferences in Firefox. You can toggle the true/false value by using the toggle button. As for values that have numbers, use the pencil button.
This is the list of preferences and their supposed values:
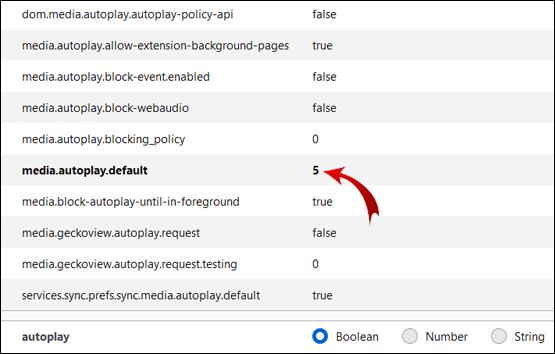
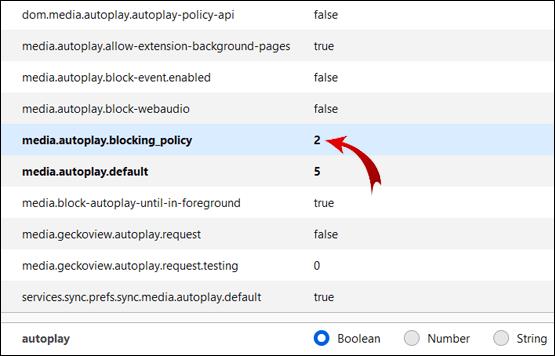
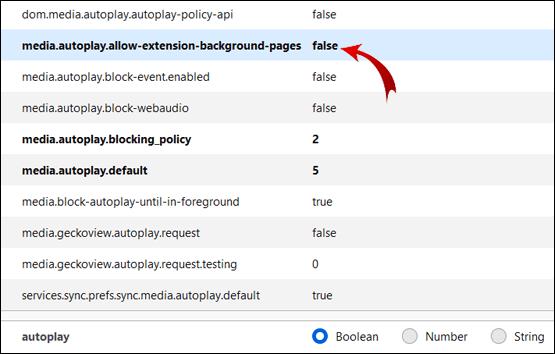
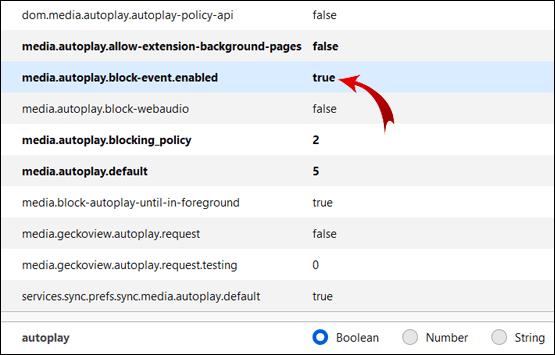
You need to edit these specific preferences for all videos in your browser to stop playing automatically.
Note: To check if this is working, go to YouTube and click on any video. If you did everything right, the video shouldn’t start automatically.
How to Stop Autoplay on Firefox With an Extension?
If you don’t want to bother with the Firefox Configuration Editor, you can add an extension to your browser that will prevent HTML5 videos from playing automatically.
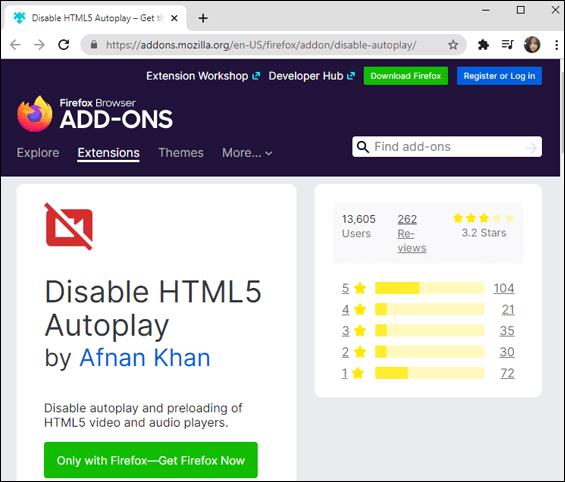

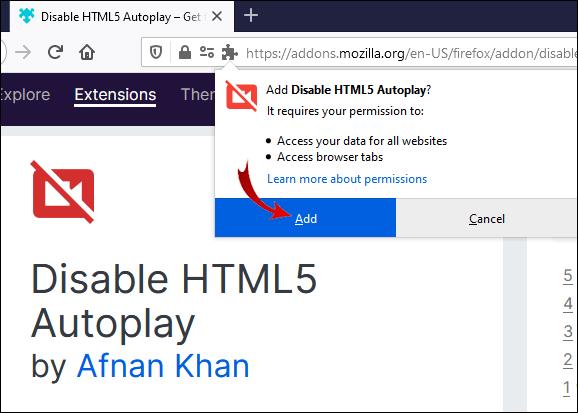
Success! The extension will now automatically block HTML5 videos in your Firefox browser.
How to Block Autoplaying Content Automatically?
Sometimes you only want to block social media content. It can be annoying (and embarrassing) when a video suddenly starts playing full blast while you’re casually scrolling through your Facebook, Twitter, or Instagram.
Fortunately, Facebook and Twitter give you the option to disable autoplay videos. You can adjust this both in browser and mobile apps.
Facebook (Browser)
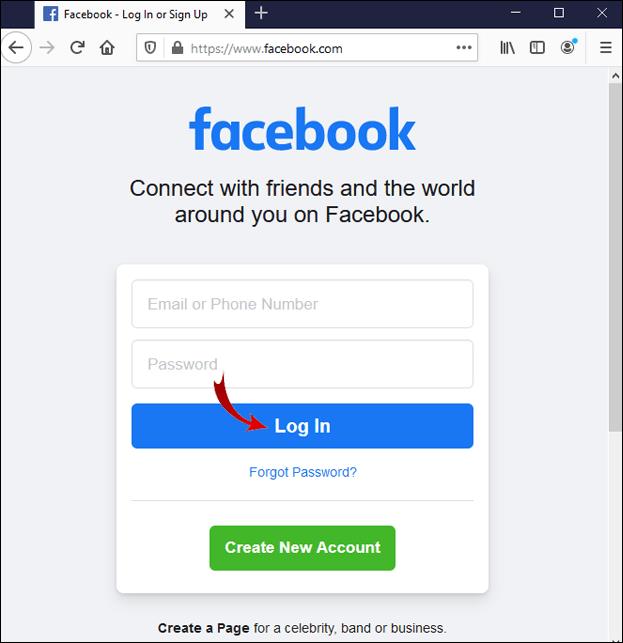
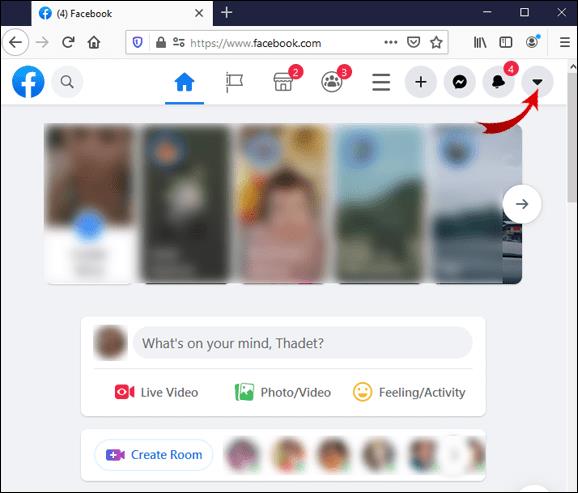
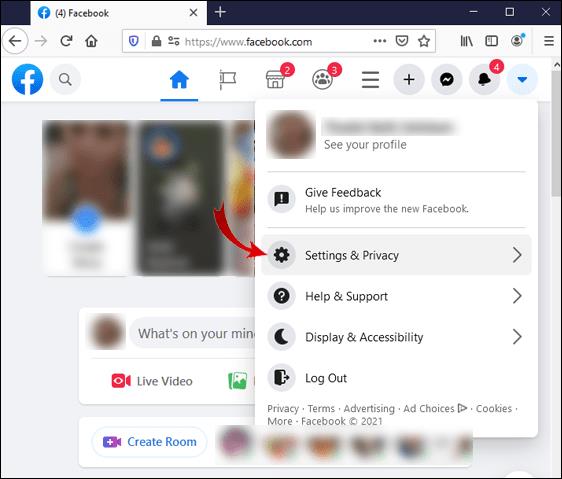
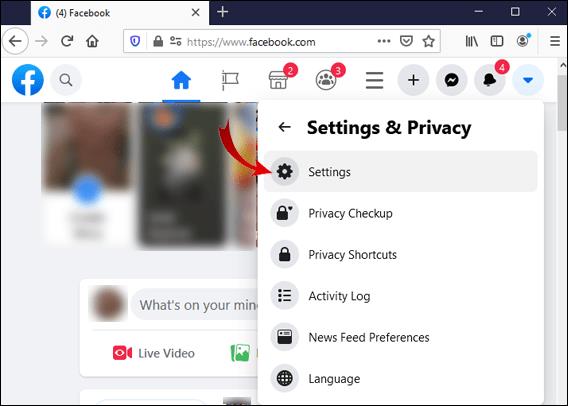
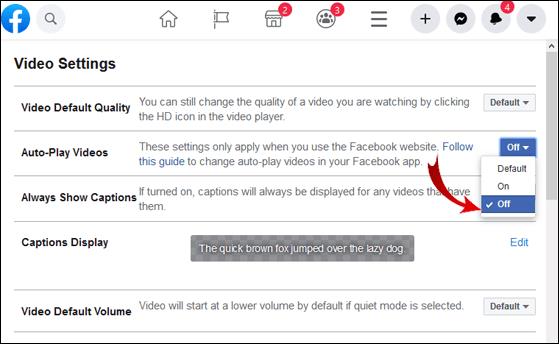
Facebook (Android)
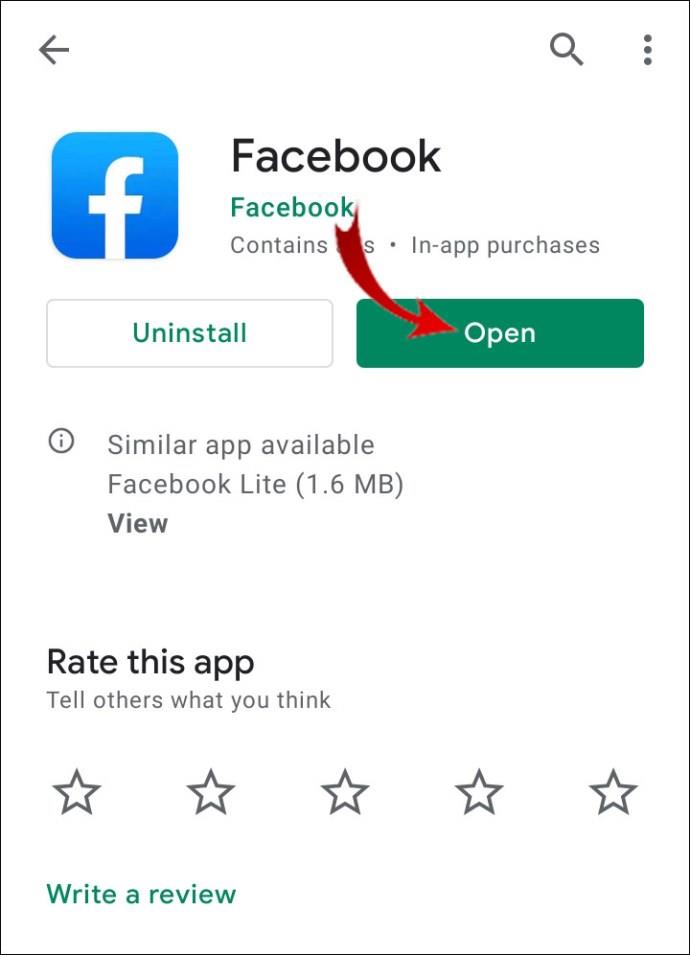
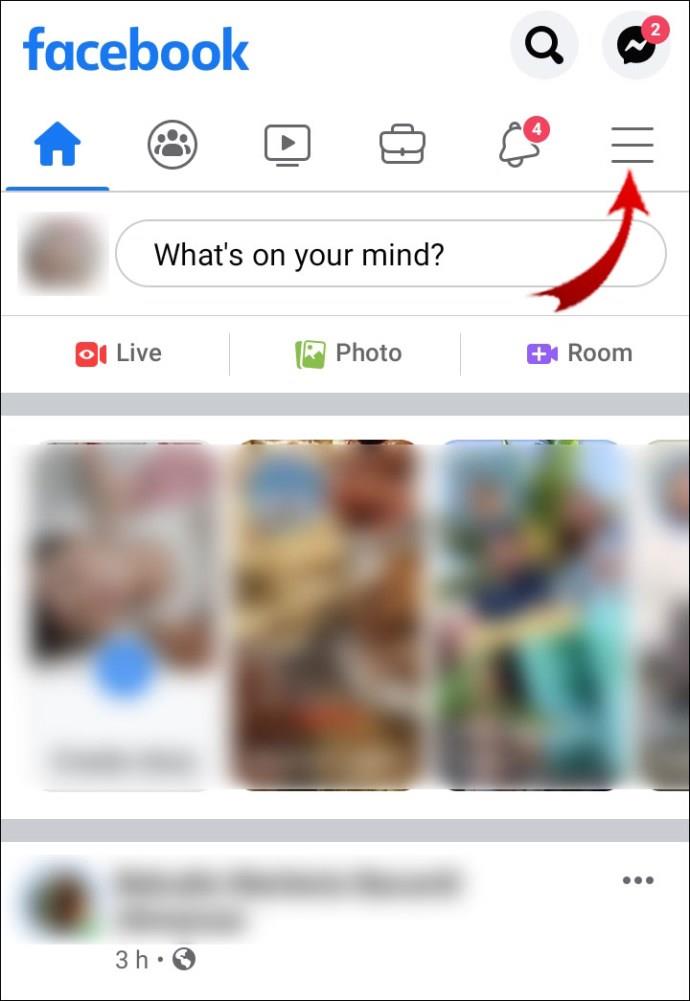
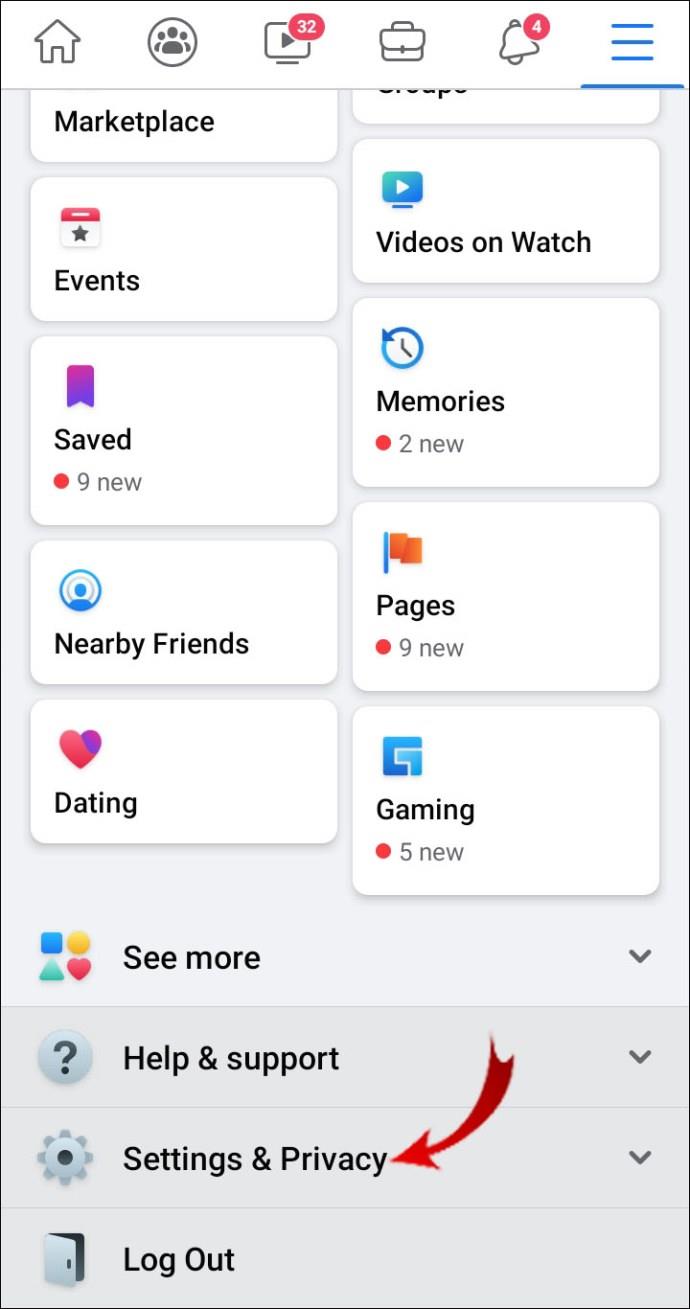
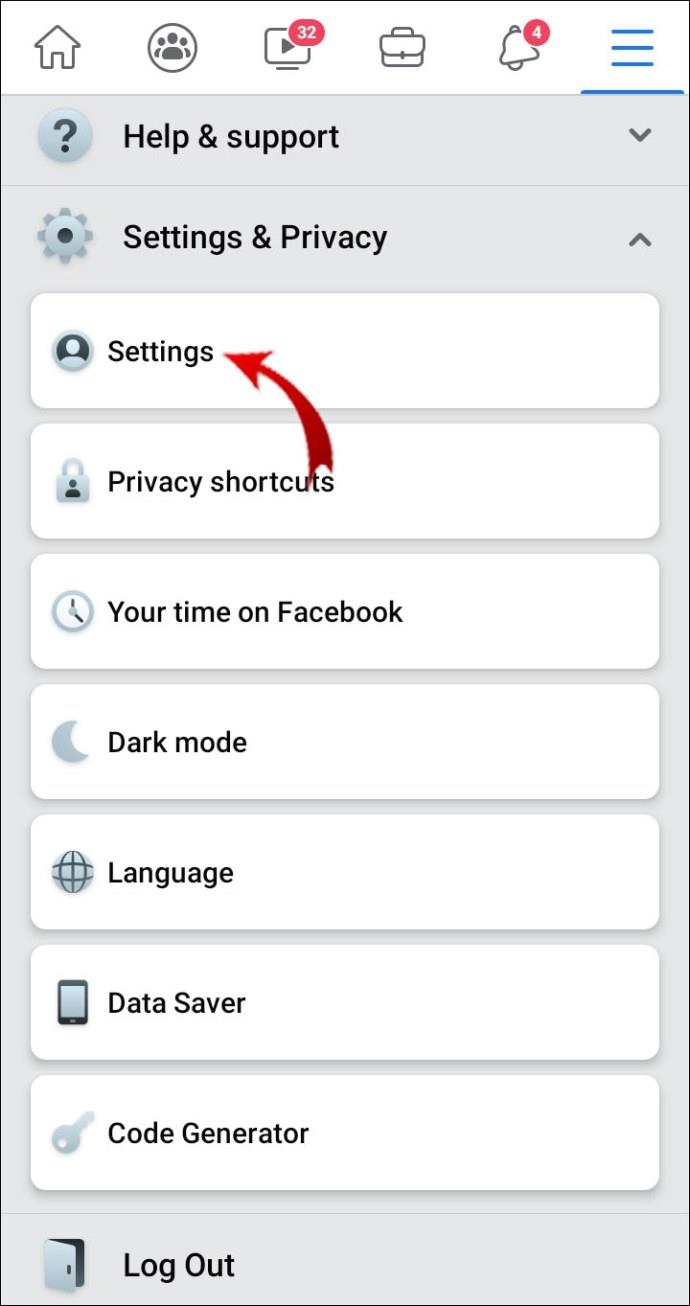
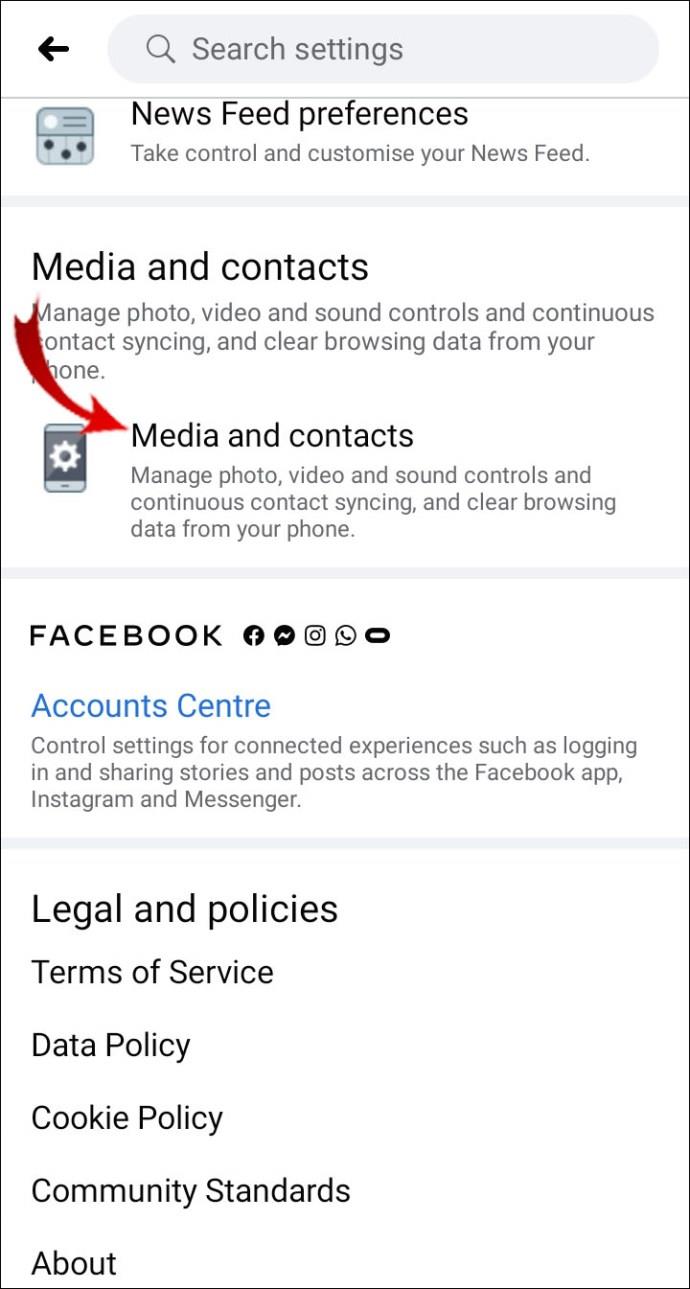
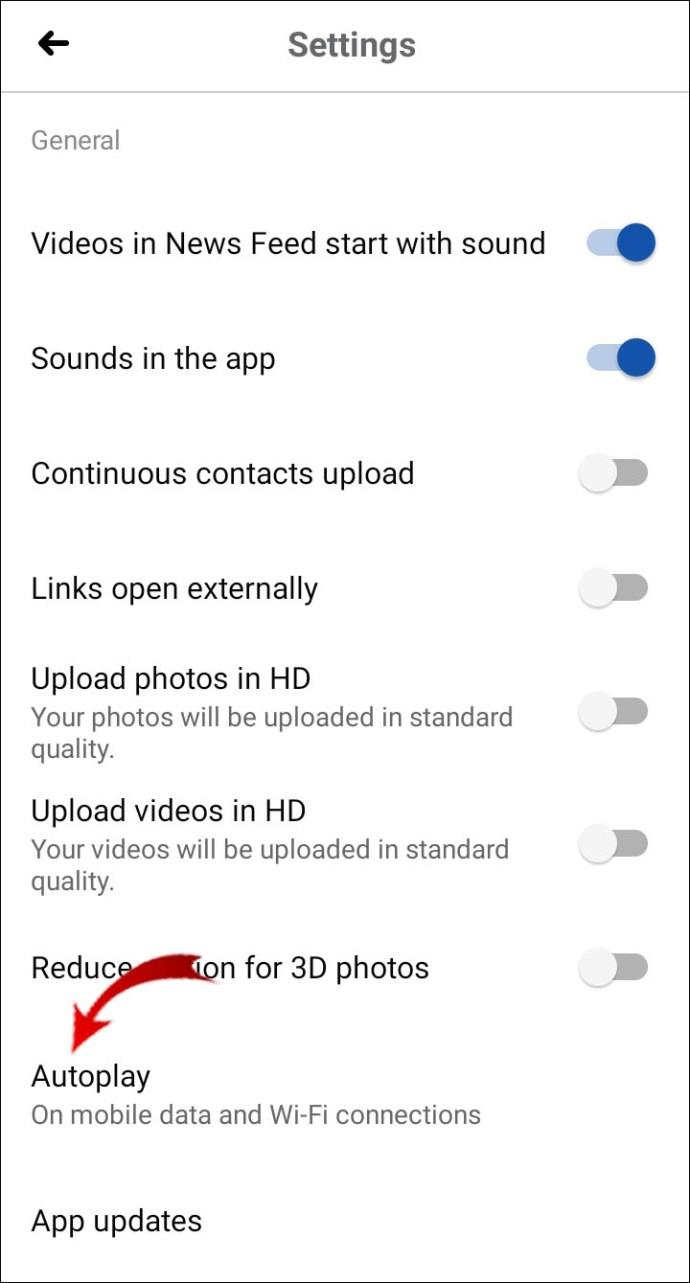
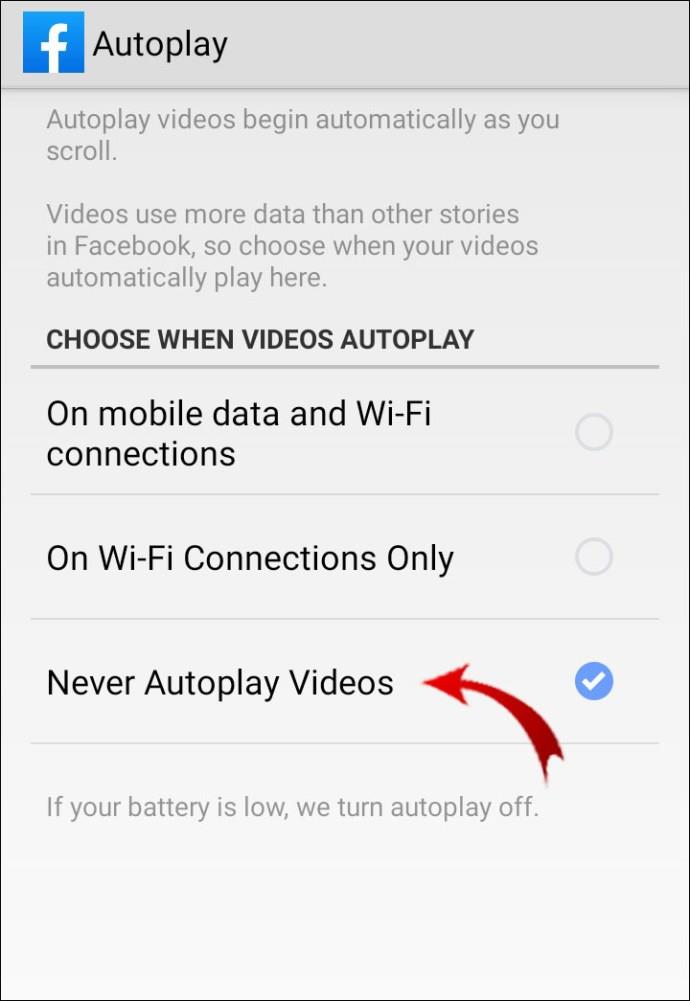
Facebook (iOS)
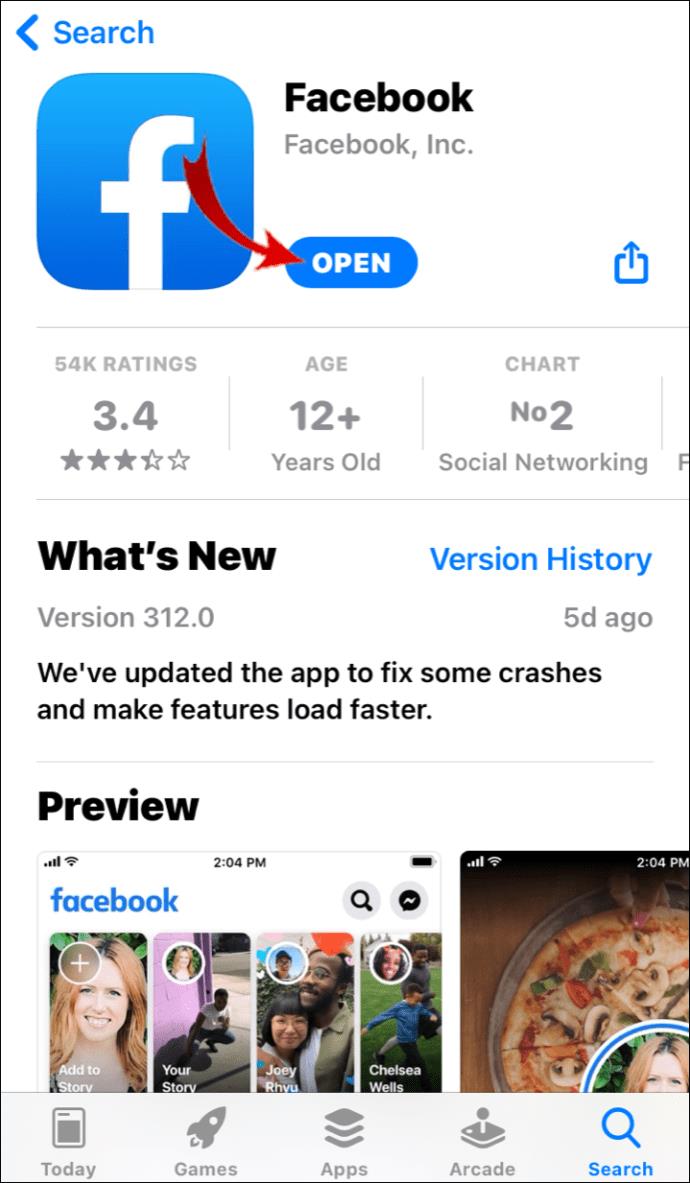
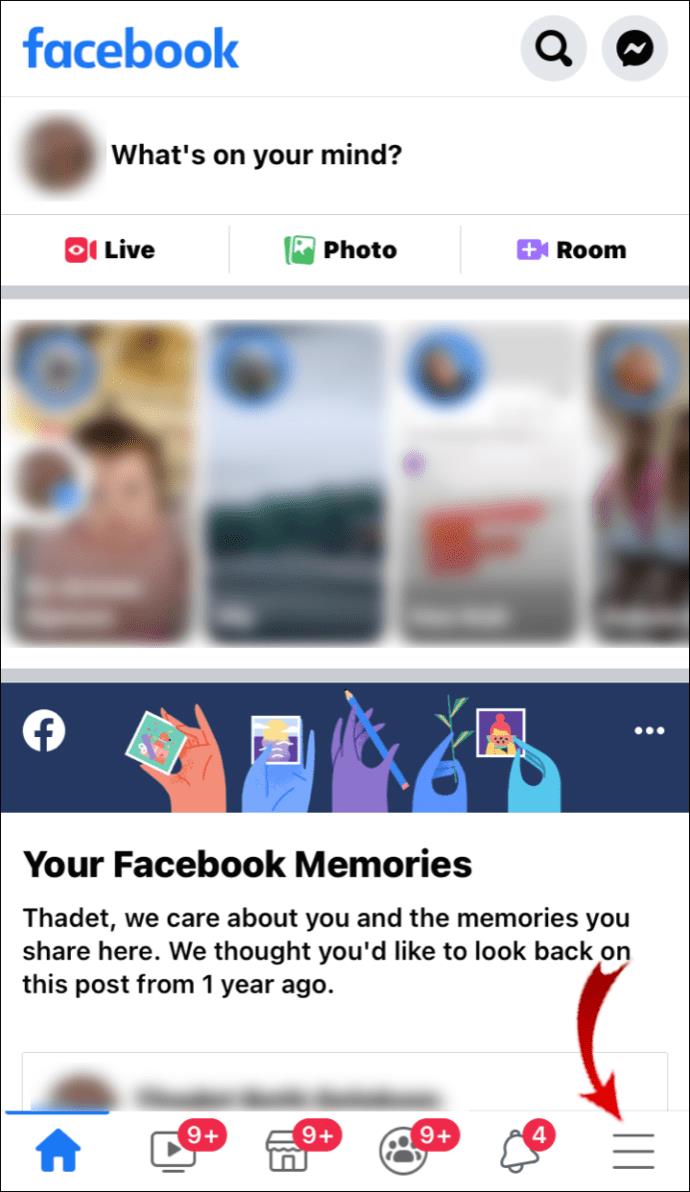
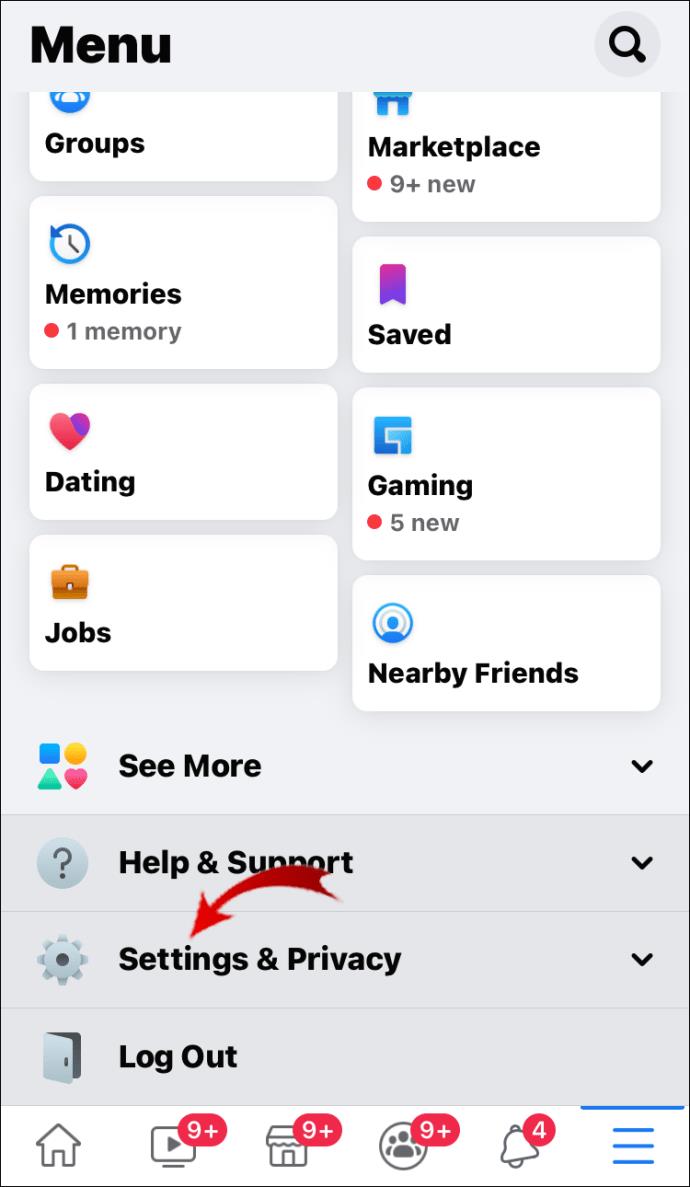
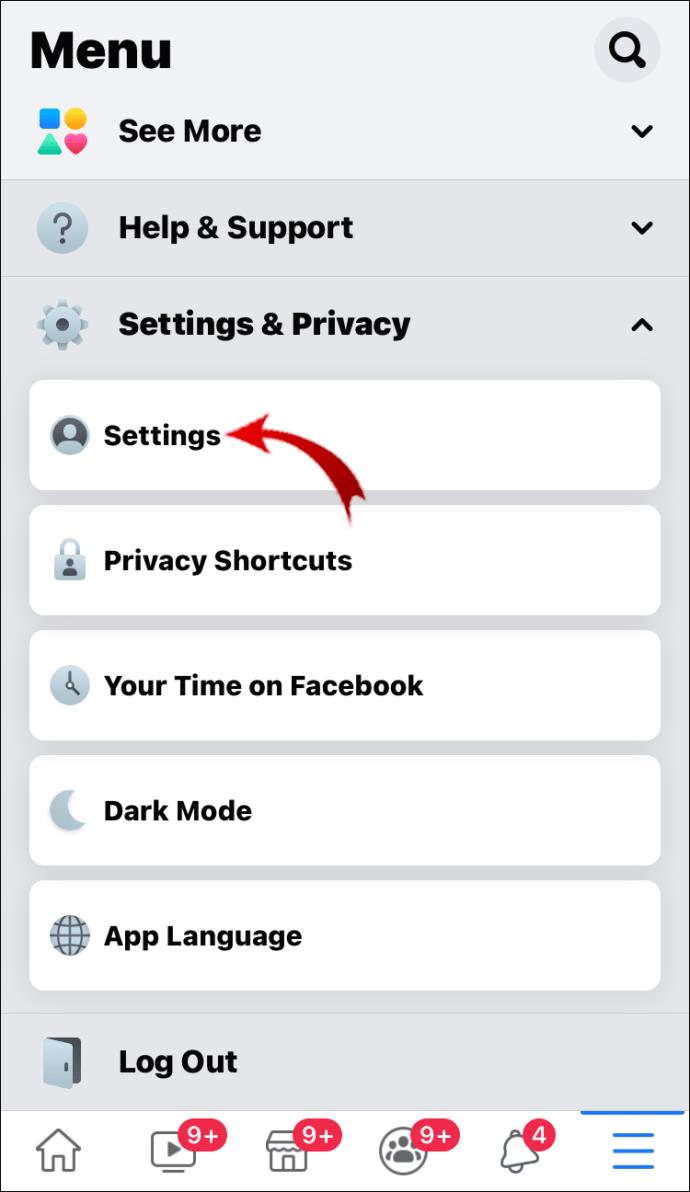
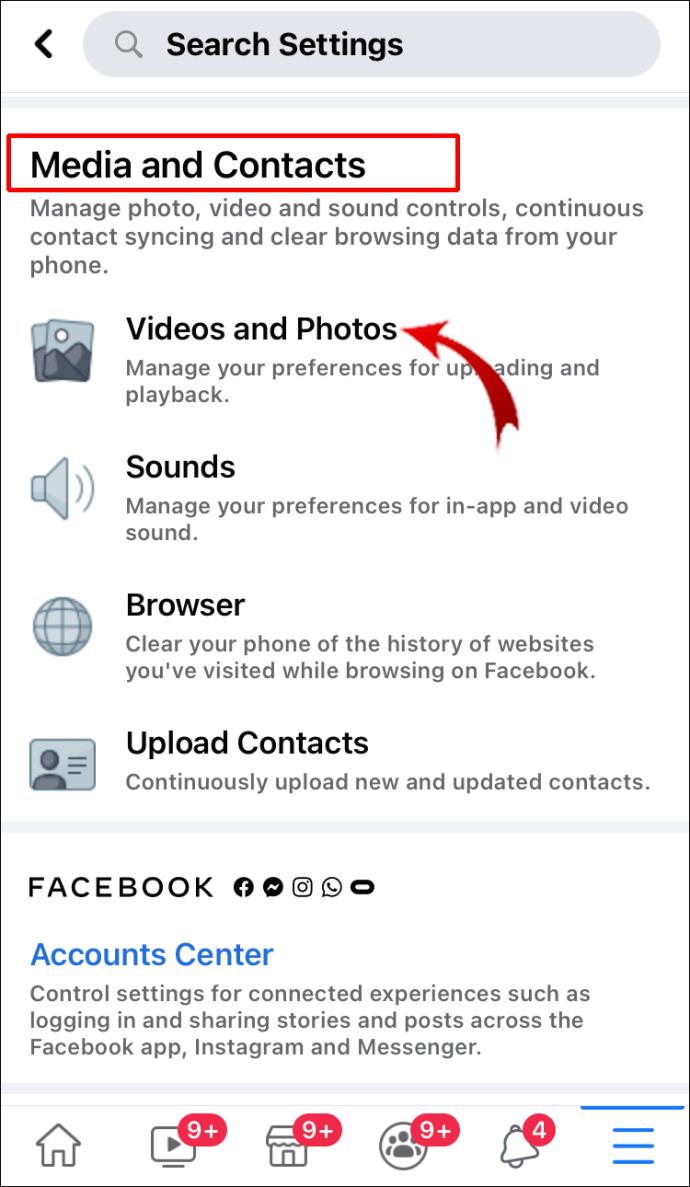
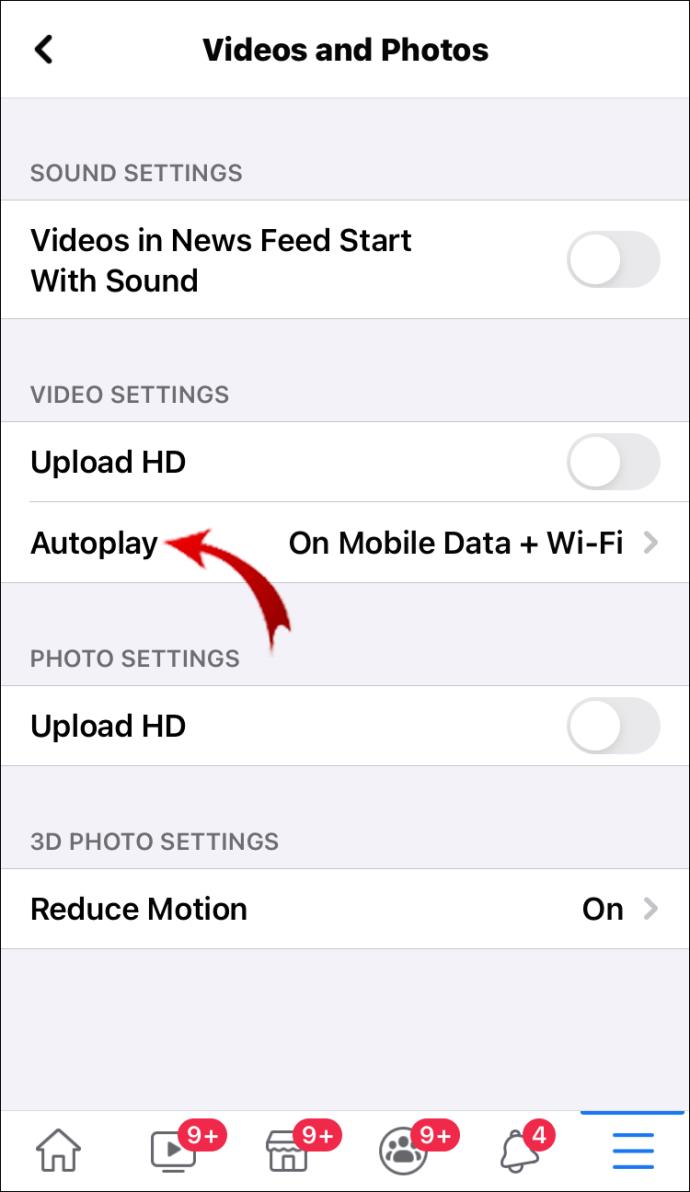
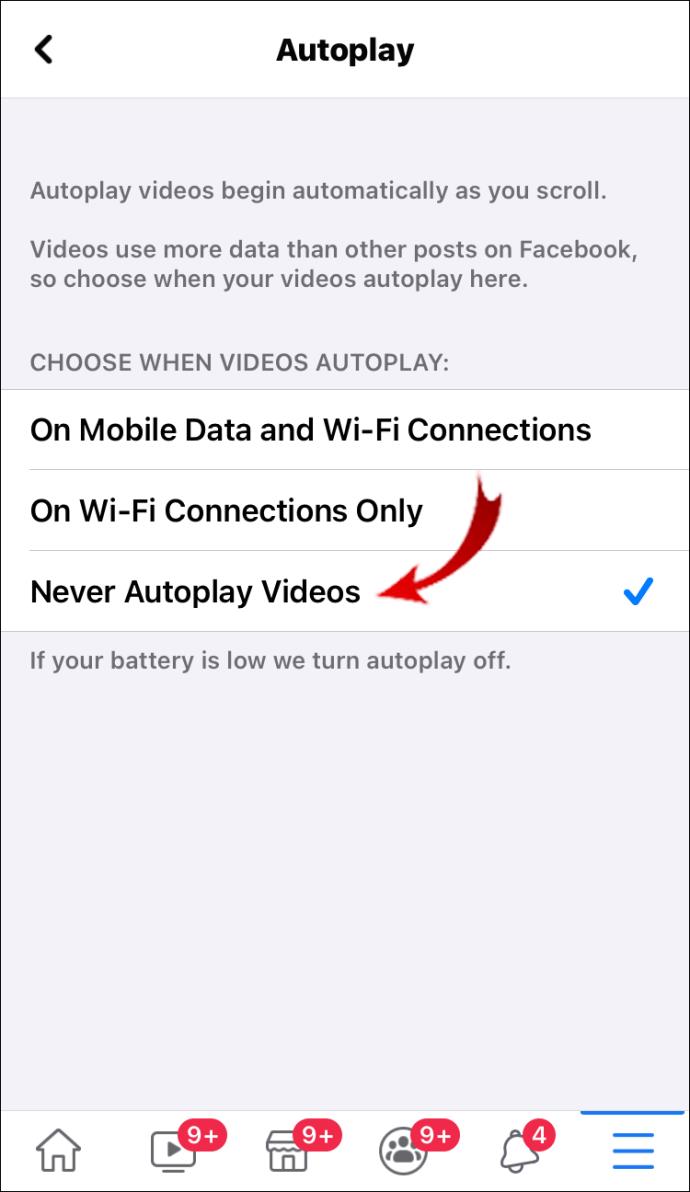
Twitter (Browser)
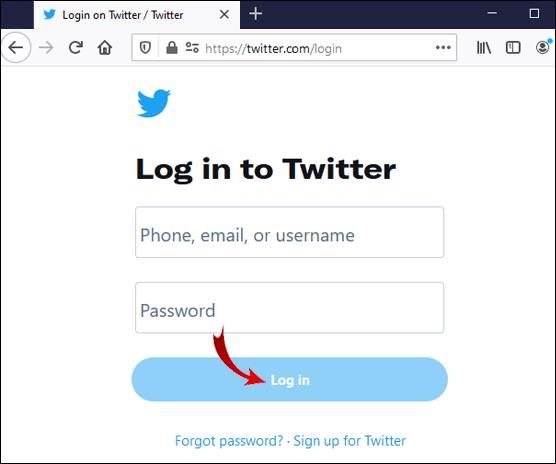
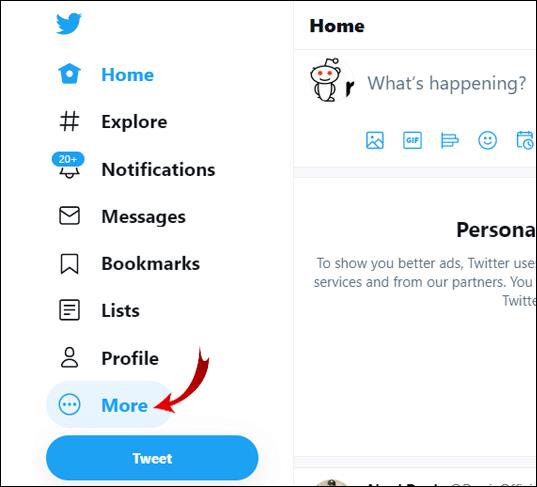
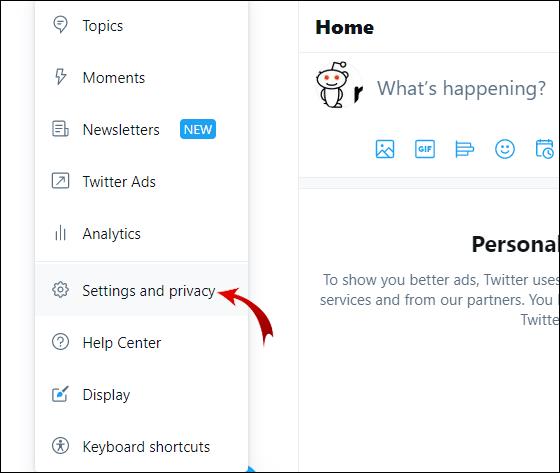
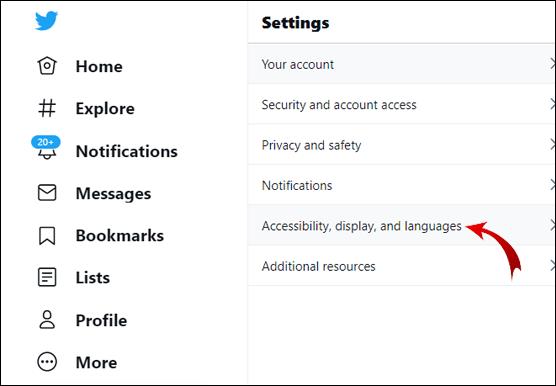
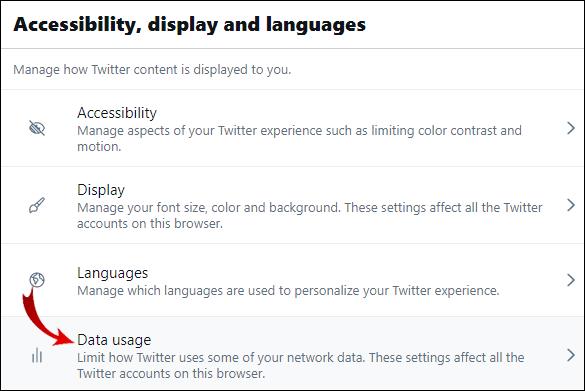
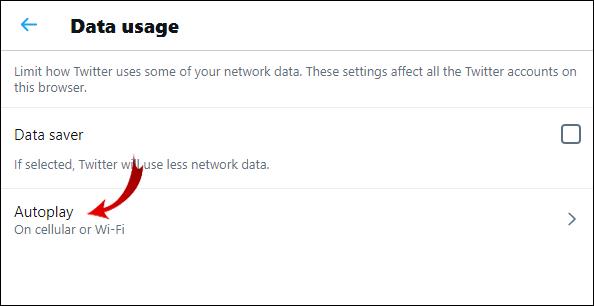
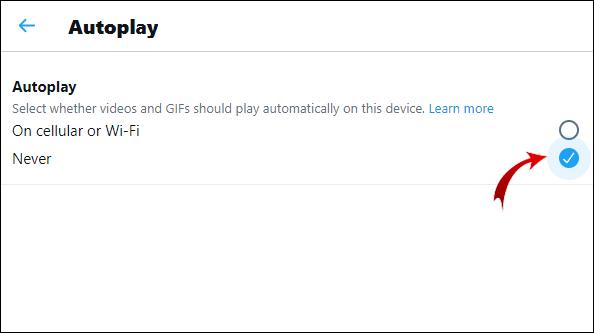
Twitter (Android/iOS)
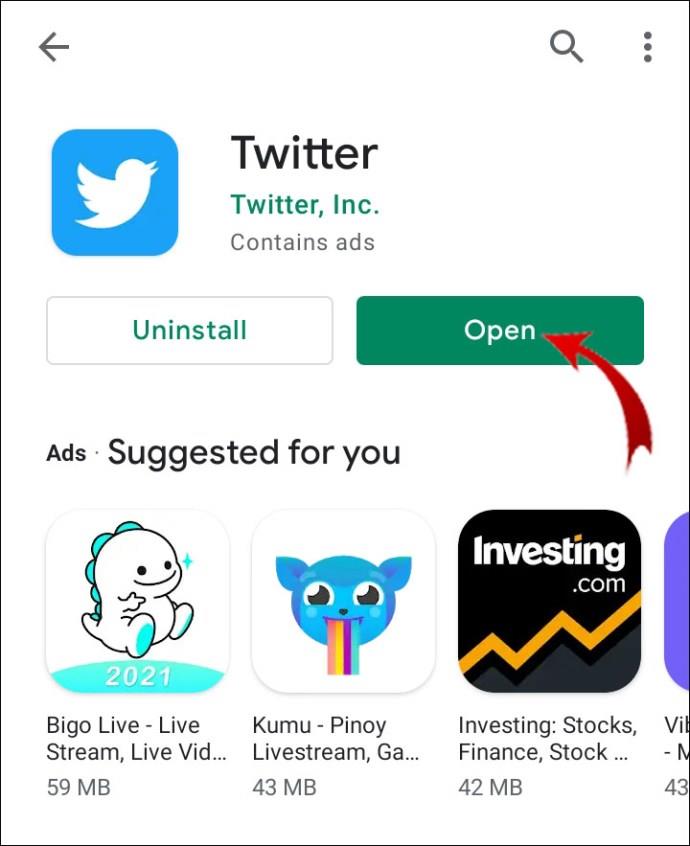
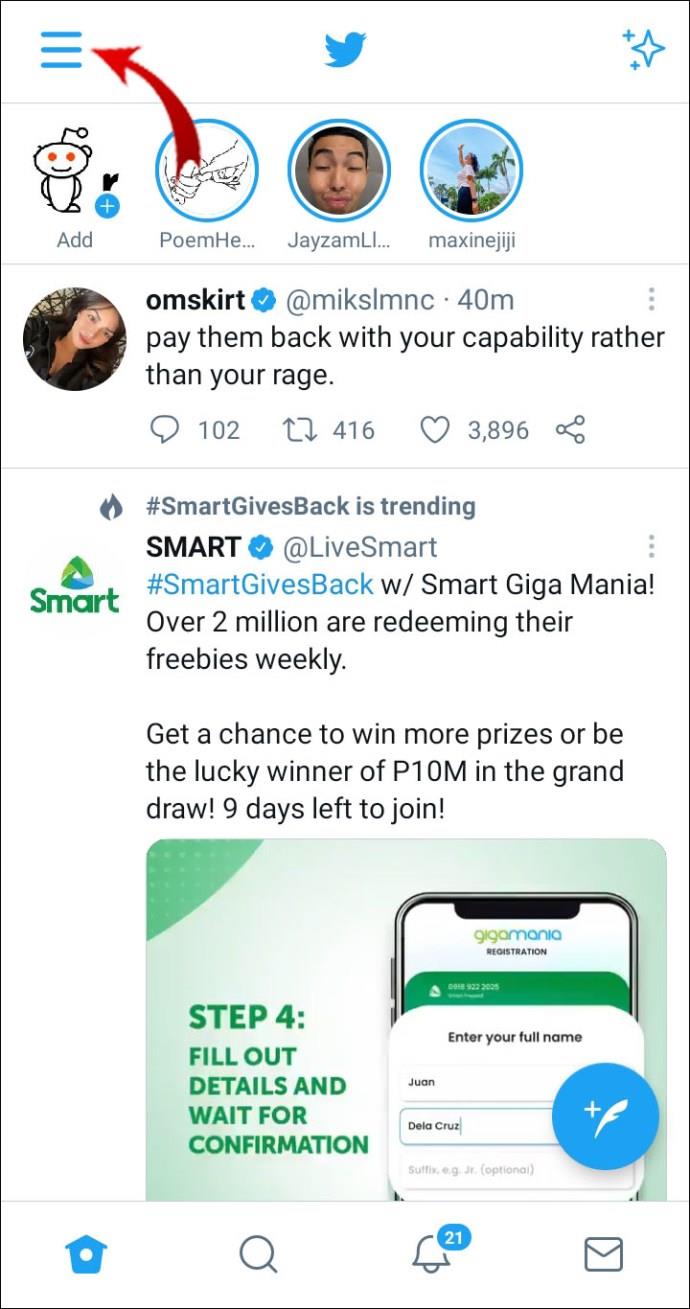
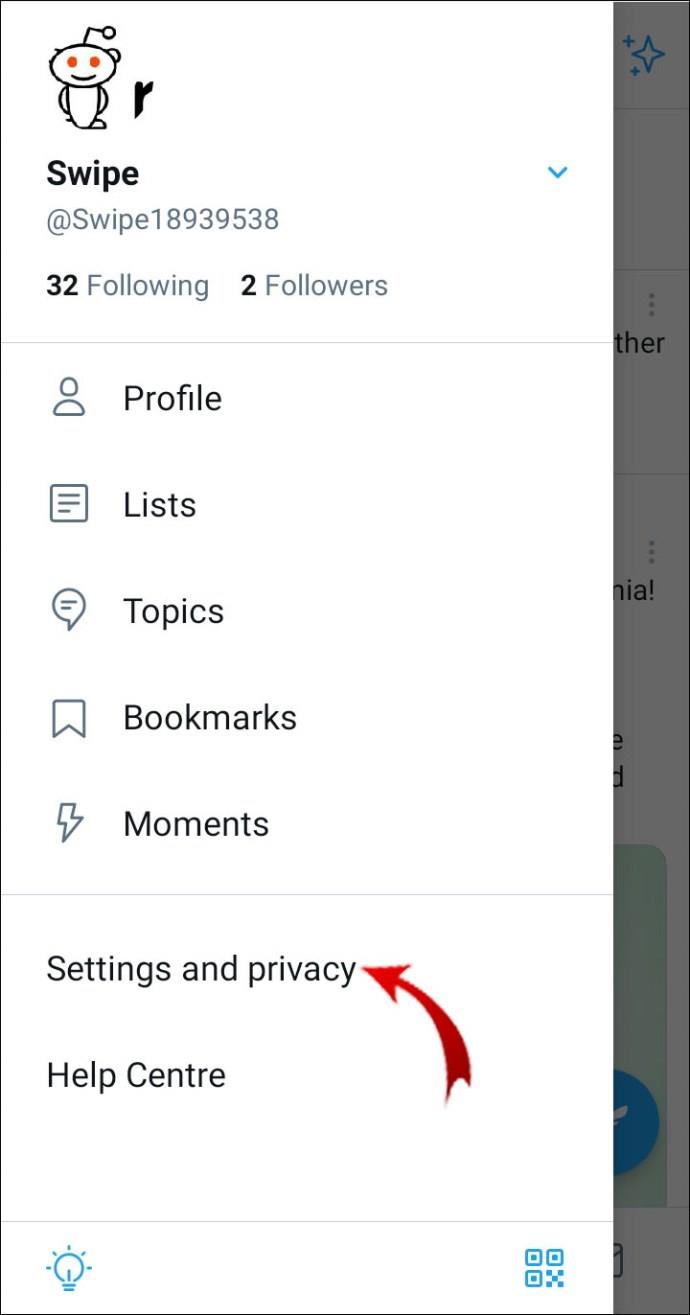
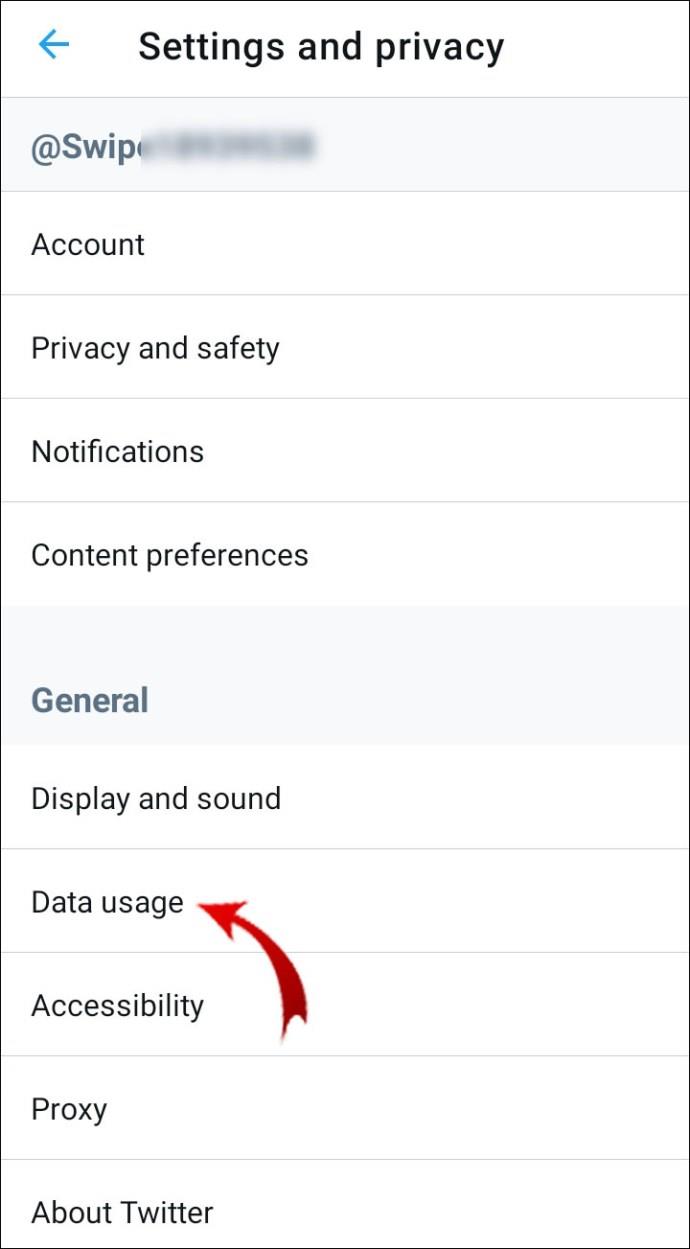
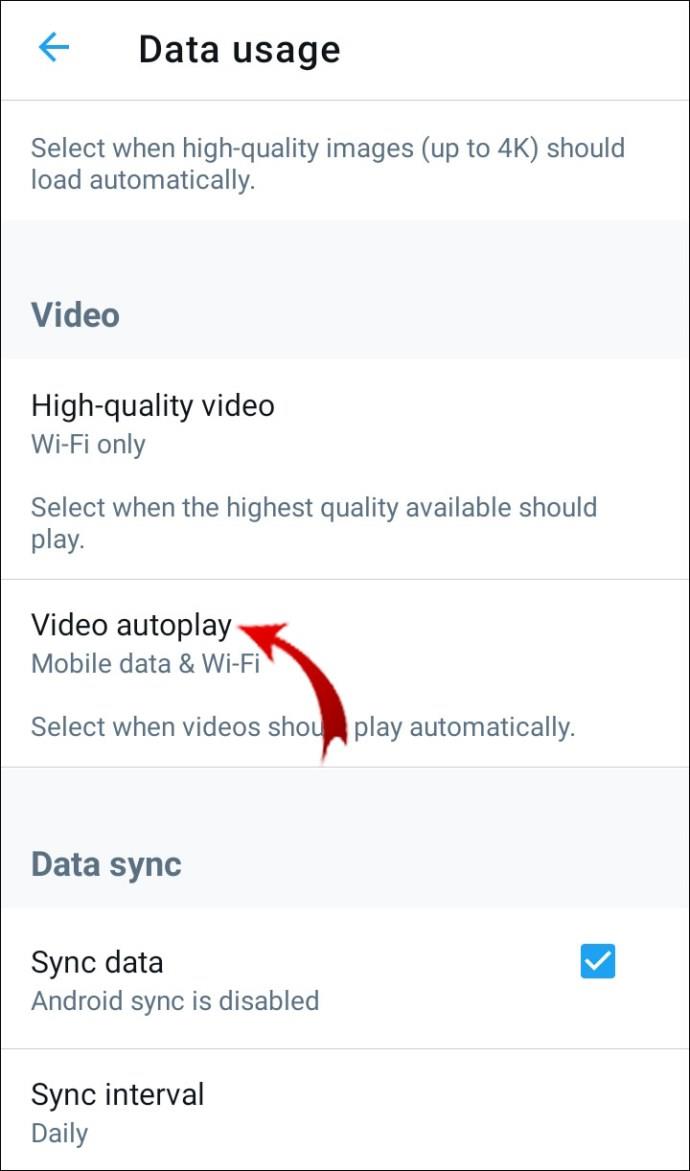
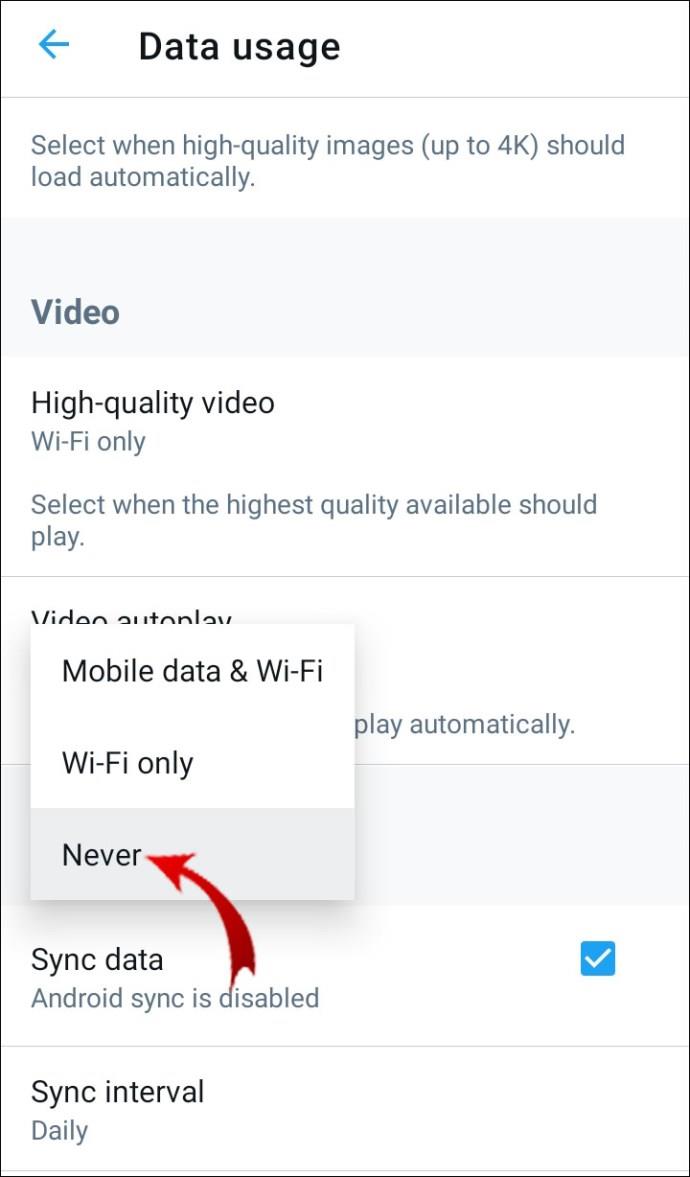
Unlike Facebook and Twitter, Instagram doesn’t have the feature to disable autoplay videos. When you use Instagram in your desktop browser, though, videos won’t play automatically. The only upside about Feed videos in the mobile app is that they don’t include sound. To enable sound, you’ll have to tap on the video.
Additional FAQs
How Do I Enable or Disable AutoPlay Video on Safari Browsers?
Safari is your default browser on Mac, iPhone, and iPad. Like Firefox, it enables you to configure your AutoPlay preferences. You can set these preferences for a single website or all of them.
Mac
Disabling AutoPlay on a single website (e.g. CNN) can sometimes be a better option if you just want to stop videos from automatically playing on one specific website.
1. Open the Safari app.
2. Go to the website where you want to disable AutoPlay.
3. Click on “Safari” and choose “Settings for This Website.”
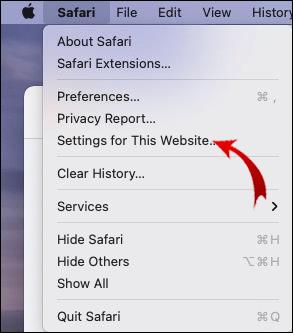
4. In the “Auto-Play” setting, select “Never Auto-Play.”
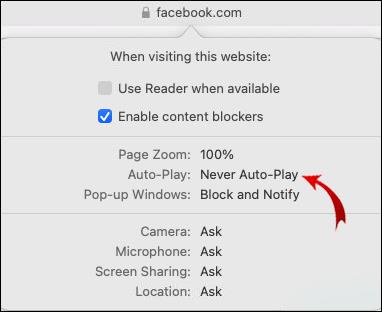
Now you’ve blocked a specific website from playing videos automatically in Safari. To revert this setting, simply go to the same website and follow the path “Safari” > “Settings for This Website” and select “Allow All Auto-Play” in the “Auto-Play” setting.
If you want to disable all websites from playing videos automatically in Safari, do the following:
1. Launch Safari.
2. Click on “Safari” and select “Preferences.”
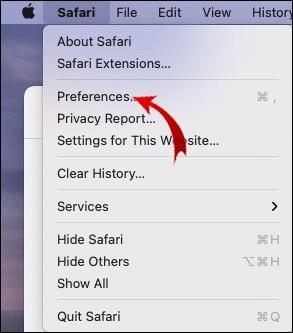
3. Go to the “Websites“ tab and select it.
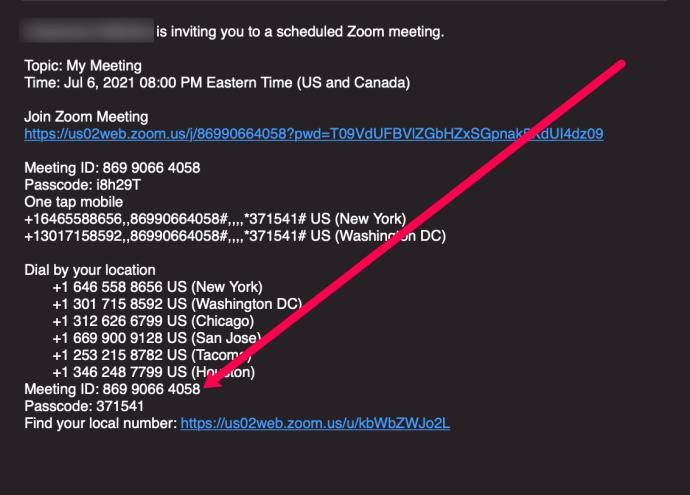
4. In the left sidebar, click “Auto-Play.”
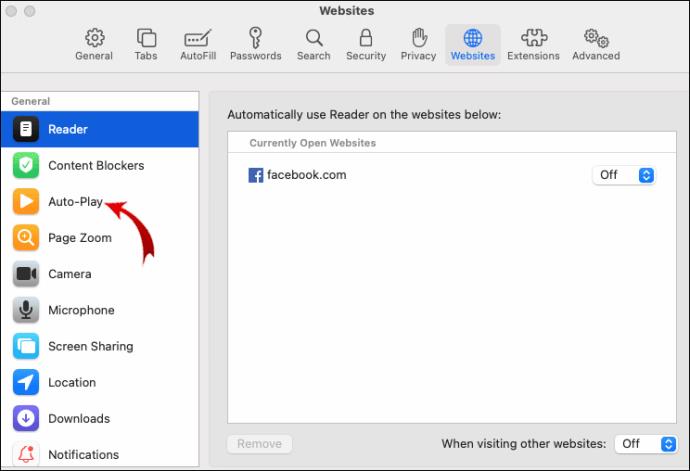
5. At the bottom right corner of the dialog box, select “Never Auto-Play” in the “When visiting other websites” setting.
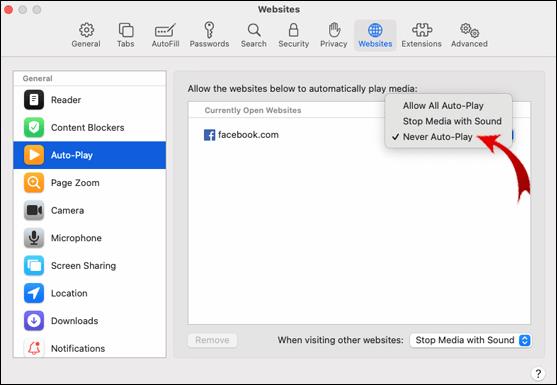
Note: To enable all websites to automatically play videos, go back to step 6. and select “Allow All Auto-Play.”
iPhone/iPad
There is a setting that lets you stop videos from automatically playing in all apps on your device. Unfortunately, this is the only way to disable AutoPlay video in Safari.
1. Go to Settings.
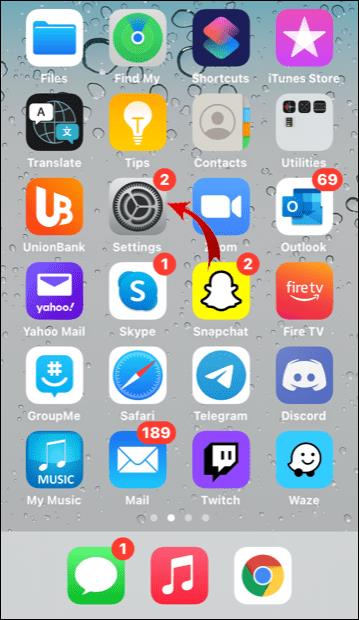
2. Scroll down and tap “Accessibility.”

3. Go to “Motion” or “Motions.”
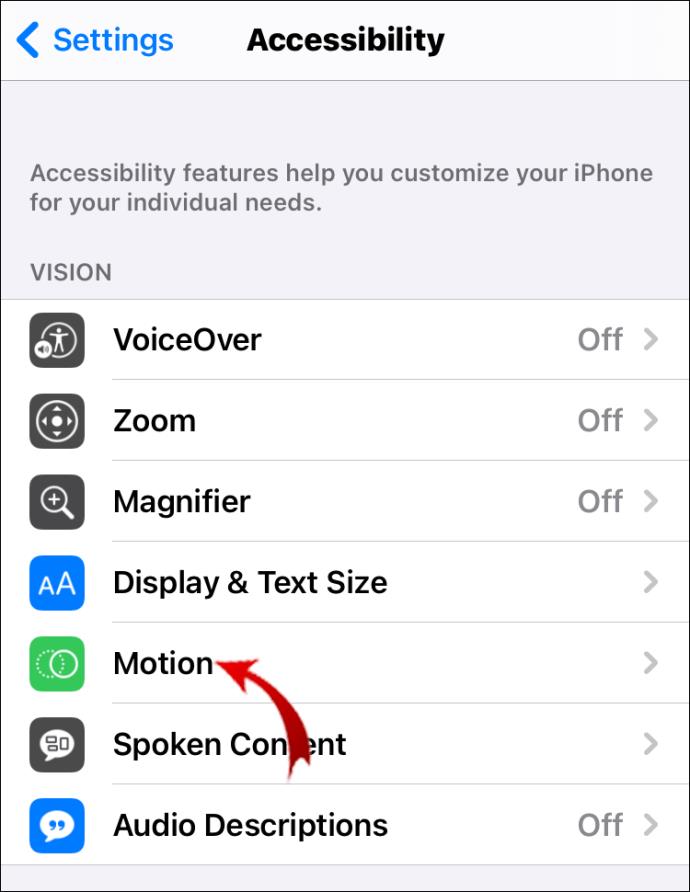
4. Toggle off the “Auto-Play Video Previews” option.
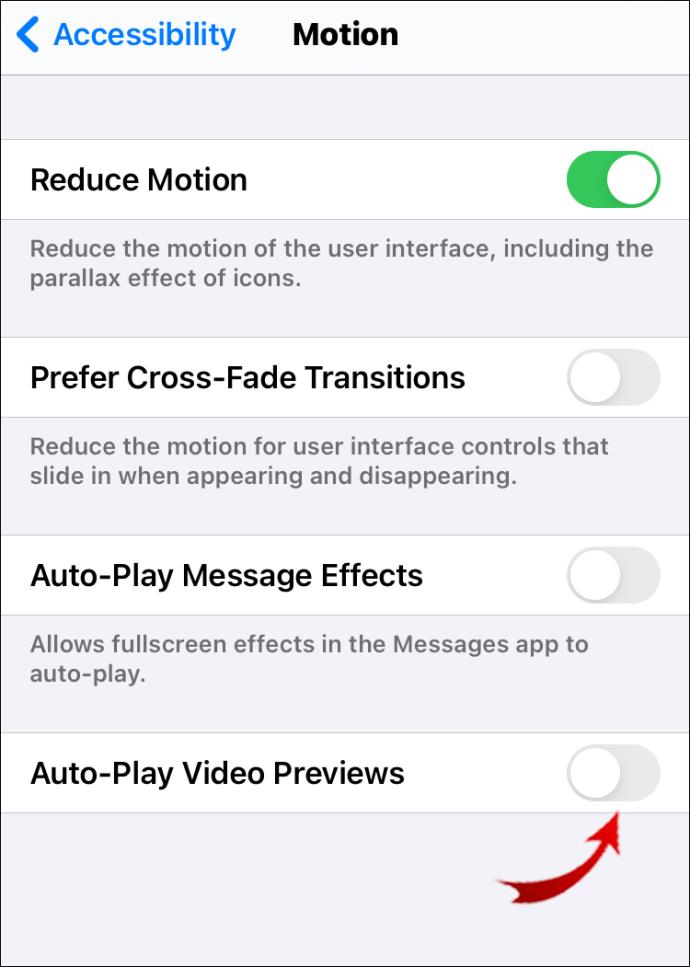
Note: If you want to revert the Auto-Play setting, go back to step 4. and toggle on the “Auto-Play Video Previews” option.
This setting applies only to apps that are native to your iPhone, like Safari and Camera. If you use a third-party browser (e.g. Chrome), videos will play automatically. So, you’ll need to configure autoplay preferences in that browser.
How to Stop Videos Autoplaying on PC Browsers?
Since we’ve already explained how to disable the autoplay feature in Firefox and Safari, we’ll show you how to disable autoplay videos in Microsoft Edge and Google Chrome browsers.
Microsoft Edge
1. Launch Microsoft Edge.
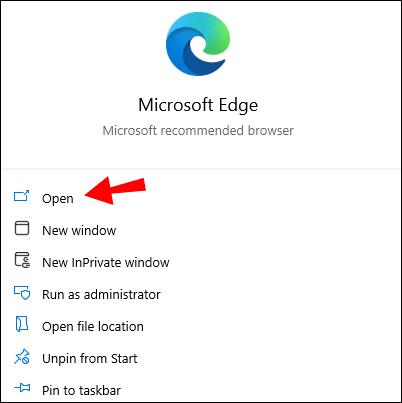
2. Copy “edge://flags/” and paste it into the search bar at the top of the screen.
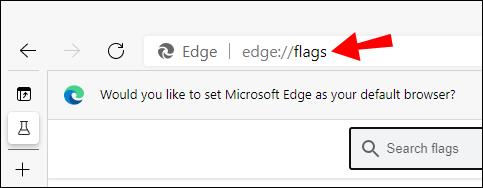
3. Type “autoplay” in the search bar.
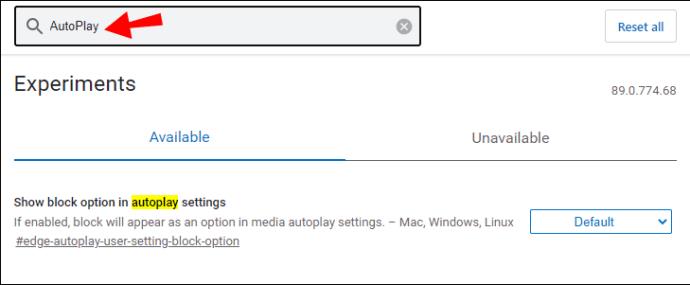
4. You’ll see the “Show block option in autoplay settings”. Click on the small arrow button and select “Enabled.”
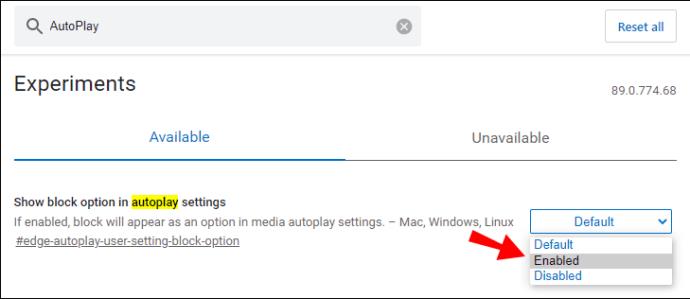
5. In the bottom-right corner of the screen, click “Restart.”
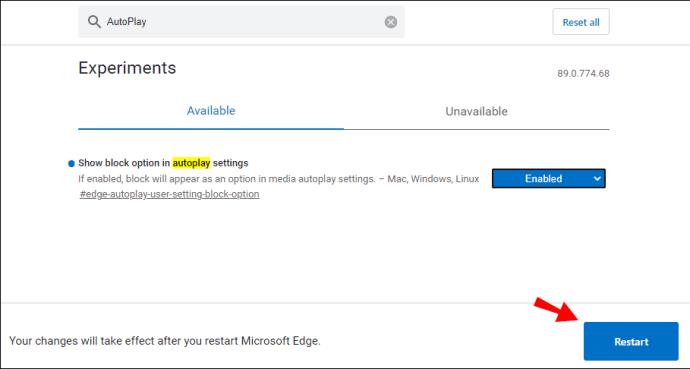
6. In the top-right corner of the screen, click on the three horizontal dots.
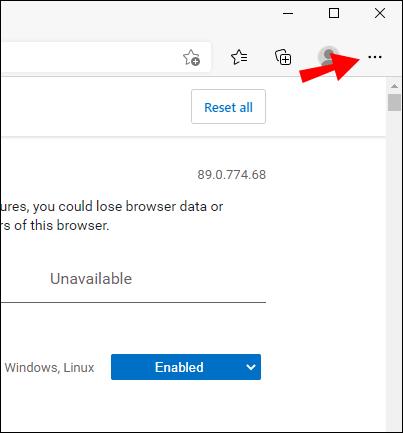
7. Click “Settings” in the extended menu.
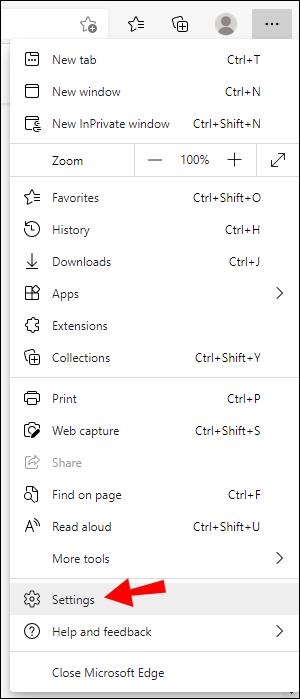
8. In the left sidebar, go to “Cookies and site permissions” or “Site permissions.”
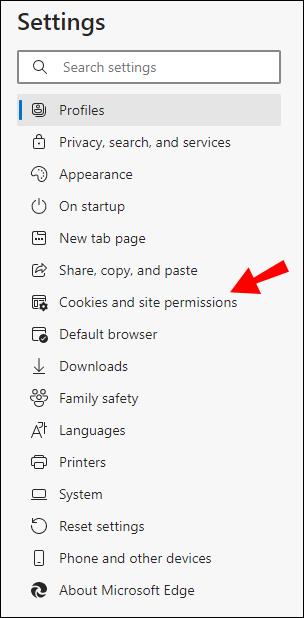
9. Scroll down and click on “Media autoplay.”
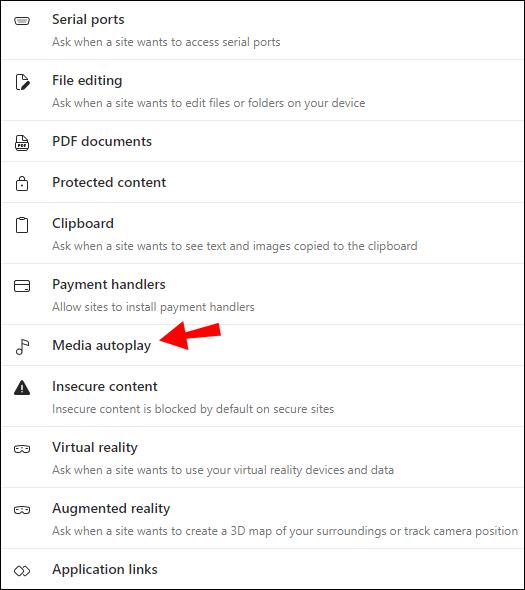
10. In the “Control if audio and video play automatically on sites” tab, click on the small arrow button and select “Block.”
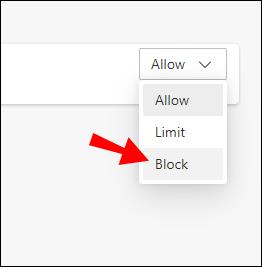
Note: In steps 2. and 3, don’t type in the quotation marks.
Google Chrome
Unfortunately, Google Chrome doesn’t let you block videos from playing automatically. All you can do is mute them.
1. Open Google Chrome.
2. Click on the three vertical dots in the top-right corner of the screen.
3. In the extended menu, click “Settings.”
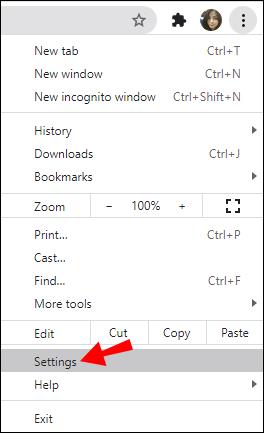
4. Go to “Privacy and security.”
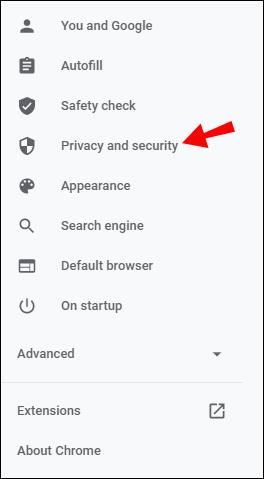
5. In the “Privacy and security” tab, click on “Site Settings.”
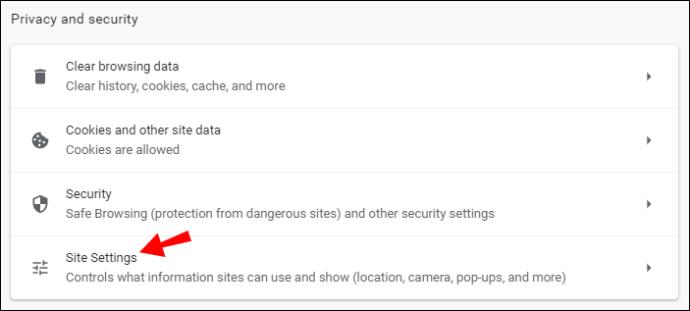
6. Scroll down and click on “Additional content settings.”
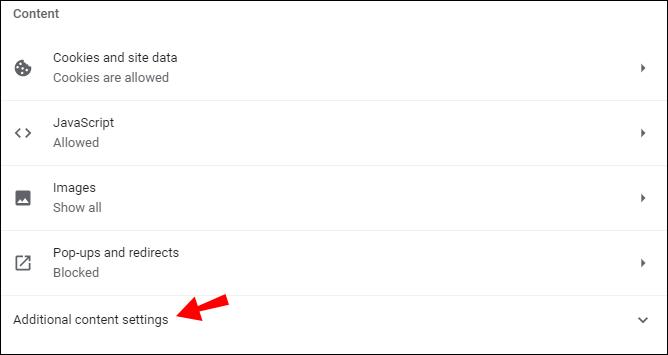
7. Select “Sounds.”
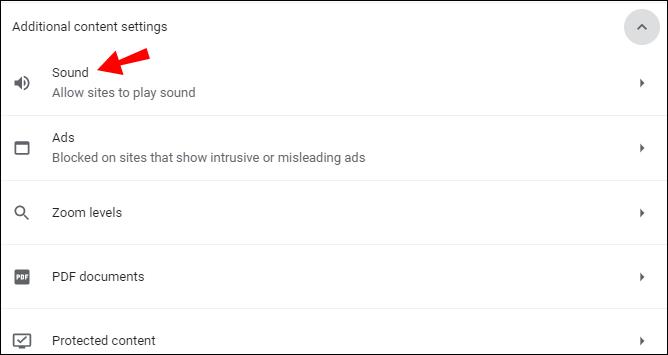
8. Toggle off the “Mute sites that play sound” option.
Note: If you want to hear a sound on a site, right-click on the tab for that site and click “Unmute site”.
Is There Setting to Turn Off Autoplay Videos?
We’ve covered the settings for disabling autoplay videos in most browsers. If you want to prevent videos from automatically playing on a video platform like YouTube, there is a setting that allows you to do this.
1. Go to YouTube.
2. Click on any video.
3. On the video screen, there is a small Autoplay button. Toggle it off.
Note: The principle is the same in the YouTube mobile app.
Disabling Autoplay Videos in Firefox
Nobody likes pop-up videos. They’re annoying and oftentimes distracting. Now you know how to disable them in your Firefox browser. Microsoft Edge and Safari offer the same option, though iPhone and iPad users won’t be able to use some of the features in other native apps on their device. Google Chrome favors this option the least, as you can only mute sound on websites.
Apart from this, you’ve learned how to disable autoplay videos on Facebook and Twitter. While Instagram doesn’t offer this feature, the videos are automatically muted until you tap on them.
How did you stop Autoplay videos on Firefox? Did you use another solution? Let us know in the comments section below.
Ways to find all video files on Windows, Can't find recorded and saved videos on PC. Below are ways to help you find all clips on Windows.
How to fix error 0xa00f4288 in the Camera app on Windows 10 & 11. Windows' default Camera App is the main tool for taking photos. So in the case of Win 10 & 11 cameras
How to open multiple programs with one shortcut on Windows 10, You can actually open multiple programs at the same time with a single key. Here's how to use one
How to remove old boot menu options on Windows, Windows 10 dual boot is useful but can leave redundant boot options in the menu. Here's how to remove the menu
Instructions for fixing Snipping Tool errors on Windows 11. Windows 11 has officially been released for a while, but during use there are still many errors
Instructions for entering text by voice on Windows 11, Entering text by voice on Windows 11 helps you significantly improve your work efficiency. Here's how
How to turn on/off Sticky Key on Windows 11, Sticky Key makes the PC keyboard easier to use. Here's how to turn Sticky Key on and off on Windows 11.
What is Windows Modules Installer?, Windows Modules Installer sometimes takes up a lot of system resources. Is Windows Modules Installer important or not?
How to increase volume in Windows 10, How to increase computer volume to maximum level? Let's learn with WebTech360 how to increase Windows 10 computer volume
How to use Windows 11 Installation Assistant to install Windows 11, Windows 11 Installation Assistant is one of the best ways to upgrade your computer to Windows 11.
How to turn off the startup sound in Windows 11, Does the PC startup sound bother you? Then please refer to how to turn off the startup sound for PC running Windows 11 below
Instructions for changing the screen lock timeout on Windows 11. While using Windows 11, there are times when users will need to leave the computer for a period of time.
Instructions for optimizing Windows 11 to help increase FPS when playing games, Windows 11 is an operating system platform that is introduced as more improved in gaming quality, helping games
Windows 11: How to use and customize the Quick Settings menu, Windows 11 brings some great new features and the Quick Settings menu is no exception. Here it is
How to fix the error of not being able to start Windows 11 after turning on Hyper-V. Hyper-V helps you run virtual machines on Windows. However, after enabling Hyper-V, you cannot post again
How to fix error 0xc00007b in Windows, Windows displays error 0xc00007b when the application does not work properly. Below is a step-by-step guide to fix error 0xc00007b in
How to change the login screen on Windows 10/11, Don't like the blurry screen when logging in on Windows 10/11? So, instructions on how to turn off and change the login screen
How to uninstall drivers in Windows 11, Do you want to remove unwanted drivers on Windows 11? Then please see instructions on how to remove drivers in Windows
How to fix No Internet Secured error on Windows 10, No Internet Secured is a common error on Windows 10. Below are simple ways to fix No Internet Secured error
How to fix the error of not being able to save an Excel file on Windows. If you can't save the Excel file, don't worry too much. Below are ways to fix the error of not being able to save the above Excel file


















