Ways to find all video files on Windows

Ways to find all video files on Windows, Can't find recorded and saved videos on PC. Below are ways to help you find all clips on Windows.
Device Links
Over the course of a year, Zoom experienced a tremendous boost in popularity. Time and again, it has proven vastly superior to the alternatives for virtual conferences.

Zoom allows users to create polls that help gather feedback from meeting participants. It enables you to create single-answer or multiple-choice polls, and access results live. In this article, you will learn how to create polls for your Zoom meetings across the supported devices.
Requirements
Before we get into the nitty-gritty, let us see some of the requirements for creating polls in Zoom. First of all, the host has to be a licensed user. In other words, you have to be a paid user. So, one of the extra features that licensed users have, is the polling feature.
Another limiting factor is that polls can only be created for scheduled and instant meetings (where the host uses a Personal Meeting ID).
Lastly, you need to ensure that the Zoom version you’re running is up-to-date.
So, if you are having polling issues on your desktop client, you should try updating your software.
How to Create a Poll in Zoom from Mobile Apps
Zoom is used widely on mobile devices. Naturally, there are both Android and iOS versions of the app. But when it comes to polling, things are not exactly the same as on the desktop version of Zoom.
All meeting participants can participate in polls – they do not have to be paid members.
However, licensed users won’t be able to manage and create polls on the mobile app. To do that, the hosts need to use the desktop client.
So, the answer here is that you cannot create polls in Zoom from mobile apps.
How to Create a Poll in Zoom from a Windows, Mac, or Chromebook
For whichever of the above devices, the best way to create a poll is to use the web browser.
Open a browser and go to the main page on Zoom. Once there, sign in using your credentials and select your profile picture in the upper-right corner of the screen. You’ll now see your profile page.
Enabling Polls
Before we can use polls in Zoom, we need to enable them. Here’s how:
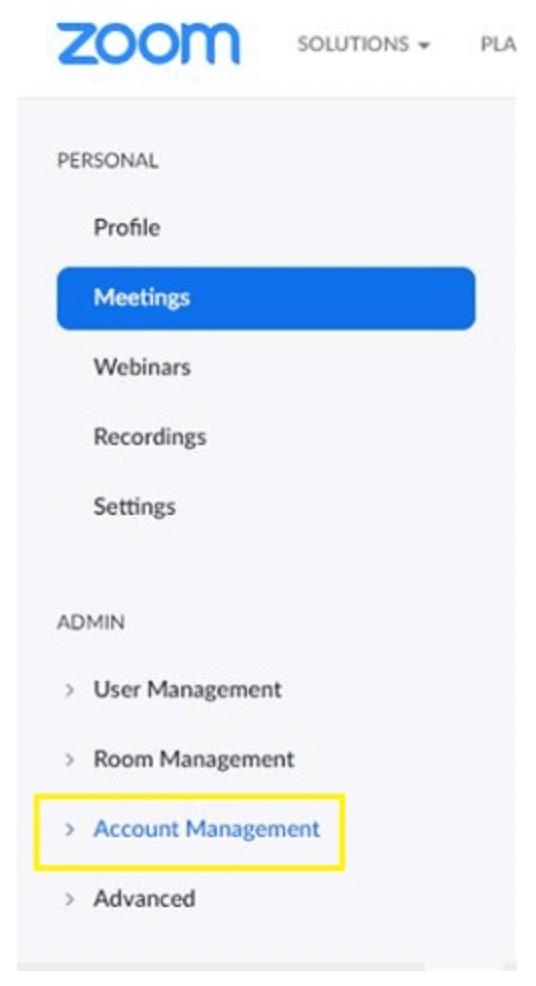
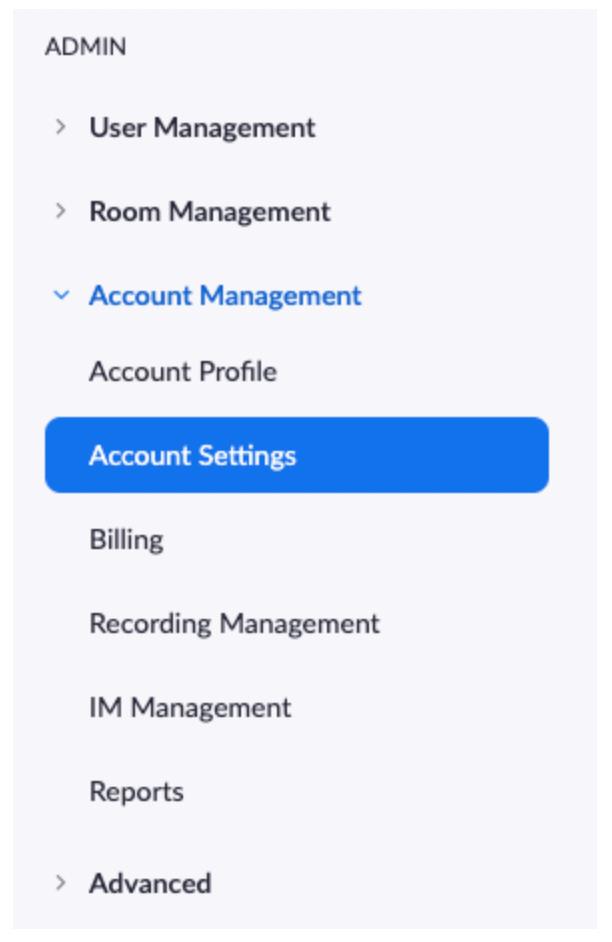
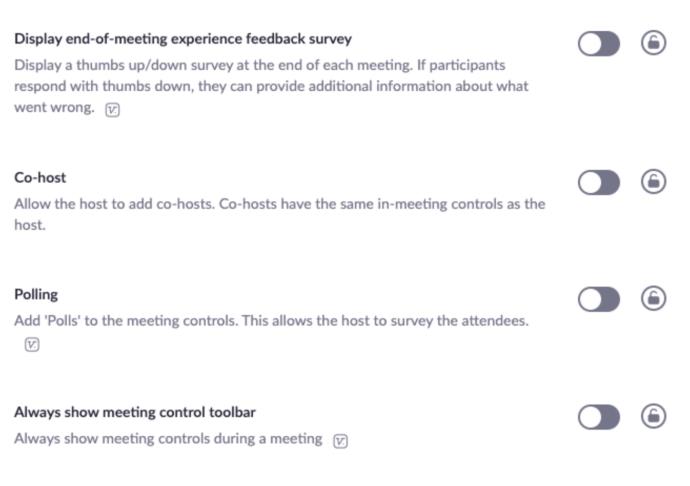
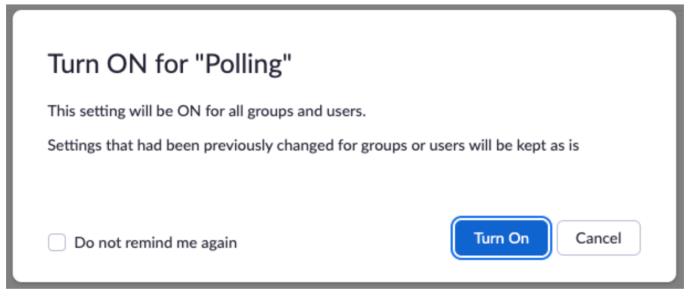
If you want the polling option to be mandatory for all the users in your account, select the lock icon and confirm.
Creating a Poll
Now that you’ve enabled the polling option, it’s time to create your poll. Here’s how:
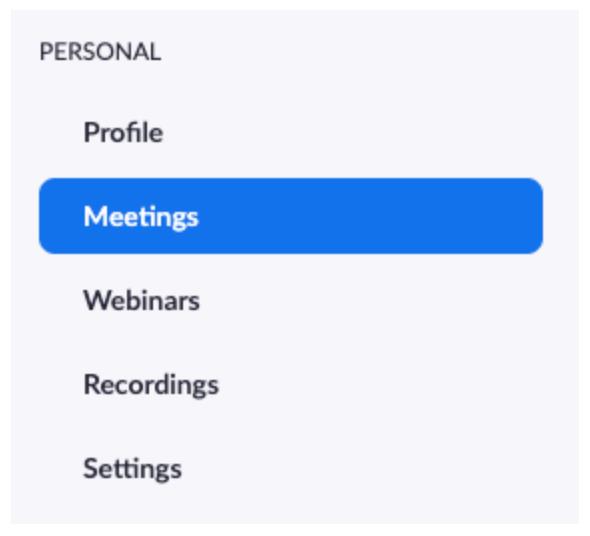
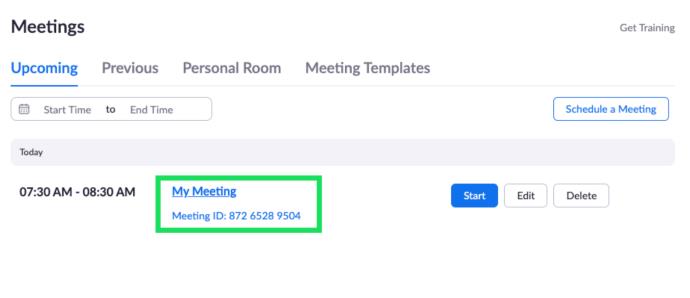
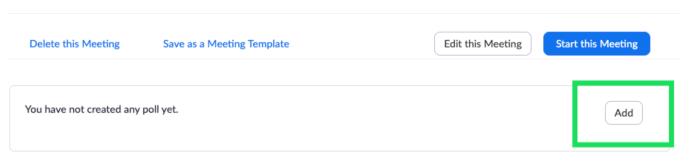
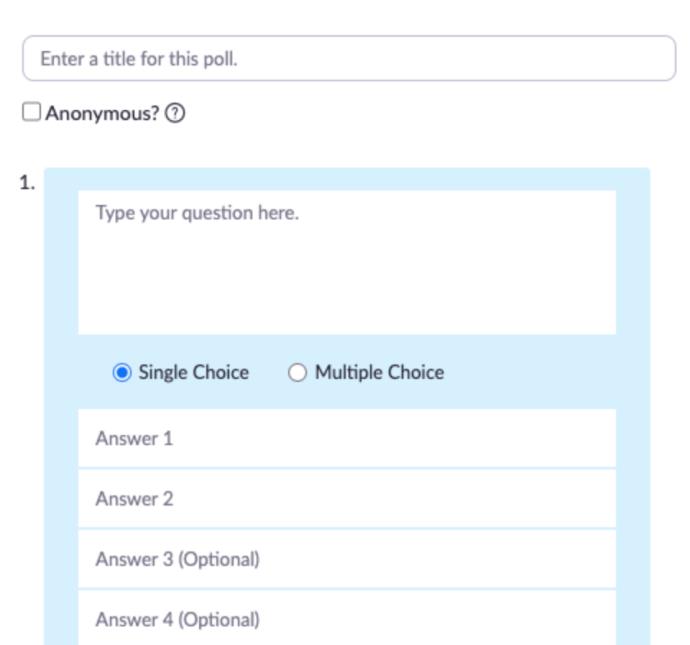
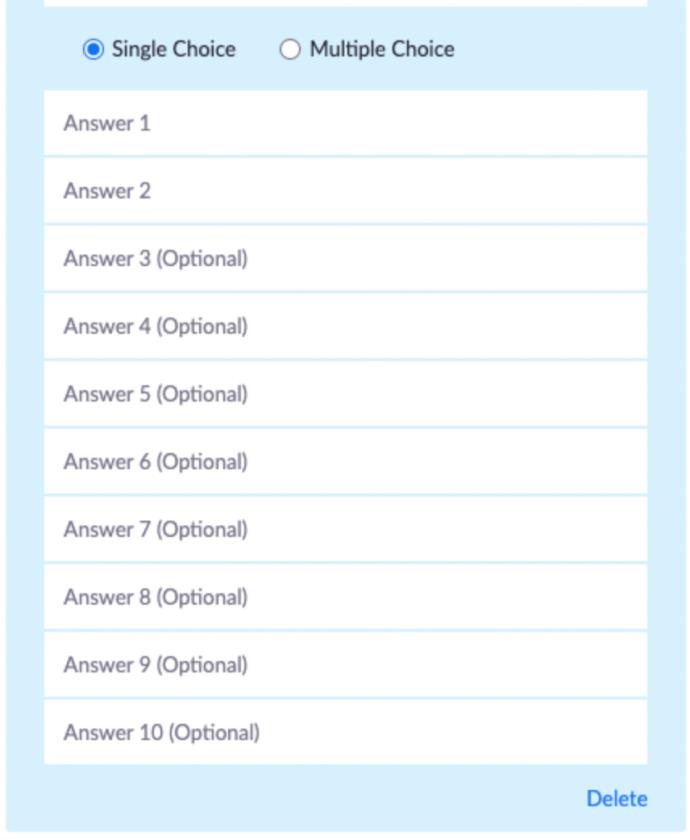
To create polls during a meeting, click the Polling option. This will automatically open your preferred browser and allow you to create a poll in the same way as above. Note that there is a maximum of 25 polls per meeting.
Launching a Poll
Once you’ve created a poll, all that’s left is to launch it. The meeting needs to be ongoing for you to add polls.
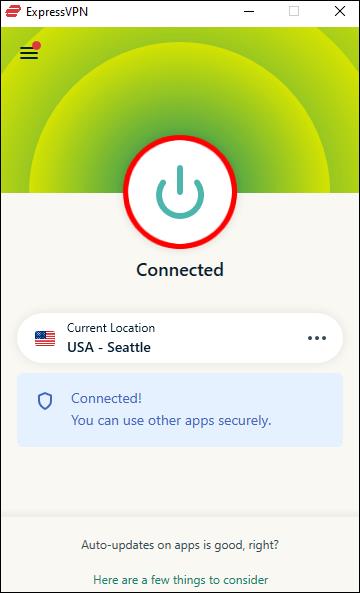

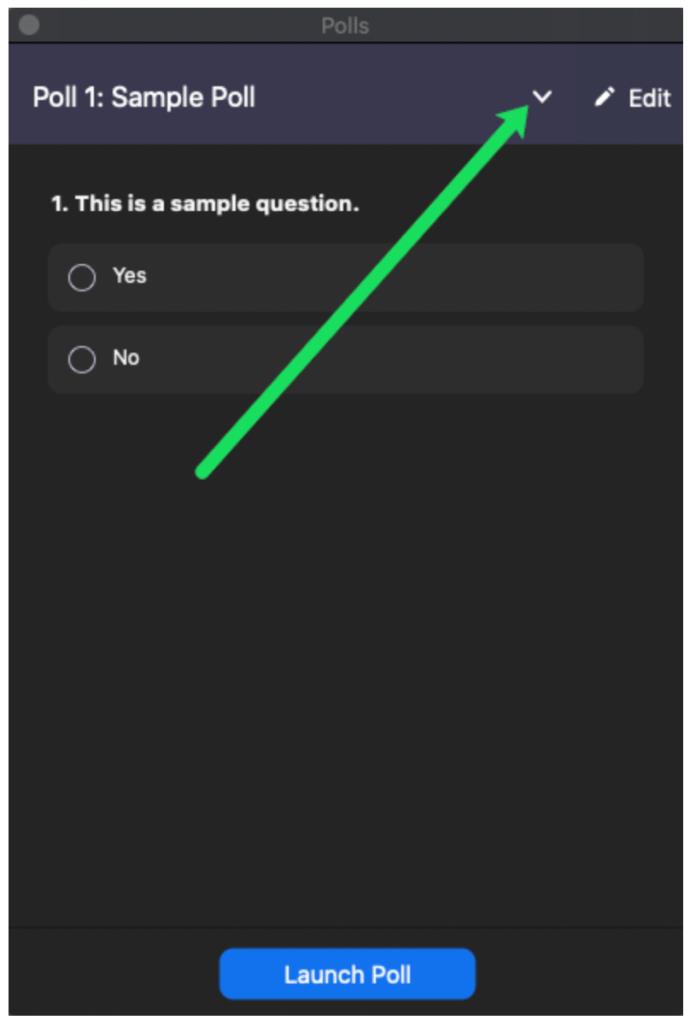
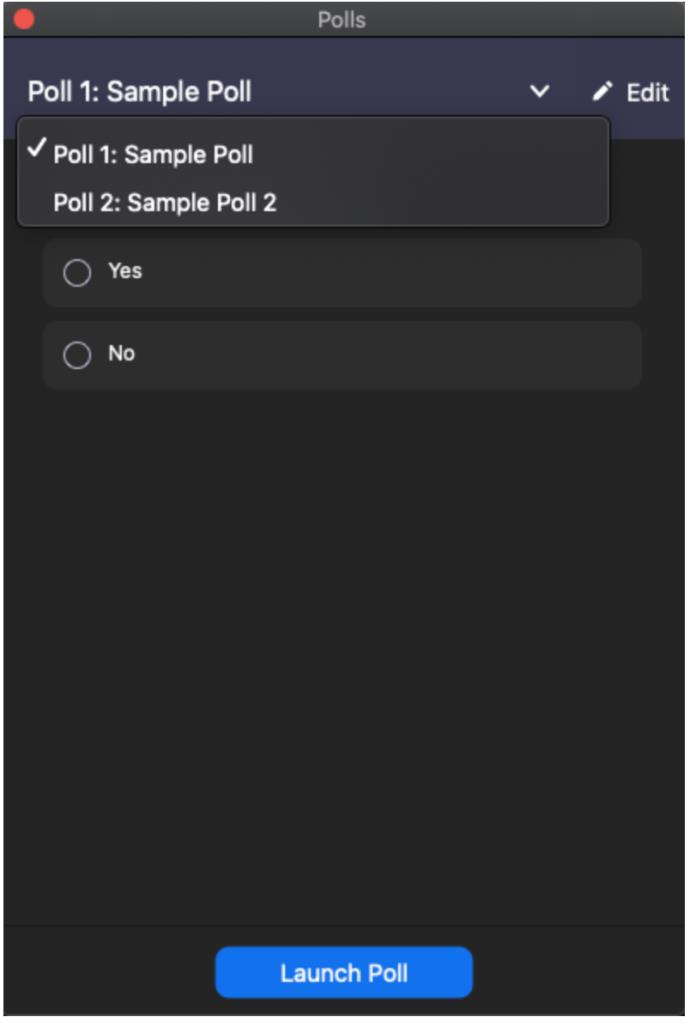
Once the poll is launched, all participants will get to participate in it. As a host, you will be able to see live results.
Ending a Poll
As a host, you are the one who can end the poll at any time. To end a poll, do this:
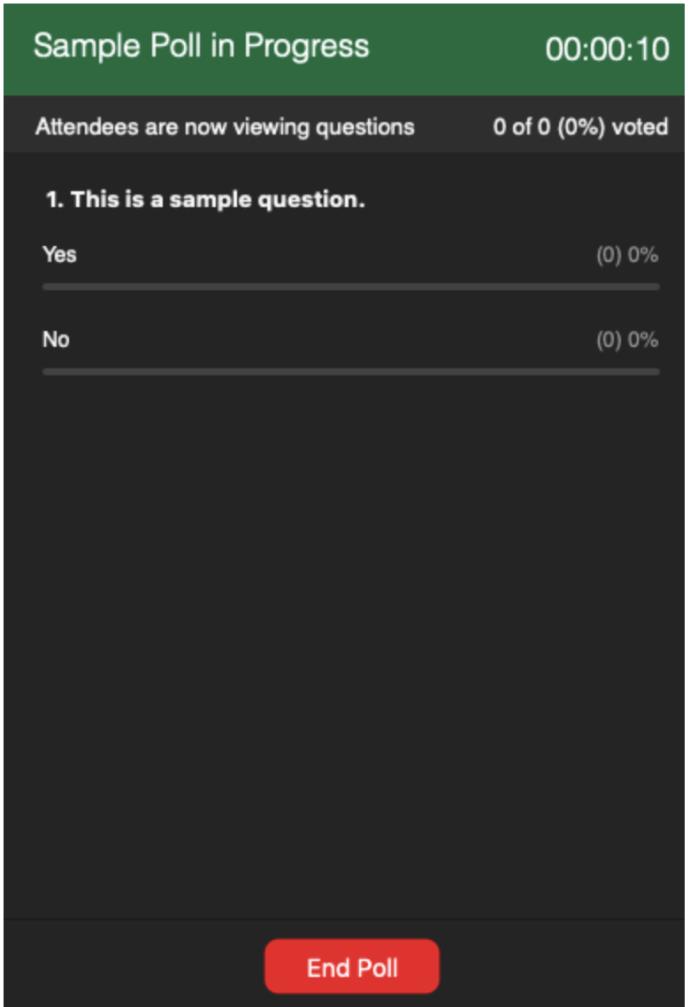
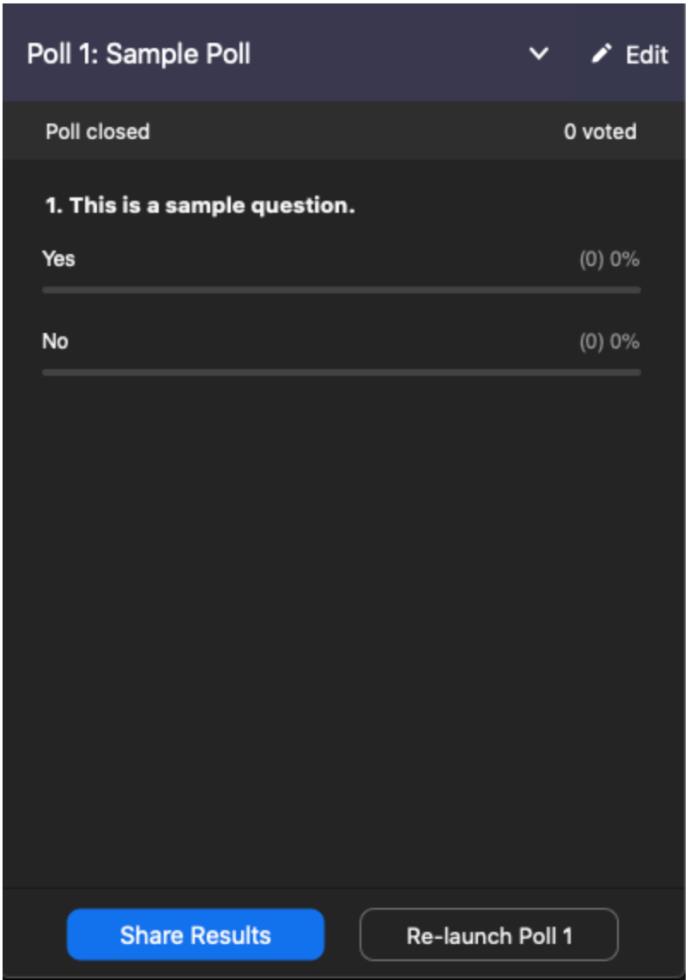
To stop sharing the results, select the Stop Sharing option.
Enabling Polling for a Group
If you want a specific group that you’re hosting to gain access to the Polling feature. Here is how to do this.
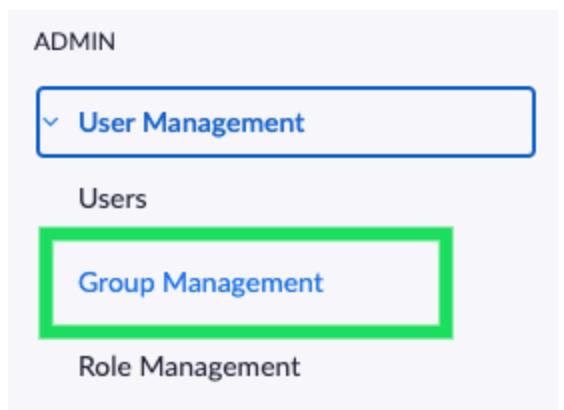
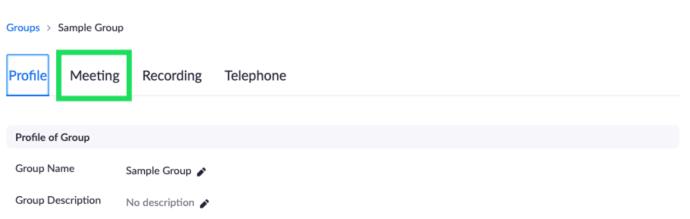
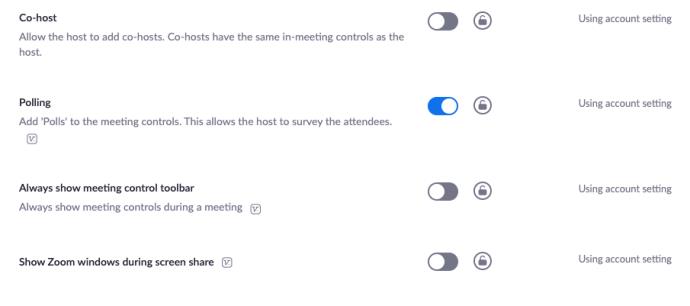
Enabling Polling for Yourself
You might want to enable Polling for your own purposes. To do this, follow the above instructions but go to Account Management followed by Account Settings (instead of User Management).
Additional FAQ
Here are the answers to more of your questions about polling your participants on Zoom.
Where do I view the results of the poll?
As mentioned above, the moment you end a poll, you will get access to the poll’s results. You can share poll results with others within the group, and you can stop the sharing at any point. If you want other participants to be able to see poll results according to participant names, you need to deselect the Anonymous option when creating a poll.
Do the polls need to be created before or after the meeting has started?
Polls in Zoom can be created before and after the meeting is started. The only thing that you need to understand is that you will be making the polls on a desktop browser. So, even if you are using a desktop client, once you select the option to create a poll, you will be redirected to your default browser.
Creating a poll, however, does not automatically run it. To run a poll, you have to have an active meeting. Again, you won’t be able to launch a poll before the session has started.
How do you send a message to everyone in Zoom?
While in a meeting, tap your screen or move the mouse cursor to bring up the controls. Then, select More, followed by Chat. Type in a message you want to send to others and select Send. If you want to send the message to a specific person or group of people, click the arrow next to Send and select the people you wish to send the message to.
How many people can join a Zoom meeting?
You can host up to 100 participants on a Zoom meeting. There is an add-on, however, called Large Meeting that allows you to host as many as 1,000 participants.
Is Zoom better than Skype?
Skype is the original online meeting giant. It was so popular that people referred to online video calls as skyping. Put side by side, Skype and Zoom each have their own advantages. As a rule of thumb, Skype is more of a holistic business tool. On the other hand, Zoom is an excellent option for teams that frequently communicate online and have a lot of meetings.
Do I need to become a licensed Zoom member?
If your goal is to get access to things such as creating polls and more advanced features, then yes, you need to be a paid member. However, if you only want to organize more casual meetings for the purposes of communicating with others remotely, using Zoom for free is completely fine. Yes, you can host meetings as a free user.
Can I share a poll without paying for a premium service?
There are third-party websites that provide free polling options with clickable links. As long as you enabled the chat function in your meeting you can post the link to an external polling site and bypass the premium Zoom service.
Polls in Zoom
Creating and managing polls are restricted to licensed Zoom members. This is also limited to desktop browsers. However, any members can participate in polls and gain access to poll results if the host decides to share with the group.
Hopefully, this article has made creating polls clearer in Zoom. If you have any questions or tips to add regarding polls in Zoom, feel free to hit the comments section below and get in touch with our community.
Ways to find all video files on Windows, Can't find recorded and saved videos on PC. Below are ways to help you find all clips on Windows.
How to fix error 0xa00f4288 in the Camera app on Windows 10 & 11. Windows' default Camera App is the main tool for taking photos. So in the case of Win 10 & 11 cameras
How to open multiple programs with one shortcut on Windows 10, You can actually open multiple programs at the same time with a single key. Here's how to use one
How to remove old boot menu options on Windows, Windows 10 dual boot is useful but can leave redundant boot options in the menu. Here's how to remove the menu
Instructions for fixing Snipping Tool errors on Windows 11. Windows 11 has officially been released for a while, but during use there are still many errors
Instructions for entering text by voice on Windows 11, Entering text by voice on Windows 11 helps you significantly improve your work efficiency. Here's how
How to turn on/off Sticky Key on Windows 11, Sticky Key makes the PC keyboard easier to use. Here's how to turn Sticky Key on and off on Windows 11.
What is Windows Modules Installer?, Windows Modules Installer sometimes takes up a lot of system resources. Is Windows Modules Installer important or not?
How to increase volume in Windows 10, How to increase computer volume to maximum level? Let's learn with WebTech360 how to increase Windows 10 computer volume
How to use Windows 11 Installation Assistant to install Windows 11, Windows 11 Installation Assistant is one of the best ways to upgrade your computer to Windows 11.
How to turn off the startup sound in Windows 11, Does the PC startup sound bother you? Then please refer to how to turn off the startup sound for PC running Windows 11 below
Instructions for changing the screen lock timeout on Windows 11. While using Windows 11, there are times when users will need to leave the computer for a period of time.
Instructions for optimizing Windows 11 to help increase FPS when playing games, Windows 11 is an operating system platform that is introduced as more improved in gaming quality, helping games
Windows 11: How to use and customize the Quick Settings menu, Windows 11 brings some great new features and the Quick Settings menu is no exception. Here it is
How to fix the error of not being able to start Windows 11 after turning on Hyper-V. Hyper-V helps you run virtual machines on Windows. However, after enabling Hyper-V, you cannot post again
How to fix error 0xc00007b in Windows, Windows displays error 0xc00007b when the application does not work properly. Below is a step-by-step guide to fix error 0xc00007b in
How to change the login screen on Windows 10/11, Don't like the blurry screen when logging in on Windows 10/11? So, instructions on how to turn off and change the login screen
How to uninstall drivers in Windows 11, Do you want to remove unwanted drivers on Windows 11? Then please see instructions on how to remove drivers in Windows
How to fix No Internet Secured error on Windows 10, No Internet Secured is a common error on Windows 10. Below are simple ways to fix No Internet Secured error
How to fix the error of not being able to save an Excel file on Windows. If you can't save the Excel file, don't worry too much. Below are ways to fix the error of not being able to save the above Excel file


















