Ways to find all video files on Windows

Ways to find all video files on Windows, Can't find recorded and saved videos on PC. Below are ways to help you find all clips on Windows.
Device Links
We live in the age of app integration. Although you can’t stuff every single app you need into a single master app, there are many integrations that bring features from various apps together.
Slack is a good example of such an app. In itself, it’s a piece of management and communication software. However, it also offers various app integrations. Google Calendar is an example of such an app addition that will make your life and organization much easier.
In this article, we’ll teach you how to add Google Calendar to Slack and give you some useful information on the subject.
Why Add Google Calendar to Slack?
Slack doesn’t contain a calendar feature itself. However, this communication app is based on various bot automations. And, yes, you can set timely reminders for yourself or other people in your workspace. You can even customize the reminder and set it for any date in the future. Plus, the default Slack bot can help assign various tasks to the workspace members and do other useful and helpful things.
But these reminders will never be as detailed as Google Calendar. For one, Google Calendar is used independently from Slack. So, instead of creating assignments in Google Calendar and then automating a Slack bot to match these assignments and their deadlines, you can add Google Calendar to Slack as a widget and sync these events across the board.
This is just an example of how you can use this cool Google tool on Slack. You can set the app to post reminders for specific channels, for the “#general” channel, or only to you. The channels with which you’ve shared a Google Calendar will also receive automatic reminders and updates when events are changed.
But most importantly, by connecting Google Calendar to Slack, you get integration. You can communicate with Slack using Google Calendar and vice-versa. This option makes your workflow smoother.
How to Add Google Calendar to Slack on Windows, Mac, and Chromebook
Although Slack apps for Android and iOS exist, most people primarily use this communication tool on computers. MacOS and Windows OS devices can be installed with dedicated Slack apps, but adding features like Google Calendar is done via the Google browser. In other words, whether you’re using Slack on a Windows computer, a Mac, or a Chromebook, the principle of adding apps to Slack works the same.
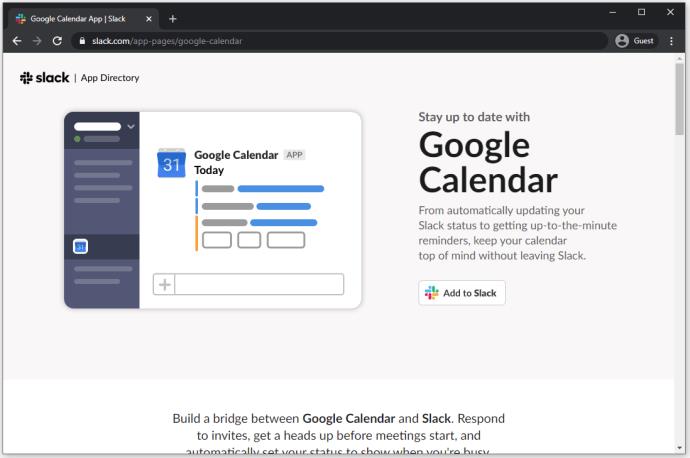
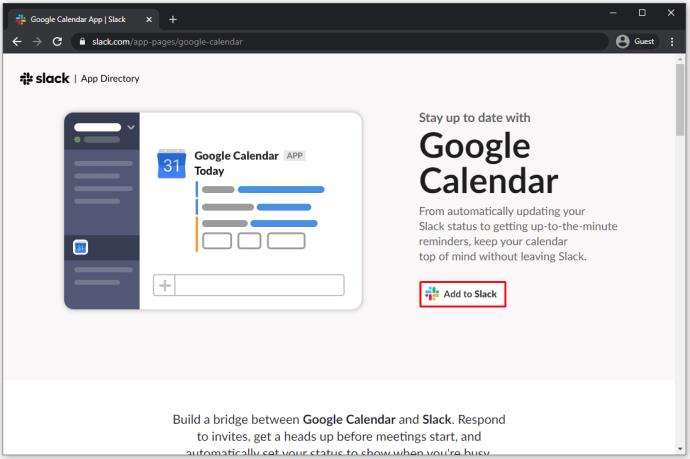
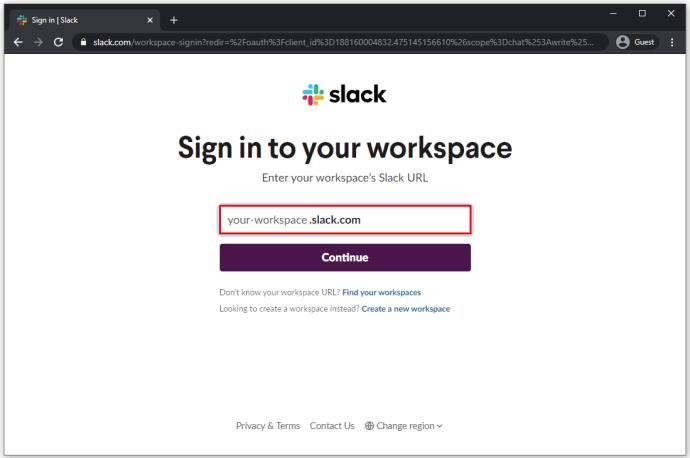
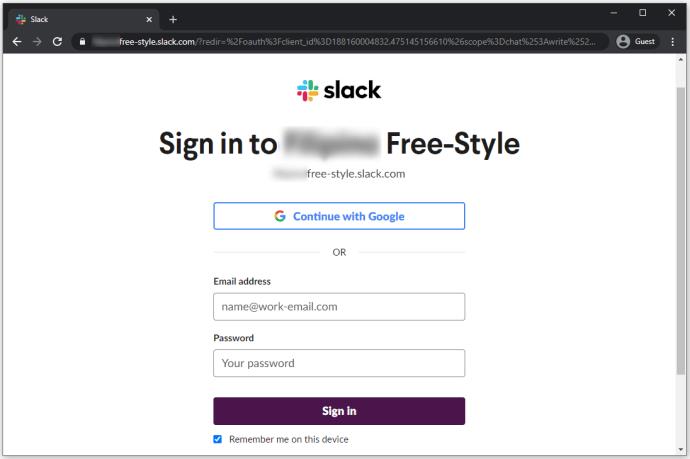
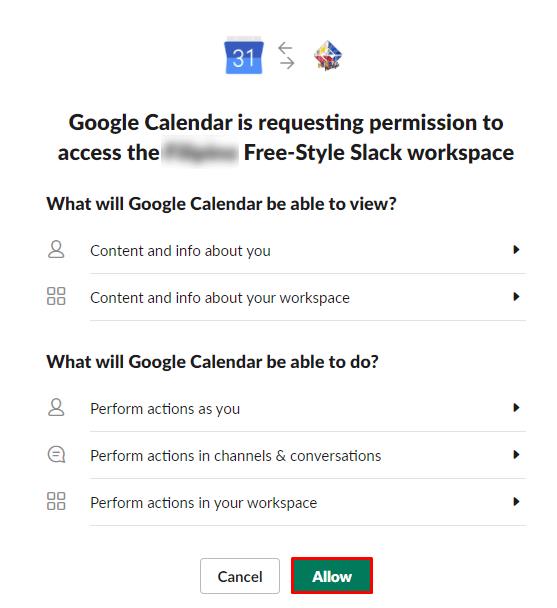
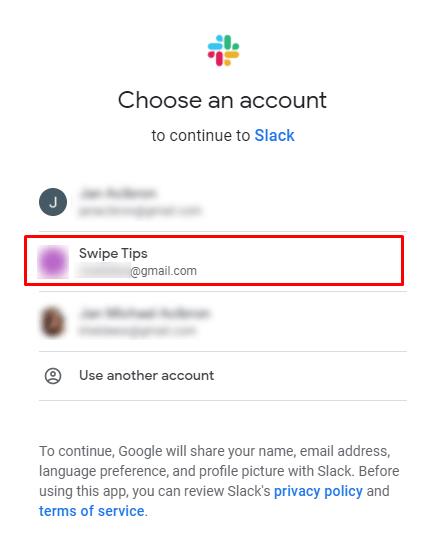
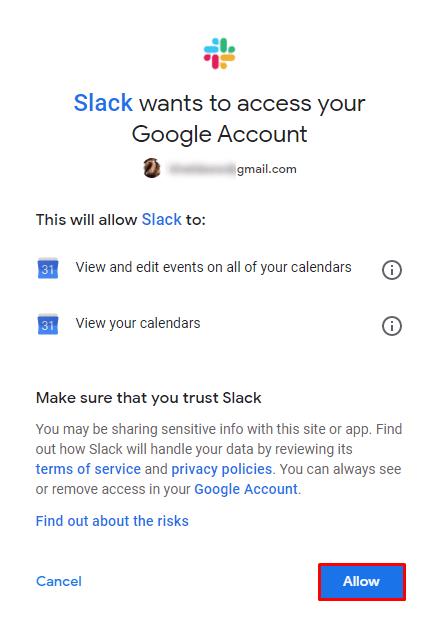
The Google Calendar app should now be successfully added to your Slack workspace.
How to Add Google Calendar to Slack on Android and iOS
If you find yourself on the go and wish to add the Google Calendar app via your smartphone or tablet, this is entirely doable. Whether your preferred device is an iPad/iPhone or an Android phone/tablet, the same rules apply when it comes to adding Google Calendar.
Here’s a short tutorial on how to add Google Calendar to your Slack workspace using an iOS or an Android device.
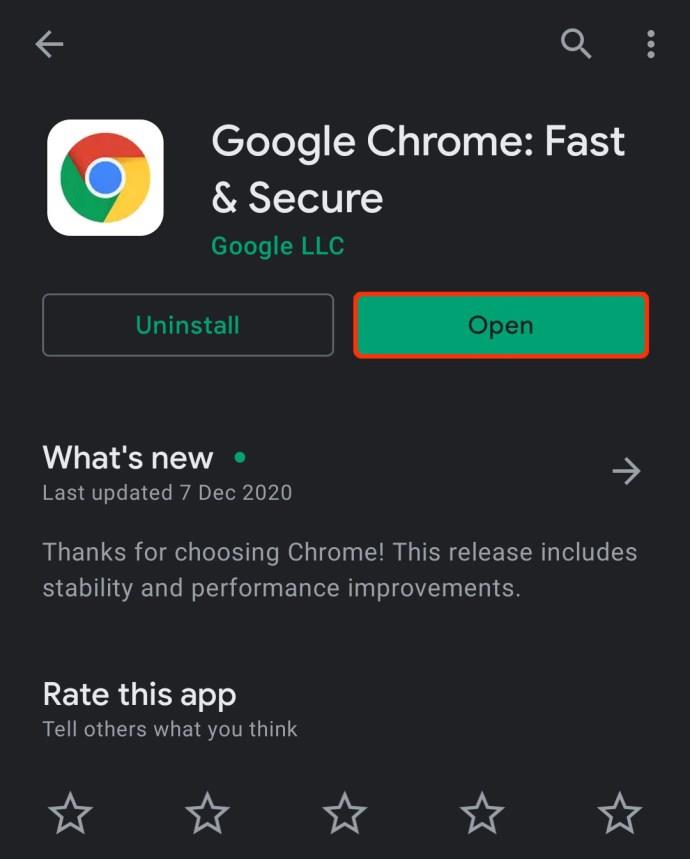
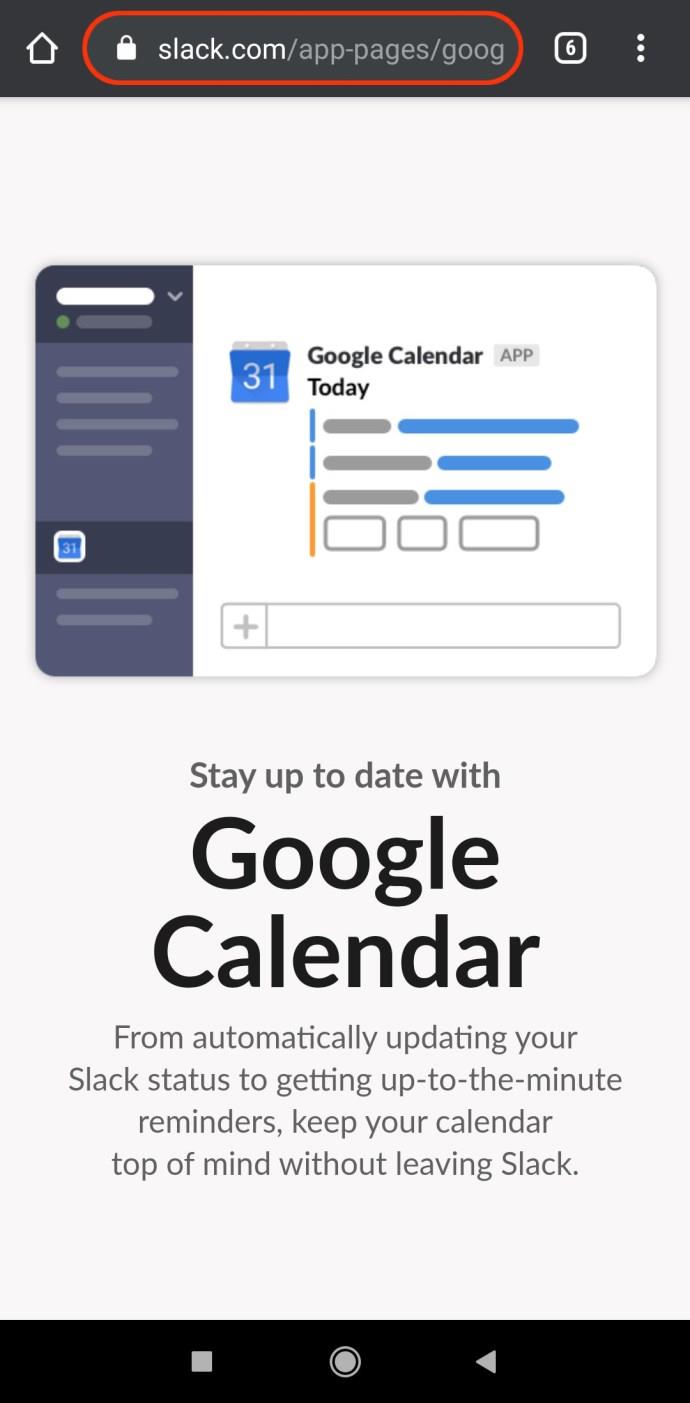
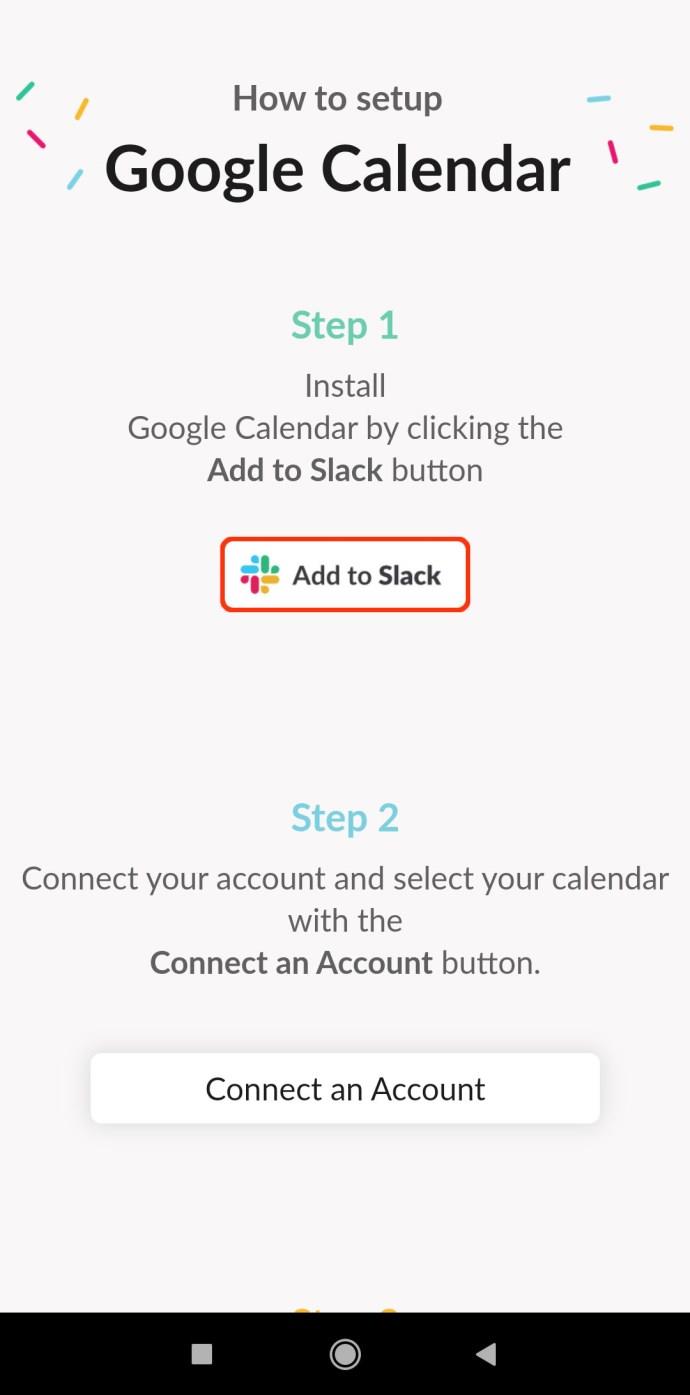
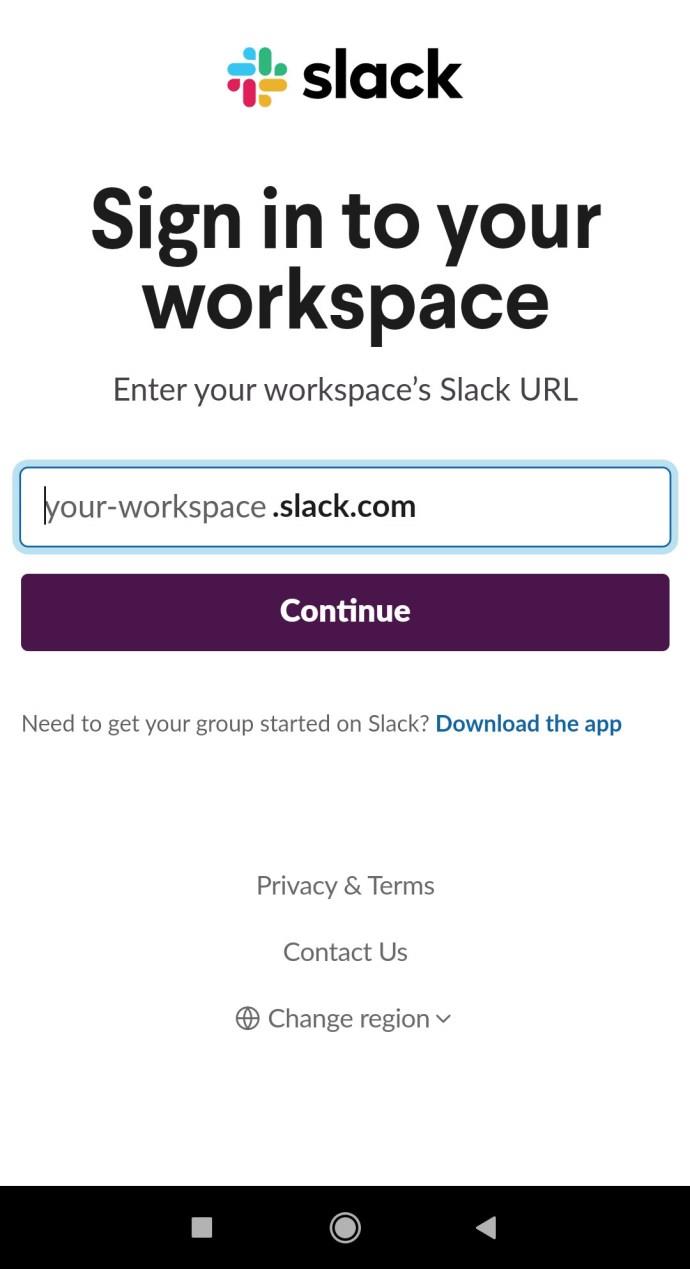
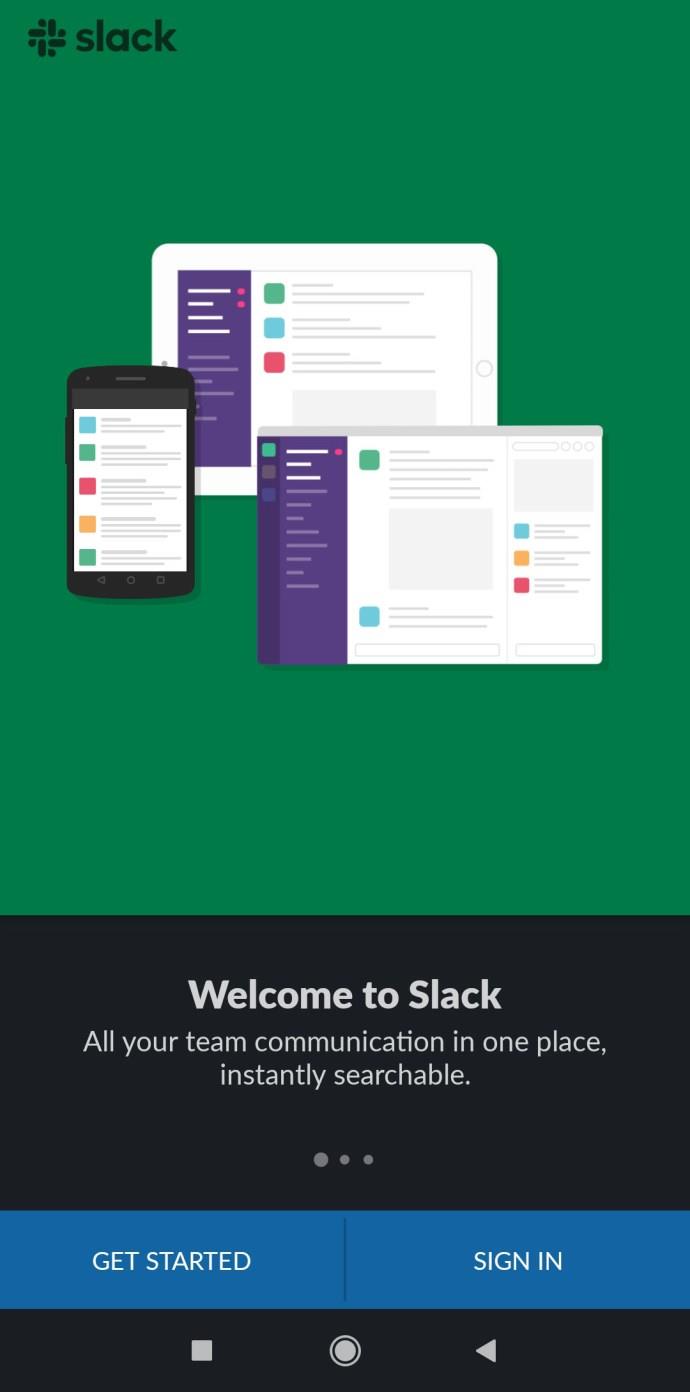
How to Disconnect Google Calendar from Slack
Although the Google Calendar Slack app is incredibly useful and convenient, some people may not click with it or may end up simply not needing it. To clear the clutter of unwanted apps, you might want to know how to disconnect Google Calendar from Slack. Here’s how to do this on desktop and mobile apps.
Desktop
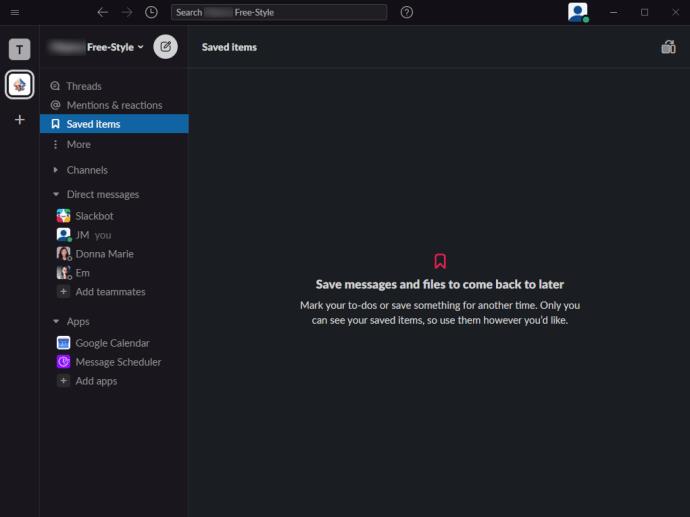
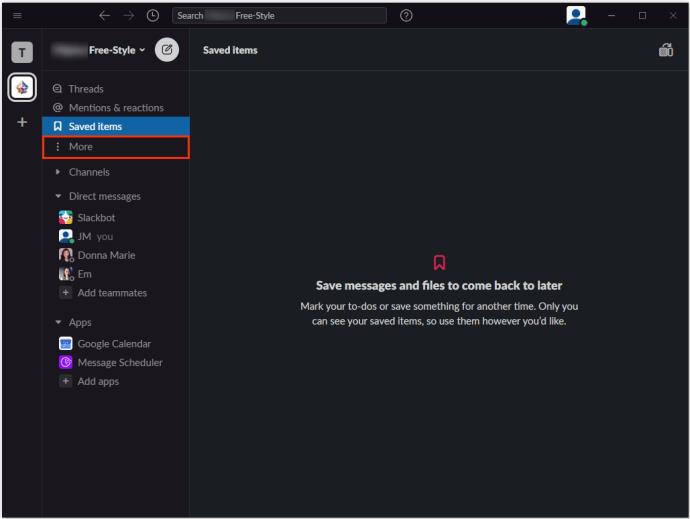
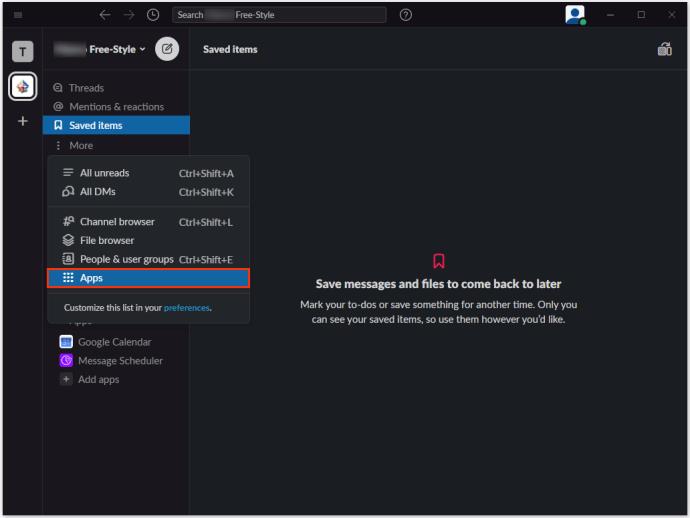
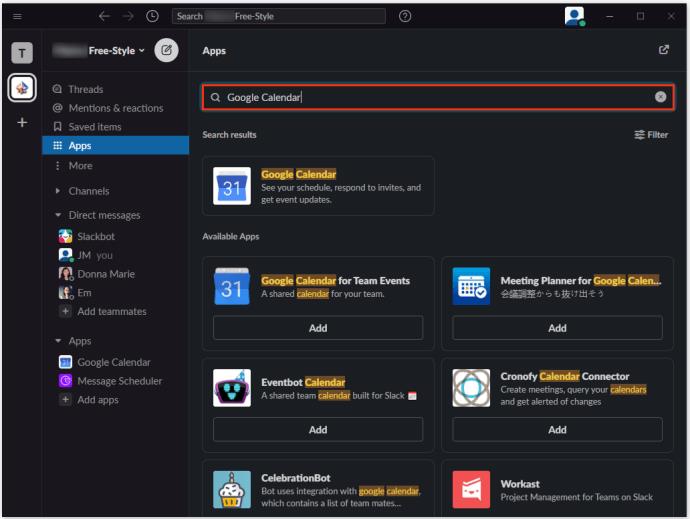
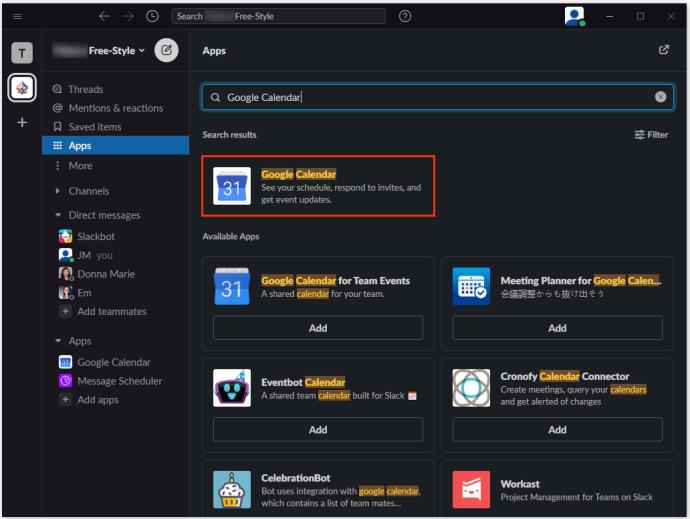
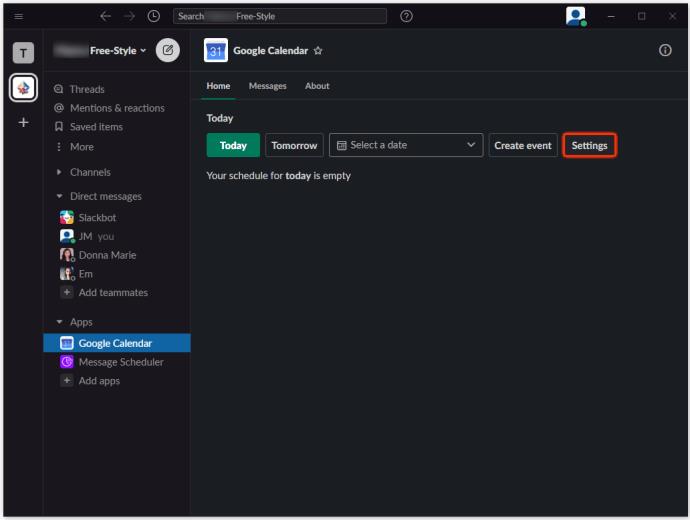
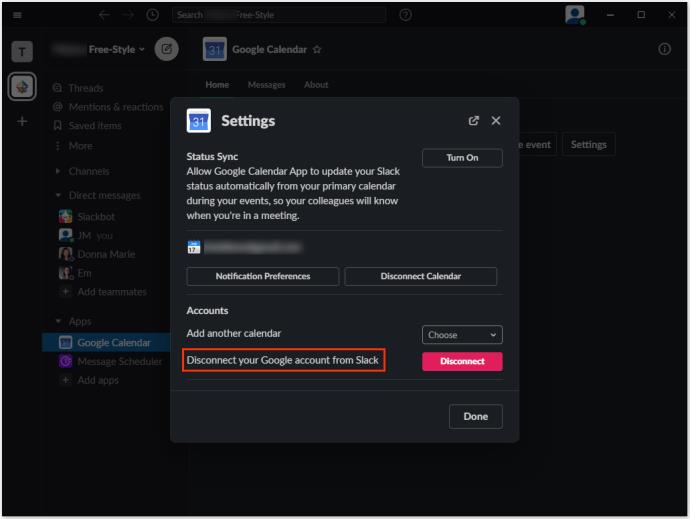
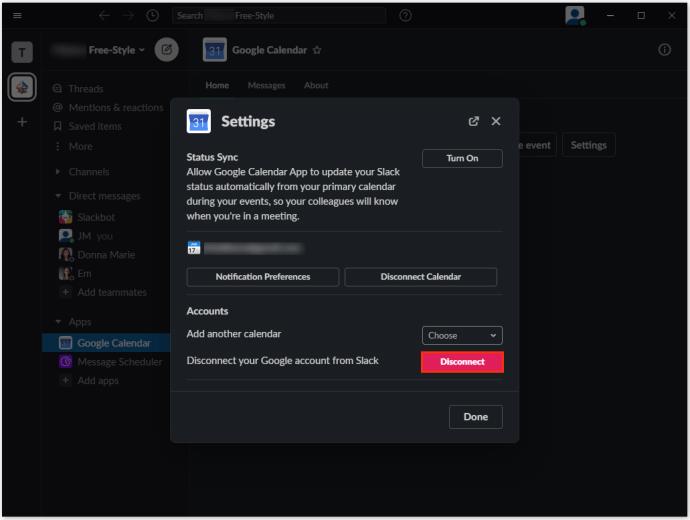
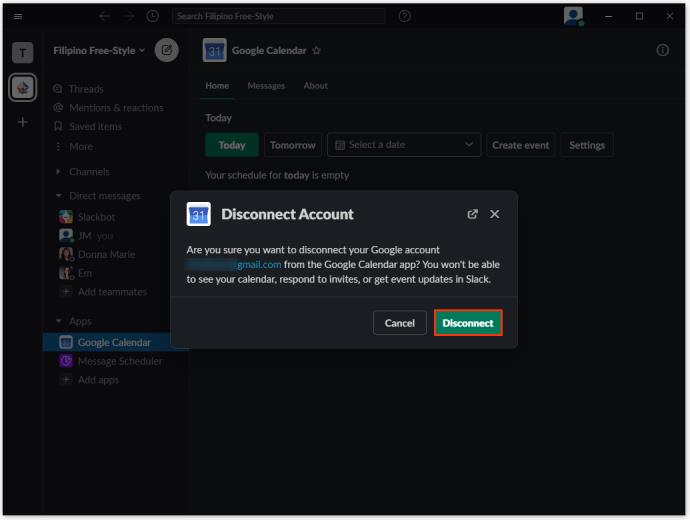
Mobile/Tablet
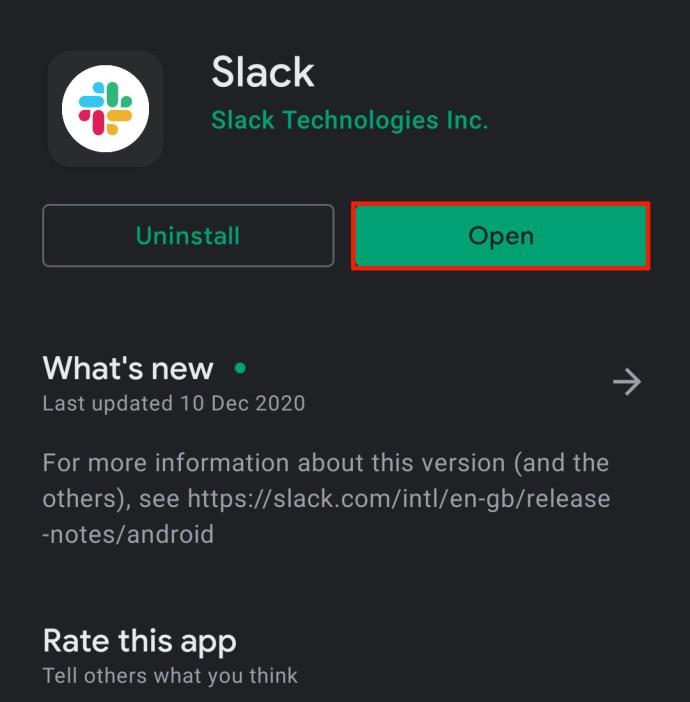
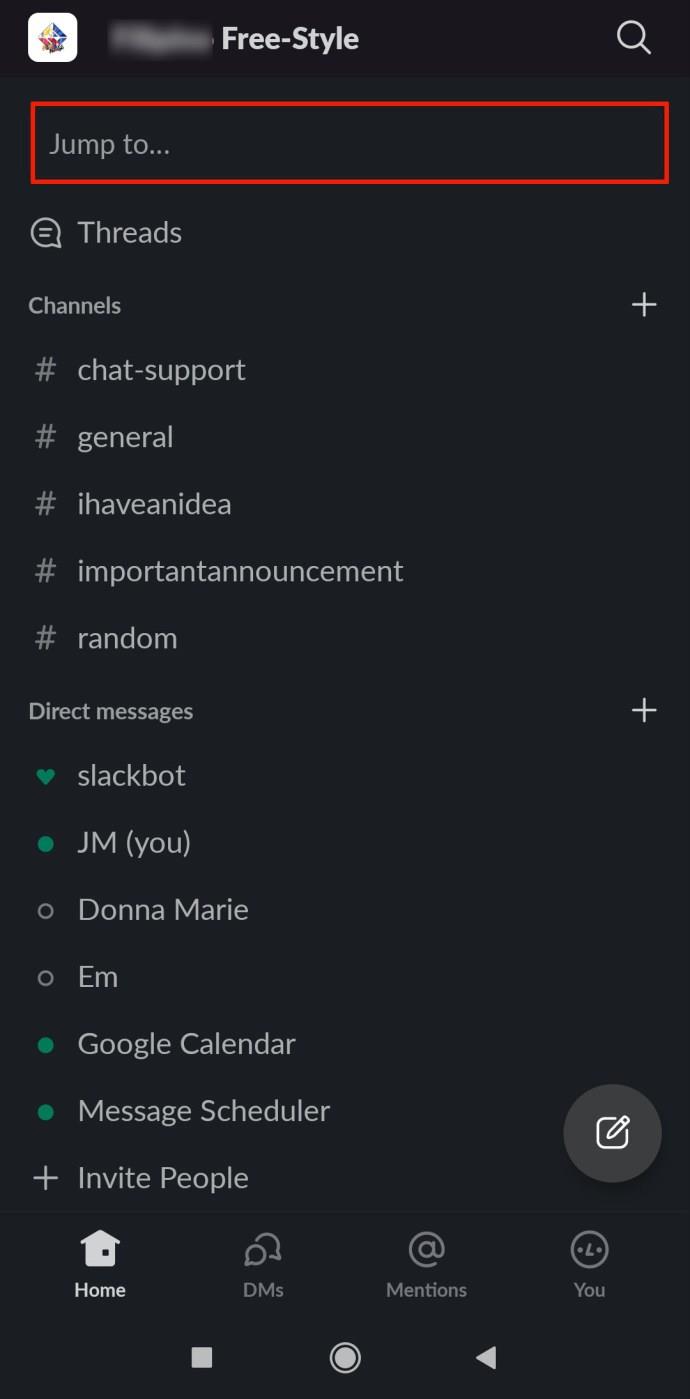
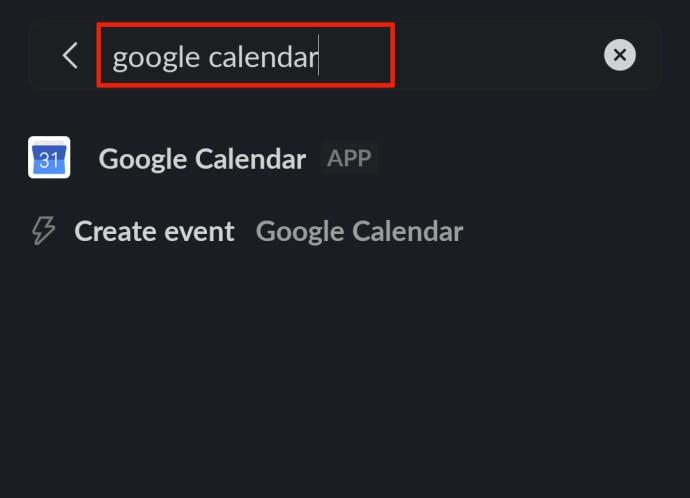
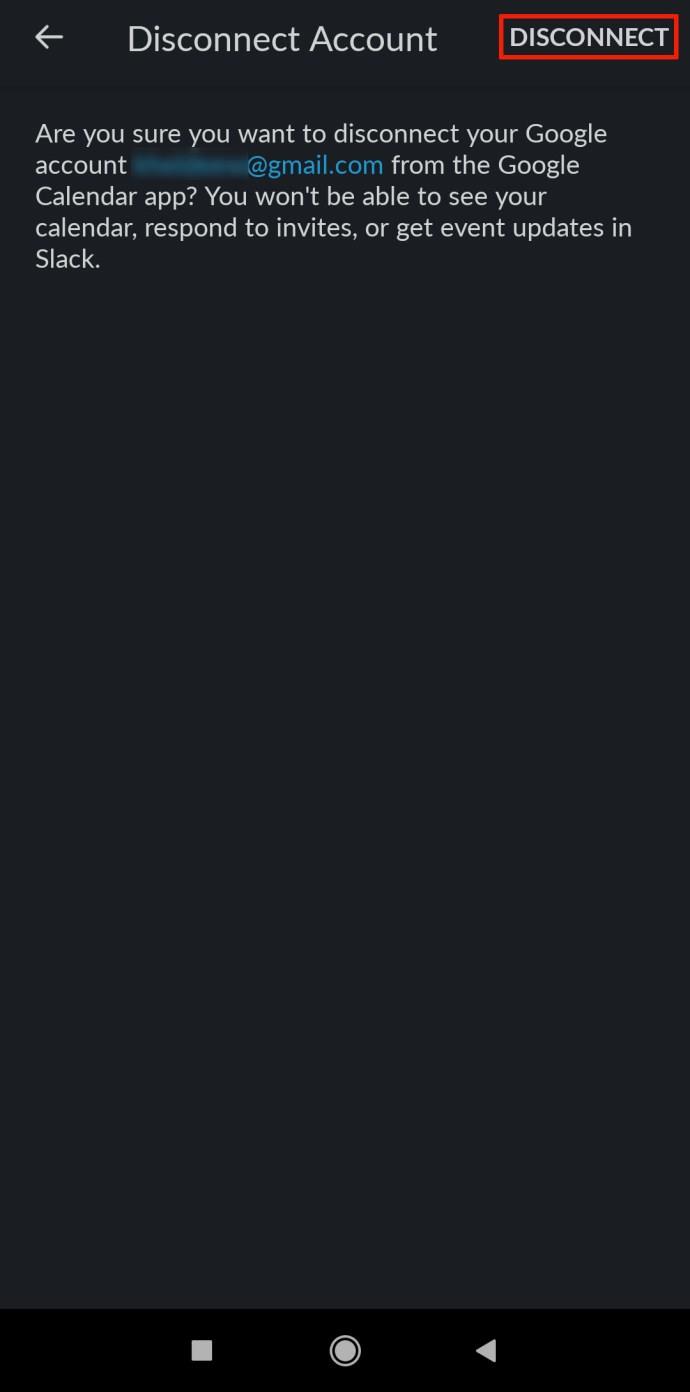
How to Add Google Calendar Reminders to Slack
For each Google Calendar event you create, you and the people involved in the event will receive notifications as reminders. By default, these reminders are set to go off a minute before an event. Of course, the Google Calendar app allows you to change these settings. Here’s how to edit Google Calendar event reminders.
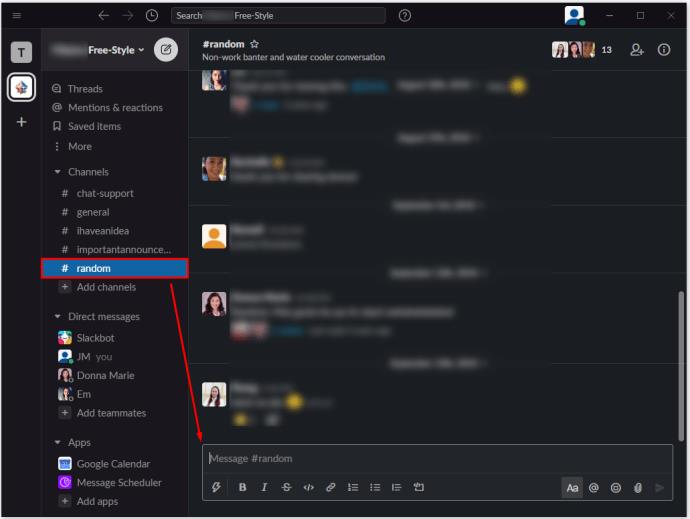
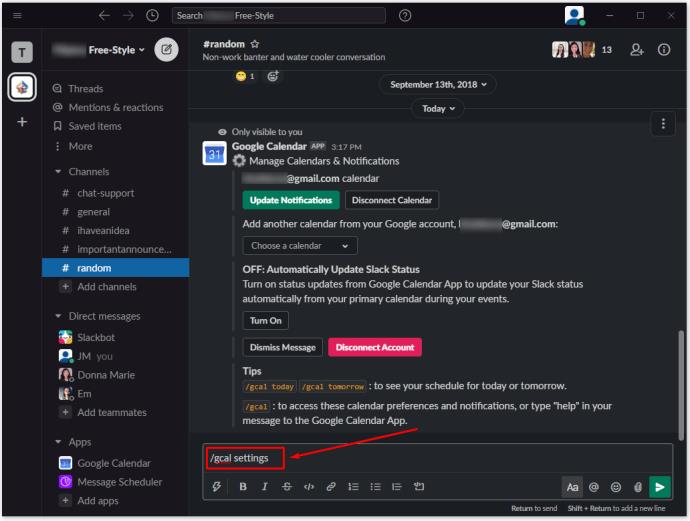
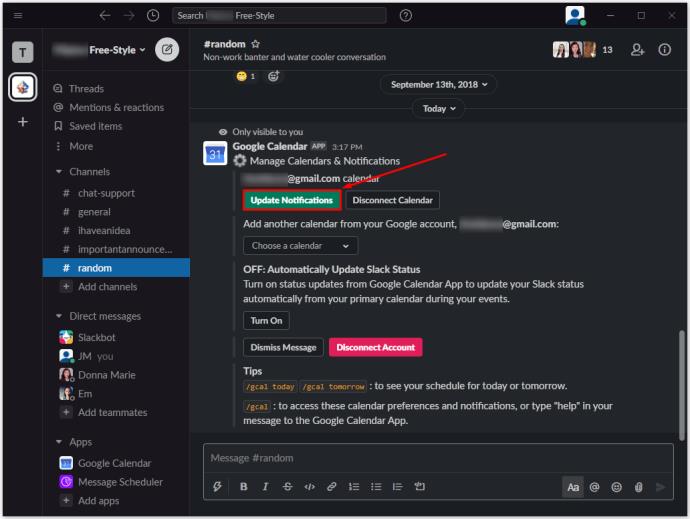
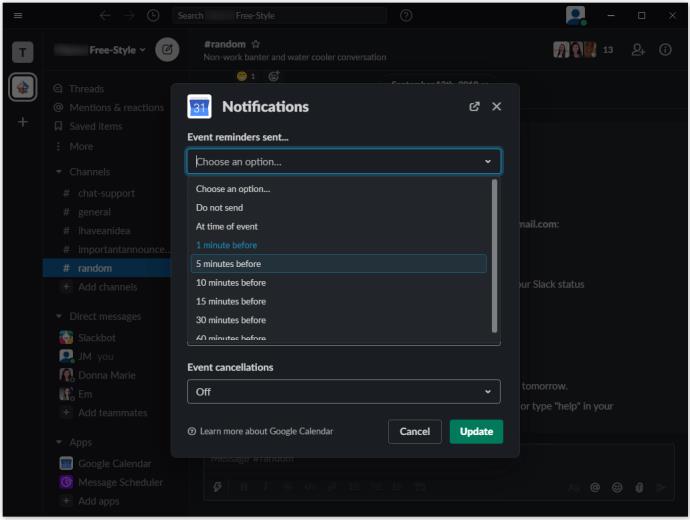
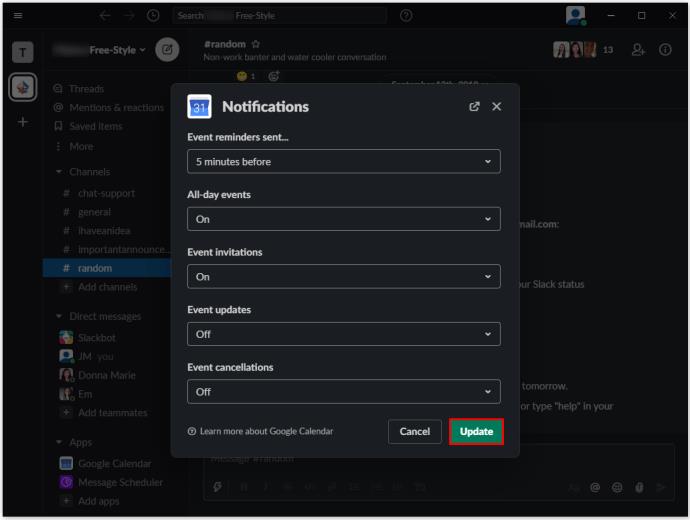
On this screen, you can also set various other settings. Check out the available options for other notification customization options.
Using the “/gcal settings” function, you can also customize your daily schedule messages. Select “Change Delivery Time” to tweak the schedule delivery settings or “Turn Off” to disable this feature. Similarly, Google Calendar will automatically update your status on Slack. To turn this feature off, click “Turn Off.”
Additional FAQs
How do I mute a Google Calendar in Slack?
By using the “/gcal settings” tool, you can set notifications for each Slack channel in your workspace. To disable event reminders, status updates, and daily schedule delivery, use the same command to tweak the settings for every channel in which you’ve activated Google Calendar. This is what’s often meant by “muting” the Google Calendar Slack app.
Is there a calendar on Slack?
There are various Slack calendar app options available to choose from. Google Calendar is the best choice for most people. It may not offer the broadest range of features, compared to similar apps, but the core features are still there. The biggest perk of Google Calendar, however, is its integration with the widely popular Slack.
How do I add a channel to Slack?
Although adding Slack channels is very straightforward, you should know that only people with permissions from the owner/admin and/or the owners/admins themselves can add channels to a Slack workspace. To create a channel on a desktop/web version of the app, navigate to the panel to the left and click the plus icon next to “Channels.” Select “Create a channel,” name it, and personalize it according to your preference.
Similarly, on mobile/tablet apps, tap the plus icon next to the channel, and select “Create.” Follow the same instructions as outlined above. Bear in mind that people without permission won’t be able to create Slack channels. The plus (+) icon on the desktop versions will take them to the Channel browser, while the “Create” button on the mobile app versions won’t have any effect.
How do I link my Gmail account to slack?
There’s a Slack app for Gmail that’s pretty much installed in the same manner as the Google Calendar. It allows the user to send emails directly into Slack. This basically means “tagging” a particular email, which is much easier than using the copy/paste function. This way, the people with access can directly access the email from Slack and even download the attachments from it, which helps speed up many business-related processes.
How do I set Slack to Do Not Disturb?
Whether you’re off-hours but still want to keep the Slack app open, or you’re just busy and want to focus on your work without being disturbed, you can set your Slack status to “Do Not Disturb.” This means that everyone who sends you a message via Slack will be asked if they want to alert you to the message via a special notification or not. In this way, you are more likely to receive only the most urgent notifications.
To set the “Do Not Disturb” mode, select your name under “Direct messages.” Then, click your name under your profile picture in the right-hand menu. Select “Set status” and then click “Do Not Disturb.” You can also set other statuses and even create a custom one.
Slack and Google Calendar
As you can see, Slack and Google Calendar are fully integrable. Most workspaces make use of all Google Calendar’s features, which allows for a much smoother and more professional work environment. But most importantly, the Slack app is fully integrated with Google Calendar, which makes things much easier.
Did this entry help you find your way around Google Calendar? Are you able to quickly and smoothly create an event and set the reminders for it? If you have any other questions that pertain to Google Calendar or Slack in general, contact us in the comments section below.
Ways to find all video files on Windows, Can't find recorded and saved videos on PC. Below are ways to help you find all clips on Windows.
How to fix error 0xa00f4288 in the Camera app on Windows 10 & 11. Windows' default Camera App is the main tool for taking photos. So in the case of Win 10 & 11 cameras
How to open multiple programs with one shortcut on Windows 10, You can actually open multiple programs at the same time with a single key. Here's how to use one
How to remove old boot menu options on Windows, Windows 10 dual boot is useful but can leave redundant boot options in the menu. Here's how to remove the menu
Instructions for fixing Snipping Tool errors on Windows 11. Windows 11 has officially been released for a while, but during use there are still many errors
Instructions for entering text by voice on Windows 11, Entering text by voice on Windows 11 helps you significantly improve your work efficiency. Here's how
How to turn on/off Sticky Key on Windows 11, Sticky Key makes the PC keyboard easier to use. Here's how to turn Sticky Key on and off on Windows 11.
What is Windows Modules Installer?, Windows Modules Installer sometimes takes up a lot of system resources. Is Windows Modules Installer important or not?
How to increase volume in Windows 10, How to increase computer volume to maximum level? Let's learn with WebTech360 how to increase Windows 10 computer volume
How to use Windows 11 Installation Assistant to install Windows 11, Windows 11 Installation Assistant is one of the best ways to upgrade your computer to Windows 11.
How to turn off the startup sound in Windows 11, Does the PC startup sound bother you? Then please refer to how to turn off the startup sound for PC running Windows 11 below
Instructions for changing the screen lock timeout on Windows 11. While using Windows 11, there are times when users will need to leave the computer for a period of time.
Instructions for optimizing Windows 11 to help increase FPS when playing games, Windows 11 is an operating system platform that is introduced as more improved in gaming quality, helping games
Windows 11: How to use and customize the Quick Settings menu, Windows 11 brings some great new features and the Quick Settings menu is no exception. Here it is
How to fix the error of not being able to start Windows 11 after turning on Hyper-V. Hyper-V helps you run virtual machines on Windows. However, after enabling Hyper-V, you cannot post again
How to fix error 0xc00007b in Windows, Windows displays error 0xc00007b when the application does not work properly. Below is a step-by-step guide to fix error 0xc00007b in
How to change the login screen on Windows 10/11, Don't like the blurry screen when logging in on Windows 10/11? So, instructions on how to turn off and change the login screen
How to uninstall drivers in Windows 11, Do you want to remove unwanted drivers on Windows 11? Then please see instructions on how to remove drivers in Windows
How to fix No Internet Secured error on Windows 10, No Internet Secured is a common error on Windows 10. Below are simple ways to fix No Internet Secured error
How to fix the error of not being able to save an Excel file on Windows. If you can't save the Excel file, don't worry too much. Below are ways to fix the error of not being able to save the above Excel file


















