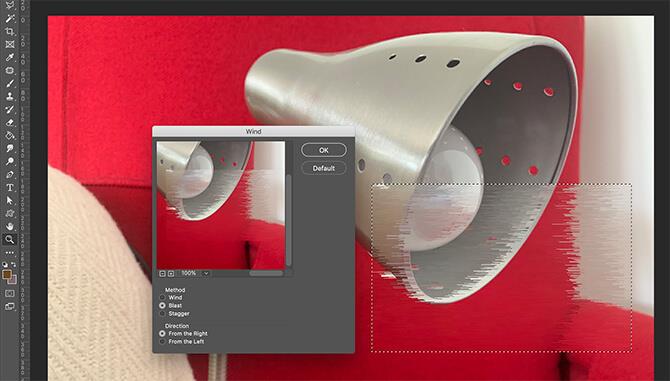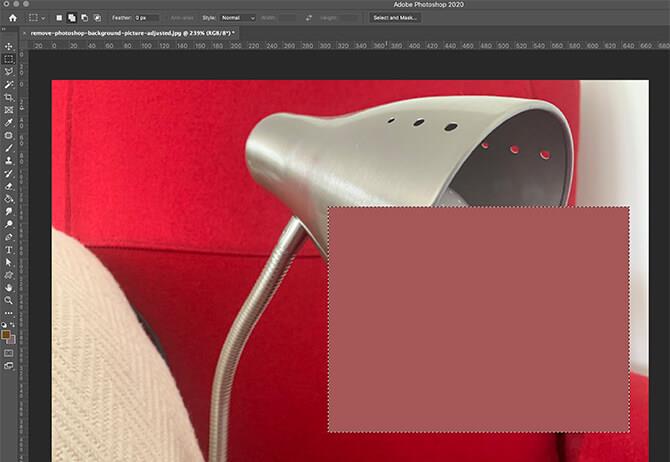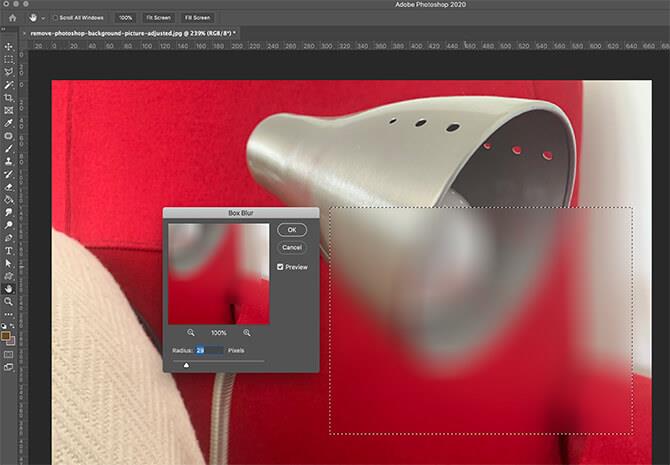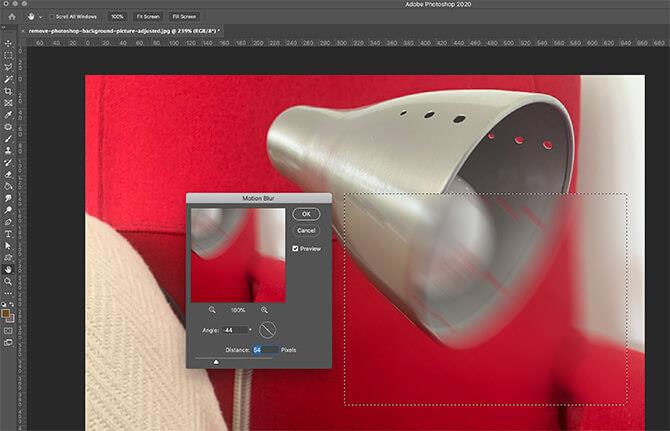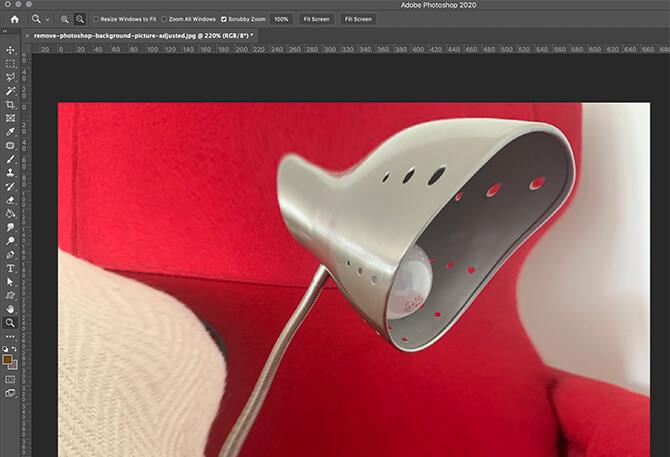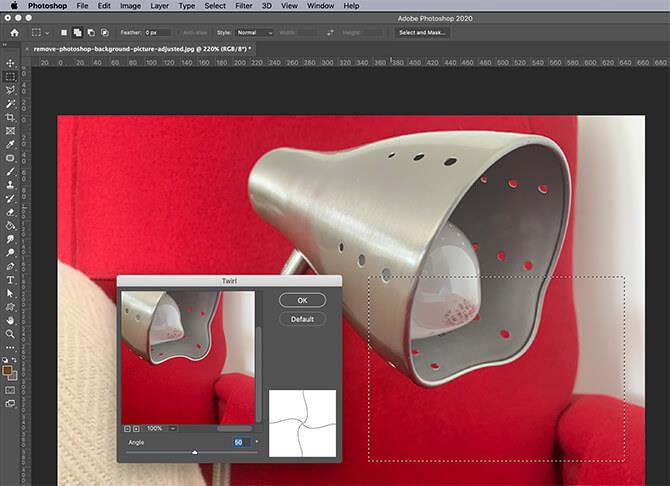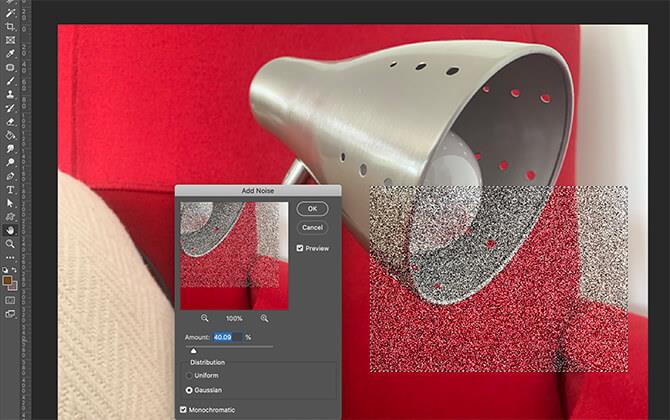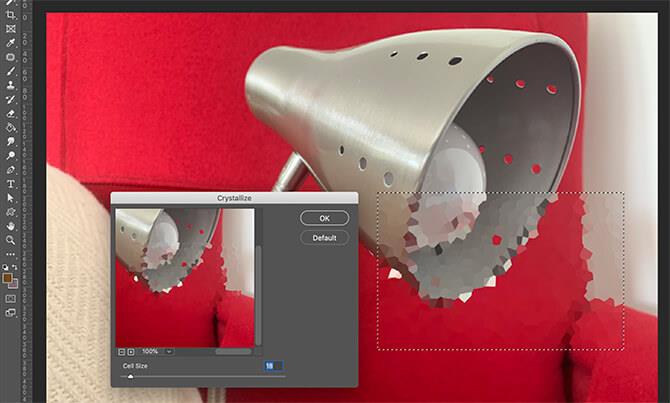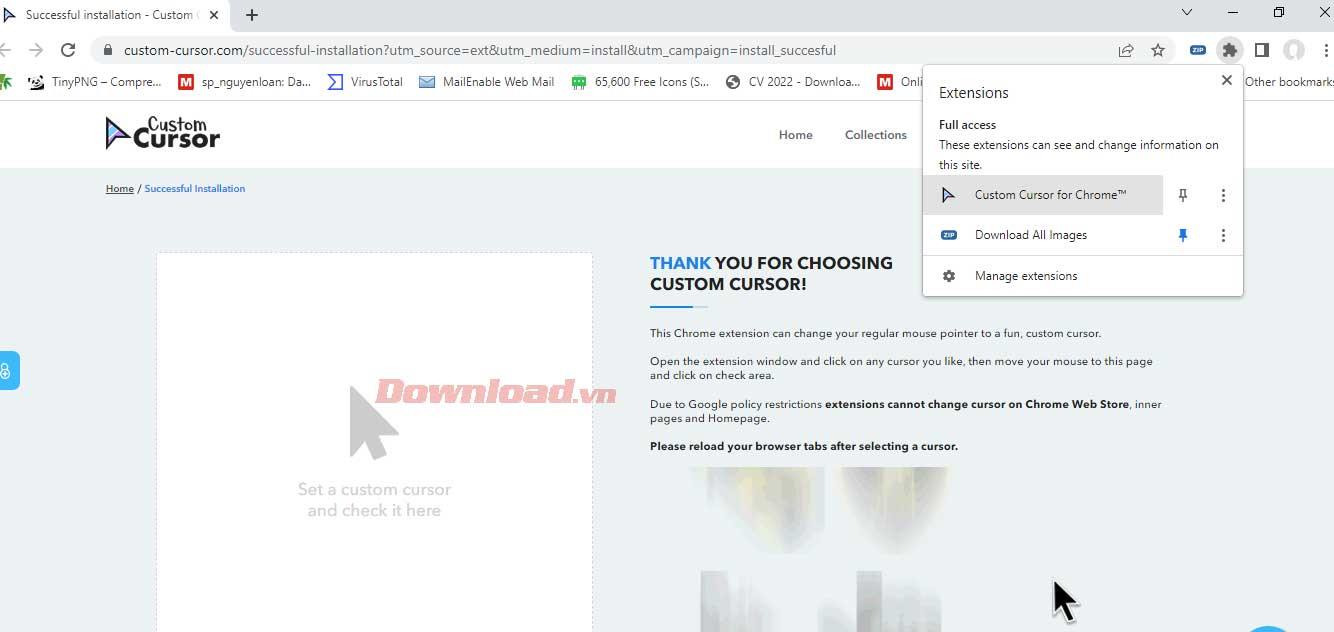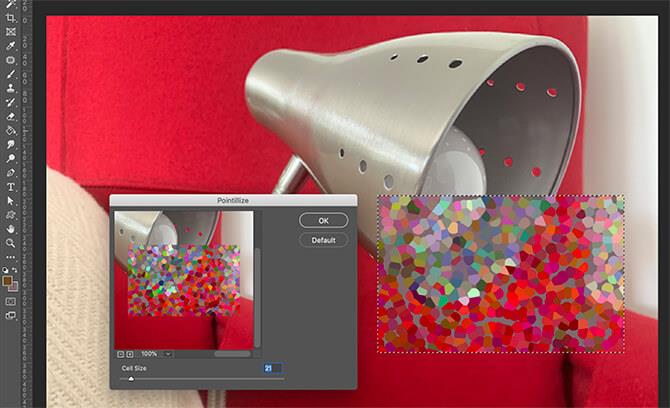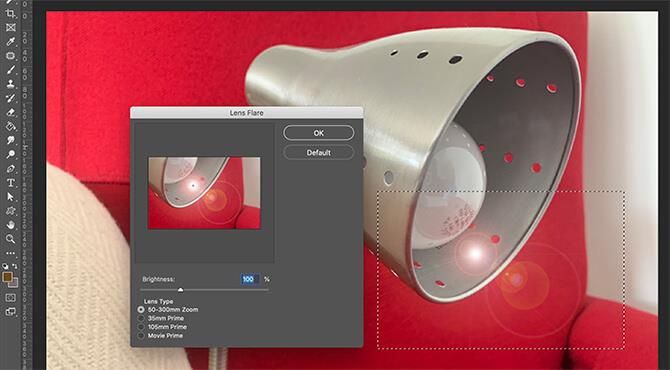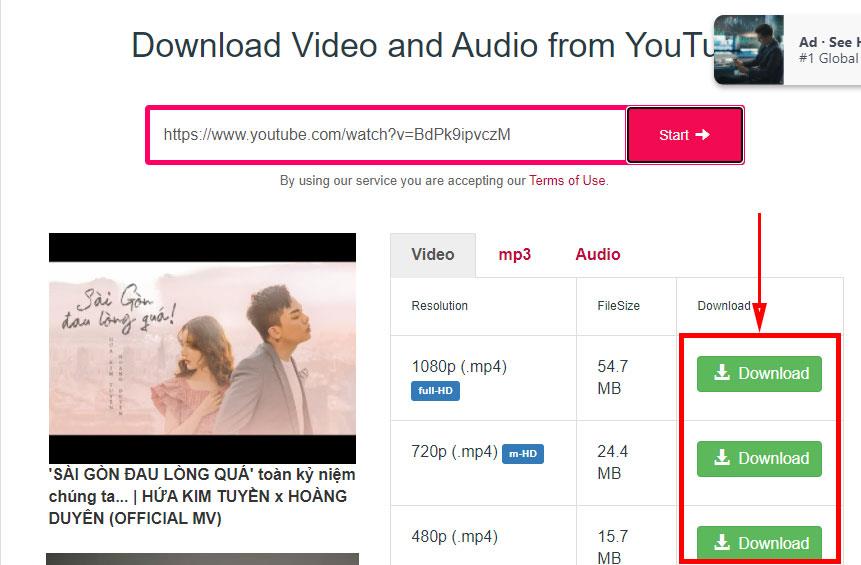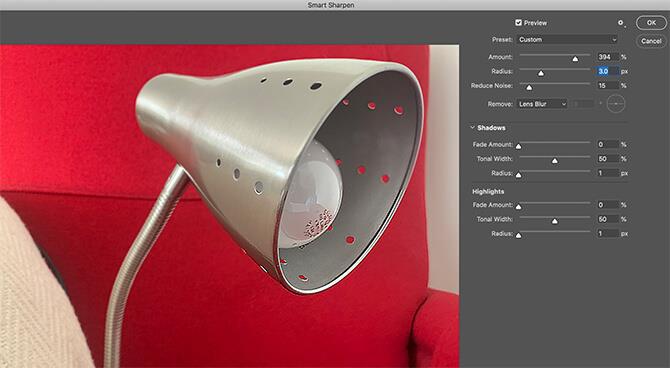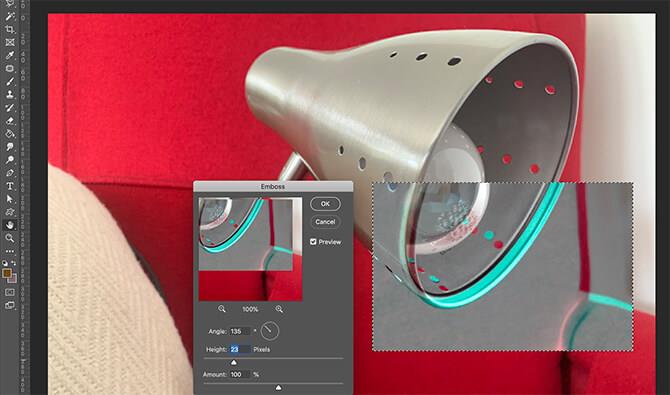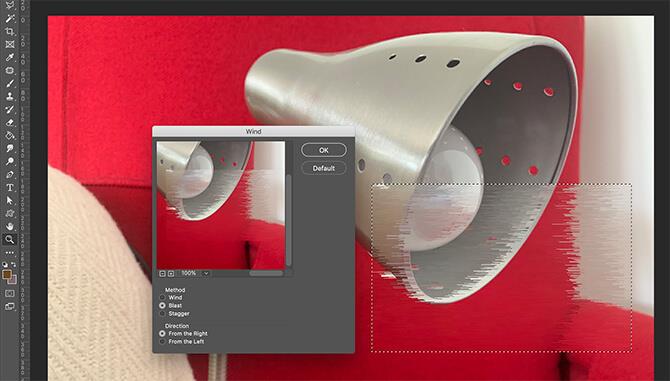In Adobe Photoshop , each filter has its own algorithm to change the style of a photo. This article will explain the meaning and effects of each filter in Photoshop to help you edit photos better.
Note: The article uses Adobe Photoshop 2020 with the most basic filters, so it does not include video filters, filter libraries or blur effect libraries.
Instructions for using Photoshop filters for beginners
1. Photoshop blur filter
When you want to learn the purpose of filters in Photoshop, starting with the Blur category is easiest. Basically, it helps users soften photos. However, each specific filter in this category uses different softening methods.
Average : A filter that finds the neutral color in a selection, then fills the entire selection with that color.
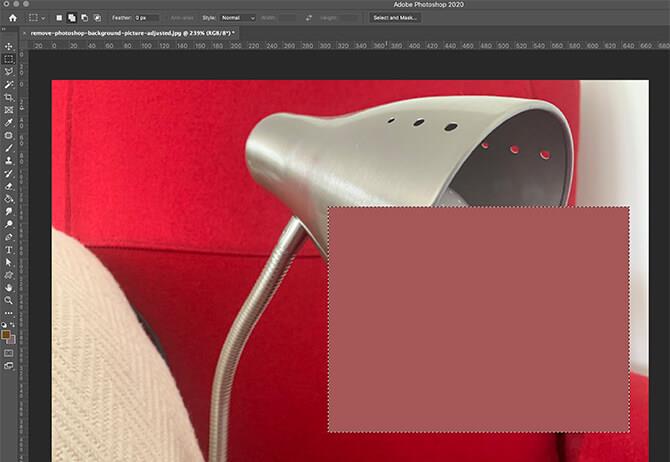
Blur : Filter that gradually blurs each pixel next to hard lines and selection edges. This smooths out those edge transitions and effectively reduces noise.
Blur More : This filter is similar to Blur but it enhances the effects of the Blur filter and makes them more visible.
Box Blur : Filter that softens each pixel with the neutral color of neighboring pixels within the selection radius. The larger the blur radius, the stronger the effect.
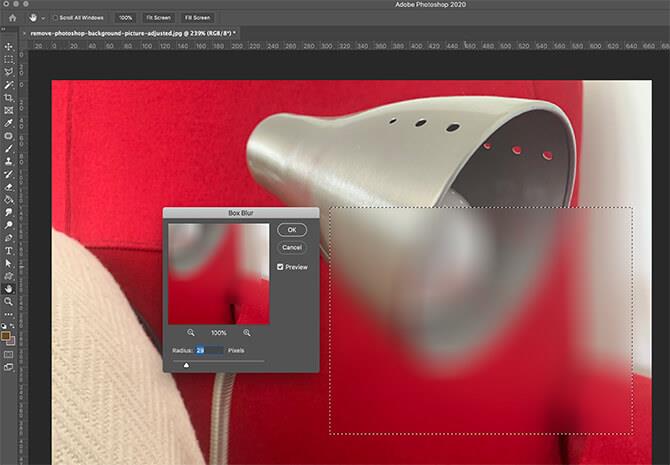
Gaussian Blur : This is a fast blur tool that uses the parametric average color of all pixels in the selection. The resulting effect is similar to the original image through a translucent, semi-transparent screen.
Lens Blur : Filter that reproduces the depth of field obtained when shooting with a camera. Simply put, Lens Blur helps selected objects stay in focus, while blurring other parts. This is like when you look at an object at a distance and your eyes only focus on special things.
Motion Blur : This is a feature that blurs images in a specific direction to a certain extent. Sometimes, it can resemble the blur effect you see when an object is moving very quickly. It's like taking a photo with a very long exposure.
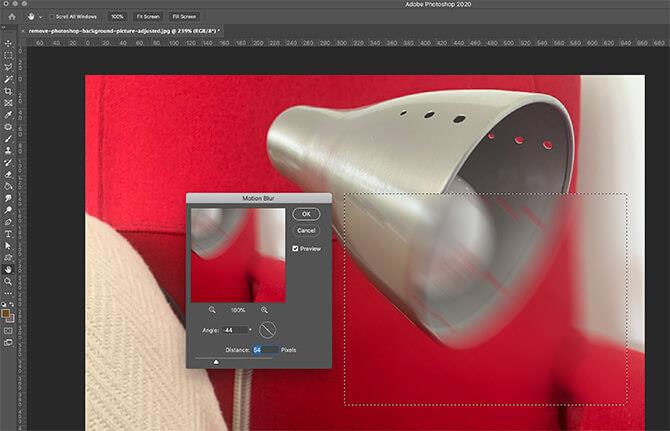
Radial Blur : This filter blurs the photo in a circular direction using Spin mode (rotating around a certain point) or Zoom mode (as if the photo is coming at you).
Shape Blur : Filter that blurs objects in a customizable design. You may find several customizable shape presets available right from Photoshop and from third-party applications.
Smart Blur : Filter that blends similar pixels together according to a allowed threshold. This often creates a pastel effect that flattens the image. The higher the threshold, the flatter the image.
Surface Blur : A filter that blends pixels together, but avoids or preserves those edges. This is a great choice for smoothing an object's image without losing its shape.
2. Photoshop distortion filter
Distortion filters reshape visual effects. It basically selects the photo and moves the pixels around without any kind of blending or blurring. Below is a list of uses for each preset in the Distort filter:
Displace : Preset rotates pixels according to the displacement map. This map is a special image style that determines the movement of each pixel.
Pinch : A filter that forces the outside towards the center of the image. For example:
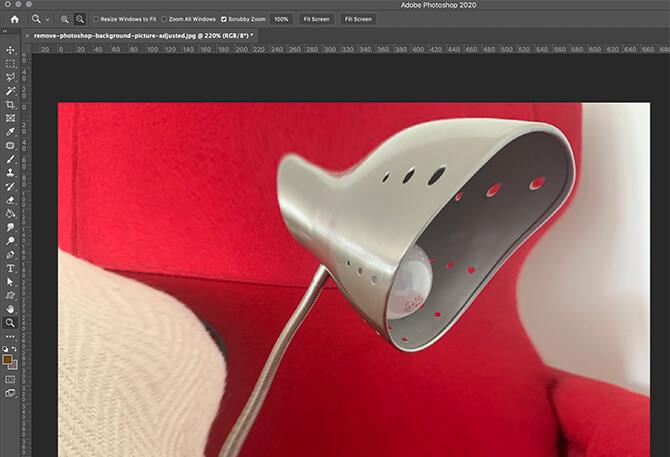
Polar Coordinates : Filter that converts image pixel locations from rectangular to polar coordinates. This makes the image appear to be reflected from a metal sphere.
Ripple : A filter that changes the selection so that it appears to be rippling on water.
Wave : Ripple's advanced filter, providing greater control.
Shear : Filter that transforms an image along a hand-drawn curve. This is a great option for photo customization.
Spherize : A filter that makes the selection appear as if it protrudes from a sphere.
Twirl : The filter rotates the selection around its center, but this action is more toward the center and less toward the edges.
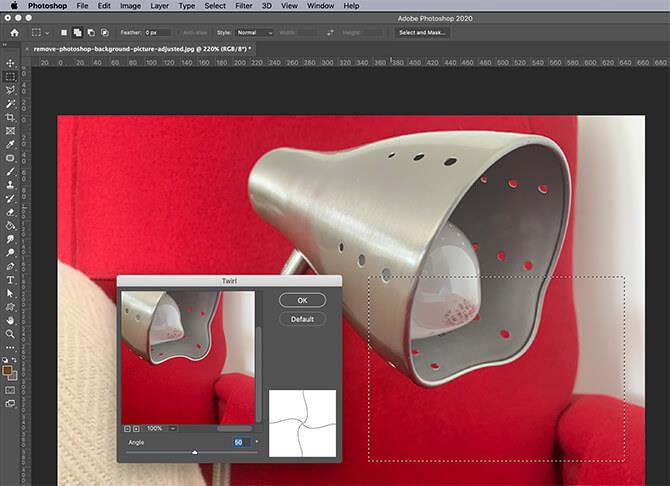
Zig Zag : Filter that distorts a selection radially around the center. However, it uses a zig-zag pattern instead of a circle.
3. Photoshop noise filter
In image processing, “Noise” refers to pixels with inconsistent color values. In many cases, these colors are randomly assigned. You can think of it as a combination of TV screen noise and a kaleidoscope.
Add Noise : Filter that creates pixels of random color across the entire image. Pixel distribution can be Uniform (completely random) or Gaussian (following a bell curve). It can also be black and white.
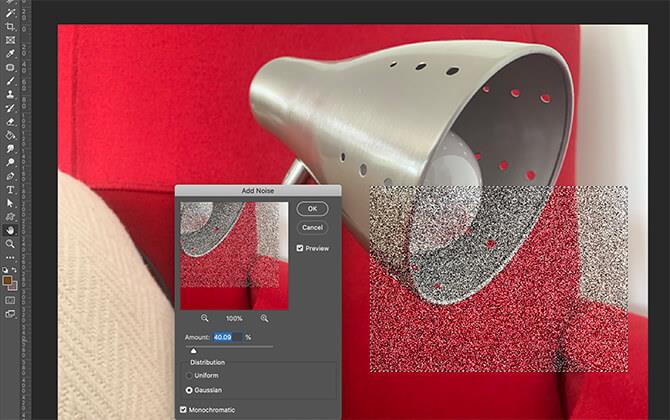
Despeckle : Filter that removes noise by blurring the entire image, except for detected edges. These edges include any regions with significant color changes.
Dust & Scratches : Filter reduces image noise by finding areas with different pixels. Then it adjusts them to be more similar.
Median : Filter searches for pixels with similar brightness in the selection, then removes pixels that are too different and applies an average brightness.
Reduce Noise : Filter that preserves edges while reducing noise in the image.
4. Photoshop Pixel Filter
Pixelate filters take a group of pixels and convert the colors to the same hue. This causes them to become one larger “pixel” one at a time. However, each filter in this category combines different groups of pixels.
Color Halftone : A filter that reproduces a halftone effect by converting an image into a series of multi-sized dots. The dot size is proportional to the brightness of that area in the image.

Crystallize : A filter that combines pixels in a given area to form a pattern of large monochromatic polygons, mimicking the effect of crystallization.
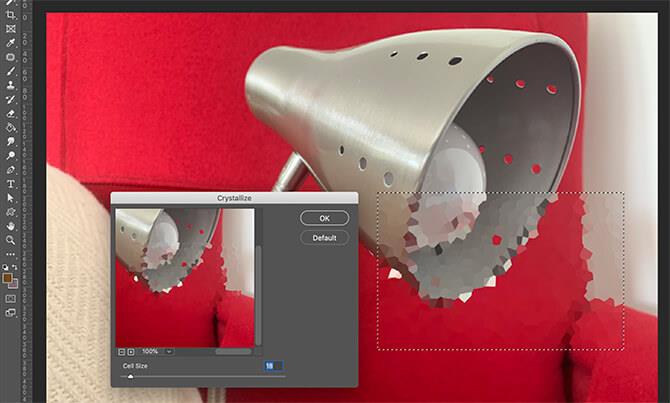
Facet : A filter that groups solid-colored pixels together while preserving the general shape and style of the image.
Fragment : Filter takes each pixel in the image, then:
- Multiply that number by 4.
- Get the average color value.
- Offset it from the original pixel position.
The results obtained are similar to the double vision effect.
Mezzotint : This is a feature that assembles images according to one of several patterns you can choose from. Black & white patterns are used for grayscale images, while saturated colors are for color images.
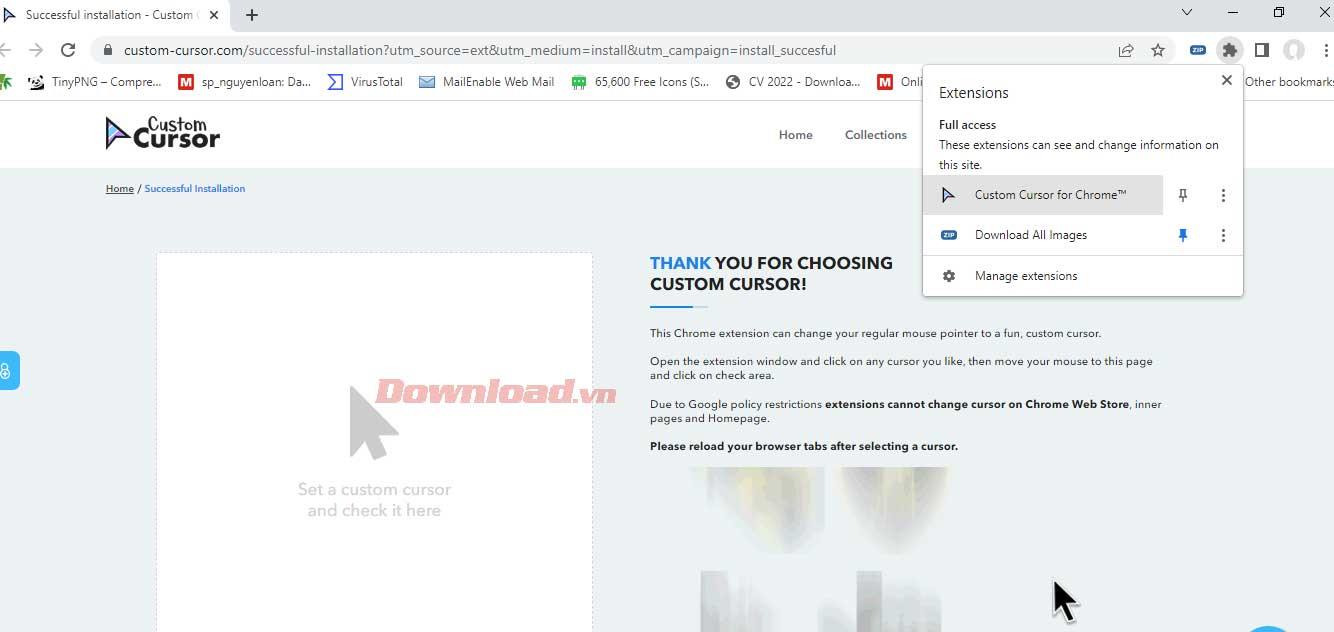
Mosaic : Looking to create pixel art easily? Mosaic groups pixels together into a square block. Each block becomes a color that represents all the pixels linked to form that block.
Pointillize : Filter fills the image with the current background color, then recreates the image with dots, while leaving a few small gaps. The end result resembles a Pointillism painting.
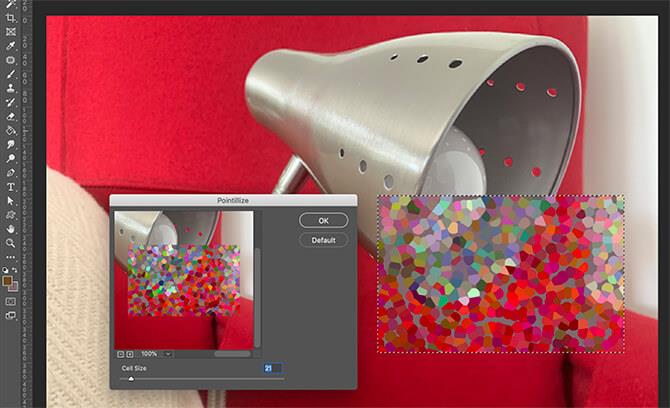
5. Photoshop Render Filter
Unlike the above filters, Render creates completely new effects right from the beginning, regardless of the image.
Clouds : Filter that creates a cloud-like appearance using the current background color and relief.
Difference Clouds : Works similarly to Clouds but it applies the cloud result template to the current selection using a different blend mode.
Fibers : This is really neat stuff. It creates a canvas-like pattern using the current emboss and background color.

Lens Flare : A filter that simulates the phenomenon that occurs when a light is shined on the camera.
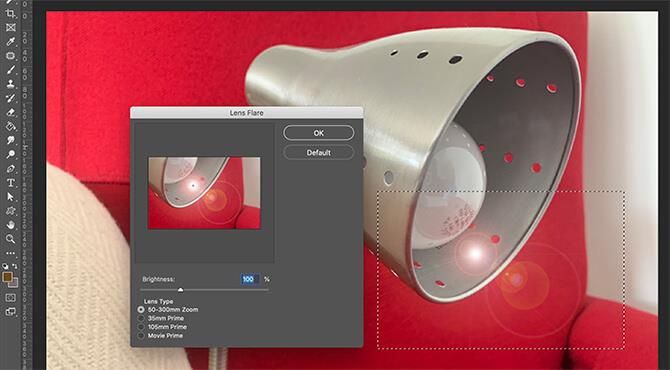
Lighting Effects : Filters that transform a photo as if different types of light were shining on it. Lighting Effects includes 17 presets, but you can also create your own effects.
6. Photoshop sharpening filter
This group is the opposite of Blur. When an image is sharpened, pixels of the same color are changed to improve contrast to reduce softness.
Shake Reduction : This filter helps reduce camera shake or the blur effect you sometimes see in photography.
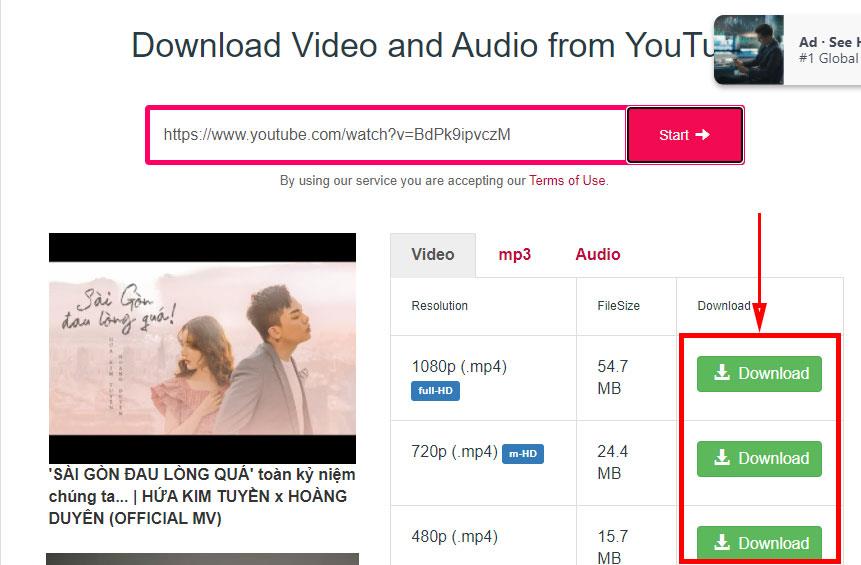
Sharpen : A filter that improves clarity by reducing blur and increasing contrast.
Sharpen More : Filter has the same effect as Sharpen but amplifies and makes the filter effect stronger.
Sharpen Edges : Filter that detects any edge in the image. It then sharpens them by increasing contrast and leaves the remaining edges unedited.
Unsharpen Mask : A filter that provides editable variables for you to adjust contrast more precisely.
Smart Sharpen : The filter gives you control by opening a new dialog box and allowing related variables to be adjusted.
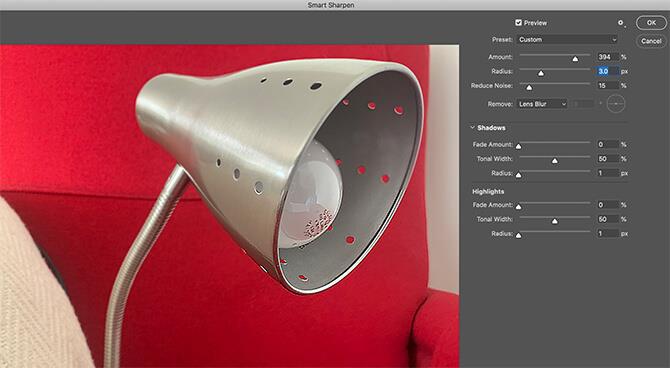
7. Photoshop style filters
The Stylize filter gives you some of the most memorable effects, including:
Diffuse : Filter that moves around pixels to soften the focus of selection, includes 4 different categories: Normal, Darken Only, Lighten Only, Anisotropic.
Emboss : A filter that makes a photo look like an object is raised above a metal surface by converting all fill colors to monochrome.
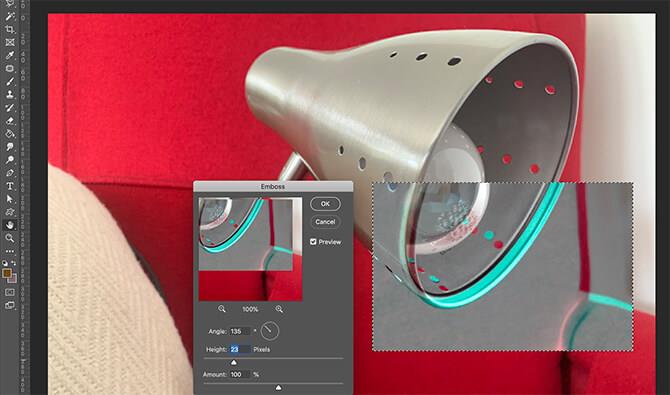
Extrude : 3D shaping filter.
Find Edges : A filter that identifies edges in an area, traces them, and creates borders around the image.
Oil Paint : The perfect filter for those starting out as artists. You can turn any selection or photo into an impressionist work.
Solarize : A filter that selects an image and blends positive and negative values together.
Tiles : Filter that cuts the image into many squares.
Trace Contour : A filter that identifies bright areas in an image and creates a contour map around it.
Wind : A filter that divides the image along horizontal lines to create a wind-blown appearance.