When working with shared resources on a network, you may need to quickly obtain the link to a shared network folder and paste it into communications. Furthermore, you might want to hyperlink to a file stored locally on your computer. Both Windows 11 and 10 provide functionalities to copy a file path as a link, as well as to create links to folders or libraries. In this guide, we will answer common questions such as “How do I create a link to a file or folder?” and “How do I copy a file path as a link?”
Contents
- Method 1: Create a link using the Sharing Wizard
- Method 2: Create a link using File Explorer
- Troubleshooting: My file path link doesn’t work!
- Feedback: Do you use file hyperlinks?
NOTE: This guide applies to both Windows 10 and Windows 11. If you need to determine your Windows version, refer to: How to Tell What Windows I Have (11 Ways).
Method 1: Create a Link Using the Sharing Wizard
The Sharing Wizard is a straightforward method for creating links to files, folders, or libraries in Windows. In Windows 10, it works for all items, whereas in Windows 11, it is limited to folders and libraries. Follow the link to learn more: How to Share Folders, Files, and Libraries with the Network in Windows.
Steps to Use the Sharing Wizard
- Open File Explorer.
- Navigate to the item you want to hyperlink.
- Right-click on the item and choose the appropriate option based on your Windows version:
- In Windows 10, select Give access to > Specific people.
- In Windows 11, click Show more options, then Give access to > Specific people.

During the final step when it informs you that the item is shared, do not close the wizard. Instead, take note of the options presented:

You will see options to email the link or copy the link to your clipboard. Selecting the email option opens your default mail client with the link pre-filled. Alternatively, copying the link allows you to paste it directly into other applications.


Method 2: Create a Link Using File Explorer
This method is effective for files, folders, and libraries that you have already shared on your Windows computer. Here’s how you can create a link:
- Open File Explorer and locate the Network section.
- Double-click on the PC that contains the file you want to link.
- Browse until you find the specific file, folder, or library.
- Right-click on the item and choose Copy as path (Shift + Right-click for Windows 10).

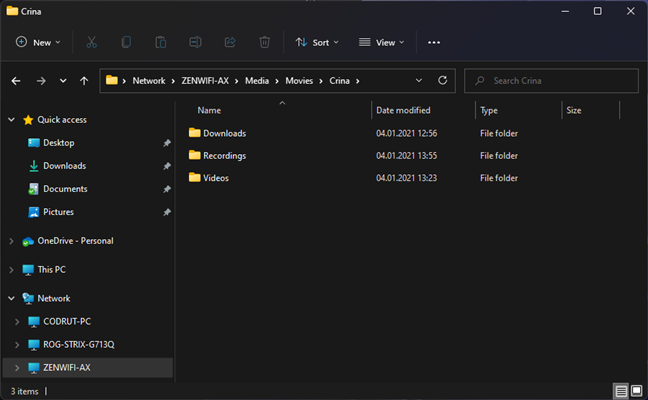

Once the link is copied, you can paste it wherever needed. Ensure to press Enter if copying to an Office application, to make it clickable.

Troubleshooting: My File Path Link Doesn’t Work!
If your file links are not functioning properly, here are potential solutions:
- In some apps, prefix your link with file:///.
- Replace spaces in file paths with %20.
- If using older Windows versions, replace backslashes (\) with forward slashes (/).

Finally, be aware that certain applications may not support file links. Users can still copy the link and paste it into the address bar of their own File Explorer.
Feedback: Do You Use File Hyperlinks?
We hope this guide has been beneficial to you. If you have other methods for creating links to files, folders, or libraries on a network, please share them in the comments below!






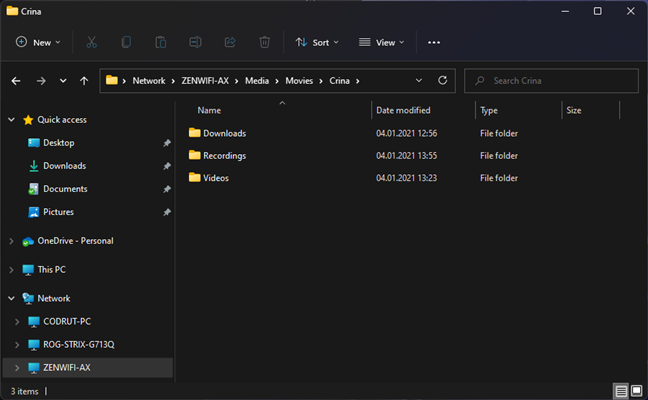































Hương KT -
Such useful tips! I’m going to implement this for my accounting files. Thanks a lot
Ben 44 -
This was super helpful! I always thought file sharing was such a hassle but you made it look easy. Thanks
Jessica Lee -
Just when I was about to give up on sharing files easily, I found this solution. Thank you so much
Susan K. -
I’m so glad I found this article. It’s packed with info that’s easy to understand. Appreciate it
Jackie D. -
Two thumbs up for this guide! Finally, I can share my files without any hassle. Thank you
Peter_the_Geek -
Wow, I didn't know you could do it that way! Definitely going to try this out. Cheers
Sophie Green -
Can you explain more about the permissions for shared folders when creating links? I'm curious!
Linda B -
Has anyone tried sharing links through different email services? I wonder if there’s any difference.
Rachel C. -
I love how straightforward this guide is. Do you plan on sharing more tips about managing files in Windows
Emily Johnson -
This is such a helpful article! I never knew there were two ways to create a link to a file. Thanks for sharing!
Các Mèo -
Why didn’t I find this sooner? I had no idea linking files could be that easy! You rock
Mark 123 -
I always struggled with this. Your step-by-step instructions make it so easy to follow