How to see yourself like any celebrity with B612

Discover how to find out which celebrities you resemble using the new Familiar Faces feature in B612.
A faulty webcam is truly a disaster, especially during meetings or online learning. Here's how to fix flickering webcam error on Windows 11 .

How to fix flickering webcam error on Windows 11
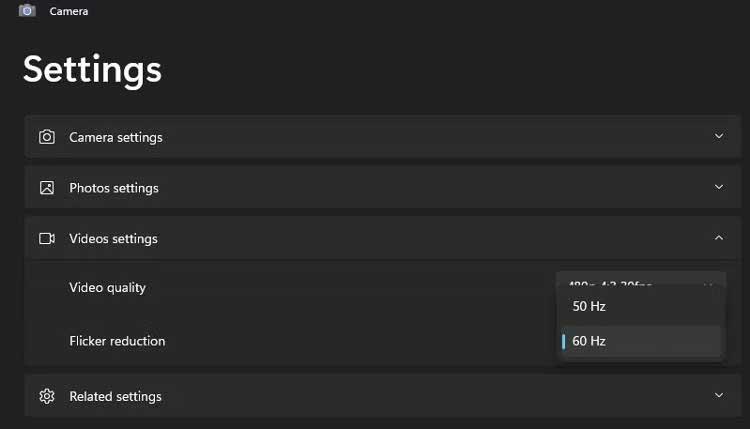
Some chat/video conferencing software will override that change with a preset frequency setting. Most allow you to adjust the shutter speed or fine-tune the power frequency. For example, in Skype:
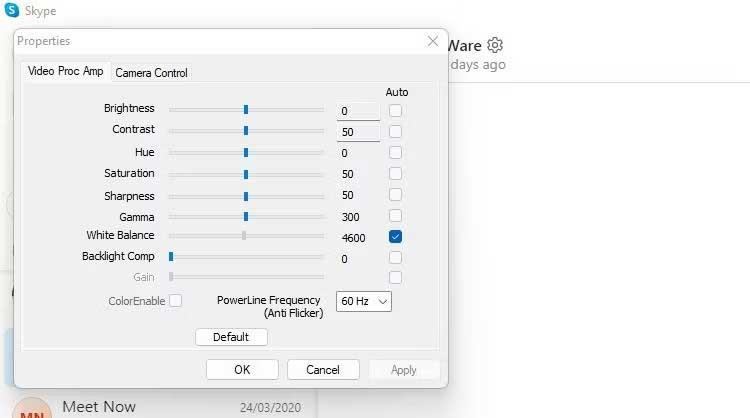
If you use an external webcam, you can also apply this method.
If shutter speed and lighting are not the cause of the problem. Make sure all software is updated.
Check Windows System Updates waiting. If you see a camera app or quality revision that can fix this problem. You should also check the Optional Updates section because webcam updates are sometimes hidden here.
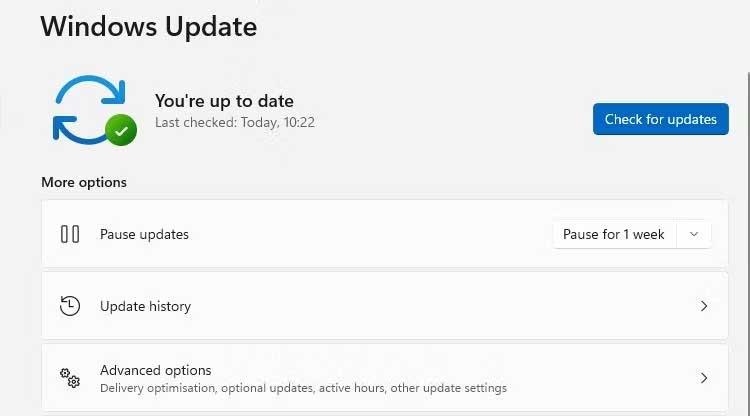
Install available updates and restart the computer. After that, you can try the webcam to see if the flickering error still exists.
Next, check for webcam driver updates. Drivers are only related to a certain device or component, so they cannot be updated in the above way to fix webcam errors on Windows.

If using an external USB webcam, the USB port may be the problem. Make sure you connect your PC to the webcam via the correct port. USB 3.0 ports are usually blue.
Webcam properties may include low light compensation options. It automatically brightens photos if the lighting environment is poor. Disabling this feature may fix webcam flickering.
If this option is available, you will see it in the settings or properties menu of your installed webcam software when you set it up.
The computer's built-in webcam also has this feature, but it varies by model. Most internal webcams, built into laptop screens, default to Windows Camera.
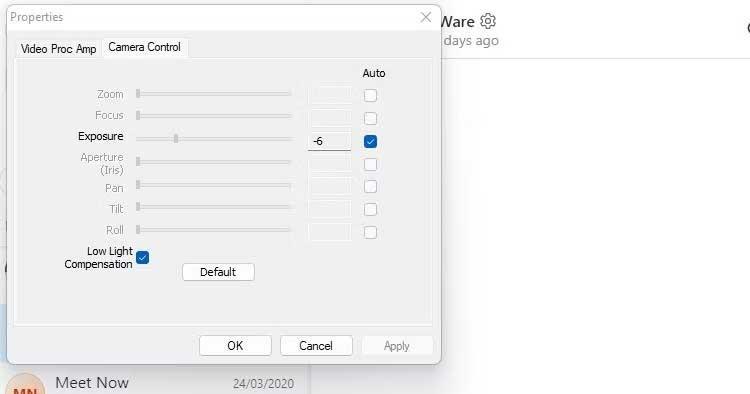
If the low exposure compensation option isn't available in your webcam software, check the settings of the video chat application you're using.
Above are simple ways to fix Windows 11 webcam flashing error . Hope the article is useful to you.
Discover how to find out which celebrities you resemble using the new Familiar Faces feature in B612.
Learn how to disable the background mode of BlueStacks to enhance your computer’s performance while saving resources.
Learn how to effectively remove old boot menu options on Windows 10. Keep your boot menu clean and optimized for efficiency with these easy steps.
Discover the essential CROSH commands for your Chromebook. Get troubleshooting tips and system configurations to enhance your Chrome OS experience. Learn more!
Zoom is a top video conferencing service for connecting with friends, family, business associates, and classmates on various devices including Amazon Fire tablets.
Discover the advantages of the AccuType Keyboard in Lenovo laptops. Learn why this keyboard enhances productivity and provides a superior typing experience.
Learn how to utilize the SkyShare feature on Skyworth Smart TV for easy connection with your phone or tablet, enhancing your viewing experience.
Learn how to limit your download speed in Google Chrome to manage bandwidth and improve overall performance during downloads.
Discover how to fix the error of not being able to install software on Windows 10/11. Learn essential steps and troubleshooting techniques.
Learn how to create an Instagram account without a phone number. This step-by-step guide will help you sign up using an email address instead, making it quick and easy.
Step-by-step guide to change the location of the data sharing folder between the NoxPlayer Android emulator and your computer for enhanced file management.
Learn how to efficiently delete data (photos, videos, music, etc.) on the Android NoxPlayer emulator.
Learn how to remove fonts easily with PicsArt, one of the leading photo editing applications that enhances your photography experience.
Discover the 11 best Virtual Router Software for Windows that allows you to convert your PC into a virtual Wi-Fi router, enhancing your internet sharing capabilities.
Learn the comprehensive steps to reset your Smart TV Skyworth effectively with WebTech360. Optimize performance and settings!













