How to Copy Partition to Another Drive in Windows 11/10/8/7

In Windows 11, 10, 8, and 7, you can quickly copy a partition to a different drive using the flexible disk cloning tool AOMEI Partition Assistant.
As a resource for tinkering with your old PC’s back-end functionality, Command Prompt can be a useful tool for troubleshooting and problem-solving. Here’s how to boot your computer directly to the Command Prompt in Windows XP, 7, and 8.

Booting to Command Prompt: Windows XP/7
Booting to Command Prompt in Windows XP and 7 is easy; start your computer, and at the initial boot screen, press and hold the ‘F8 key’.
Note that you must press it before Windows starts loading—If you see the start-up logo, you’ve missed it. We find that the best way is to repeatedly press the F8 key as soon as you turn on the machine.

Doing so will open the ‘Advanced Options’ menu. From here, select ‘Safe Mode with Command Prompt.’
Windows will open a ‘Command Prompt’ window and begin loading all the necessary drivers. Once the process finishes, you’ll be all set to begin using the command terminal.
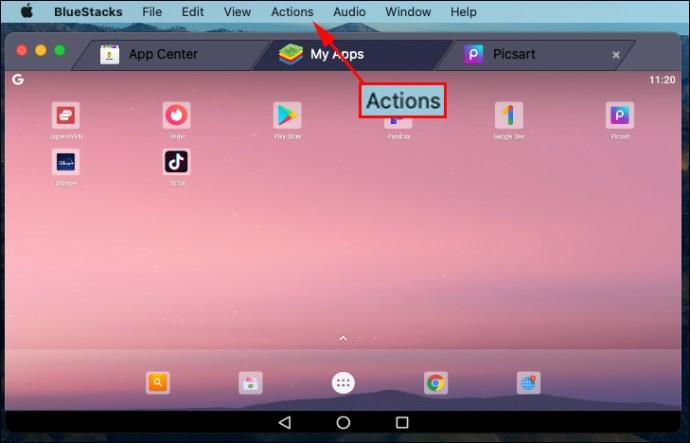
Booting to Command Prompt: Windows 8/8.1
The procedure for booting to Command Prompt in Windows 8 is slightly more complex than in previous iterations of Microsoft operating systems, but not by much.
First, find the reboot button; in Windows 8, go into the lower-right corner of the screen, move up and click on the Settings icon, and then click Power, or in Windows 8.1, click the Windows logo and then the power button.
Next, click ‘Restart’ while holding down the ‘shift key.’ This will take you to the Advanced Startup Options screen.
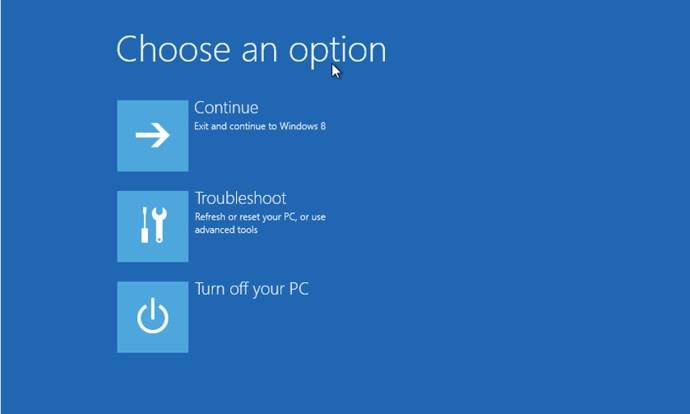
Click ‘Troubleshoot > Advanced options > Startup Settings.’
You will then see a screen with a Restart button. Click the ‘Restart button,’ and your computer will reboot, presenting you with the Advanced options screen. Finally, press ‘F6,’ and your PC will boot to Safe Mode with Command Prompt.
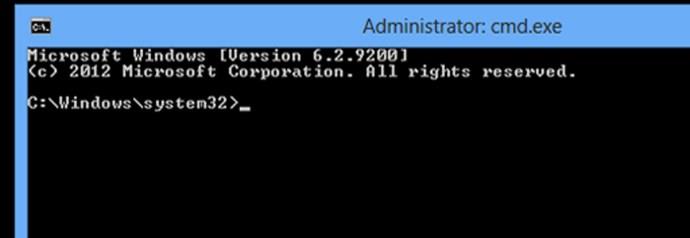
Common FAQs for Booting to Command Prompt (Windows XP, 7, 8, 8.1)
How do I get to the boot menu in the command prompt?
Getting the boot menu in the Command Prompt is a trick question. You CAN access the boot menu (a.k.a Advanced Boot Options) from Command Prompt, but you can also do it with a simple reboot and the ‘F8’ key. If you’d like to get the boot menu from the terminal, follow the instructions below.
For Windows 7, click the ‘Start’ button and type ‘command’ in the search box, and then click on ‘Restart.’ While the system reboots, repeatedly press the ‘F8’ button until the boot menu displays on your screen. Select ‘Safe Mode with Command Prompt‘ and then press ‘Enter.’ The Command Prompt screen displays and awaits your commands.
For Windows 8 and 8.1, press ‘ctrl+x’ or click the start menu icon, then select ‘Windows Powershell (Admin)’ to launch the terminal. Next, type or paste “shutdown.exe /r /o” in Powershell without quotes. The command terminal also accepts the same action. Accept the signout window, and your PC will restart and launch the Advanced Options Menu.
How do I boot to the command prompt on Dell?
To boot the Command Prompt on a Dell PC or laptop, repeatedly press the ‘F12’ key after turning on your PC and seeing the Dell splash screen. This procedure displays boot choices, including CD/DVD, USB, HDD, LAN, and SSD. If you don’t have boot repair media, repeatedly press the ‘F8’ key, and you may get the ‘Advanced Options’ menu. Next, choose to boot to Command Prompt from the Advanced Options screen.
How do I run System Restore from the command prompt?
For Windows 7, repeatedly press the ‘F8’ button after powering on your PC. Choose ‘Safe Mode with Command Prompt’ from the Boot Menu Options. Next, type “cd restore” and then “rstrui.exe” without quotes. This process will launch the System Restore application.
For Windows 8, 8.1, and 10, press the ‘F11’ key at boot to access the ‘System Recovery’ menu, which brings up the Advanced Options screen. Select ‘System Restore’ to launch the process.
What is the boot command for Windows XP?
To boot XP FROM the Command Prompt, type “Type “shutdown -r” without quotes. To boot XP TO the command Prompt, repeatedly press ‘F8’ to load the ‘Advanced Settings’ menu. Select ‘Safe Mode with Command Prompt’ in the boot menu that displays on your screen or choose another boot option from the list, depending on what you need.
In Windows 11, 10, 8, and 7, you can quickly copy a partition to a different drive using the flexible disk cloning tool AOMEI Partition Assistant.
Driver Booster 12 Free is an effective tool that will keep your computers drivers up to date, which will make the system run faster and more reliably. This driver updater from IObit keeps your PC running at its best by checking for lost, out-of-date, or broken drivers immediately.
In an era where digital efficiency is paramount, Advanced SystemCare 17 Free emerges as a beacon for those seeking to enhance their PC's performance.
Summary of Movies & TV application shortcuts on Windows 10, Summary of Movies & TV application shortcuts on Windows 10 to bring you a great experience. Maybe
How to fix Messages Failed to Load error on Discord for Windows, Discord isn't fun if you can't read what other people write. Here's how to fix Messages error
How to display the This PC icon on the Windows 11 desktop, During the process of using Windows 11, many users need to access This PC (management).
How to find information in the Windows Registry quickly, Do you find it difficult to find information in the Windows Registry? So below are quick ways to find the registry
How to limit the number of failed login attempts on Windows 10. Limiting the number of failed password login attempts on Windows 10 helps increase computer security. Here's how
How to create fake error messages in Windows, Windows can come up with some pretty creative error messages but why don't you try creating your own content for them to make fun of?
Ways to open Windows Tools in Windows 11, Windows Administrative Tools or Windows Tools are still useful on Windows 11. Here's how to find Windows Tools in Windows 11.
How to fix Windows Quick Assist not working error, Windows Quick Assist helps you connect to a remote PC easily. However, sometimes it also generates errors. But,
How to pin Word, Excel and PowerPoint files to the corresponding app icon on the Windows 11 taskbar, How to pin Office files to the taskbar icon on Windows 11? Invite
How to fix the error of not being able to install software on Windows, Why can't you install apps or software on Windows 10/11? Here's everything you need to know about how to fix it
Instructions for deleting or changing the PIN code on Windows 11, In Windows 11, the PIN code is a very useful and convenient security tool for users. However some people
How to fix There Are Currently No Power Options Available error in Windows 10, Can't select power mode in Windows 10, what should I do? Here's how to fix the error
The simplest way to fix Photos app errors on Windows 10, what should I do if Microsoft Photos doesn't work? Don't worry about ways to fix Photos app errors on Windows
Instructions for installing shortcuts to switch input languages on Windows 11. During the process of using Windows, users will often have to switch between methods.
How to check power status is supported on Windows 11, Windows 11 can handle many different power states. Here's how to check the power status
How to switch from 2.4GHz to 5GHz in Windows 10, If you want to find a quick and simple way to speed up the Internet, changing the WiFi band from 2.4GHz to 5GHz may help.
How to fix Not Enough Memory to Run Microsoft Excel error on Windows, Are you having an error of not enough memory to run Microsoft Excel? So, how to fix Not Enough Memory error


















