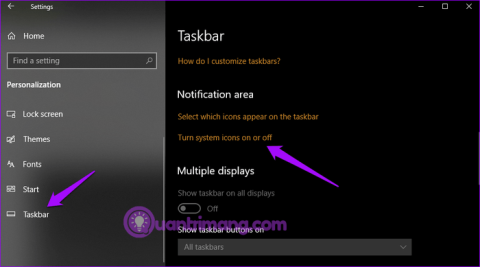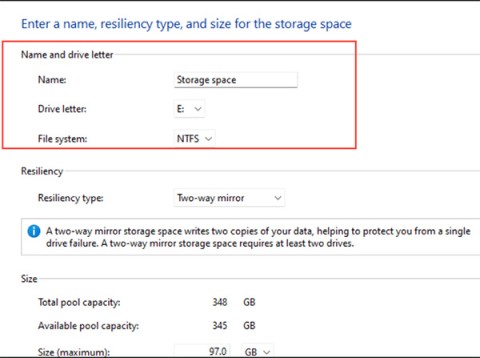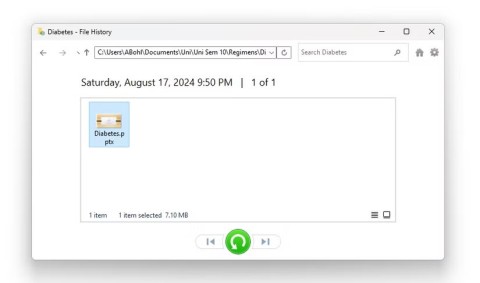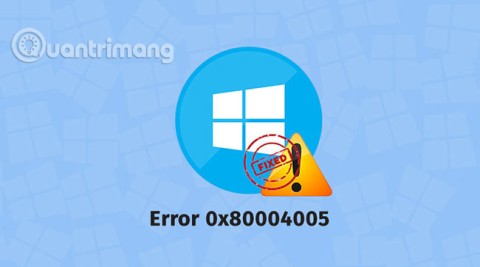Do you find it difficult to find information in the Windows Registry ? So below are faster ways to find the registry that you should know.

How to find information in the Windows Registry quickly
What is the Windows Registry?
The Windows Registry is a database of settings and configurations for many parts of the Windows system. It was introduced in Windows 3.1 and is now built into the operating system.
When a new program is installed, a new entry called Key will appear in the Registry. Inside the Key is the Value - a bit like a folder's file. Values can contain program location, version number, installation configuration, and more.
You should not change the Registry if you do not understand what you are doing. Because just one wrong change can cause problems for the computer, even causing it to stop working.
You can do many useful things in the Registry if you know how to find information in it. Below is the simplest method.
Download and set up RegScanner
One of the biggest problems when working in the Registry is finding the keys and values you want to edit. You can use the Find function, but it's usually ineffective if you don't know the exact value name.
RegScanner is a small utility that allows you to find keys and values using a number of variables. You can search by value type like DWORD or SZ, and even by the date the value was modified. You can download RegScanner from the NirSoft website.
Download the version you want and unzip its folder. You do not need to install RegScanner. Just double click on its executable file to start using it immediately.
RegScanner will open the scan options panel and you can start searching for information in the Windows Registry from here.
Search the Windows Registry using RegScanner
RegScanner provides you with several ways to search for keys and values in the Registry. You can look for specific values or values that share some index, such as data length.
Search by name
This is the easiest way to find Registry entries. When searching by value name, the results usually contain only one item.
1. Open RegScanner and click the New Scan button if the scan options panel does not open automatically.
2. In the Find String field , enter the name of the value you want. For example, StuckRects 3.
3. Change Matching field to Exact Match or Registry item contains one or more words .
4. If you are unsure about the name of a value or a key, leave all options in the Look At field blank .

5. Near the bottom of the scan options, select the base key (HKEY_LOCAL_MACHINE) - This is where you think it contains the value you are looking for. If you're not sure, you can select all.
6. Click Scan and wait for the results to appear on the main page. With an exact name search, usually only one result appears. You can double-click it to open it in Registry Editor.
You can easily search by other data types such as DWORD values, even a string. Just change the Matching field to the data type you are using.
By edit date
If you know the last time the value or key was modified or when some software was installed, you can apply this method.
1. In the Scan option , enter search keywords. If you just want to find all edited values by date range, skip this.
2. You have two time editing options in the filter: Show only in the last and Show only within the specified range .

3. Select the time filter that suits your needs, set the desired time or date range. Then, click the Scan button .
4. When you find the required value or key, double-click it to open it in Registry Editor.
Use Find in Registry Editor
This method only allows you to search by value, date or key name. It also doesn't return a list of results like RegScanner does. If the exact value you enter is not found, Find will not return results.
- To use the Find function , open Registry Editor and click Edit .
- Select Find from the menu and enter keywords in the field.
- You can choose from keys, values, data or search for all three.

If some values have the same name, you can press F3 to find more results if you don't see the data you want.
Above are the simplest ways to find the Windows Registry . Hope the article is useful to you.