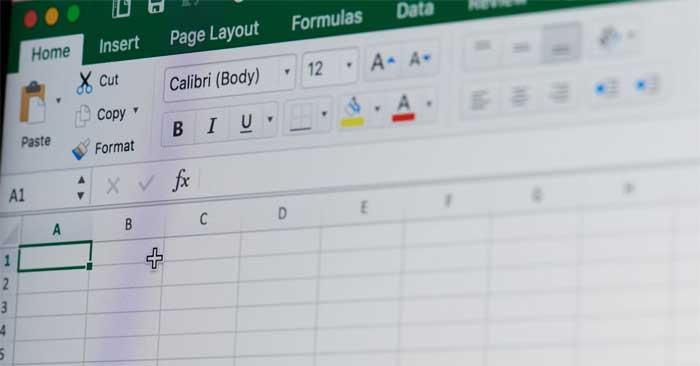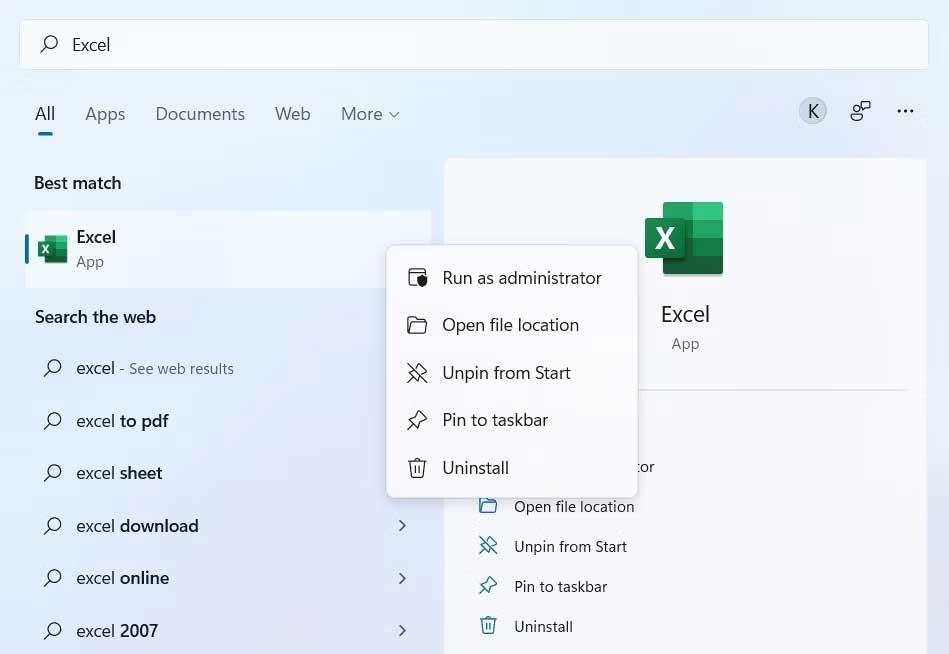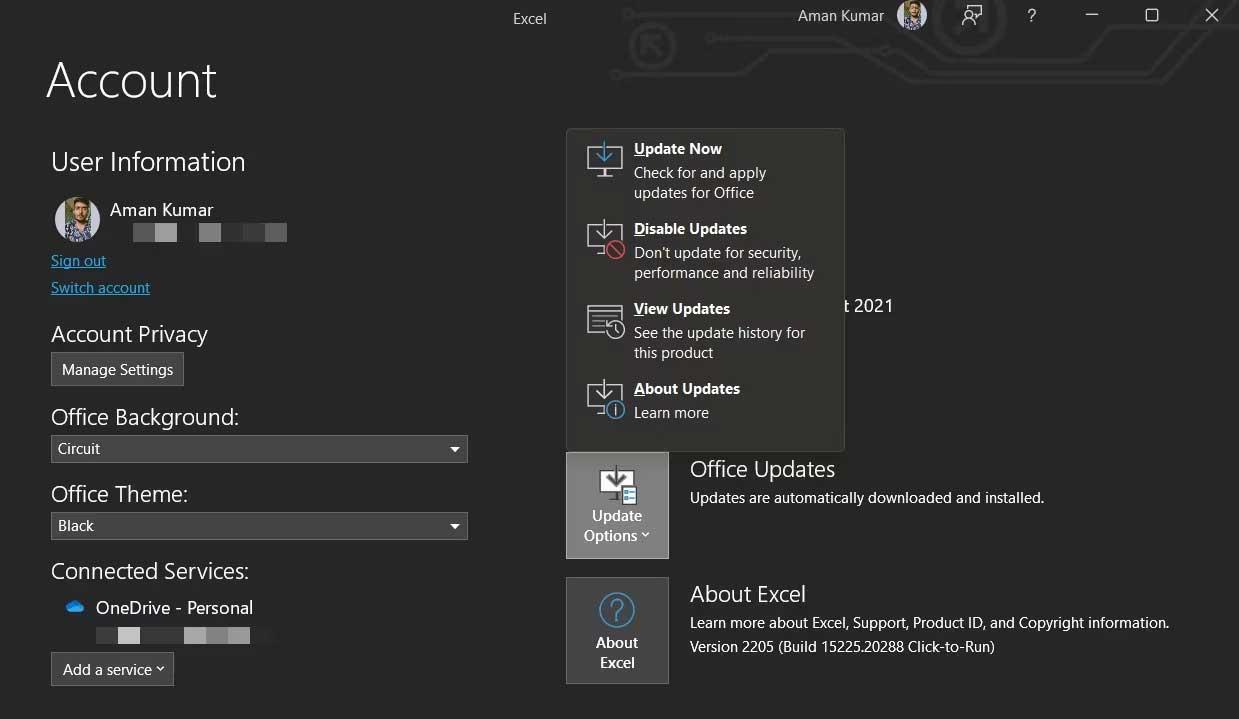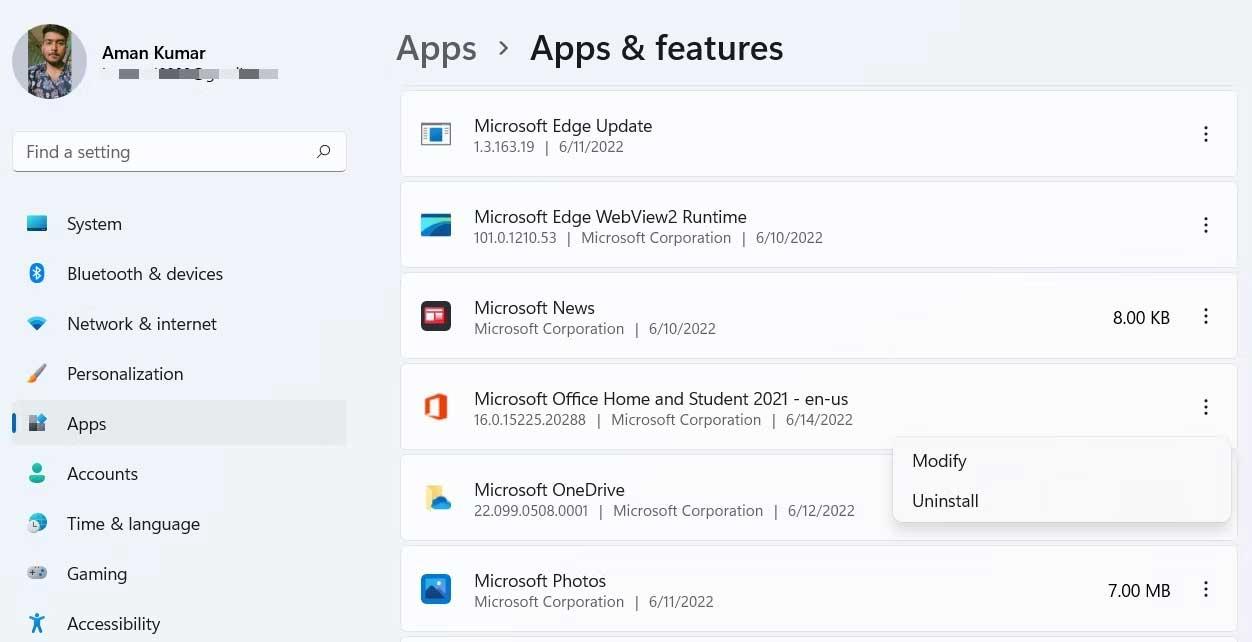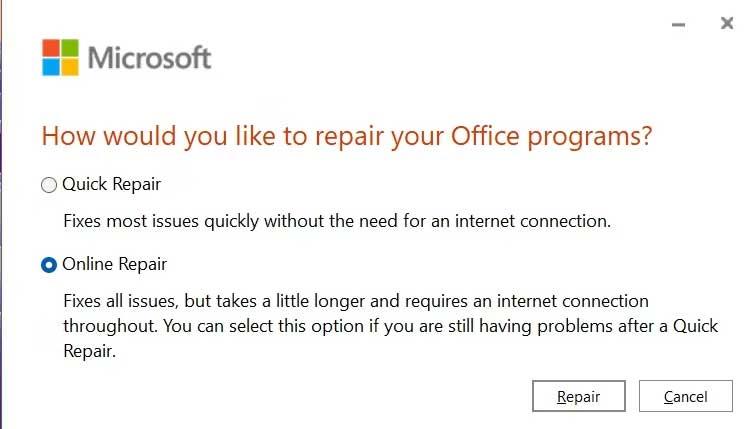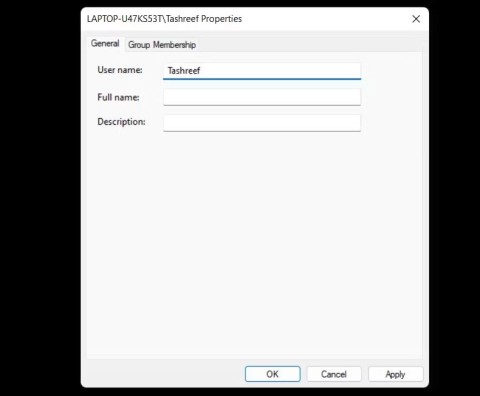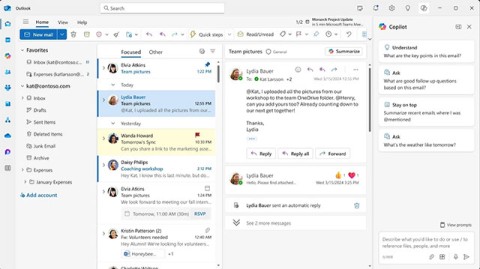Do you get an error of not enough memory to run Microsoft Excel ? Then the ways to fix Not Enough Memory to Run Microsoft Excel error on Windows below will help you.
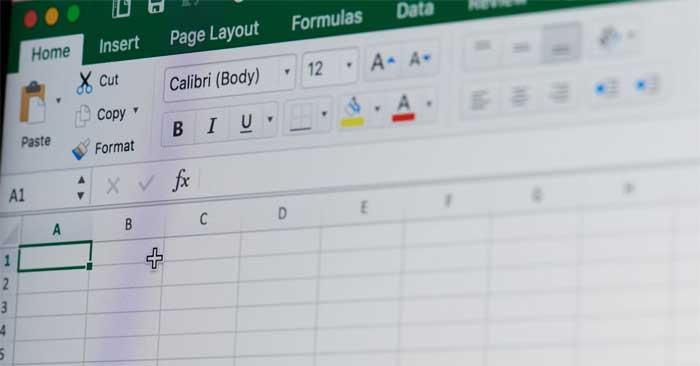
How to fix the error of not enough memory running Excel
Cause of Not Enough Memory to Run Microsoft Excel error
Microsoft Excel often reports low memory when you open a file larger than 2GB. However, unfortunately, that is not the only reason. Problems can also arise due to:
How to fix Not Enough Memory to Run Microsoft Excel error on Windows
Close unnecessary background applications
Starting with the most obvious solution is to follow the requirements in the error message. Microsoft Excel reports an insufficient memory error as follows: "Not enough memory to run Microsoft Excel. Please close other applications and try again."
Steps to close unnecessary background applications on PC:
- Open Task Manager with the keyboard shortcut Ctrl + Shift + Enter .
- In the Process tab , right-click on all unnecessary applications and select End task .
Try opening Microsoft Excel again and check if the problem persists.
Run Microsoft Excel with administrative rights
The error of not being able to open Excel files on Windows 10 due to running out of memory can occur when you do not have admin rights. In this case, do the following:
- Open the Start menu by pressing the Win key.
- Find Microsoft Excel .
- Right-click the Excel app from the results and select Run as administrator .
- If UAC appears, click Yes .
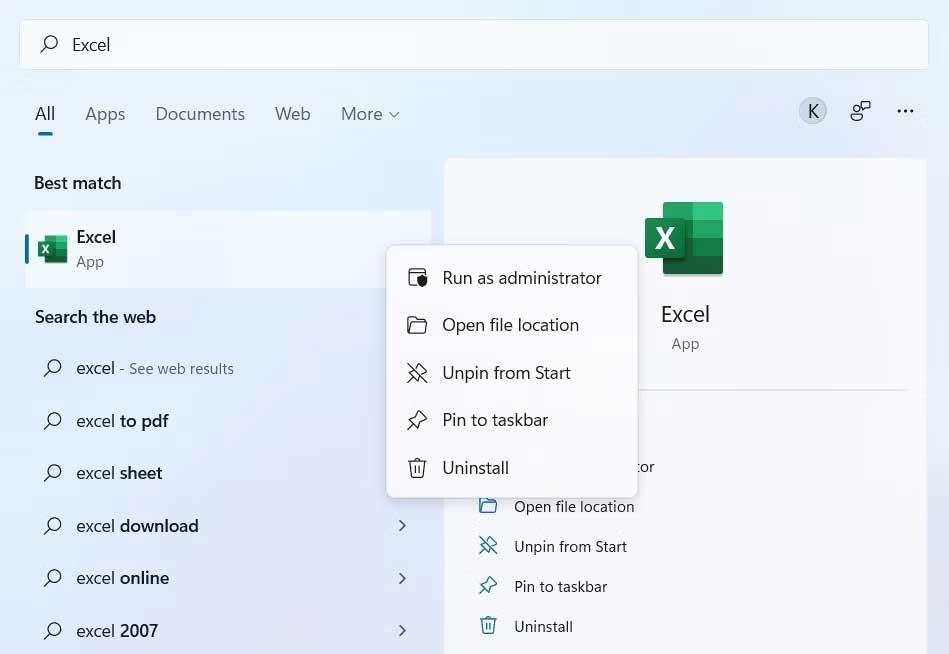
Check again to make sure the issue is resolved.
Download the latest Windows Update
Old versions are also one of the possible reasons why Excel files cannot be operated due to running out of memory. In this case, you just need to download or update Windows to the latest version as follows:
- Open Settings on Windows.
- Select Windows Update from the left panel.
- Click Check for Updates .
Windows will find and download available updates. After completing the update process, restart the system and check if the problem still exists.
Update Microsoft Office
- Open Microsoft Excel .
- Select Account in the bottom left panel.
- Click Update Options before Office Updates .
- From the context menu, select Update Now .
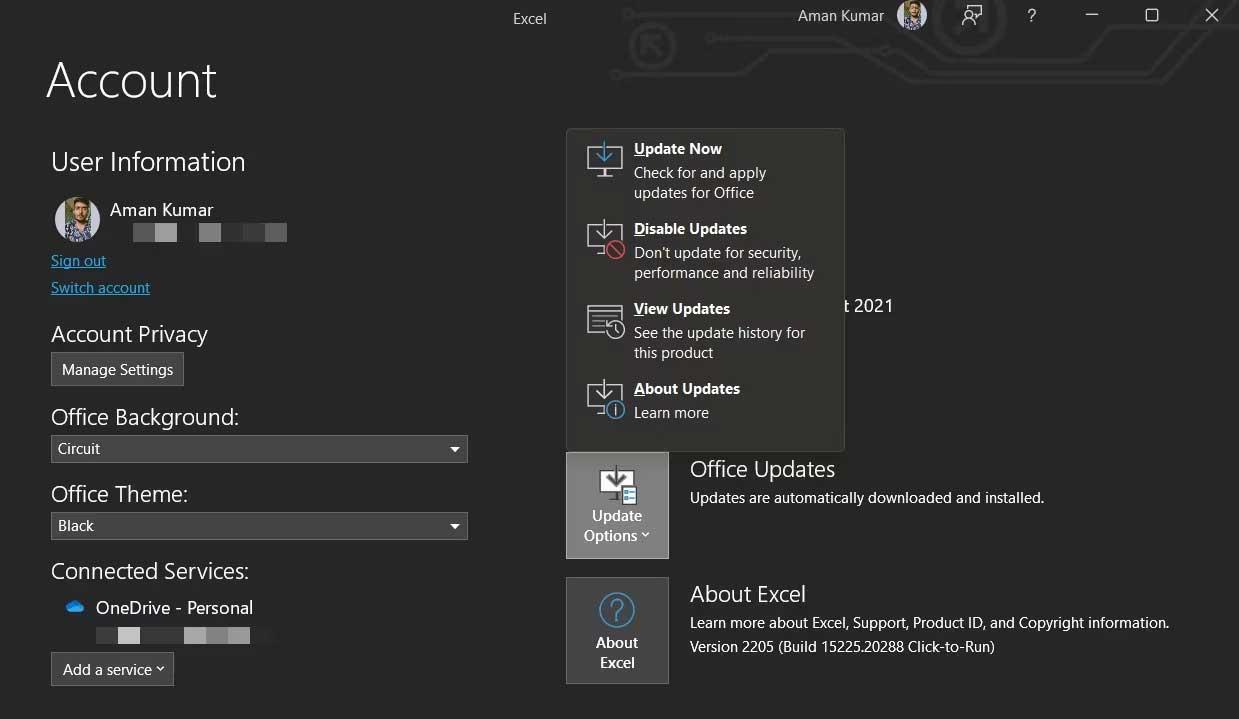
Microsoft Office will look for available updates. If a new update is available, save and close any pending tasks to start the update process.
Repair Microsoft Office
Excel reports an error of insufficient memory, possibly due to a problem in Microsoft Office. You can eliminate this error by using the repair feature as follows:
1. Open Settings and select Apps from the left panel.
2. Select Apps & features .
3. Locate and click on the 3-dot icon next to Microsoft Office.
4. Select Modify from the context menu.
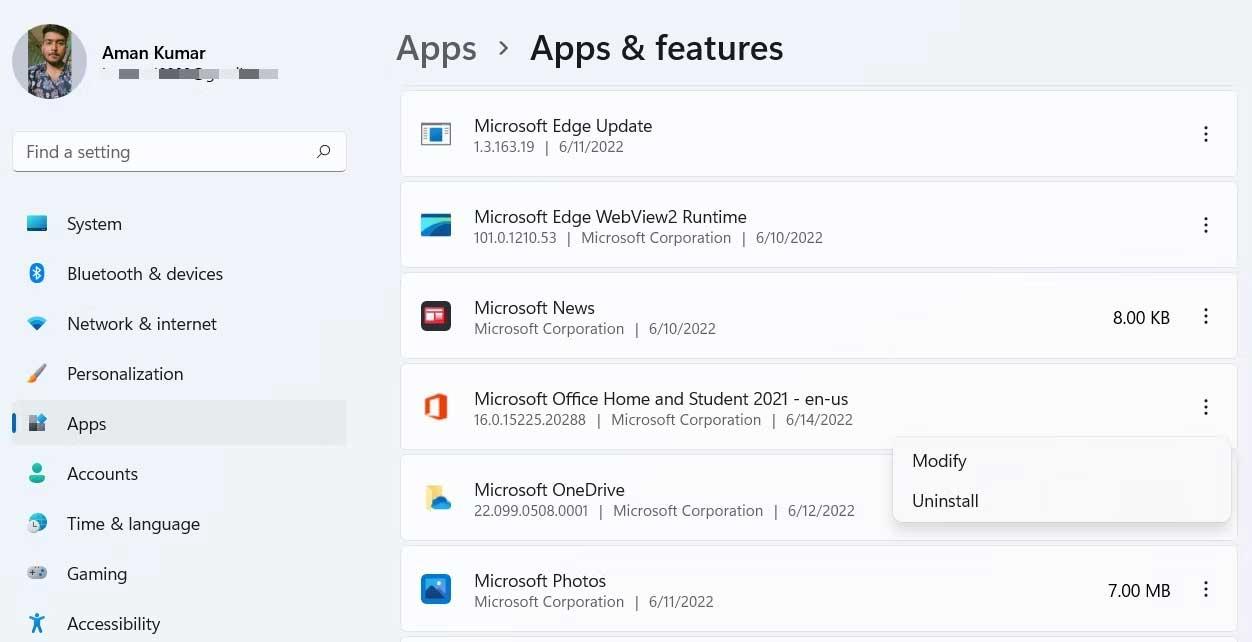
5. The Repair window will appear.
6. Select Online Repair .
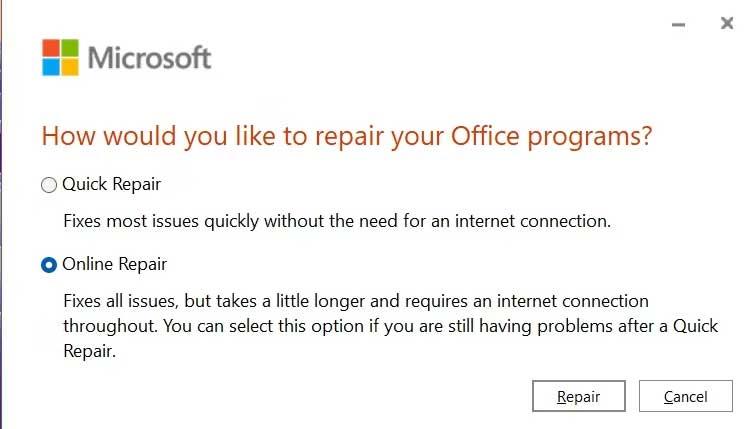
7. Click Repair , then touch Repair again to start this process.
Above are simple ways to fix Not Enough Memory to Run Microsoft Excel error on Windows . Hope the article is useful to you.