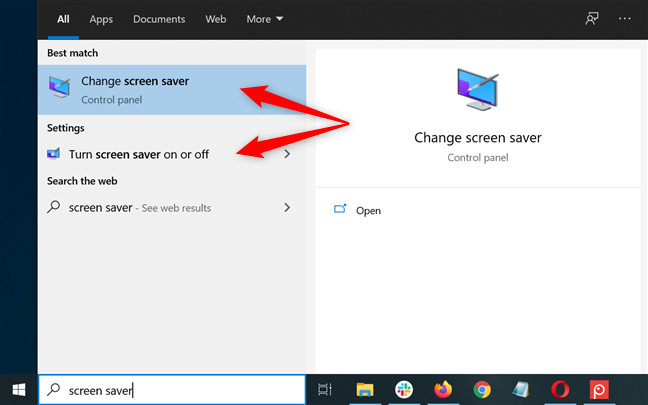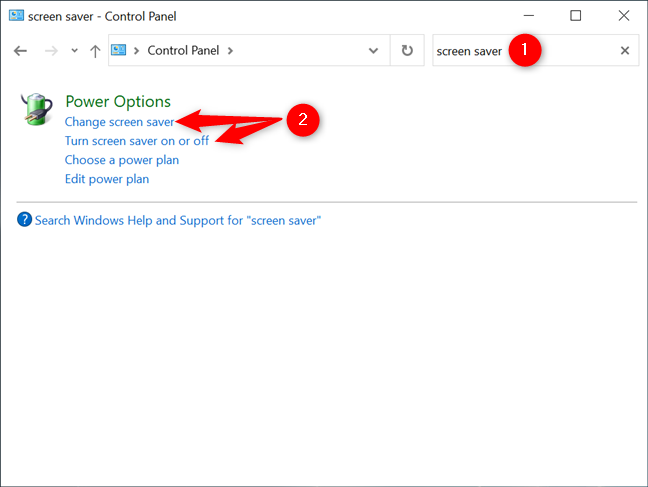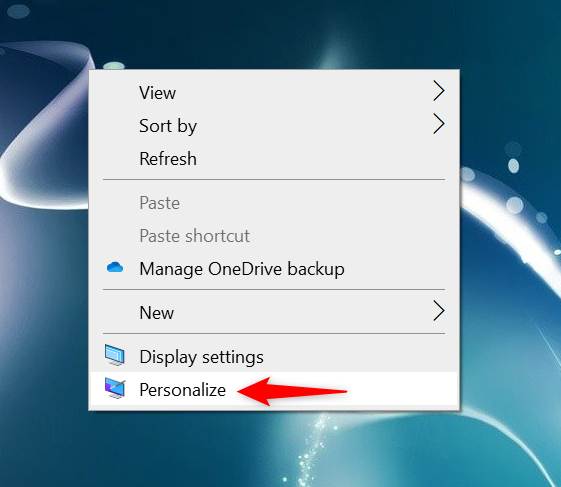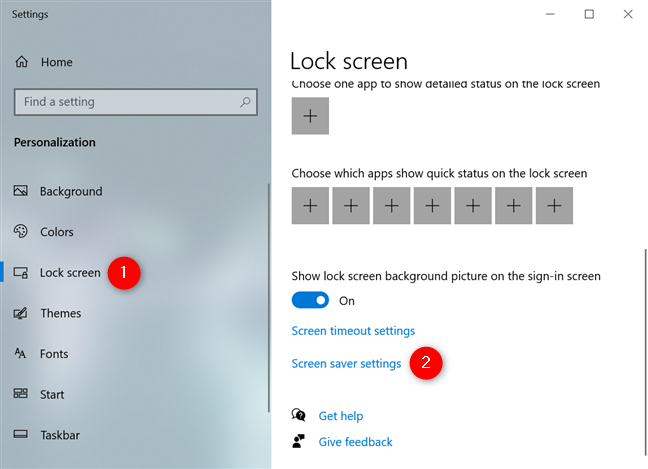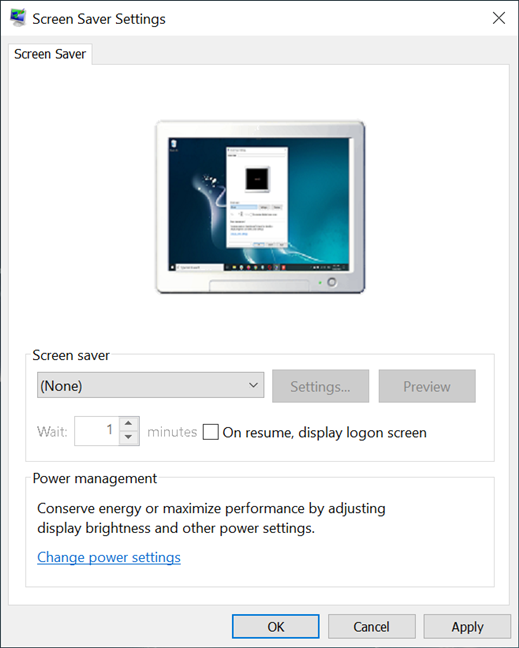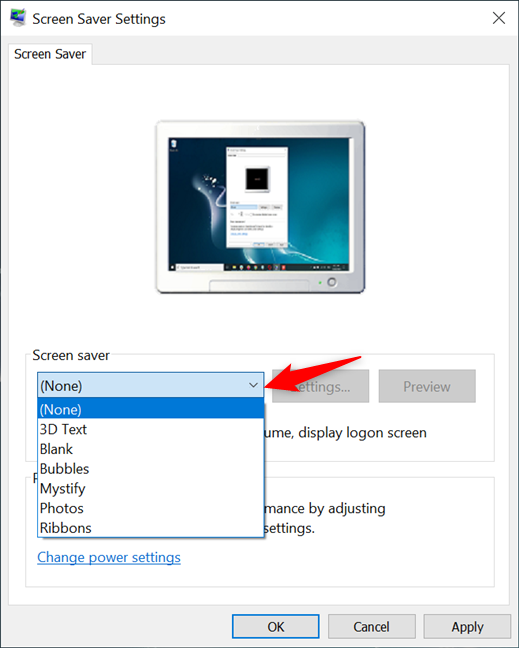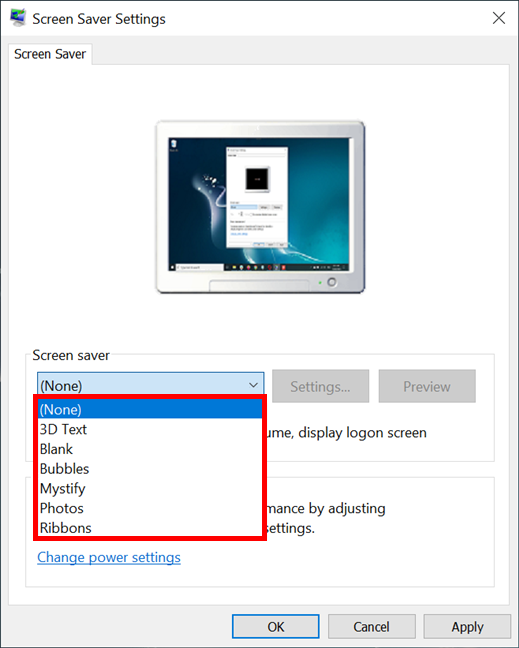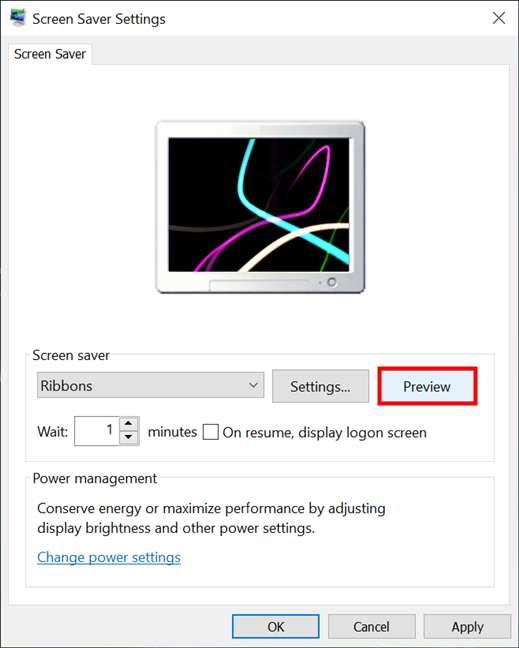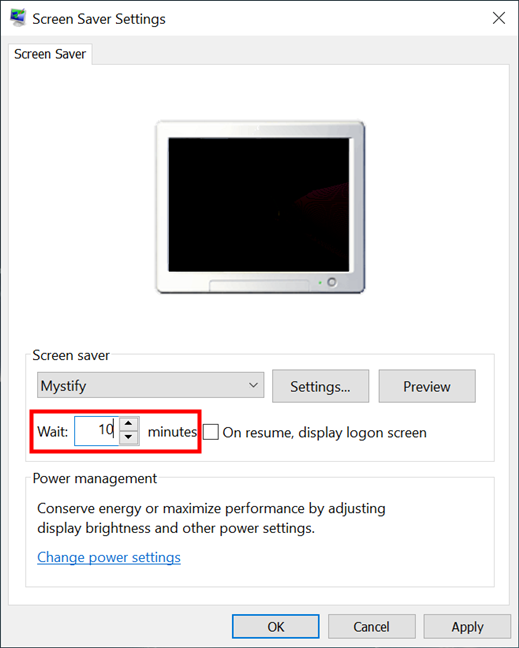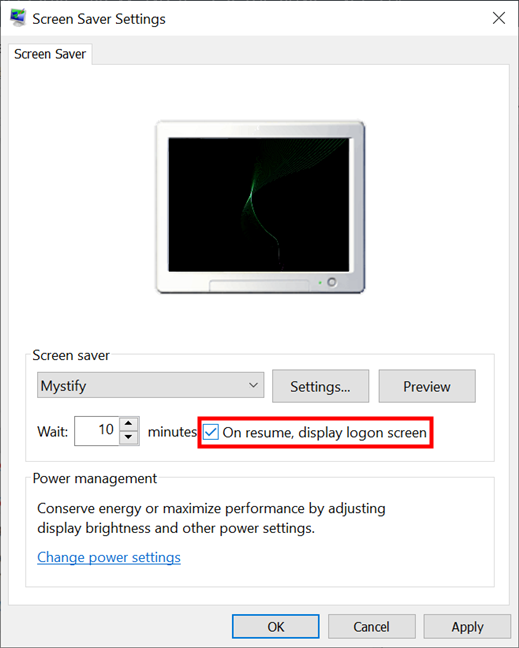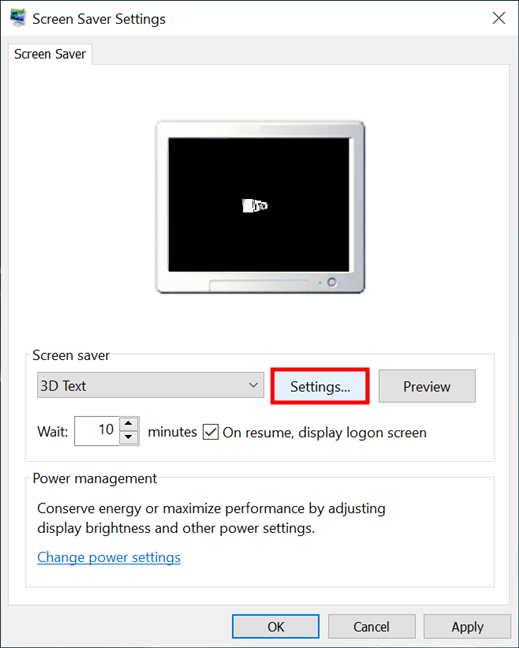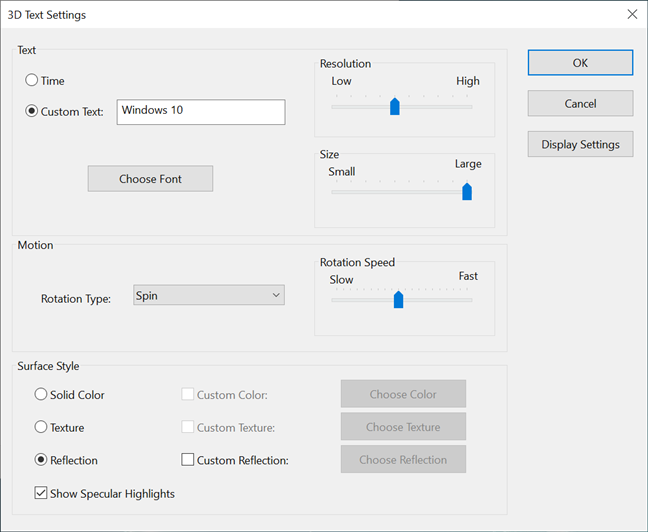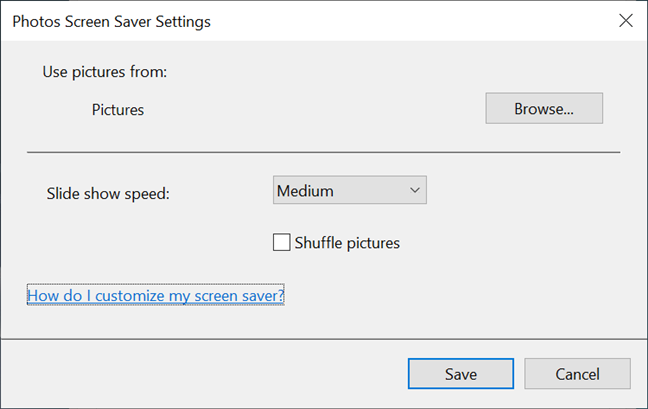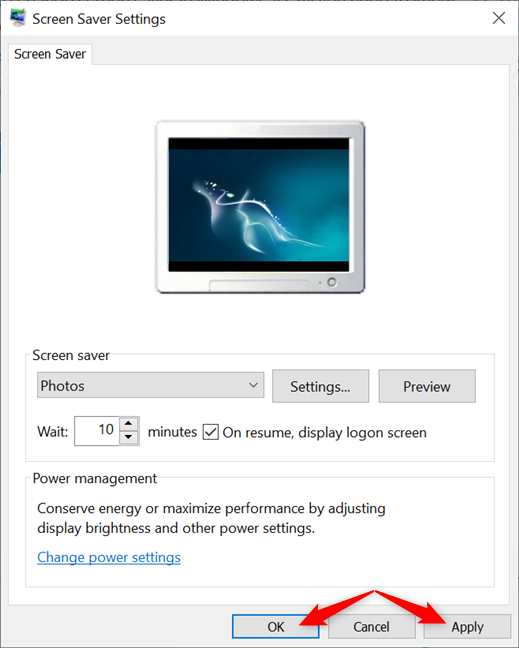The Windows 10 screensaver is displayed on your computer or device when you haven’t been active for a certain amount of time. Do you need to set a screensaver in Windows 10? Are you sick of your Windows 10 screen saver and want a new one? The Windows 10 screensaver settings let you customize several aspects about what you see on your display when your PC goes idle. Read this tutorial to find out how to change screen saver in Windows 10:
Contents
- How to access the Windows 10 screensaver settings
- How to change screen saver in Windows 10
- How to configure the active screensaver in Windows 10
- Do you use a screensaver in Windows 10? What about screen saver images?
NOTE: To learn if a screen saver is necessary on your Windows 10 computer or device, check out: What is a screensaver and should you use one?
How to access the Windows 10 screensaver settings
The fastest and easiest way to open the Windows 10 screensaver settings is to use the Search feature. Type “screen saver” in the Windows 10 Search bar and then click or tap on either of the two results, “Change screen saver” and “Turn screen saver on or off.”
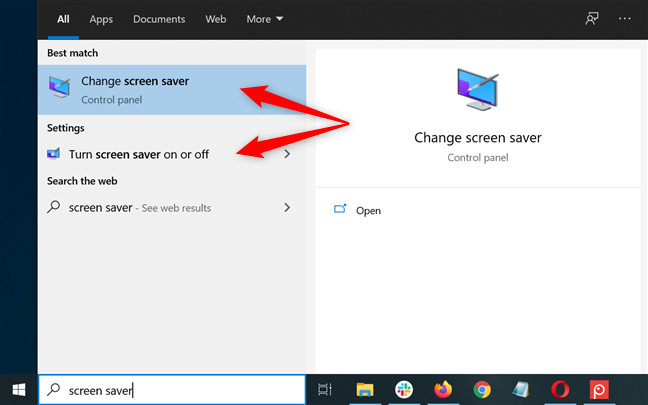
Open the Windows 10 screensaver settings using Search
Alternatively, you can also launch the Control Panel and use it to search for “screen saver.” Then, click or tap on either of the top two results displayed under Power Options.
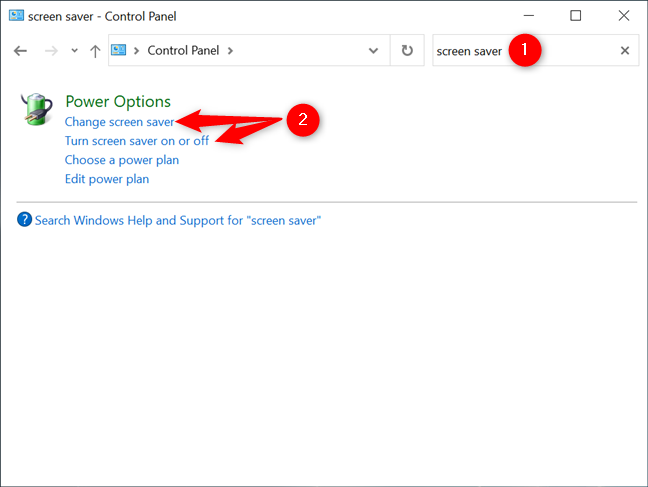
Open the Windows 10 screensaver settings from the Control Panel
If you want to use the long way around, right-click or press-and-hold on a free area on your desktop to open a contextual menu. Click or tap the last option, Personalize.
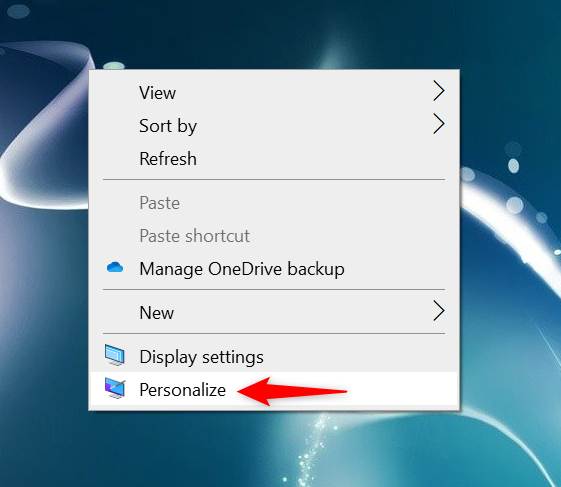
Press Personalize in the contextual menu
You can also reach this page by opening the Settings app and accessing Personalization.
Then, select the Lock screen tab from the column on the left, and, on the right-hand side of the window, scroll down to find the “Screen saver settings” link. Click or tap on it.
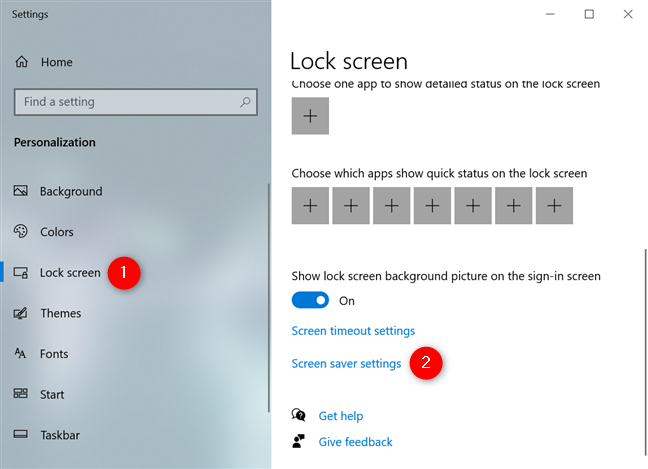
Access the Screen saver settings link from the Lock screen tab
No matter which option you use, the “Screen Saver Settings” utility window opens on your Windows 10 computer or device in all its basic glory.
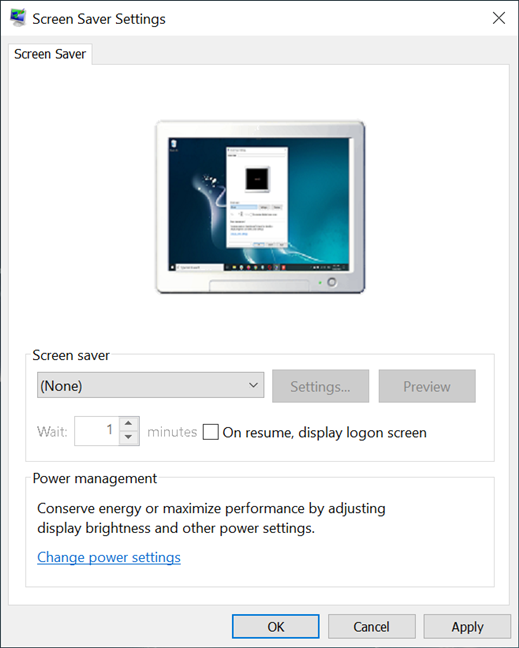
The Windows 10 Screen Saver Settings window
How to change screen saver in Windows 10
While there is no active screensaver in Windows 10 by default, it’s easy to set one from the “Screen Saver Settings” window. Click or tap on the field directly under Screen saver to open a drop-down menu.
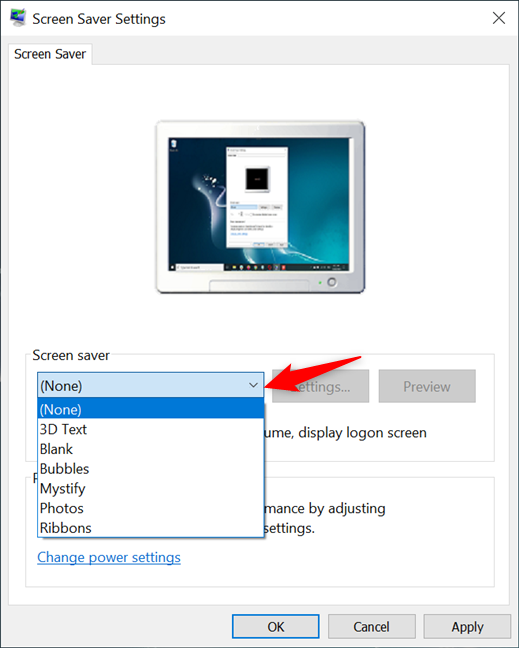
Access the Screen saver drop-down menu to see the options available in Windows 10
Next, click or tap on any of the available options to select and use that screensaver in Windows 10. There are six built-in screensavers: 3D Text, Blank - choose this if you want a black screensaver, Bubbles, Mystify, Photos, and Ribbons.
NOTE: If you don’t want to use a screensaver, Windows 10 includes the (None) option, which disables the screensaver for the active Windows theme.
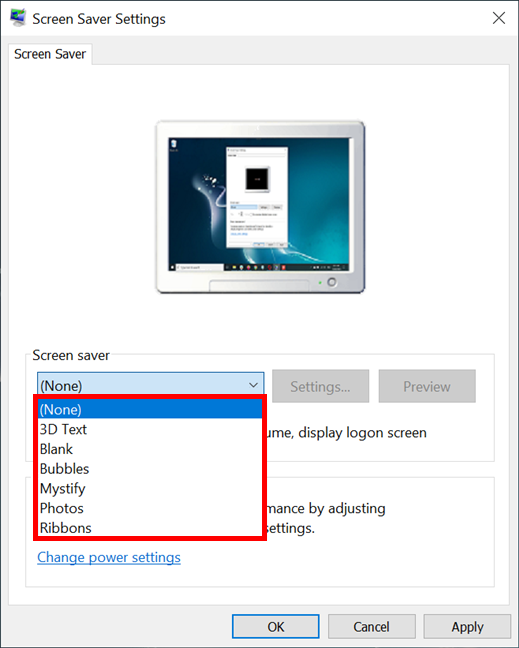
Select the Windows 10 screensaver option you want to use
The small computer screen at the top of the window shows a preview for every screen saver option. However, to get a better idea of what a screensaver looks like, click or tap on the Preview button.
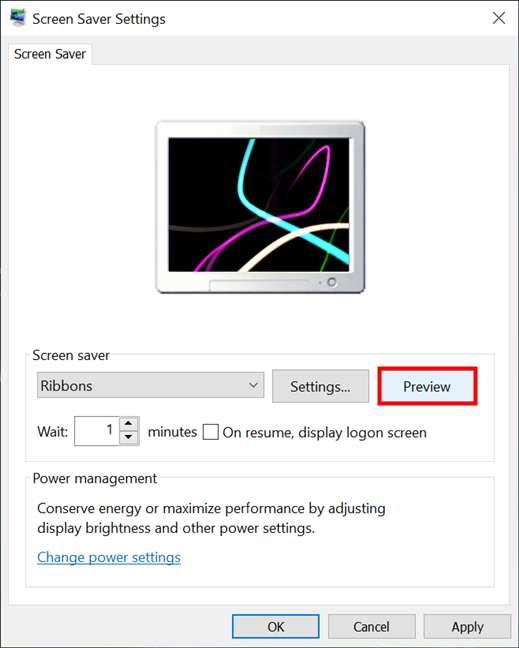
Press Preview to experience the Windows 10 screensaver
If you pressed Preview, the selected screensaver is now launched in full-screen. Don’t press anything and do not move the mouse, because your screensaver only runs as long as Windows 10 records no user input. When you are done viewing the screensaver, move the mouse, press a button, or touch the screen, and the screensaver disappears.
Feel free to preview as many options as you want. When you are happy with your choice, head on to the next chapter to configure different parameters for how the selected screensaver works.
TIP: If you don’t like any of the six default options, you can try these 12 free screensavers for Windows.
How to configure the active screensaver in Windows 10
The “Screen Saver Settings” window offers several customization options. The Wait box lets you insert for how many minutes you should be idle before the Windows 10 screen saver kicks in.
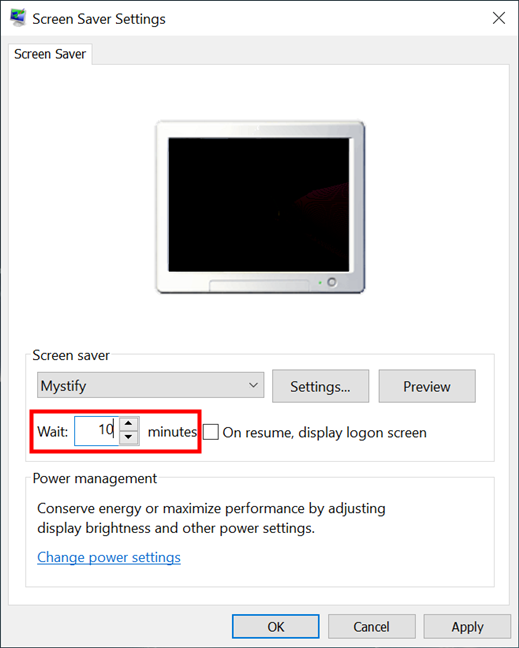
Set how long until the screen saver starts in Windows 10
Check the box next to “On resume, display logon screen” to automatically lock your PC when the screensaver starts. Windows 10 asks for credentials when you want to use it again, which can be a good way to protect your data but might become inconvenient if you often step away from your PC.
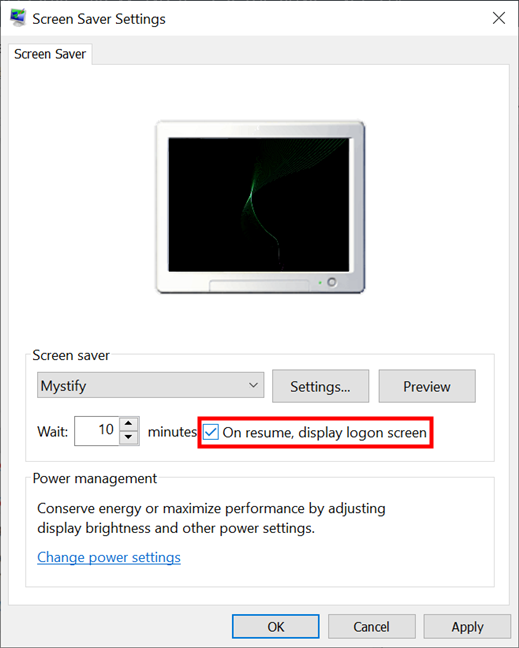
Decide if Windows 10 asks for a password when resuming
Press the Settings button to access additional configurations for the selected screensaver, if available. Only two of the default Windows 10 screensavers can be configured further: 3D Text and Photos.
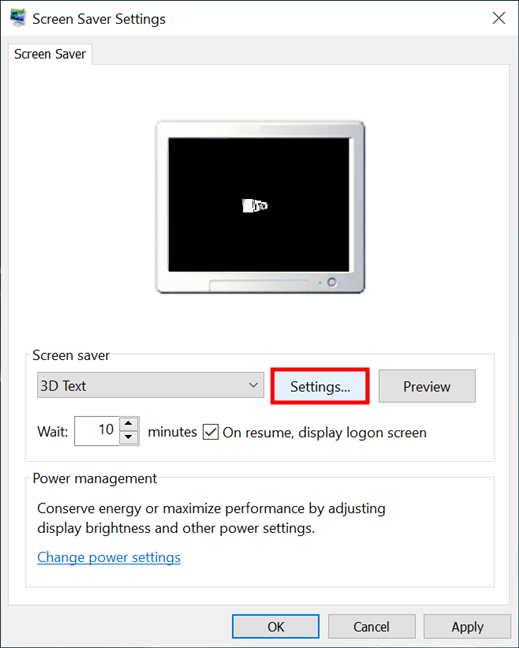
Press Settings to access additional options for your Windows 10 screen saver
The “3D Text Settings” window gives you the option to display the Time or a Custom Text as your screensaver. You can Choose Font, select the desired Rotation Type and Surface Style, as well as adjust the Resolution, Size, and Rotation Speed. Experiment with the available options until you like the result, and then press OK.
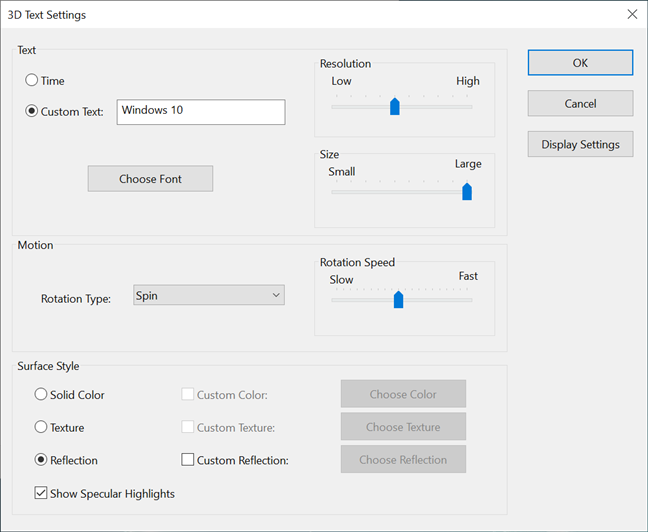
Choose what gets displayed in 3D Text and click or tap OK
With the Photos screen saver, you see a slideshow of pictures instead of an animation. In the “Photos Screen Saver Settings,” you can choose which folder is used to create the displayed slideshow, as well as the “Slide show speed” and whether the photos are shuffled. Press Save when you are done adjusting everything.
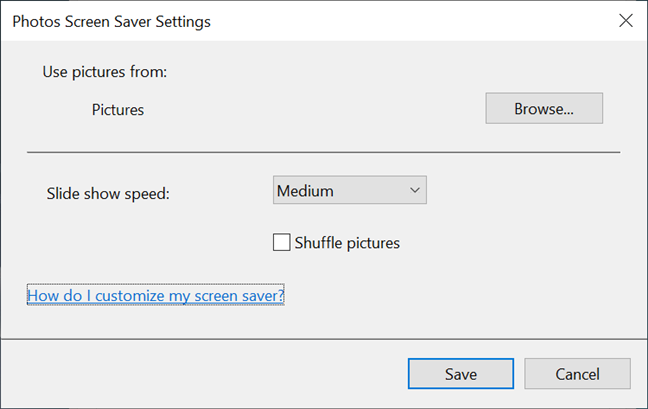
Choose the screen saver images that are shown and the Slide show details
When you return to the Screen Saver Settings window, preview our choices before deciding, and don’t forget to press OK or Apply to save everything.
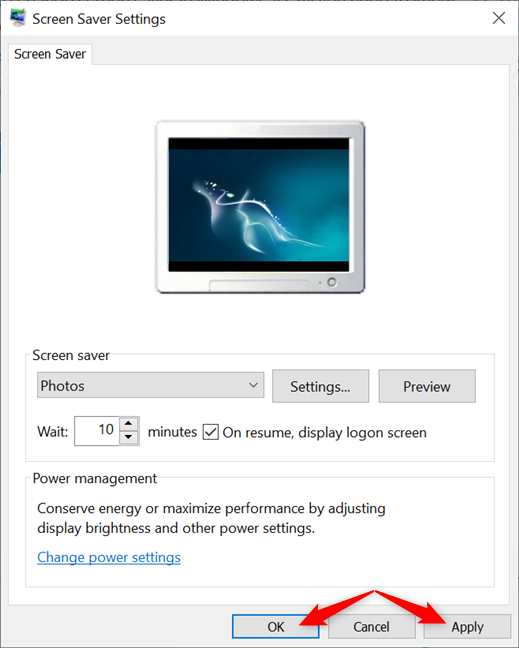
Save the Windows 10 screensaver settings
TIP: If you want complete control over what’s shown on your Windows 10 screen when you’re idle, you can create a screensaver to your liking with IrfanView.
Do you use a screensaver in Windows 10? What about screen saver images?
Even if it’s not as helpful as it used to be, it can still be fun to use a screen saver in Windows 10. Do you have a screensaver on your Windows 10 PC, or do you feel like screensavers are a bit out of date? What about screensaver pictures? Corny, or a nice way to remember favorite moments? Let us know what you think in the comments section.