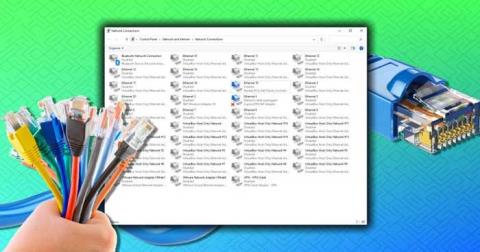How to open multiple programs with one shortcut on Windows 10

How to open multiple programs with one shortcut on Windows 10, You can actually open multiple programs at the same time with a single key. Here's how to use one
Many users have experienced the issue of “Steam Missing File Privileges” when they try to update or install their steam games. The error may be due to the hardware and software configuration of the user. Also, the path of the affected file is shown in the error message. Thus, the issue can be resolved quickly with the following solutions.
Contents
Fixing Steam Missing File Privileges Error
Below are the best solutions to fix the Steam Missing File Privileges Error. Go through the solutions one by one and choose the best one for you.
Solution 1: Rebooting the System
Sometimes, only restarting the system can solve your problem. Also, it can be very useful as your system experiences technical errors that are not even visible. Multiple processes are running at the same time when steam is downloading or updating any game.
When you update or download a game in steam, the software divides the data into small pieces of 1 MB after that, assembles them so that they can perform the roles correctly. This helps Steam to avoid corrupt downloads and save some bandwidth.
Thus, restart your system to check whether the error steam missing file privileges exist or not.
Solution 2: Ending the igfxEm Module from the task manager
Ending the igfxEm Module from the task manager helps to fix the problem of Steam missing file privileges. Follow the below steps to do this:
Step 1: At first, press Ctrl + Shift + Esc keys together from your keyboard to launch Task Manager.
Step 2: Then, search for the igfxEm Module and click on it. Now click on the End task button on the right side at the bottom of the window.

Step 3: Now it’s the time to re-launch the Steam, download/update the game again and check if it works now.
Do Not Miss:
Solution 3: Repairing the Steam Library folder
One of the main reasons for missing file privileges error is the corrupted or misconfigured Steam library folder. So, try repairing the folder and check if it solves the problem:
Step 1: Restart your system and launch the Steam.
Step 2: Then, click on Steam on the left of the window and select Settings from the menu.

Step 3: From the left side of the pane, select Downloads, and choose Steam Library Folders under Content Libraries.

Step 4: Then, right-click anywhere inside the window and select the option Repair Library Folder.
Step 5: At last, retry the installation/Updation.
Solution 4: Changing the Download Region
Changing the Download region is one of the easiest ways to fix the missing file privileges error in steam. Actually, the Steam content system is distributed into different regions.
The Steam client does the auto-detection of the region in which you are, and then it sets it as default. But, sometimes servers have the problem of overload, so missing file privileges error occurs. Thus, in this case, you can change the download region so that things can work properly.
Step 1: At first, click on Steam and select Settings.
Step 2: Now, from the left side of the pane, click on Downloads. Then, from the drop-down list, change the download region. Click on the Ok button.

Step 3: At last, download and update the game again and check if the issue still exists or not.
Solution 5: Verifying the Integrity of Game Cache
The following solution is to verify that the game files are not corrupt. So, to perform this follow the below-given steps:
Step 1: First, you have to select the Library.
Step 2: Then, right-click on the game, which is giving the error. Now, click on Properties.
Step 3: Choose Local Files, and after that, click on Verify Integrity of Game Cache.
Step 4: Steam will start verifying the game files. The process will take some time.
Now check if the error “missing file privileges” is still there.
Solution 6: Try Giving Administrator Privileges to Steam
Even when you don’t have full permissions to run the Steam, Steam missing file privileges error occurs. So, follow the below steps to give Steam administrator privileges.
Step 1: Press the Windows and R key together from your keyboard to invoke Run box. After that, copy “%ProgramFiles(x86)%” and paste it into the Run box and click on the Ok button.

Step 2: Program Files window will appear. Then, search for Steam and right-click on it. Now, select Properties.

Step 3: Go to the Security tab and click on the Advanced button at the bottom.

Step 4: Check if the first two rows are granted Full control. If it is not the case, click on the Edit button to change.

Step 5: At last, Run Steam as administrator and verify if the download and update problem is fixed.
Solution 7: Grant Full Control to the Affected File
The error steam missing file privileges can occur with the affected file in the directory of steam. So, you can grant full access to the file by navigating to the specific file in the steam. It will help in resolving the issue quickly without the need to give full permission to every file in the folder. Thus, you should know the exact file which is affected by the error. To know the path of the location of the modified file, see the error message.
Step 1: At first, open the exact location with the help of the Run dialog box. Alternatively, you open the library tab in steam, and after that, right-click on the game, which is showing the error. Now, select Properties. You will be able to see the path now.
Step 2: After knowing the location of the affected file, follow the steps given in Solution 5, which will help you in granting full administrator privileges and access to the file.
Step 3: Now, Restart steam and check if the Steam Missing File Privileges error still exists.
Related Posts:
Conclusion
Thus, try the above given easy solutions to get rid of your problem. Go through them one by one. If none of the solutions work for you, then the last option is to Restart your system.
How to open multiple programs with one shortcut on Windows 10, You can actually open multiple programs at the same time with a single key. Here's how to use one
How to remove old boot menu options on Windows, Windows 10 dual boot is useful but can leave redundant boot options in the menu. Here's how to remove the menu
Instructions for fixing Snipping Tool errors on Windows 11. Windows 11 has officially been released for a while, but during use there are still many errors
Instructions for entering text by voice on Windows 11, Entering text by voice on Windows 11 helps you significantly improve your work efficiency. Here's how
How to turn on/off Sticky Key on Windows 11, Sticky Key makes the PC keyboard easier to use. Here's how to turn Sticky Key on and off on Windows 11.
What is Windows Modules Installer?, Windows Modules Installer sometimes takes up a lot of system resources. Is Windows Modules Installer important or not?
How to increase volume in Windows 10, How to increase computer volume to maximum level? Let's learn with WebTech360 how to increase Windows 10 computer volume
How to use Windows 11 Installation Assistant to install Windows 11, Windows 11 Installation Assistant is one of the best ways to upgrade your computer to Windows 11.
How to turn off the startup sound in Windows 11, Does the PC startup sound bother you? Then please refer to how to turn off the startup sound for PC running Windows 11 below
Instructions for changing the screen lock timeout on Windows 11. While using Windows 11, there are times when users will need to leave the computer for a period of time.
Instructions for optimizing Windows 11 to help increase FPS when playing games, Windows 11 is an operating system platform that is introduced as more improved in gaming quality, helping games
Windows 11: How to use and customize the Quick Settings menu, Windows 11 brings some great new features and the Quick Settings menu is no exception. Here it is
How to fix the error of not being able to start Windows 11 after turning on Hyper-V. Hyper-V helps you run virtual machines on Windows. However, after enabling Hyper-V, you cannot post again
How to fix error 0xc00007b in Windows, Windows displays error 0xc00007b when the application does not work properly. Below is a step-by-step guide to fix error 0xc00007b in
How to change the login screen on Windows 10/11, Don't like the blurry screen when logging in on Windows 10/11? So, instructions on how to turn off and change the login screen
How to uninstall drivers in Windows 11, Do you want to remove unwanted drivers on Windows 11? Then please see instructions on how to remove drivers in Windows
How to fix No Internet Secured error on Windows 10, No Internet Secured is a common error on Windows 10. Below are simple ways to fix No Internet Secured error
How to fix the error of not being able to save an Excel file on Windows. If you can't save the Excel file, don't worry too much. Below are ways to fix the error of not being able to save the above Excel file
How to open DMG files on Windows, DMG is a file format specific to the macOS operating system. However, you still have a way to open DMG files on Windows.
How to delete Network Adapter in Windows 10 and Windows 11. If you want to remove an old Network Adapter from the Network Connections list, please refer to the instructions.