How to Copy Partition to Another Drive in Windows 11/10/8/7

In Windows 11, 10, 8, and 7, you can quickly copy a partition to a different drive using the flexible disk cloning tool AOMEI Partition Assistant.
Device Links
Zoom is a popular video conferencing tool that provides users with a virtual space where they can catch up with friends, follow college lectures, or hold business meetings. However, it has some drawbacks. Two people can stay in a video session for up to 24 hours, but meetings with three or more participants have a 40-minute cut-off. To ensure you’ve had a productive meeting, you’ll need a timer that reminds you not to get off track.

This article will discuss several ways that will help you set a timer in Zoom, regardless of whether you’re on a PC or mobile device.
How to Set a Timer in Zoom on a PC
If you’re using the Zoom desktop app, three methods will allow you to upgrade the video sessions, making sure that each minute counts.
The first involves using the official Zoom Meeting Timer. The easy-to-use timer boasts simple features that steer meetings in the right direction and help users prioritize important tasks.
The second method is installing third-party software that offers more complex time-tracking features and caters to larger organizations like schools and growing businesses.
Finally, users can also rely on the official Zoom Timer app to manage their online sessions better and help each participant become more focused.
Using the Zoom Meeting Timer
To display a timer in your meetings, you have to enable the built-in timer. To do so:

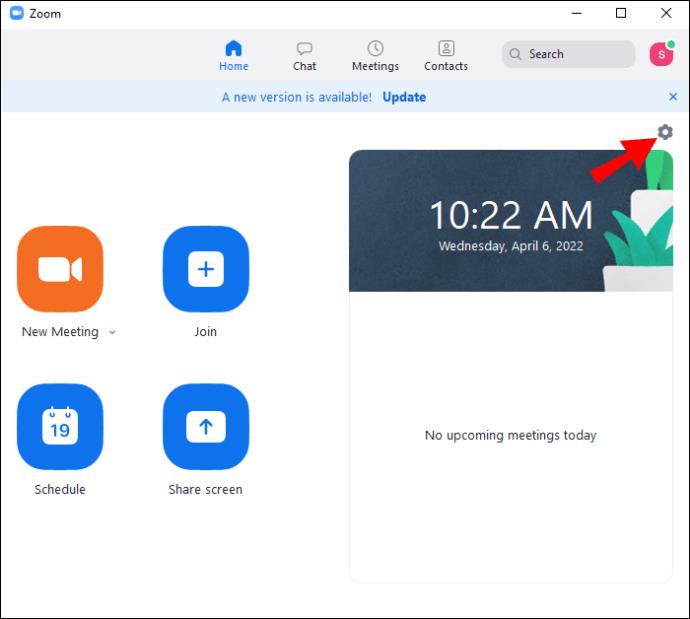
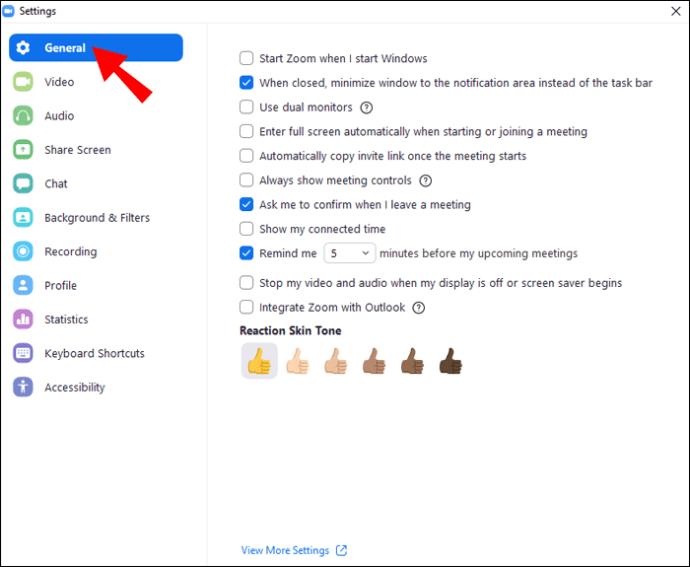
The next time you join a meeting, the Zoom app will display the timer in the upper right part of the desktop.
Using the BlueSky Timer
The BlueSky Timer takes the hassle out of organizing online meetings. The program is perfect for schools or companies looking for an all-in-one virtual time management tool. BlueSky comes with a meeting timer, agenda timer, and clock countdown. The features encourage meeting participants to make the most of the video calls, boosting productivity, participation, and teamwork. Users who plan to host up to two meetings a month can use the free version, while the paid version starts at $10 a month.
To install the timer on your PC:

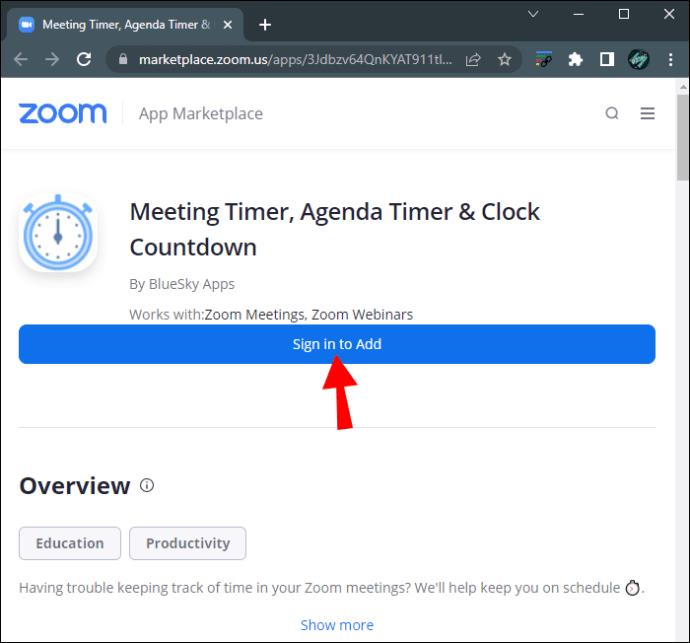
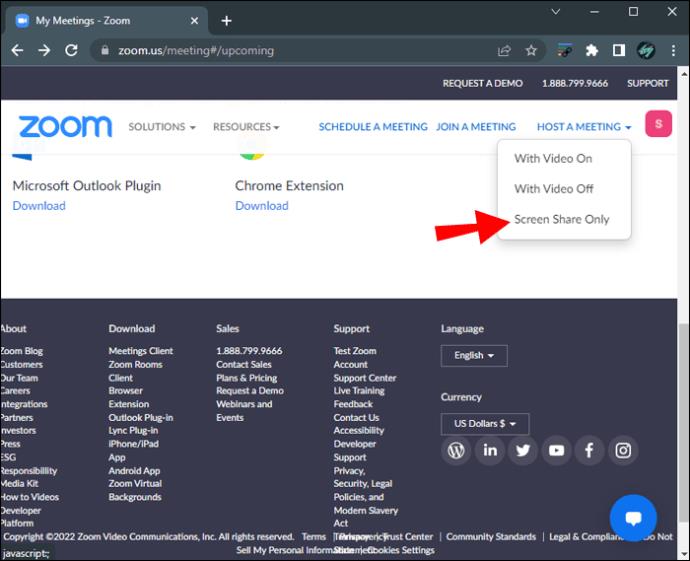

If you’ve powered on the “Auto Join Meeting” feature, the add-on will join every meeting automatically. When the feature is disabled, you can add the timer manually. To do so:
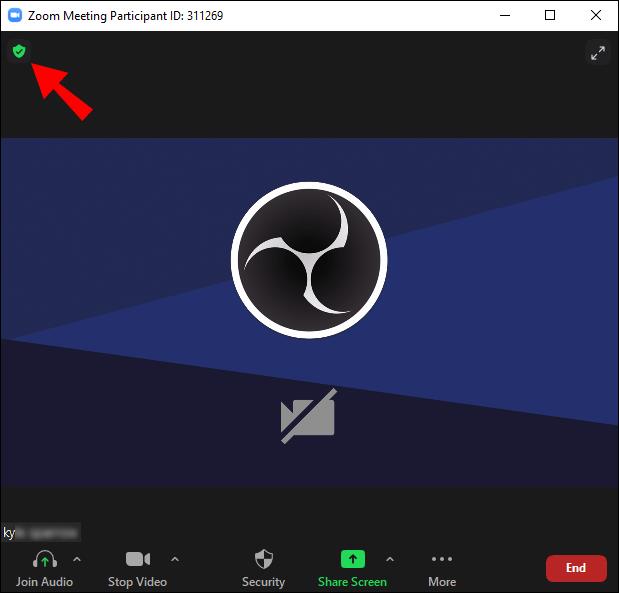
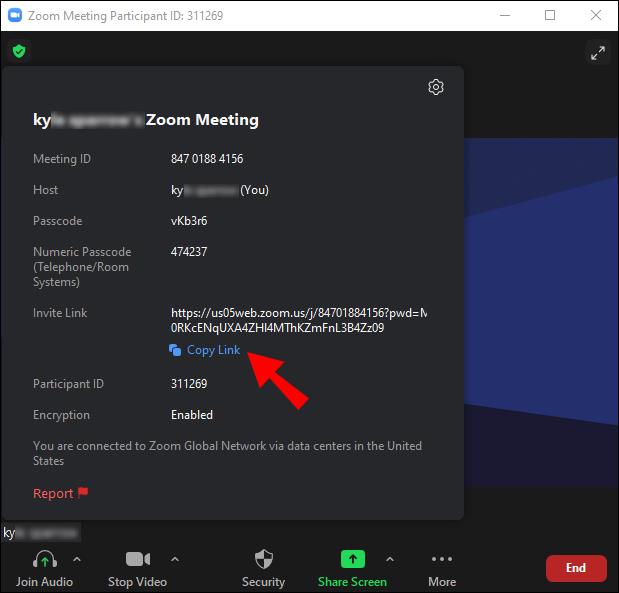
When you have invited the BlueSky Timer as a meeting participant, you’ll receive a private message from the program in your Zoom chat. The message will contain the link to the program’s Control Center. Once you click on the link, the Control Center displays in your web browser, not the Zoom desktop app. You can control the timers using the Control Center settings. Note that BlueSky timers work in regular video sessions but are not compatible with Zoom breakout rooms.
Uninstalling the program from Zoom is also a relatively straightforward process:

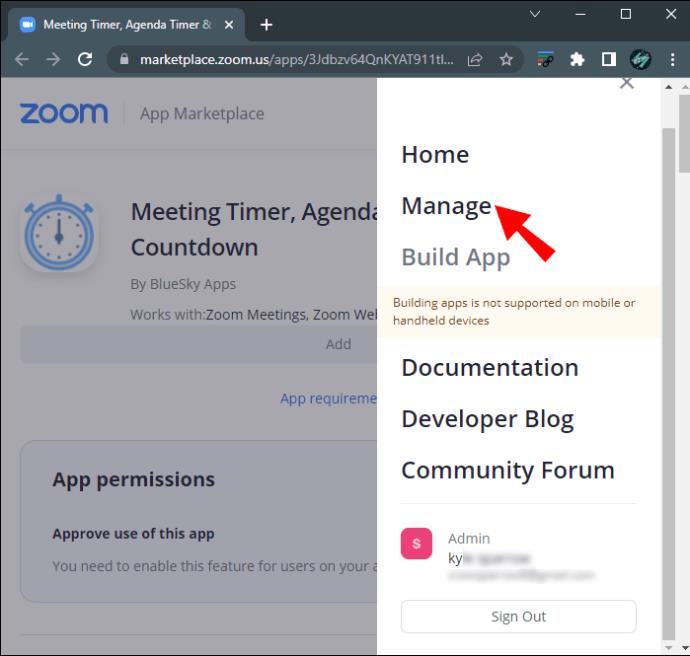
Using the Zoom Timer App
The app gives users the option of several preset time limits ranging from 5 minutes to 30 minutes. If these options aren’t enough for what you’re hoping to achieve with your meetings, you can customize the time frame. The maximum length of time you can set up is 100 minutes.
The app is compatible with Windows 5.7.3 operating systems or higher. If you’re the network administrator, you’ll also need to add the app’s URL to the network’s Allowlist.
To install the app from the Zoom App Marketplace:



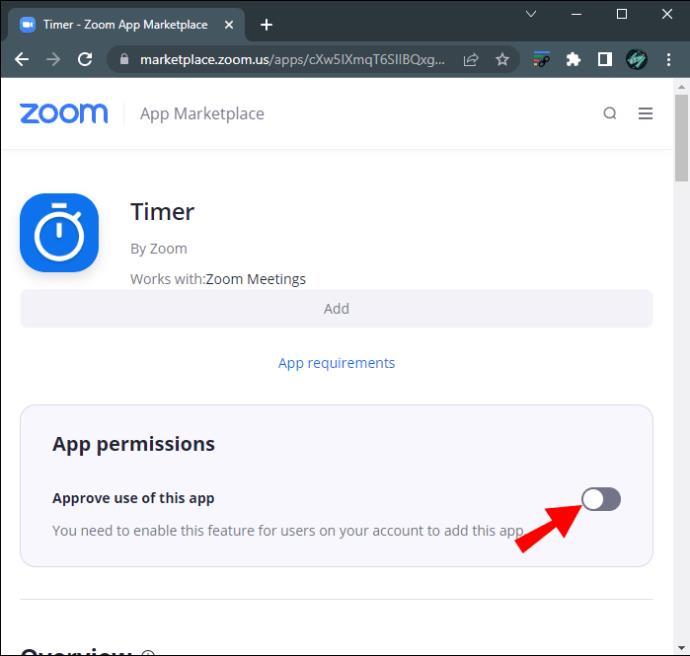
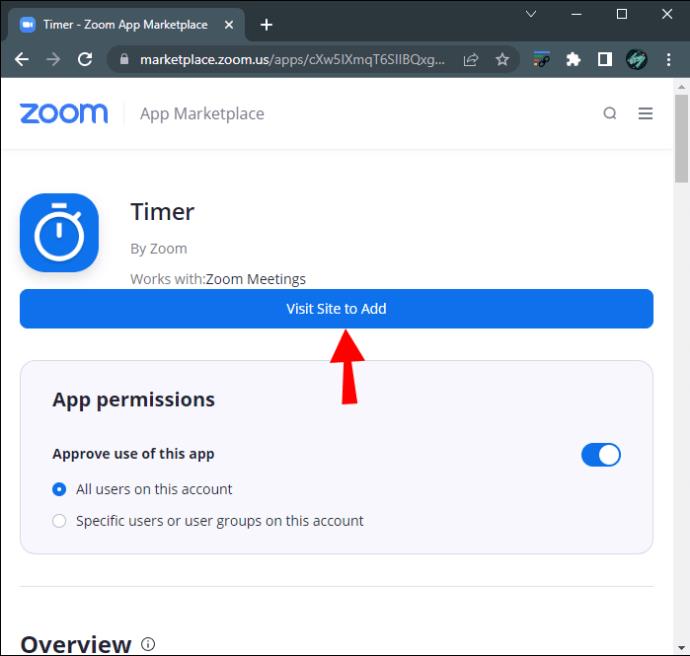
When you remove the Timer app, you can find it under the “Apps” tab in the Zoom desktop version. You can use the preset intervals for your meetings or enter a custom length.
In case you change your mind about the app and realize it’s not the best option for your Zoom meet-ups, you can remove it. Here’s how to do it:



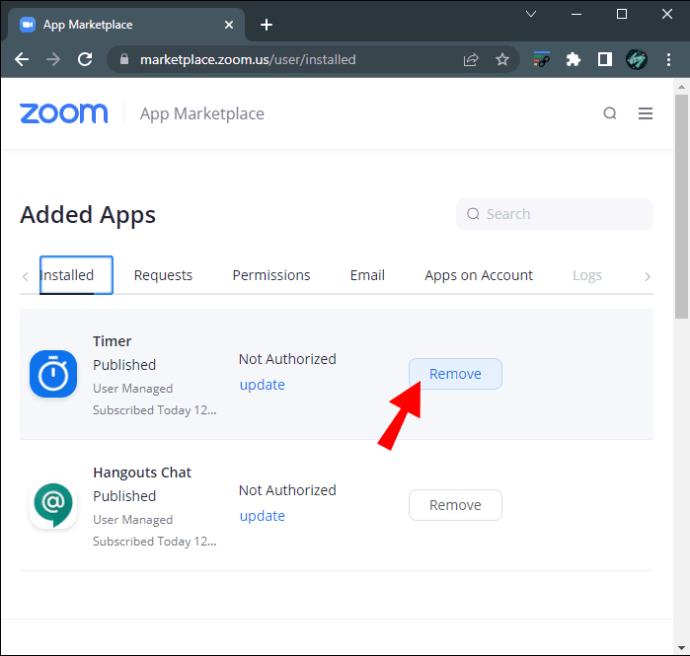
How to Set a Timer in Zoom on an iPhone
If you work on a tight schedule, you’ve probably had to jump on a few calls through the Zoom mobile app. Keeping track of time on a small screen can be challenging, but iPhone users can bypass this issue with Zoom’s built-in call timer.
To enable the feature on your mobile device:
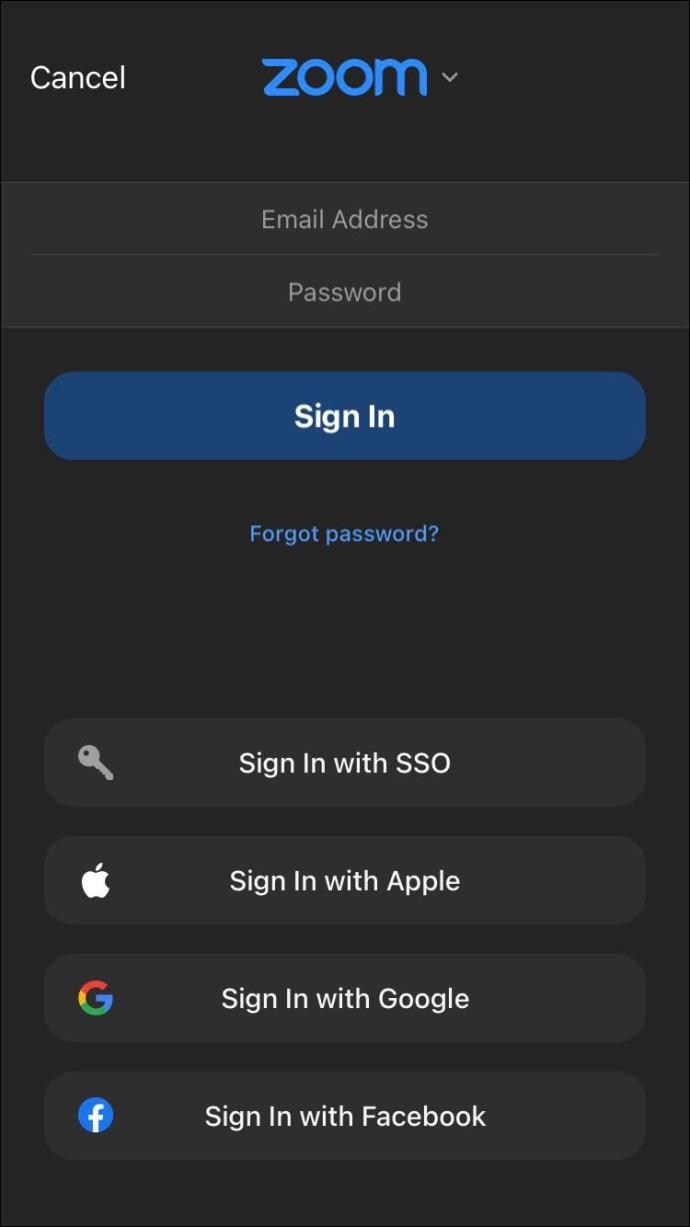
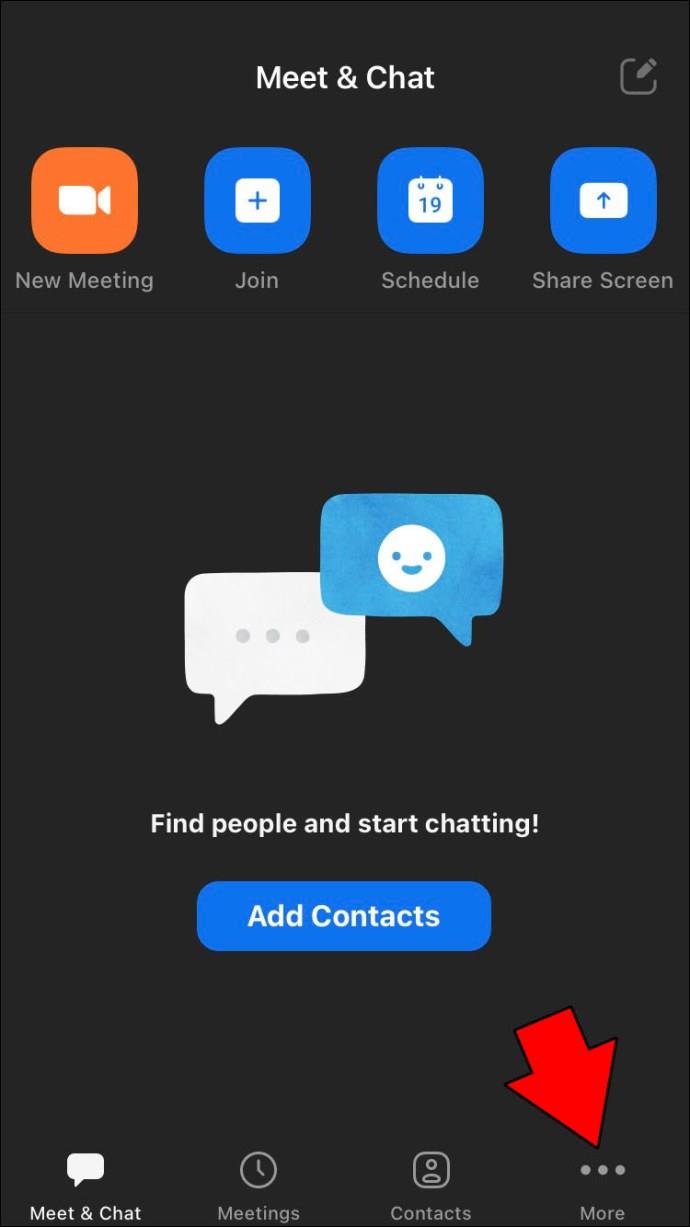
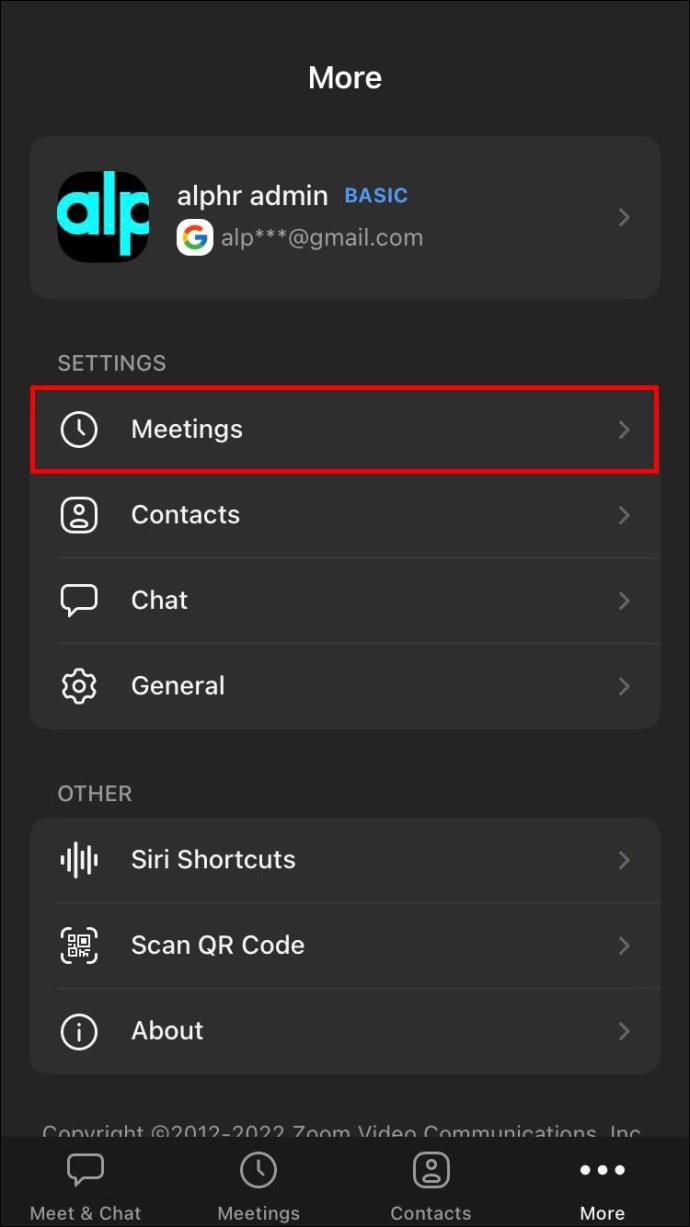
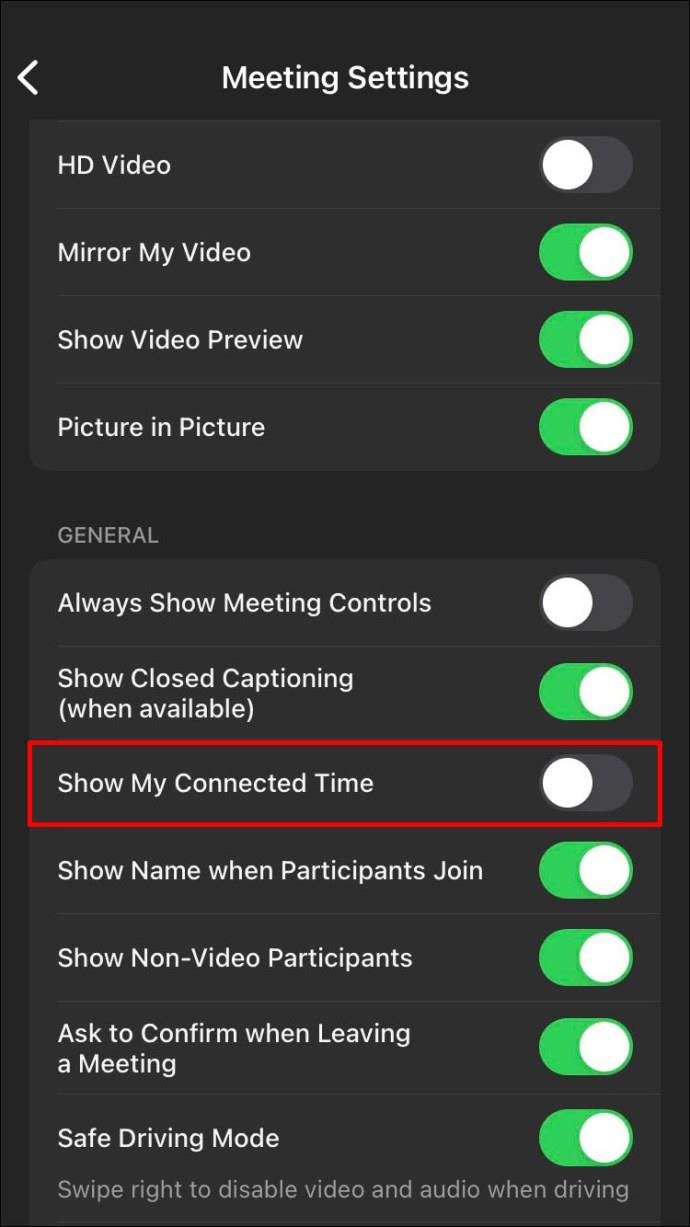
When you join a meeting, the timer will show up in the center of the interface in the upper part of the screen. Since most mobile video conferencing tools obscure the phone’s clock, this feature is excellent for urgent meetings when you’re in a time crunch.
How to Set a Timer in Zoom on an Android
Android users can also access Zoom’s timer feature and organize their time more effectively.
To enable the timer feature on an Android tablet:
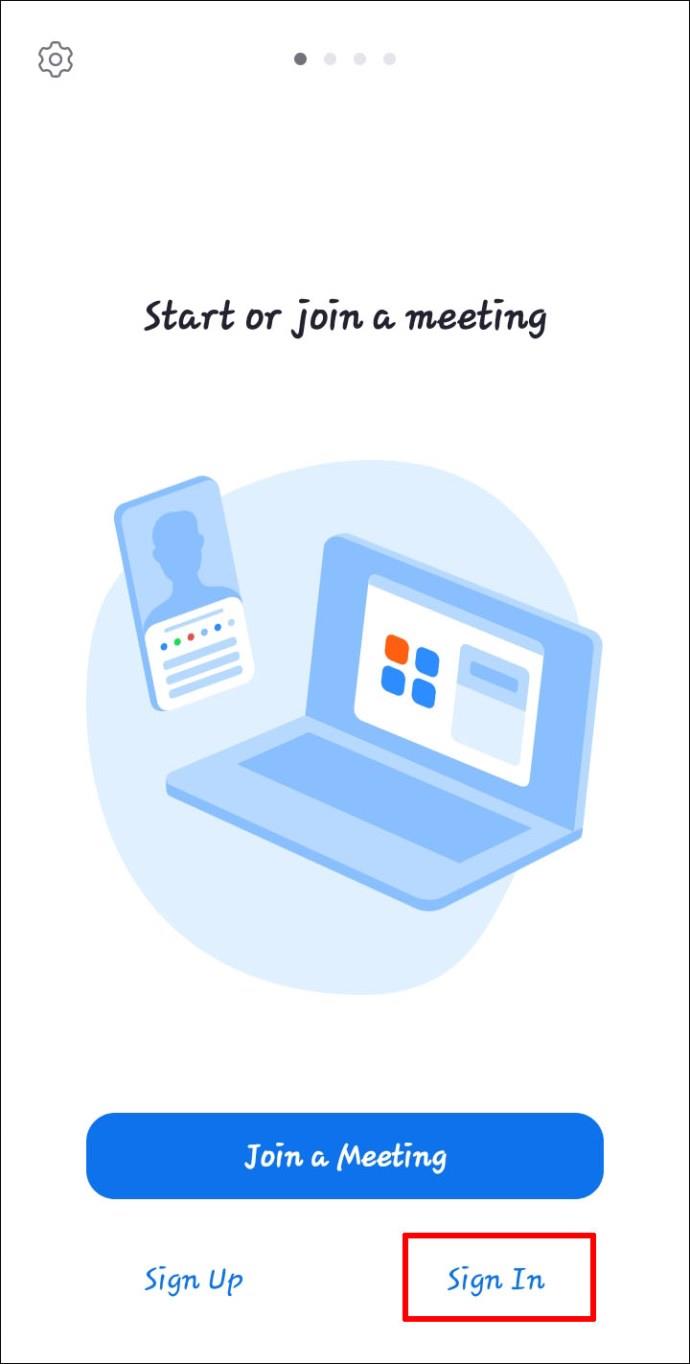
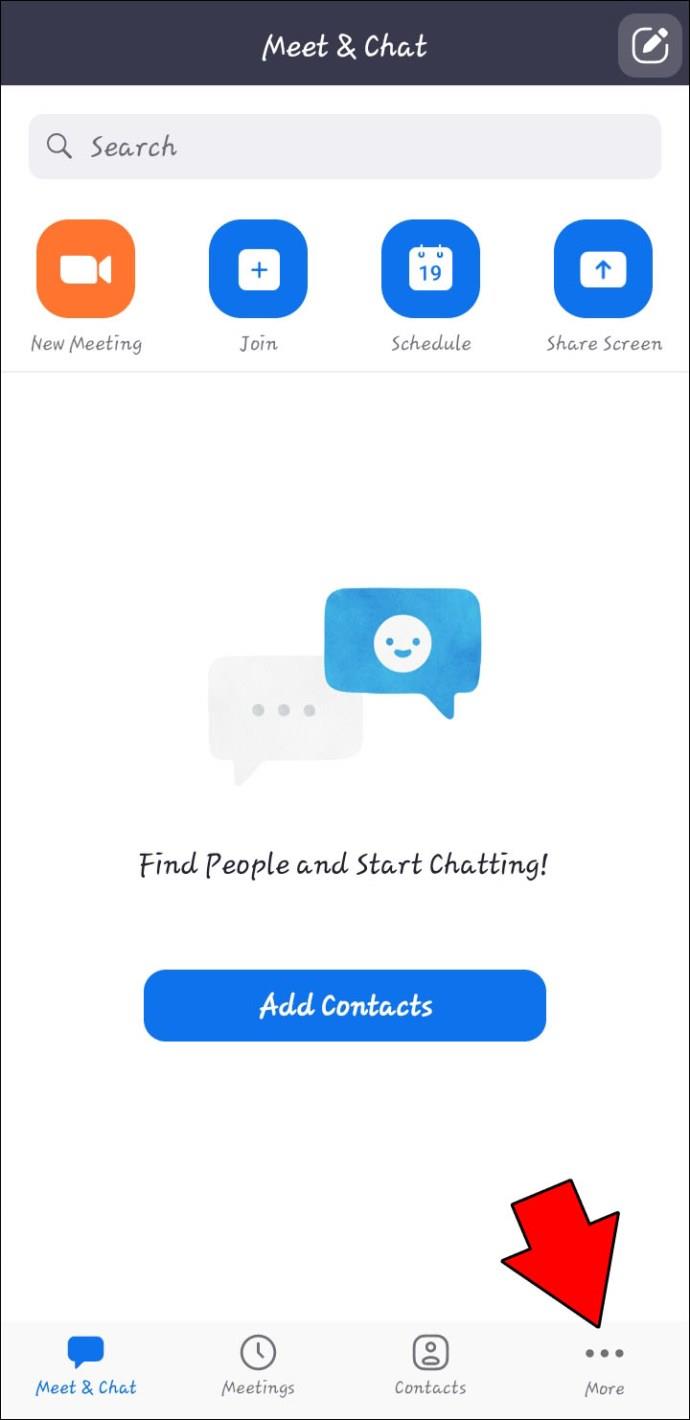
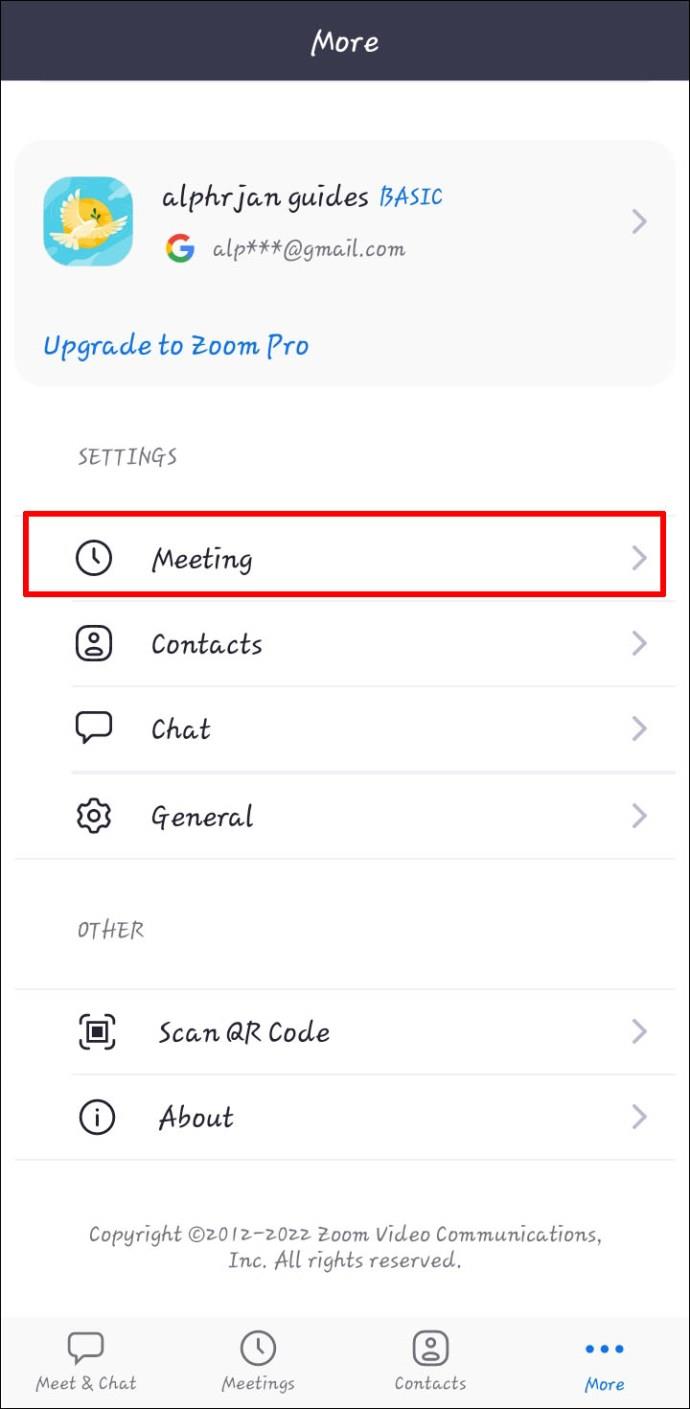
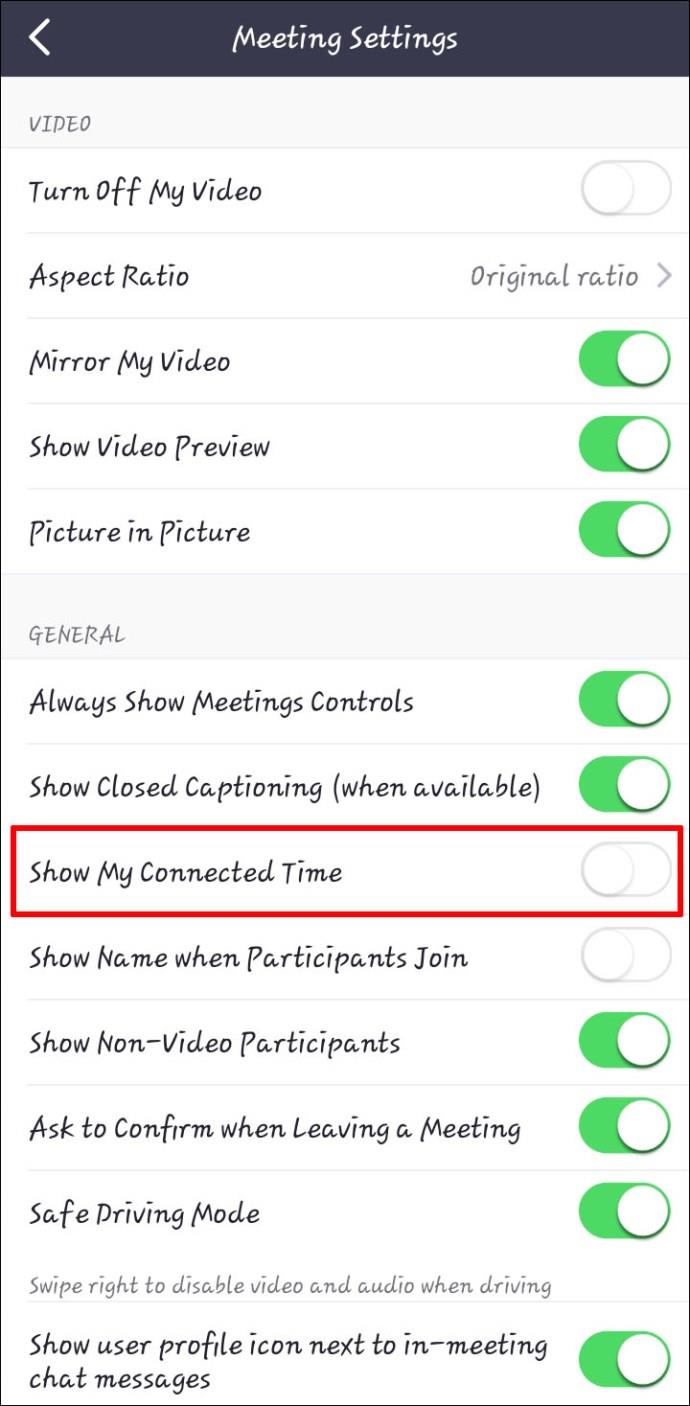
When you’re in a video call, the timer will appear in the upper-middle part of the interface.
How to Set a Timer on an iPad
Although desktop versions of Zoom are available for PCs and Macbooks, some users prefer to video conference through their iPads. The mobile device comes with a built-in camera and microphone, so a call is just a few clicks away. However, the Zoom interface expands when you begin a call and hides the iPad’s clock. This inconvenience means you have to pull down the top of the screen each time you want to check how much time has passed. Luckily, you can enable the Timer feature for a smooth user experience.
To set a Zoom timer on your iPad:
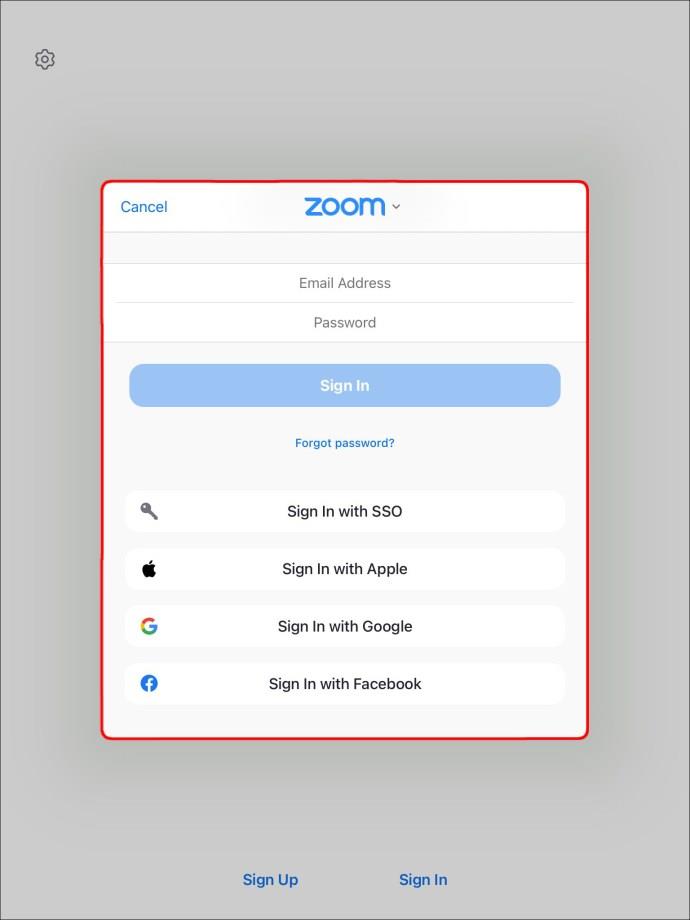
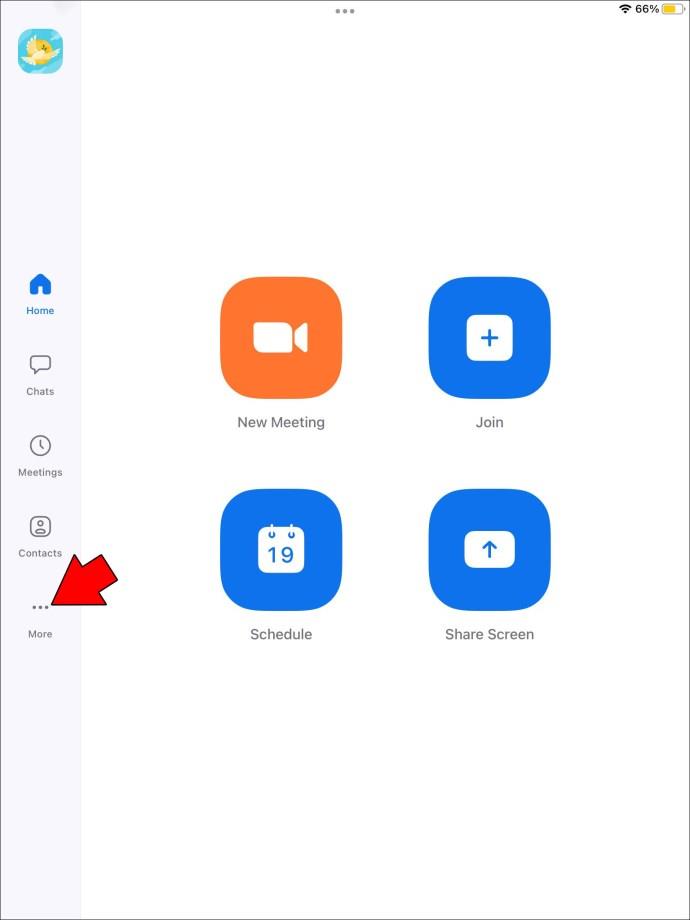
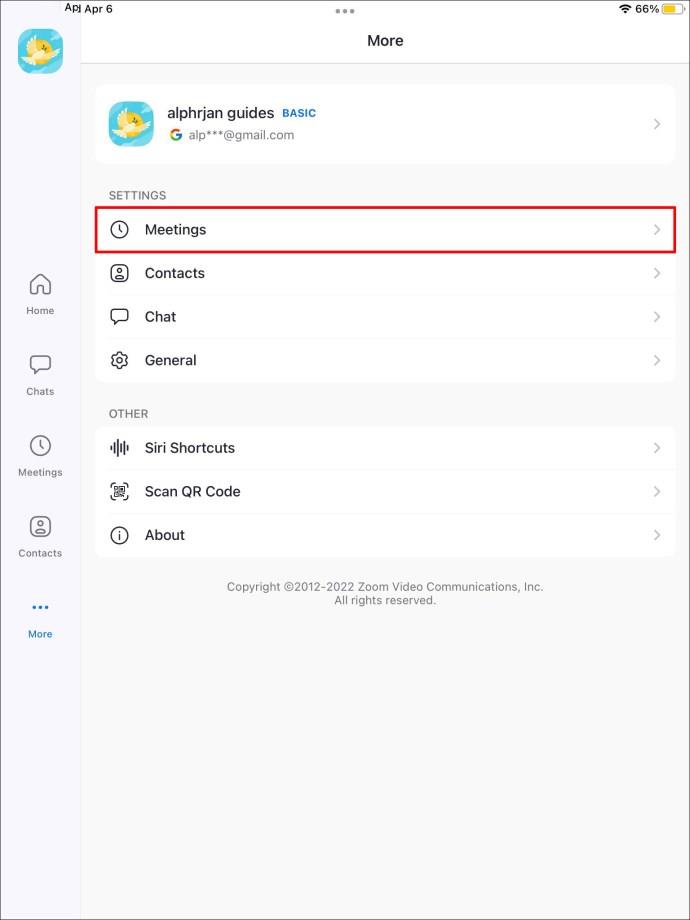
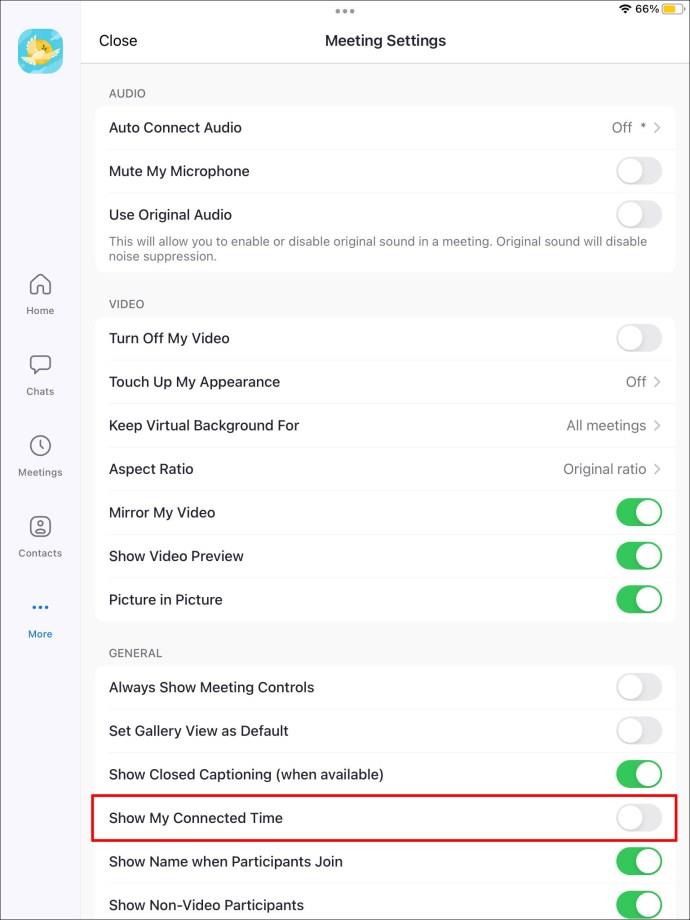
The timer in the top-center of the screen will now display how long you’ve been in a call.
Keep Track of Time When Video Conferencing
While Zoom is mobile and desktop friendly, using the app can lead to confusion, especially when trying to unlock more advanced time management features.
PC users can become master planners using Zoom’s built-in timer, third-party software like BlueSky, or the Zoom Timer app. All three timers will enhance your video calls, so the final choice depends on your personal preference.
Mobile users have access to the built-in timer feature, available on Android and iOS devices. It’s relatively simple to enable and allows you to monitor how long your calls last.
Do you prefer the desktop or mobile version of Zoom? What is your favorite timer? Is it one we mentioned in the article? Let us know in the comments section below.
In Windows 11, 10, 8, and 7, you can quickly copy a partition to a different drive using the flexible disk cloning tool AOMEI Partition Assistant.
Driver Booster 12 Free is an effective tool that will keep your computers drivers up to date, which will make the system run faster and more reliably. This driver updater from IObit keeps your PC running at its best by checking for lost, out-of-date, or broken drivers immediately.
In an era where digital efficiency is paramount, Advanced SystemCare 17 Free emerges as a beacon for those seeking to enhance their PC's performance.
Summary of Movies & TV application shortcuts on Windows 10, Summary of Movies & TV application shortcuts on Windows 10 to bring you a great experience. Maybe
How to fix Messages Failed to Load error on Discord for Windows, Discord isn't fun if you can't read what other people write. Here's how to fix Messages error
How to display the This PC icon on the Windows 11 desktop, During the process of using Windows 11, many users need to access This PC (management).
How to find information in the Windows Registry quickly, Do you find it difficult to find information in the Windows Registry? So below are quick ways to find the registry
How to limit the number of failed login attempts on Windows 10. Limiting the number of failed password login attempts on Windows 10 helps increase computer security. Here's how
How to create fake error messages in Windows, Windows can come up with some pretty creative error messages but why don't you try creating your own content for them to make fun of?
Ways to open Windows Tools in Windows 11, Windows Administrative Tools or Windows Tools are still useful on Windows 11. Here's how to find Windows Tools in Windows 11.
How to fix Windows Quick Assist not working error, Windows Quick Assist helps you connect to a remote PC easily. However, sometimes it also generates errors. But,
How to pin Word, Excel and PowerPoint files to the corresponding app icon on the Windows 11 taskbar, How to pin Office files to the taskbar icon on Windows 11? Invite
How to fix the error of not being able to install software on Windows, Why can't you install apps or software on Windows 10/11? Here's everything you need to know about how to fix it
Instructions for deleting or changing the PIN code on Windows 11, In Windows 11, the PIN code is a very useful and convenient security tool for users. However some people
How to fix There Are Currently No Power Options Available error in Windows 10, Can't select power mode in Windows 10, what should I do? Here's how to fix the error
The simplest way to fix Photos app errors on Windows 10, what should I do if Microsoft Photos doesn't work? Don't worry about ways to fix Photos app errors on Windows
Instructions for installing shortcuts to switch input languages on Windows 11. During the process of using Windows, users will often have to switch between methods.
How to check power status is supported on Windows 11, Windows 11 can handle many different power states. Here's how to check the power status
How to switch from 2.4GHz to 5GHz in Windows 10, If you want to find a quick and simple way to speed up the Internet, changing the WiFi band from 2.4GHz to 5GHz may help.
How to fix Not Enough Memory to Run Microsoft Excel error on Windows, Are you having an error of not enough memory to run Microsoft Excel? So, how to fix Not Enough Memory error


















