How to Copy Partition to Another Drive in Windows 11/10/8/7

In Windows 11, 10, 8, and 7, you can quickly copy a partition to a different drive using the flexible disk cloning tool AOMEI Partition Assistant.
AutoCorrect is a helpful feature in Microsoft Word that checks your spelling and corrects it automatically, just like Android. Well, everyone knows how the Android feature often leads to frustration. MS Word is no different, especially for fast typers. This statement is based on the auto-correction of words, not predictive text.
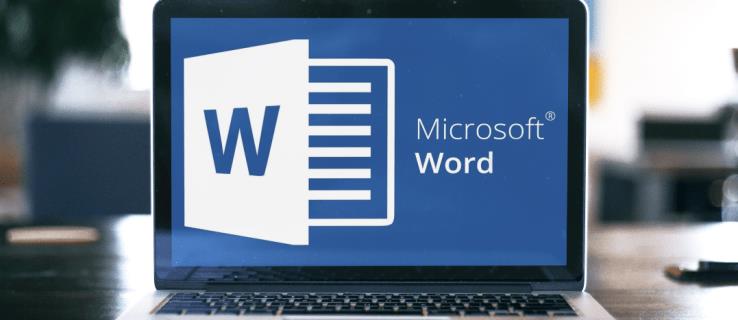
The AutoCorrect feature in MS Word occasionally corrects misspelled words to something that doesn’t fit the sentence or phrase, but it’s pretty good at knowing what you mean and leaves most phrases alone. However, when typing model numbers, business names, abbreviations, HTML, proper nouns, or other types of code, it thinks you spelled a word incorrectly when you didn’t. You’ll get spaces where you shouldn’t. Word will change the punctuation in HTML. Strangely spelled business or product names get corrected to actual words. Sometimes, you may want an intentionally misspelled word in a quiz or when referencing something. The list goes on.
Luckily, you can turn off the AutoCorrect feature on different versions of MS Word. Keep reading to learn more about switching off this handy feature, and get answers to common questions like changing your AutoCorrect language preference and adding or removing words to the feature.
How to Turn Off AutoCorrect on Microsoft Word on a Windows PC
Here we will focus more on the different Microsoft Word versions rather than the different Windows operating systems. The steps may vary slightly between Windows versions, but the main idea stays the same.
Microsoft Word 2003 and Earlier
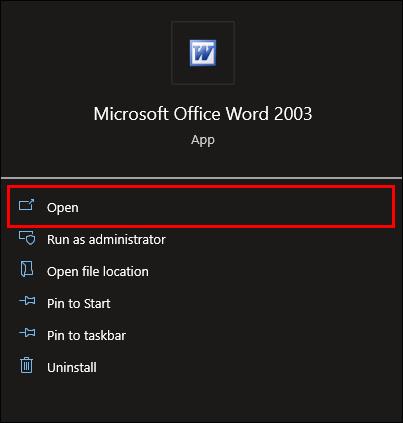
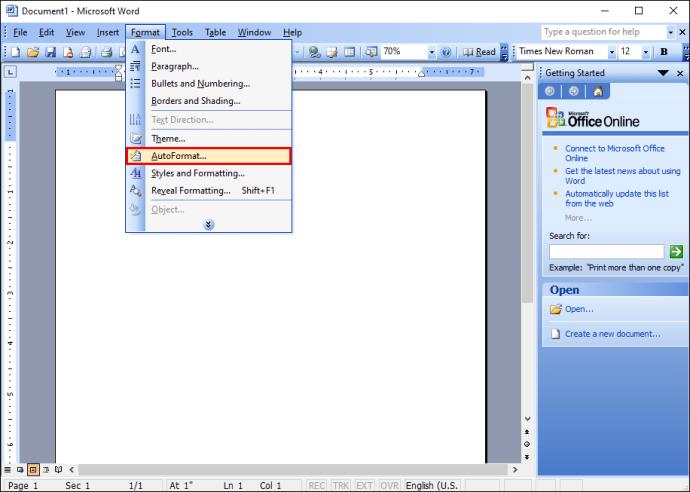
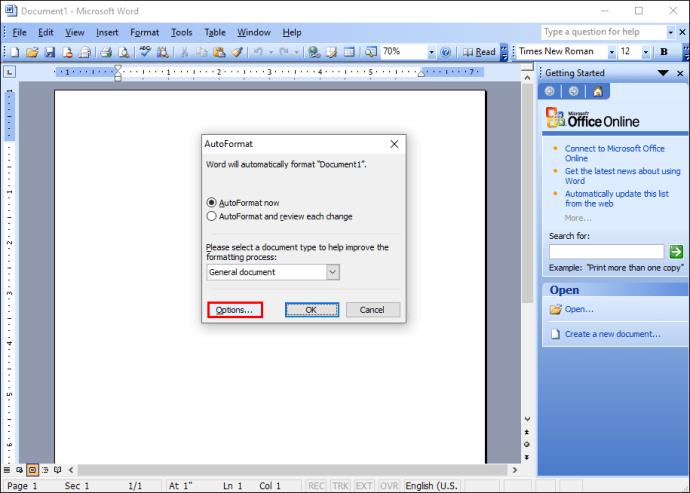
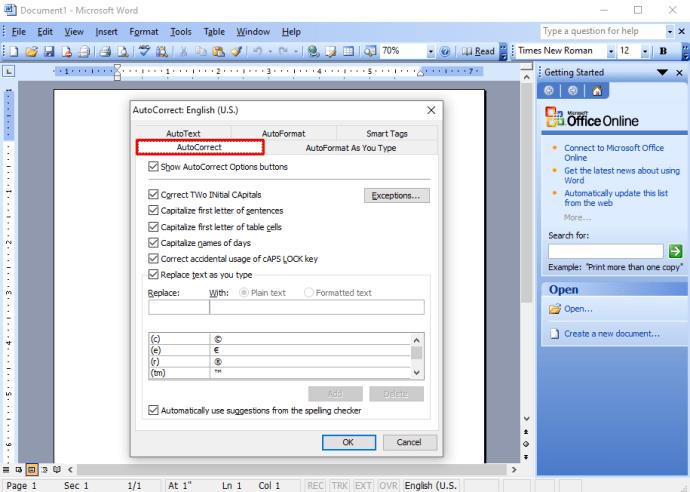
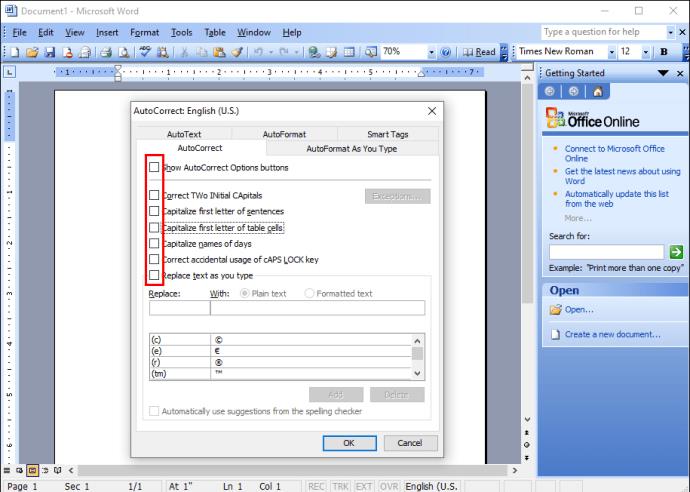
You can also add additional automatic corrections for words you frequently misspell, or remove words you don’t want to get corrected.
Microsoft Word 2007
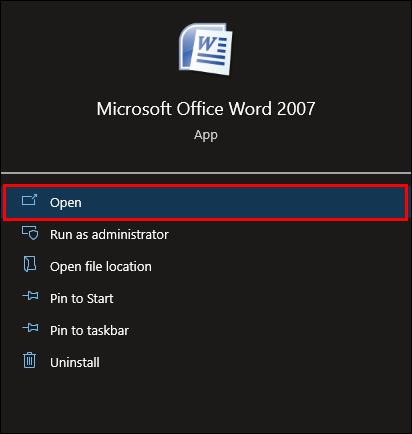
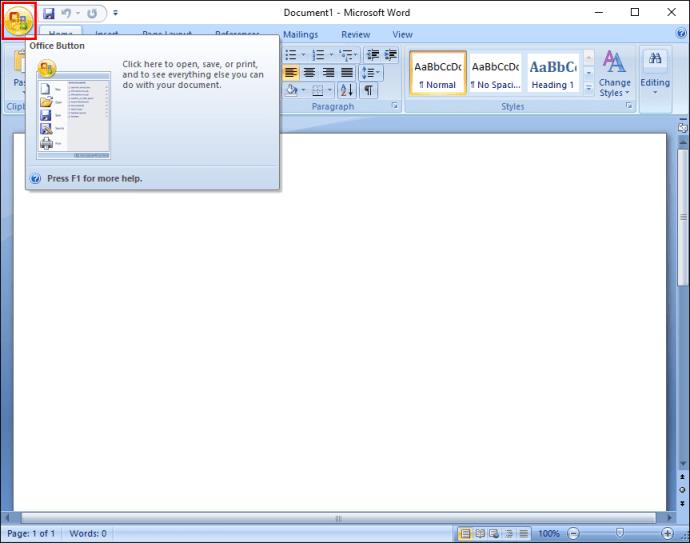
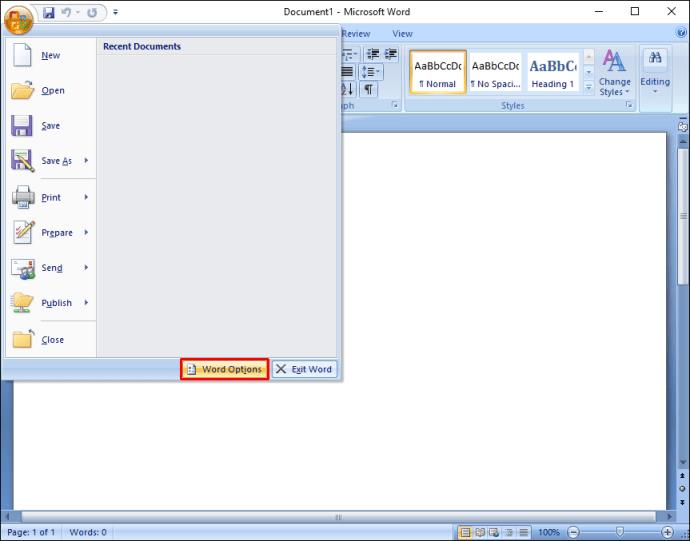
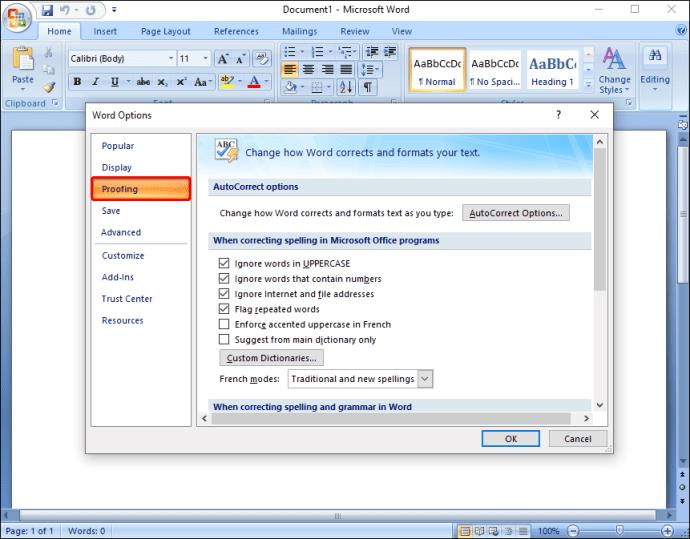
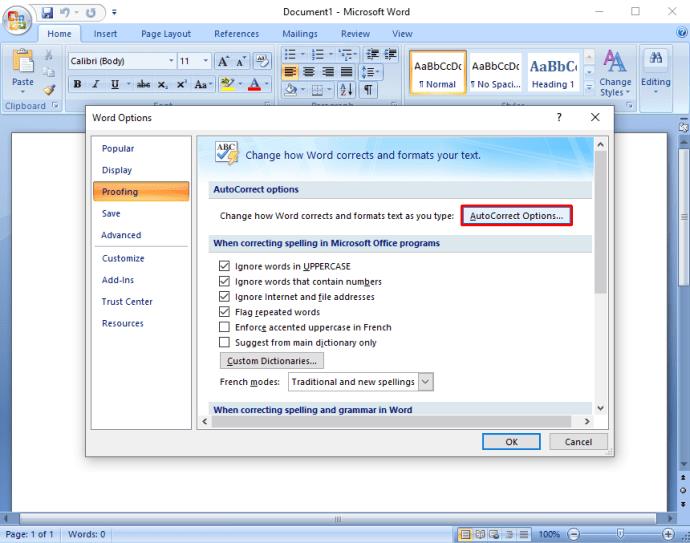
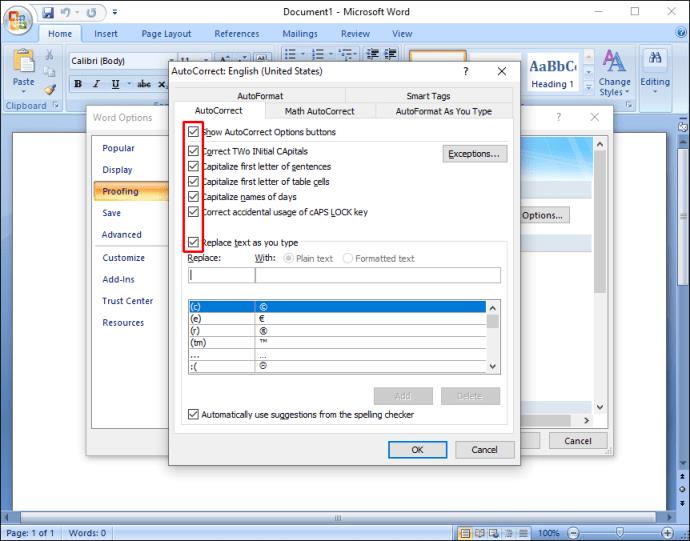
Here, you also can add additional corrections or remove words that you don’t want to get corrected.
Microsoft Word 2010 and 2013
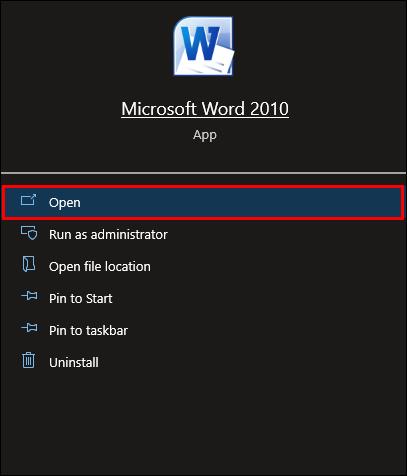
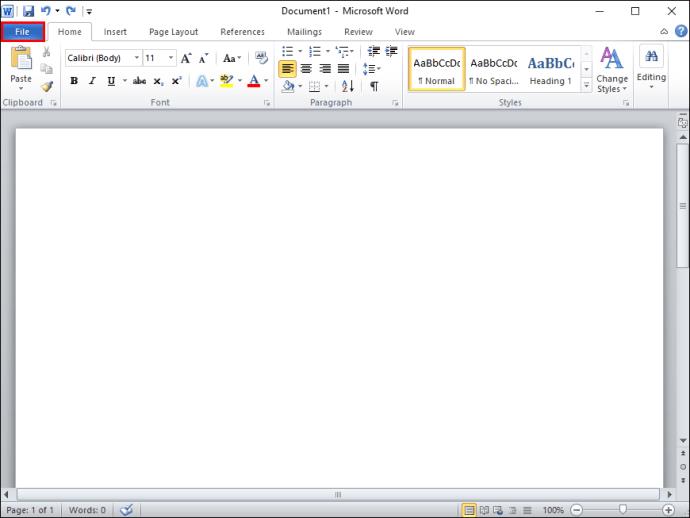
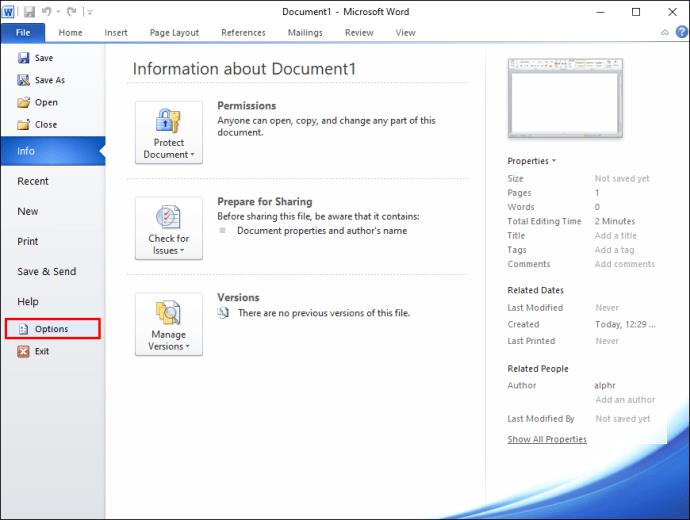
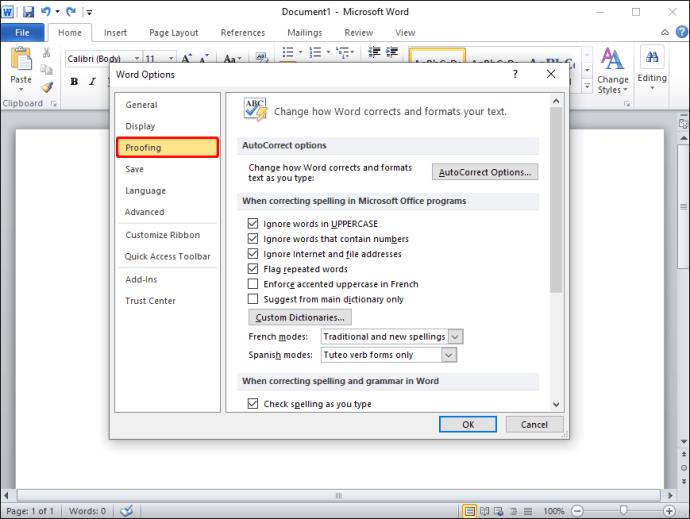
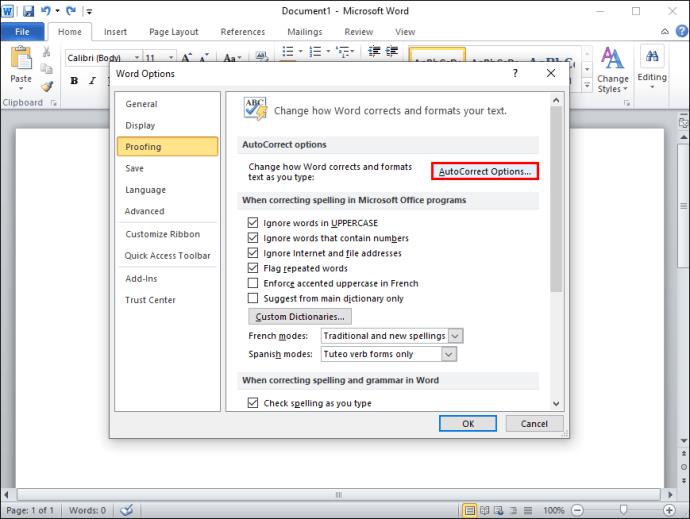
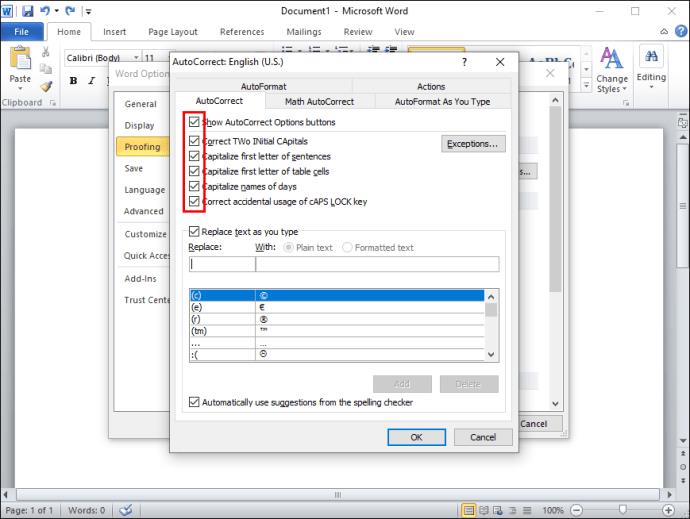
Microsoft Word 2016 and Later
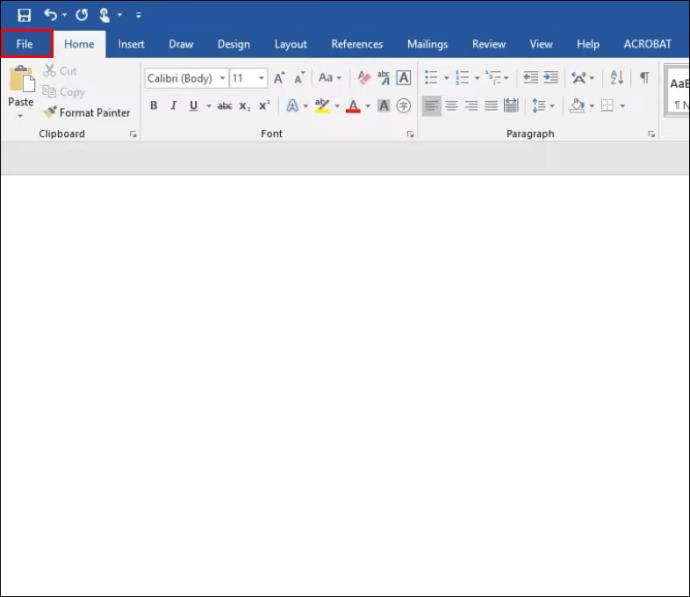
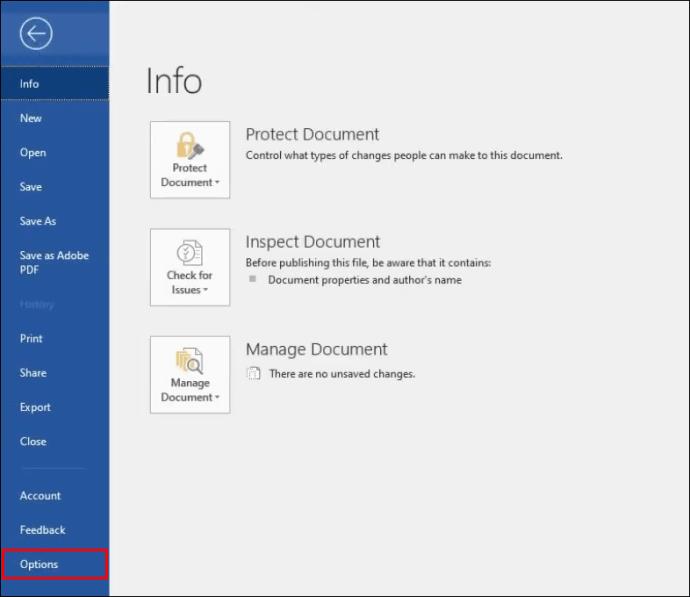
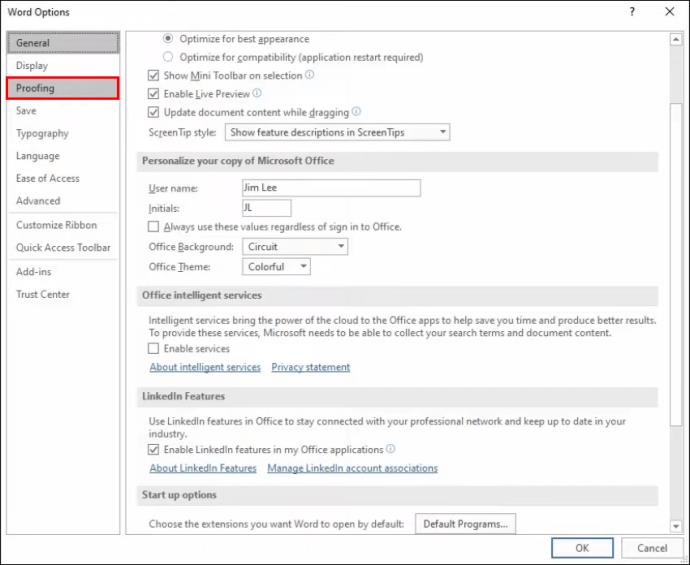
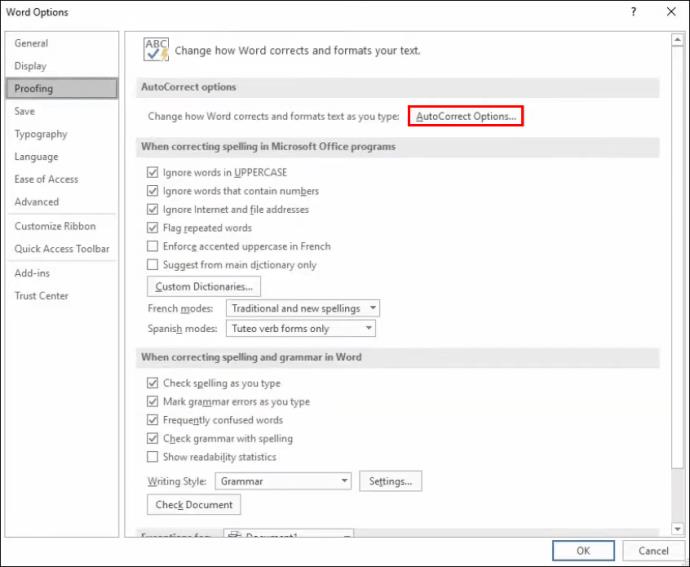
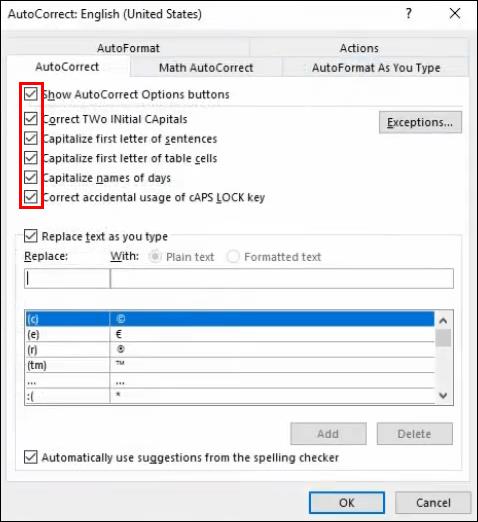
As with the older version of Word, you can add additional automatic corrections or remove words that you don’t want to get corrected.
How to Turn Off AutoCorrect in Microsoft Word on a Mac
The steps for turning off Autocorrect on Microsoft Word when using macOS are similar to Windows, only slightly different depending on your Word version.
Microsoft Word 2003 and Earlier
You may also add more automatic corrections for words that you commonly misspell. You can also delete ones that you don’t want to have corrected automatically. In the case of the latter, AutoCorrect won’t check words deleted from its dictionary.
Microsoft Word 2007
You can also add further adjustments or remove words that you don’t want to get corrected in the same menu.
Microsoft Word 2010 and 2013
Microsoft Word 2016 and Later
As with previous versions, you may add more automated corrections or delete words that you don’t want to get corrected automatically.
In closing, most people use the AutoCorrect features to assist them when writing or examining large files. However, for some people, it might be more of a distraction.
While tools like AutoCorrect are meant to enhance a user’s experience, it’s not without flaws. The feature might struggle with selecting whether to fix spelling or substitute words, resulting in mistakes that must be manually fixed. For those that type HTML, proper nouns, strangely spelled business names, abbreviations, etc., AutoCorrect is best turned off. However, you can tweak the options in AutoCorrect settings to fix common errors without disabling the feature entirely.
Microsoft Word AutoCorrect FAQs
Can I use AutoCorrect with other languages Besides English?
Yes! Many different languages are supported by AutoCorrect. However, keep in mind that you may experience more bugs with some languages. To choose a different language, follow these steps:
1. Go to “Review” and click on “Language” then “Language Preferences.”
2. Go to “Office authoring languages and proofing” and choose the language you want.
3. Click “OK.”
How can I add or remove AutoCorrect entries?
As mentioned before, you can add words or remove words that you don’t want to get corrected automatically.
To add automatic corrections, check out these steps:
1. Click on the AutoCorrect tab.
2. Enter a word or phrase that you frequently misspell in the “Replace” box.
3. Enter the proper spelling of the word in the “With” box.
4. Click on “Add.”
To remove corrections, the steps are:
1. Click on the AutoCorrect tab.
2. Enter the word you want to remove from the list in the “Replace” box.
3. Choose the entry from the list.
4. Press the “Delete” button.
In Windows 11, 10, 8, and 7, you can quickly copy a partition to a different drive using the flexible disk cloning tool AOMEI Partition Assistant.
Driver Booster 12 Free is an effective tool that will keep your computers drivers up to date, which will make the system run faster and more reliably. This driver updater from IObit keeps your PC running at its best by checking for lost, out-of-date, or broken drivers immediately.
In an era where digital efficiency is paramount, Advanced SystemCare 17 Free emerges as a beacon for those seeking to enhance their PC's performance.
Summary of Movies & TV application shortcuts on Windows 10, Summary of Movies & TV application shortcuts on Windows 10 to bring you a great experience. Maybe
How to fix Messages Failed to Load error on Discord for Windows, Discord isn't fun if you can't read what other people write. Here's how to fix Messages error
How to display the This PC icon on the Windows 11 desktop, During the process of using Windows 11, many users need to access This PC (management).
How to find information in the Windows Registry quickly, Do you find it difficult to find information in the Windows Registry? So below are quick ways to find the registry
How to limit the number of failed login attempts on Windows 10. Limiting the number of failed password login attempts on Windows 10 helps increase computer security. Here's how
How to create fake error messages in Windows, Windows can come up with some pretty creative error messages but why don't you try creating your own content for them to make fun of?
Ways to open Windows Tools in Windows 11, Windows Administrative Tools or Windows Tools are still useful on Windows 11. Here's how to find Windows Tools in Windows 11.
How to fix Windows Quick Assist not working error, Windows Quick Assist helps you connect to a remote PC easily. However, sometimes it also generates errors. But,
How to pin Word, Excel and PowerPoint files to the corresponding app icon on the Windows 11 taskbar, How to pin Office files to the taskbar icon on Windows 11? Invite
How to fix the error of not being able to install software on Windows, Why can't you install apps or software on Windows 10/11? Here's everything you need to know about how to fix it
Instructions for deleting or changing the PIN code on Windows 11, In Windows 11, the PIN code is a very useful and convenient security tool for users. However some people
How to fix There Are Currently No Power Options Available error in Windows 10, Can't select power mode in Windows 10, what should I do? Here's how to fix the error
The simplest way to fix Photos app errors on Windows 10, what should I do if Microsoft Photos doesn't work? Don't worry about ways to fix Photos app errors on Windows
Instructions for installing shortcuts to switch input languages on Windows 11. During the process of using Windows, users will often have to switch between methods.
How to check power status is supported on Windows 11, Windows 11 can handle many different power states. Here's how to check the power status
How to switch from 2.4GHz to 5GHz in Windows 10, If you want to find a quick and simple way to speed up the Internet, changing the WiFi band from 2.4GHz to 5GHz may help.
How to fix Not Enough Memory to Run Microsoft Excel error on Windows, Are you having an error of not enough memory to run Microsoft Excel? So, how to fix Not Enough Memory error


















