Advanced SystemCare 17 Free Review 2024 - Your Best PC Optimizer

In an era where digital efficiency is paramount, Advanced SystemCare 17 Free emerges as a beacon for those seeking to enhance their PC's performance.
If you’ve noticed a grey “x” next to Snapchat names instead of a camera icon, you’re not alone. However, the platform has offered no official explanation as to what this means.

Fortunately, there are ways to get rid of the icon if it’s annoying you. In this article, we’ll share several methods to make the Snapchat “x” disappear.
Getting Rid of the Snapchat X
The Snapchat x isn’t a bug or error that appears with certain users. Most commonly, it’s an indication of a pending friend request. To get rid of it, all you need to do is follow the steps below:

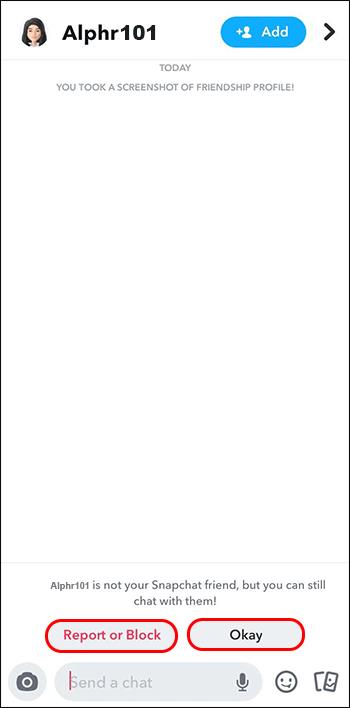
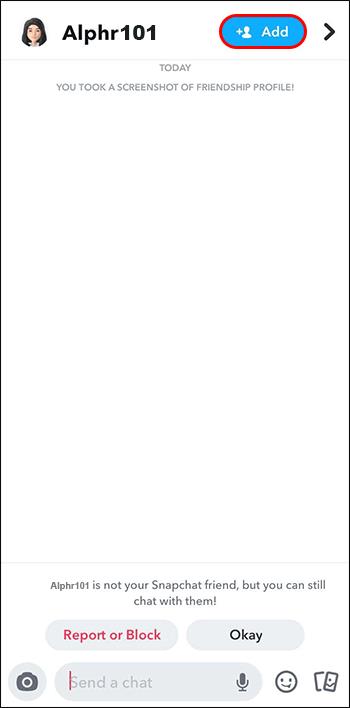
The reason behind the x issue isn’t clear, but it can be easily solved. Before getting rid of it, make sure that you’re comfortable with having the user in your friends list.
Other Reasons for the Snapchat X
A pending friend request isn’t the only reason why you may see a grey x on the Snapchat app. For example, you may notice it next to somebody who has already been on your friend list. The x appears because this person has either blocked or removed you. Fortunately, there’s a way to check this as well.
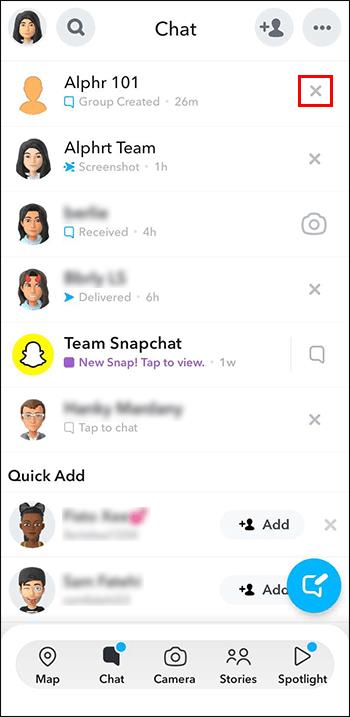
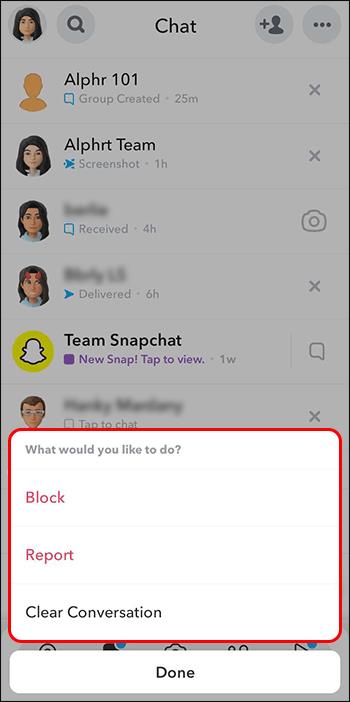
While using Snapchat, getting rid of the x would either entail adding the person as a friend or clearing them from the list. If they do accept your friend request the x should revert to a camera icon.
Clearing Your Snapchat App Cache
In some instances, the x might even persist after you have added the person and they accept your friend request. Clearing the app cache can solve this problem. Here’s how to do it:
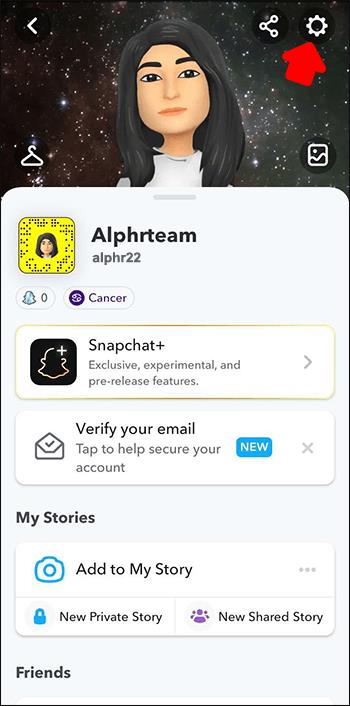
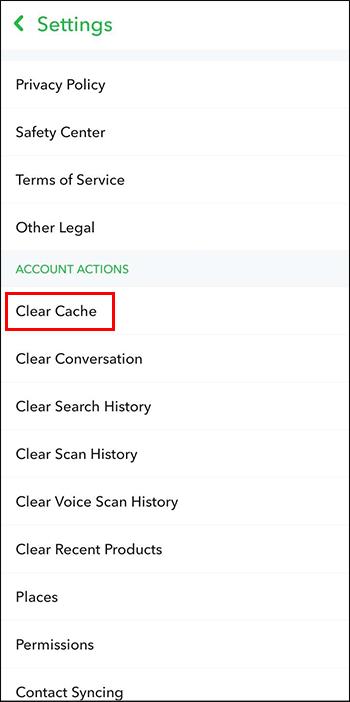
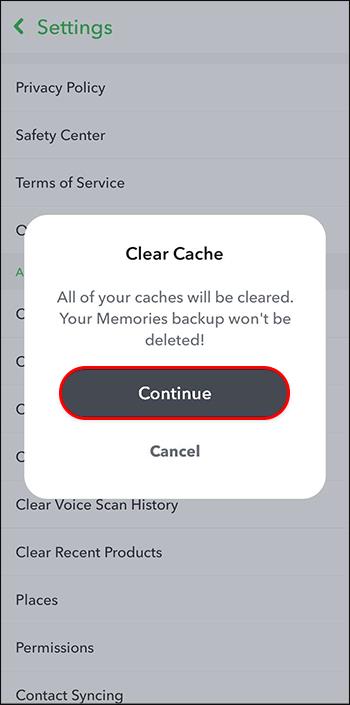
Clearing your Snapchat Cache won’t delete any of your chats, settings, or saved items. It helps your device free up storage space on the app and also gets rid of persistent issues. After the process is complete, that annoying x should disappear, and the app may run faster as well.
Updating Your Snapchat App
Updating your app ensures it runs correctly and smoothly. If you haven’t updated Snapchat for a long time, doing so could help get rid of the x. This is only true if the x continues to appear after the person is in your friend list.
To update your Snapchat app on iOS, follow these steps:
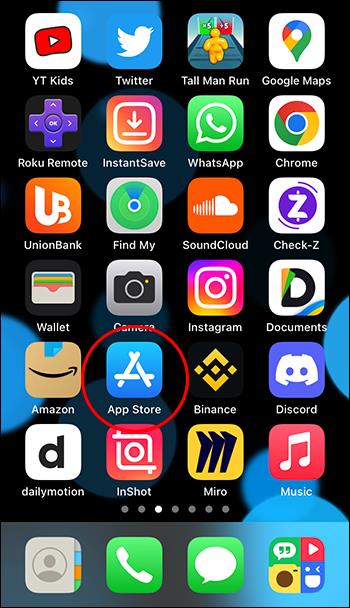
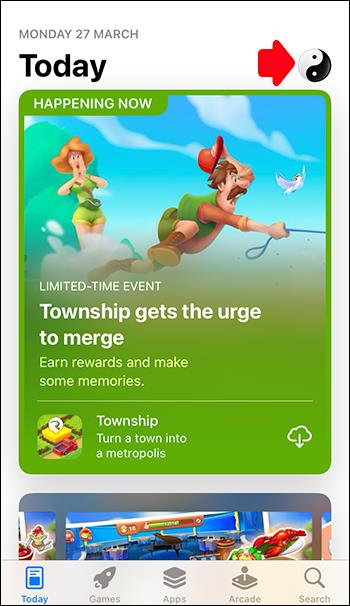
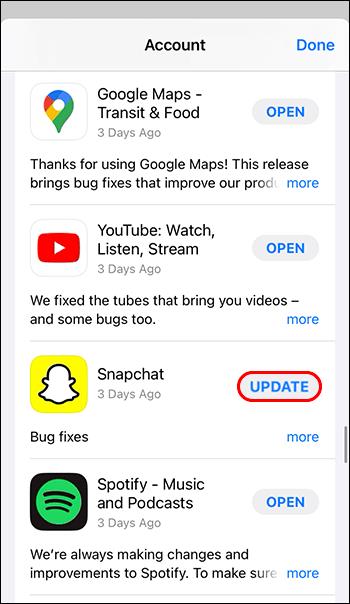
Here’s how to update the Snapchat App if you’re using Android:
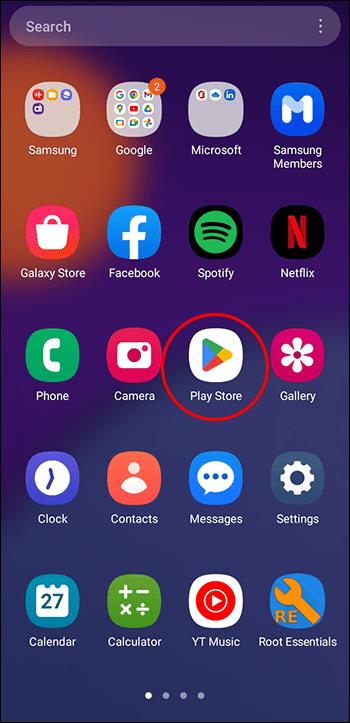
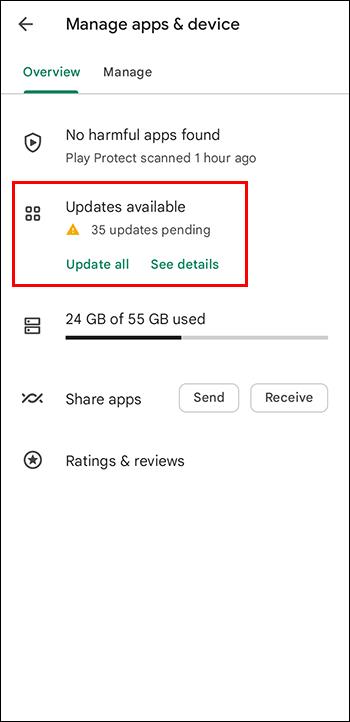
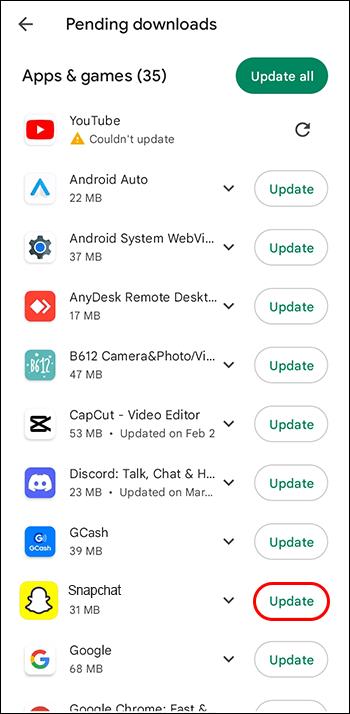
How to Add People on Snapchat
One way to avoid running into the grey x on Snapchat is to make sure that all the people on your list are added as friends. By tapping on the grey x, you’ll be able to add them in certain instances. But there are other ways to add friends. In addition to making sure the grey x doesn’t appear, this will also allow you to connect with others.
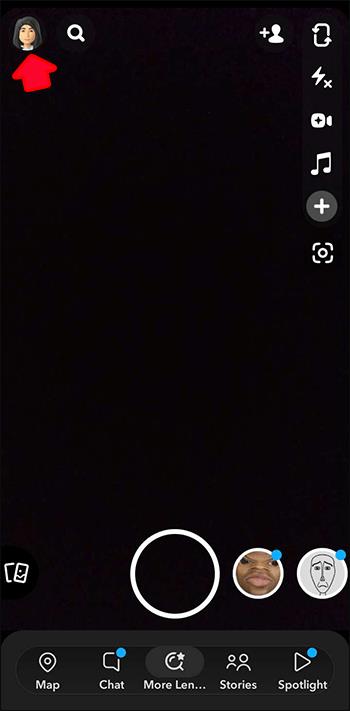
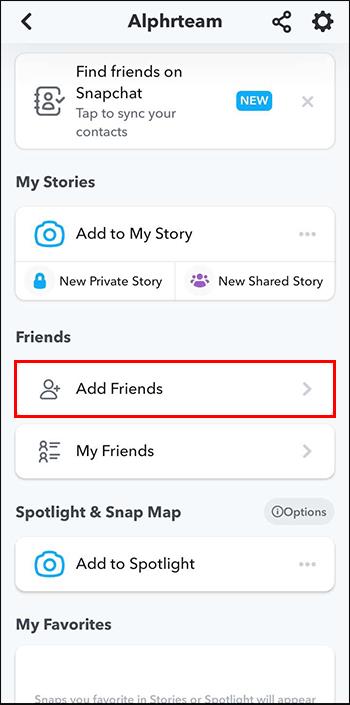
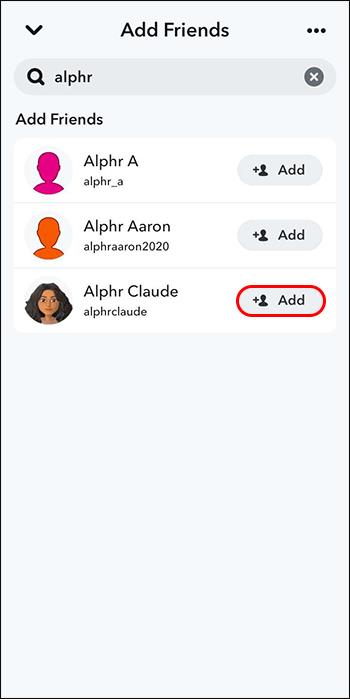
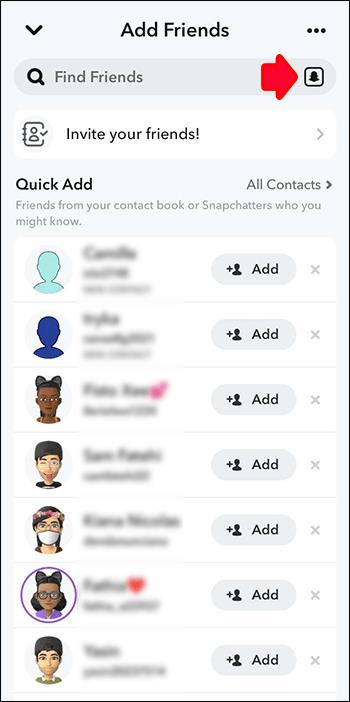
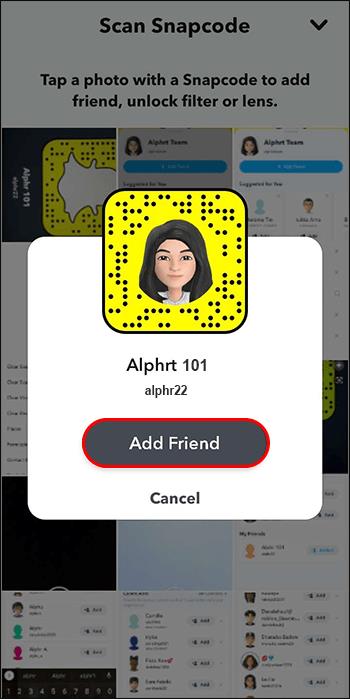
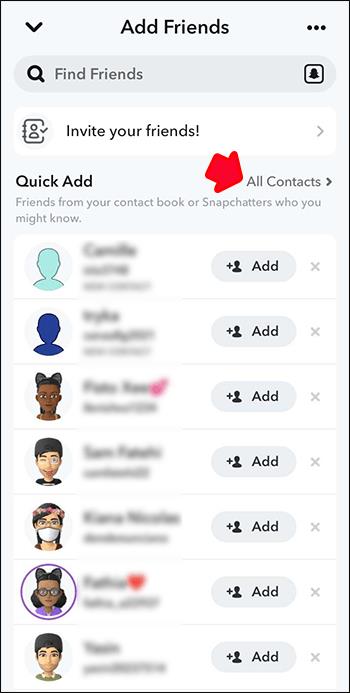
Once you add people on Snapchat, there shouldn’t be any grey x that appears instead of the camera icon next to their name. You’ll be able to tap on the camera and start sharing snaps and stories with them.
How to Block People on Snapchat
You may want to block people rather than add them. By blocking them, they’ll disappear from your friend list on Snapchat. While this will get rid of the grey x, it will also get rid of the person’s account showing up entirely.
Here’s how it’s done:

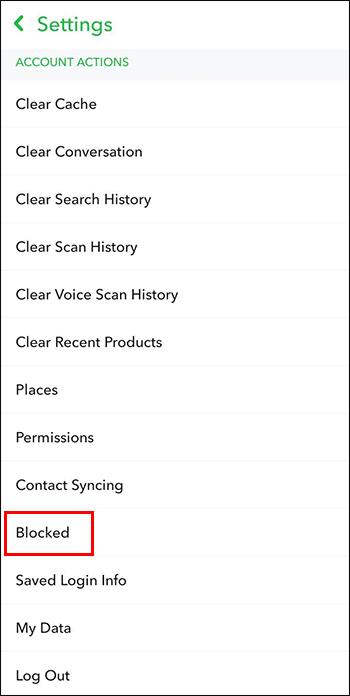

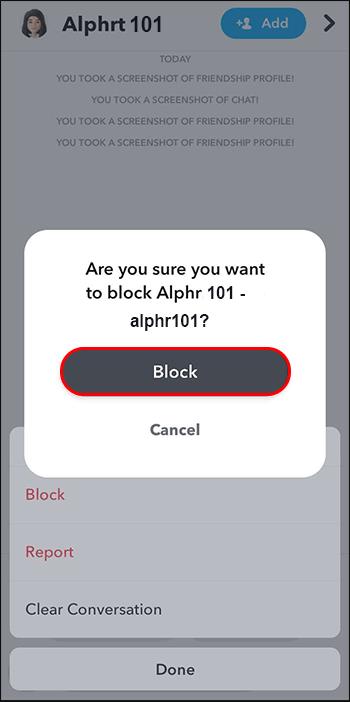
Alternatively, you can block someone directly from a snap or chat:


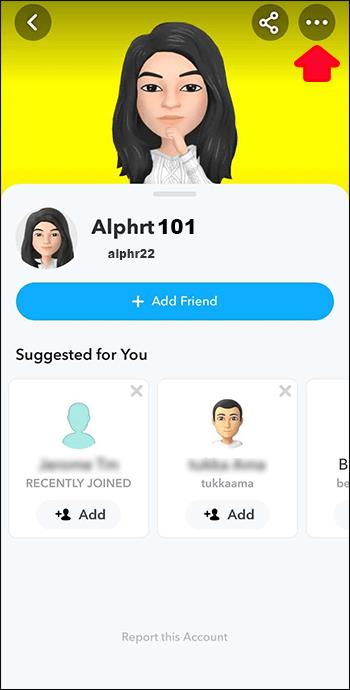
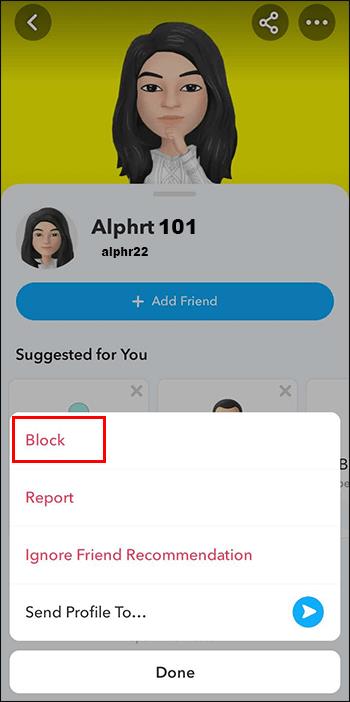
When you block someone on Snapchat, they’ll no longer be able to send you snaps, chats, or see your stories. Additionally, they won’t be able to search for your profile or see your username in their friend list. The person you block won’t receive any notification that you’ve blocked them, but they may notice that they can no longer contact you on the platform.
FAQS
Why did my Snapchat friend disappear from my friends list?
Your Snapchat friend might have deleted their account, blocked you, or changed their privacy settings.
How do I remove friends on Snapchat?
To remove friends on Snapchat, go to your profile, tap on the friend you want to remove and select ‘Remove Friend.’
How do I send a friend request on Snapchat?
To send a friend request on Snapchat, search for the username or Snapcode of the person you want to add, tap on their profile, and select ‘Add Friend.’
How do I accept a friend request on Snapchat?
To accept a friend request on Snapchat, go to your profile, tap on the ‘Added Me’ section, and select ‘Accept’ next to the friend request you want to accept.
Why can’t I add someone on Snapchat?
You might not be able to add someone on Snapchat if they have their privacy settings set to ‘Friends Only,’ or if they have blocked you.
Losing the Snapchat X
Getting rid of the x on Snapchat next to somebody’s name is as easy as adding them to your friends list. As soon as you accept their request, you can start connecting and snapping in no time. Alternatively, it could mean that the friend unadded you or that you’ve been blocked. If that’s the case, it’s best to use the clear option. In other instances, it’s good to clear the app cache and update Snapchat just in case.
Was the grey x icon confusing to you? Was it easy to get rid of? Did you have to update or clear your cache for the camera icon to return? Let us know in the comments section below.
In an era where digital efficiency is paramount, Advanced SystemCare 17 Free emerges as a beacon for those seeking to enhance their PC's performance.
Summary of Movies & TV application shortcuts on Windows 10, Summary of Movies & TV application shortcuts on Windows 10 to bring you a great experience. Maybe
How to fix Messages Failed to Load error on Discord for Windows, Discord isn't fun if you can't read what other people write. Here's how to fix Messages error
How to display the This PC icon on the Windows 11 desktop, During the process of using Windows 11, many users need to access This PC (management).
How to find information in the Windows Registry quickly, Do you find it difficult to find information in the Windows Registry? So below are quick ways to find the registry
How to limit the number of failed login attempts on Windows 10. Limiting the number of failed password login attempts on Windows 10 helps increase computer security. Here's how
How to create fake error messages in Windows, Windows can come up with some pretty creative error messages but why don't you try creating your own content for them to make fun of?
Ways to open Windows Tools in Windows 11, Windows Administrative Tools or Windows Tools are still useful on Windows 11. Here's how to find Windows Tools in Windows 11.
How to fix Windows Quick Assist not working error, Windows Quick Assist helps you connect to a remote PC easily. However, sometimes it also generates errors. But,
How to pin Word, Excel and PowerPoint files to the corresponding app icon on the Windows 11 taskbar, How to pin Office files to the taskbar icon on Windows 11? Invite
How to fix the error of not being able to install software on Windows, Why can't you install apps or software on Windows 10/11? Here's everything you need to know about how to fix it
Instructions for deleting or changing the PIN code on Windows 11, In Windows 11, the PIN code is a very useful and convenient security tool for users. However some people
How to fix There Are Currently No Power Options Available error in Windows 10, Can't select power mode in Windows 10, what should I do? Here's how to fix the error
The simplest way to fix Photos app errors on Windows 10, what should I do if Microsoft Photos doesn't work? Don't worry about ways to fix Photos app errors on Windows
Instructions for installing shortcuts to switch input languages on Windows 11. During the process of using Windows, users will often have to switch between methods.
How to check power status is supported on Windows 11, Windows 11 can handle many different power states. Here's how to check the power status
How to switch from 2.4GHz to 5GHz in Windows 10, If you want to find a quick and simple way to speed up the Internet, changing the WiFi band from 2.4GHz to 5GHz may help.
How to fix Not Enough Memory to Run Microsoft Excel error on Windows, Are you having an error of not enough memory to run Microsoft Excel? So, how to fix Not Enough Memory error
Ways to find all video files on Windows, Can't find recorded and saved videos on PC. Below are ways to help you find all clips on Windows.
How to fix error 0xa00f4288 in the Camera app on Windows 10 & 11. Windows' default Camera App is the main tool for taking photos. So in the case of Win 10 & 11 cameras


















