How to Copy Partition to Another Drive in Windows 11/10/8/7

In Windows 11, 10, 8, and 7, you can quickly copy a partition to a different drive using the flexible disk cloning tool AOMEI Partition Assistant.
It might be pretty hard to imagine, but there was a time when people didn’t have cameras with them wherever they went. Today, however, with smartphones in every pocket, just about everyone has access to a good digital camera at the touch of a button.
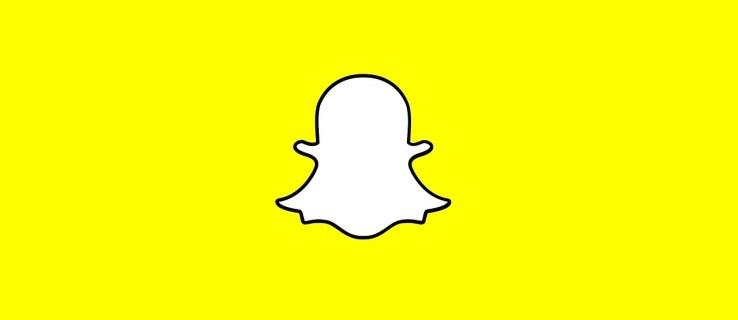
As a result, anyone with a smartphone has the opportunity to take pictures and videos of each and every moment from their lives that they want to share with others. In response to this, social media platforms like Snapchat were created to allow us to easily share these pictures and videos with all of our closest friends and family members.
Of course, sometimes we capture moments that would make for terrific snaps, but it doesn’t occur to us right away to share it with our followers. Instead, that awesome photo or video sits untouched and unappreciated in our phone’s camera roll.
Thankfully, though, it doesn’t have to stay there. Snapchat makes it easy to access photos from your camera roll through the app, edit them, and share them with your followers, so no one will ever need to be out of the loop just because of a forgetful moment.
Likewise, you may have snapped the perfect photo through Snapchat, only to decide that it’s not quite ripe for public consumption. No problem. Snapchat also makes it easy to save snaps to your camera roll or memories for later editing and sharing.
In this article, I’m going to provide a short and simple tutorial on how to edit photos and videos from your camera roll for use in Snapchat. Whatever your photo saving and editing needs, Snapchat has you covered. Here’s how.
How to Add Pictures From Your Camera Roll to Snapchat
Want to share a photo that you took three weeks ago at your best friend’s birthday bash? Fortunately, Snapchat makes it incredibly easy to do so.
Follow these simple steps to access all of the photos in your phone’s camera roll:
Step 1
Open Snapchat.
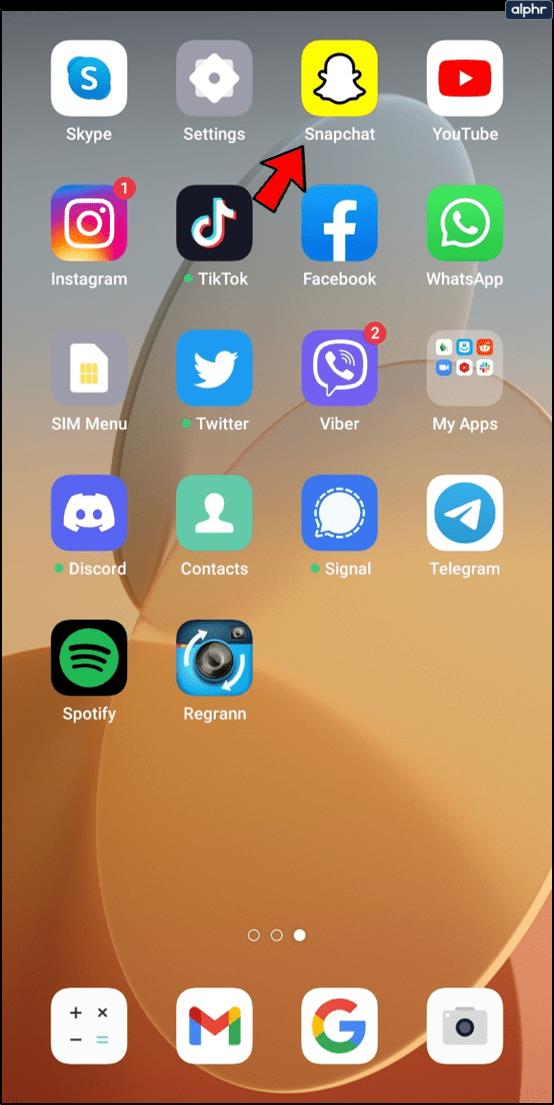
Step 2
Go to the Snapchat Camera view (if you’re not there already).
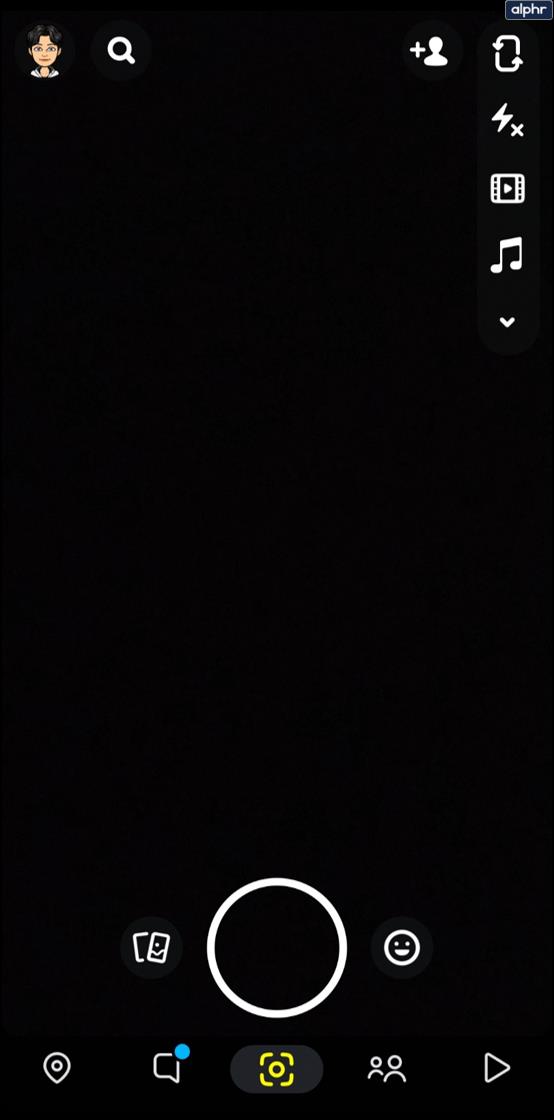
Step 3
Tap on the “two phones overlapping” icon beside the camera button to open the Memories section of Snapchat.
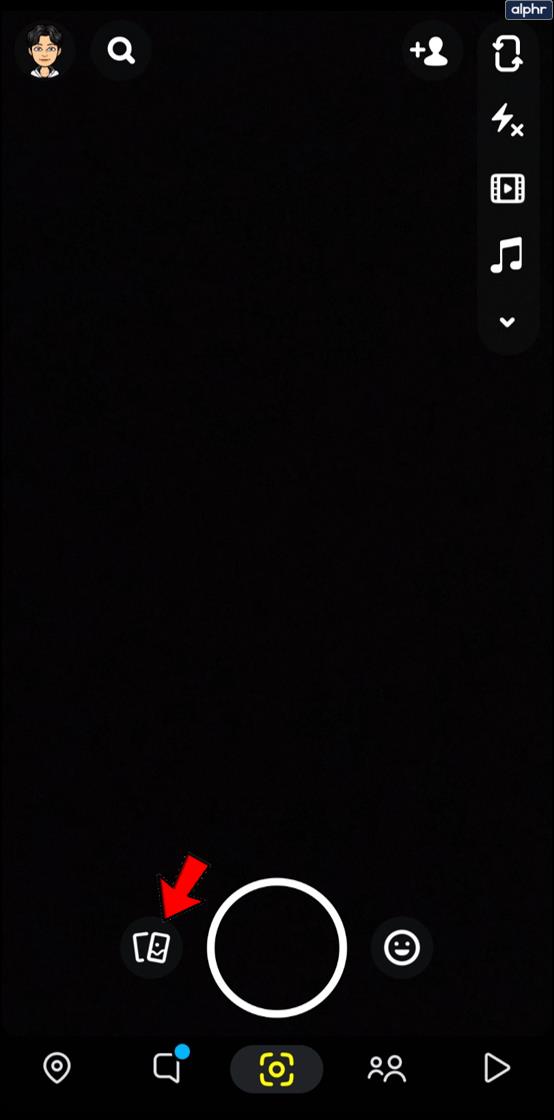
Step 4
Tap the Camera Roll tab.
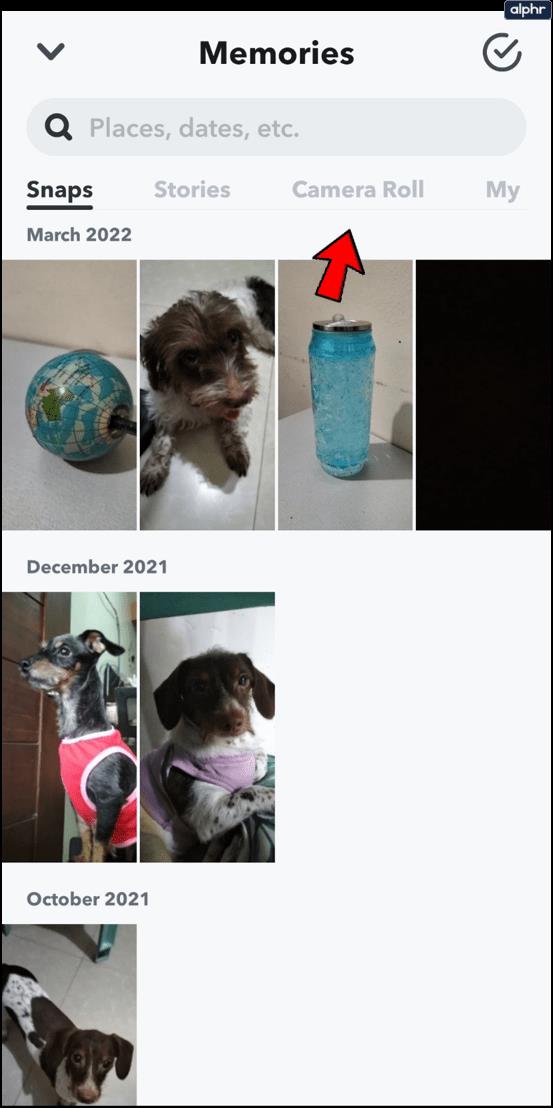
Step 6
Tap and hold on the photo you want to share.
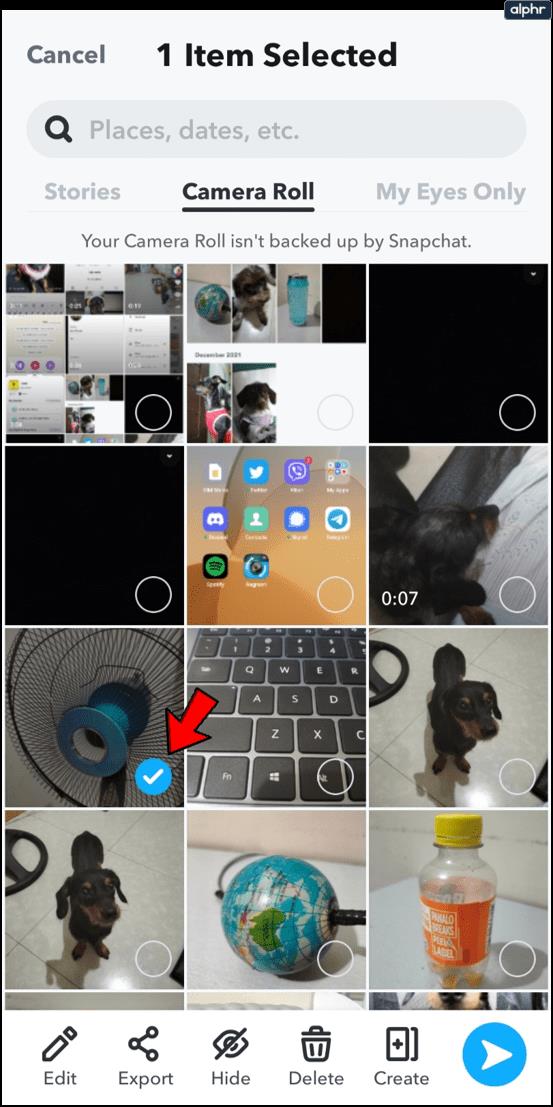
Step 7
Tap ‘Edit’ to make any alterations to your photo.
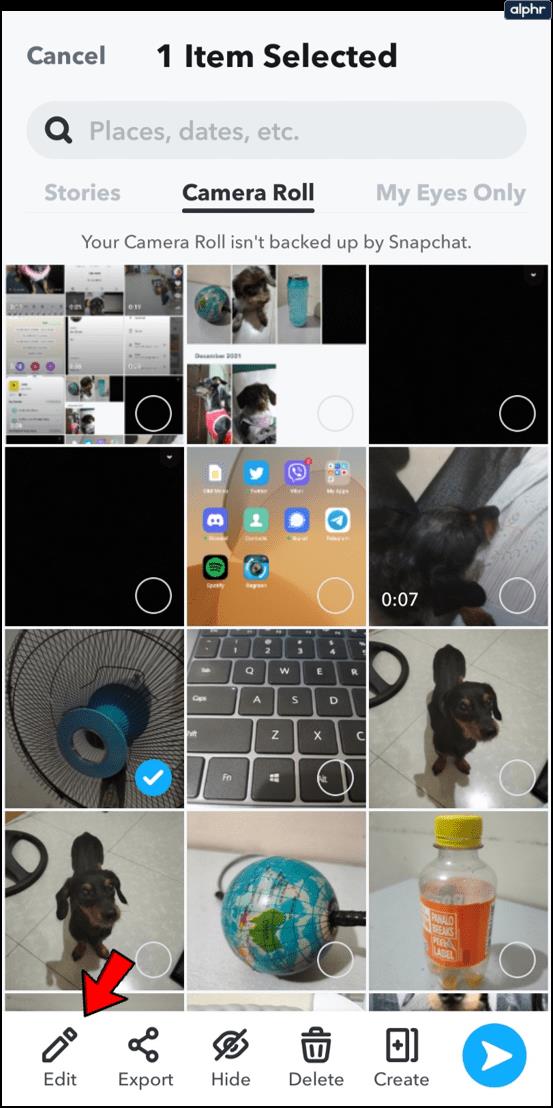
Step 8
Tap the blue arrow “Send To” button to share the photo immediately, or use the editing features to edit the photo.
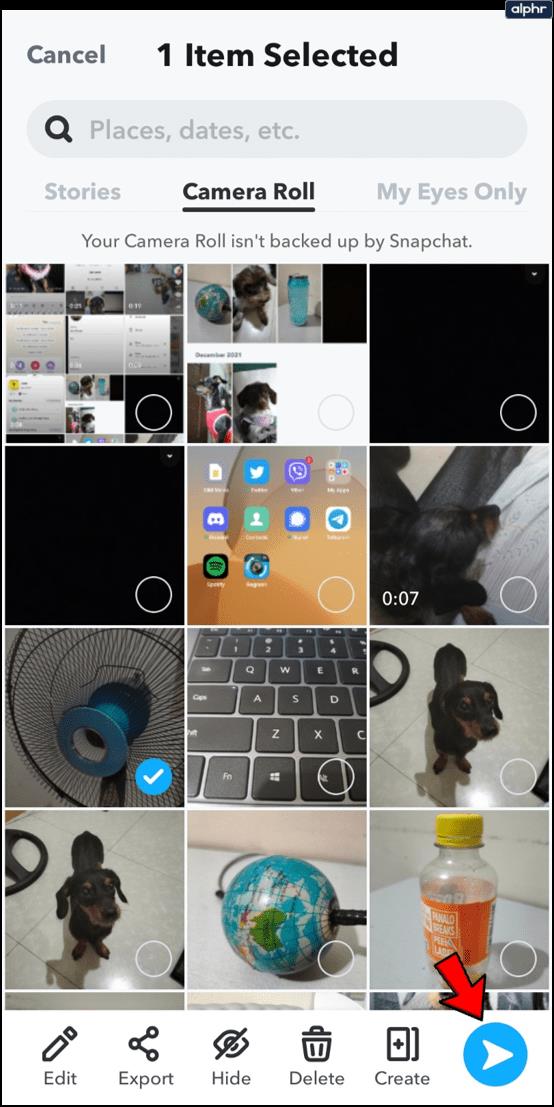
There you have it. Now all of your followers can follow along to your night out or the birthday party you’ve thrown with your friends.
Adding Videos to Snapchat
Another great feature is the ability to add videos, edit them, then snap them to someone else. To do this follow the exact same instructions as above but choose a video instead of a photo. Then you can:
Trim the Video – Using the small box in the lower left-hand corner grab the white ovals with three vertical lines and move them forward or backward to trim your video.

Add text, stickers, etc. – Using the right-hand panel tap on the options to make edits and add content to your video.
How to Edit Pictures Taken From the Camera Roll
If your pictures and videos aren’t quite ready for social media, Snapchat also makes it very easy to edit your content before sharing it with your friends and followers.
When you share a photo that was not originally taken in Snapchat, you still have access to most of the photo editing features. Note that we said “most.” You will not be able to use any Geofilters or tags, as they directly pertain to the time and place that the photo was taken — information that Snapchat doesn’t have regarding photos taken outside of the app. However, you still have access to all of the following editing features:
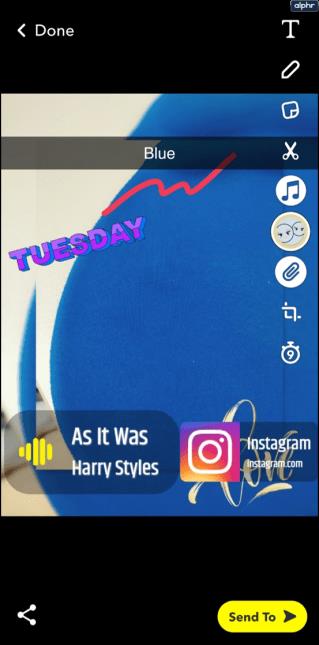
How to Save Snaps for Later Sharing
If you’re working in the reverse order and you’ve snapped a photo using the Snapchat camera that you don’t want to share yet, save it to your camera roll or memories by simply tapping the save icon in the lower left-hand corner.
On the other hand, if you’ve taken a photo from your camera roll and edited in Snapchat only to decide that you want to save it for later, complete the following steps.
Alternatively, you can also do the following:
Once again, it’s a fairly straightforward process, and it comes close to being foolproof.
If you save a snap to Memories, then you can access it and edit it in the same way as you access and edit photos in your camera roll. However, because these snaps were taken with the Snapchat camera, they have a few more editing options. Namely, you can add geotags and filters appropriate to the time and place that the snap was taken.
Final Thoughts
Snapchat is the perfect social media app for easily sharing all of your favorite photos and videos with your friends, family, and followers. Snapchat even allows you to share and edit photos and videos that you take outside of the app and save in your phone’s camera roll.
Thanks to Snapchat’s easy save and access functions, each snap doesn’t have to involve a snap decision. Take your time, savor your photos, and share when you’re ready. After all, they’re your photos, and Snapchat is smart enough to know that the easier it is and the more options you have, the longer you’ll be likely to stick around.
In Windows 11, 10, 8, and 7, you can quickly copy a partition to a different drive using the flexible disk cloning tool AOMEI Partition Assistant.
Driver Booster 12 Free is an effective tool that will keep your computers drivers up to date, which will make the system run faster and more reliably. This driver updater from IObit keeps your PC running at its best by checking for lost, out-of-date, or broken drivers immediately.
In an era where digital efficiency is paramount, Advanced SystemCare 17 Free emerges as a beacon for those seeking to enhance their PC's performance.
Summary of Movies & TV application shortcuts on Windows 10, Summary of Movies & TV application shortcuts on Windows 10 to bring you a great experience. Maybe
How to fix Messages Failed to Load error on Discord for Windows, Discord isn't fun if you can't read what other people write. Here's how to fix Messages error
How to display the This PC icon on the Windows 11 desktop, During the process of using Windows 11, many users need to access This PC (management).
How to find information in the Windows Registry quickly, Do you find it difficult to find information in the Windows Registry? So below are quick ways to find the registry
How to limit the number of failed login attempts on Windows 10. Limiting the number of failed password login attempts on Windows 10 helps increase computer security. Here's how
How to create fake error messages in Windows, Windows can come up with some pretty creative error messages but why don't you try creating your own content for them to make fun of?
Ways to open Windows Tools in Windows 11, Windows Administrative Tools or Windows Tools are still useful on Windows 11. Here's how to find Windows Tools in Windows 11.
How to fix Windows Quick Assist not working error, Windows Quick Assist helps you connect to a remote PC easily. However, sometimes it also generates errors. But,
How to pin Word, Excel and PowerPoint files to the corresponding app icon on the Windows 11 taskbar, How to pin Office files to the taskbar icon on Windows 11? Invite
How to fix the error of not being able to install software on Windows, Why can't you install apps or software on Windows 10/11? Here's everything you need to know about how to fix it
Instructions for deleting or changing the PIN code on Windows 11, In Windows 11, the PIN code is a very useful and convenient security tool for users. However some people
How to fix There Are Currently No Power Options Available error in Windows 10, Can't select power mode in Windows 10, what should I do? Here's how to fix the error
The simplest way to fix Photos app errors on Windows 10, what should I do if Microsoft Photos doesn't work? Don't worry about ways to fix Photos app errors on Windows
Instructions for installing shortcuts to switch input languages on Windows 11. During the process of using Windows, users will often have to switch between methods.
How to check power status is supported on Windows 11, Windows 11 can handle many different power states. Here's how to check the power status
How to switch from 2.4GHz to 5GHz in Windows 10, If you want to find a quick and simple way to speed up the Internet, changing the WiFi band from 2.4GHz to 5GHz may help.
How to fix Not Enough Memory to Run Microsoft Excel error on Windows, Are you having an error of not enough memory to run Microsoft Excel? So, how to fix Not Enough Memory error


















