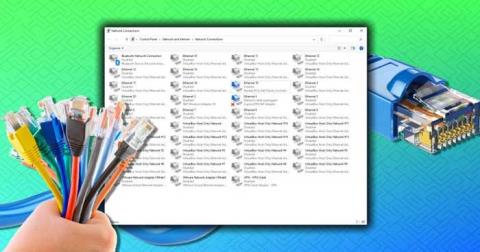How to open multiple programs with one shortcut on Windows 10

How to open multiple programs with one shortcut on Windows 10, You can actually open multiple programs at the same time with a single key. Here's how to use one
Nowadays, one of the most popular operating systems is Windows. It is a very easy-to-use interface and other features in windows. It helps users to perform all of their tasks on the computer. It lets you do anything which can be possible on a computer. But sometimes users get disturbed by an error mentioned below:
“Problem with BITS service: The requested service has already been started. More help is available by typing NET HELPMSG 2182.”
The error mainly appears when you are opening window stores or updating your window. You are unable to use the Windows app or update the window when the error arises. It can be troublesome when you do not know how to fix it, but you have to use or update windows.
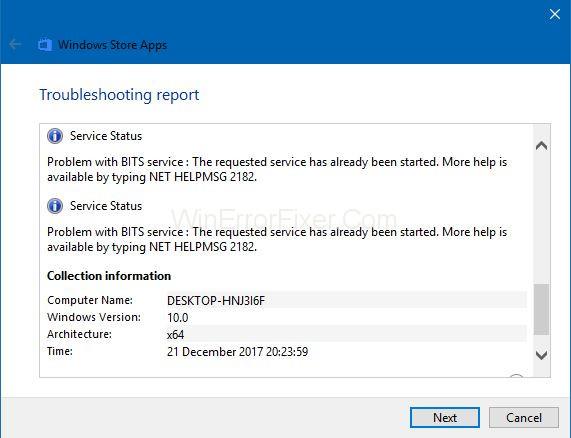
If you are the one who is facing this error and want to get rid of it but don’t know the solution, then carry on to the article to sort out your problem. Firstly let’s have a look at the cause of the error “NET HELPMSG 2182 Error”.
Contents
How to Fix NET HELPMSG 2182 Error in Windows 7, 8 and 10
There are some methods to fix the “NET HELPMSG 2182 Error”. The solutions are mentioned below:
Solution 1: Corrupt or broken files
The first reason for the appearance of the “NET HELPMSG 2182 Error” message may be corrupt files present in your device. These are important system files that might get corrupted, which results in creating an issue in the update and installation process, which makes the windows to become unable to process the task. These corrupted files must be removed to get rid of the issue.
Broken Service: There may some broken service which is responsible for the error “NET HELPMSG 2182 Error”. There are some services that proceed with the downloading and installing of new updates for Windows. If these services get broken, the whole operation will get affected, and “NET HELPMSG 2182 Error” will appear.
Bad Updates: Sometimes, the new updates are not that good for your PC, and while installing, it may create problems in your device instead of updating the outdated files.
We are pretty sure now you already know what is “NET HELPMSG 2182 Error” and the causes of this error. Now let’s see how we can fix this error.
Follow the methods mentioned below to get rid of the error.
Solution 2: Running SFC Scan
If the files in your system are damaged, this may also cause the error. To find out the damaged files present in your system you should install an SFC scan, which will check the presence of damaged files for you. Follow the steps mentioned below to do so:
Step 1: First of all, open the RUN prompt by pressing Windows + R keys simultaneously.
Step 2: A new interface will open on your computer screen, type cmd in the block provided to you. Press shift + control + Enter keys simultaneously to provide administrative privileges.
Step 3: Type the commands mentioned below and press the Enter key to move further.
sfc/scannow
Step 4: Keep patience and wait for the scanner to complete scanning. Take a look if the problem is still present. I hope it will be removed. If not, move on to the next solution.
Solution 3: Running DISM Scan
DISM scan is somewhat similar to the SFC scan. It checks for errors in the update and operating system, and it fixes them automatically through an online mode in Microsoft’s database.
Follow these steps to run the DISM scan.
Step 1: First of all, open the RUN prompt by pressing Windows + R keys simultaneously.
Step 2: A new interface will open on your computer screen. Type cmd in the block provided to you. Press shift + control + Enter keys simultaneously to provide administrative privileges.
Step 3: Type these commands on the block provided to you on-screen and press Enter.
DISM.exe /Online /Cleanup-image
Step 4: Wait for the scan to get finished and check if the problem is gone away. If it is still stuck try another solution.
Solution 4: Checking For Updates
It may be possible that the problem is stuck with an outdated system, and maybe the new update released by Microsoft can remove your problem. Follow these steps to update it.
Step 1: Open your settings by pressing the Windows + I key.
Step 2: Look for the Update and Security options and then select the option check for updates to check the updates.
Step 3: Keep patience and let it check for any available updates. It will download and run automatically.
Step 4: Have a look if the issue has gone. If not, try for the next solution.
Solution 5: Run the Windows Update Troubleshooter
Follow the steps mentioned below to Run it:
Step 1: Firstly, try to run Windows Update Troubleshooter to fix some issues regarding updates. Click on the Type here to search button or take a shortcut by clicking on Windows key + 5 to launch Win 10’s search utility.
Step 2: Click on the search box and enter troubleshoot.
Step 3: You can now click on Troubleshoot settings to open the settings window.
Step 4: Look for the Windows Update option, select it and then click on the Run The Troubleshoot option to launch it.
Step 5: You can now go to the windows update troubleshooter to have potential fixes.
Solution 6: Run the BITS Troubleshooter
Follow the steps mentioned below to run the BITS Troubleshooter:
Step 1: The Troubleshooter can fix your BITS issues which can resolve your .NET HELPMSG 2182 error. To open the BITS troubleshooter, press the shortcut keys Windows key + R present on your keyboard.
Step 2: After that, enter Control Panel present in the Open box, then select on OK option.
Step 3: Now open the Control Panel applet, which is (present directly below) by clicking on troubleshooting.
Step 4: Open the troubleshooter’s list by clicking on view all options present on the left side of the window.
Step 5: Now it’s time to open the troubleshooter by clicking on Background Intelligence Transfer Service.
Step 6: Select the option Apply Repairs Automatically by clicking on Advanced options, then press on the Next button.
Solution 7: Reset Windows Update
Resetting the Windows update may fix the .NET HELPMSG 2182 error. To do so, follow the steps mentioned below:
Step 1: First of all, you have to open the Win + X menu.
Step 2: Now launch the Command-line utility by selecting the Command Prompt (Admin).
Step 3: Now input the commands given below and don’t forget to press enter after each one to turn of the Windows update.
Step 4: Now input the following commands as given below:
ren C:\Windows\SoftwareDistribution SoftwareDistribution.old
To rename the command. It will be renamed as
SoftwareDistribution to SoftwareDistribution.old
Step 5: Now enter the commands given below in the prompt and then press return.
ren C:\Windows\System32\catroot2 Catroot2.old
Step 6: Enter the commands given below separately to restart the Windows Update.
Solution 8: Reset the Microsoft Store Cache
If you want to fix the error .NET HELPMSG 2182 error for the MS word, you can try this solution, it will probably fix the error.
Step 1: First of all sign out from the MS Store and then clear its cache.
Step 2: Look for the search box of Windows 10 and then Enter Command Prompt in it.
Step 3: Now select the Run as administrator context menu option after right-clicking on Command Prompt.
Step 4: Now enter the command wsreset.exe in command prompt windows and then press the return button present on your keyboard.
Step 5: Once the MS Store cache is cleared, restart the Windows and check if the error has flushed off.
Conclusion
We are pretty sure that you will be able to get rid of the “NET HELPMSG 2182” by following the methods mentioned in our article. You can choose any solution as per the need of your device and you can try the next solution if one is not working for you. All the solutions are very effective to flush off NET HELPMSG 2182 error.
How to open multiple programs with one shortcut on Windows 10, You can actually open multiple programs at the same time with a single key. Here's how to use one
How to remove old boot menu options on Windows, Windows 10 dual boot is useful but can leave redundant boot options in the menu. Here's how to remove the menu
Instructions for fixing Snipping Tool errors on Windows 11. Windows 11 has officially been released for a while, but during use there are still many errors
Instructions for entering text by voice on Windows 11, Entering text by voice on Windows 11 helps you significantly improve your work efficiency. Here's how
How to turn on/off Sticky Key on Windows 11, Sticky Key makes the PC keyboard easier to use. Here's how to turn Sticky Key on and off on Windows 11.
What is Windows Modules Installer?, Windows Modules Installer sometimes takes up a lot of system resources. Is Windows Modules Installer important or not?
How to increase volume in Windows 10, How to increase computer volume to maximum level? Let's learn with WebTech360 how to increase Windows 10 computer volume
How to use Windows 11 Installation Assistant to install Windows 11, Windows 11 Installation Assistant is one of the best ways to upgrade your computer to Windows 11.
How to turn off the startup sound in Windows 11, Does the PC startup sound bother you? Then please refer to how to turn off the startup sound for PC running Windows 11 below
Instructions for changing the screen lock timeout on Windows 11. While using Windows 11, there are times when users will need to leave the computer for a period of time.
Instructions for optimizing Windows 11 to help increase FPS when playing games, Windows 11 is an operating system platform that is introduced as more improved in gaming quality, helping games
Windows 11: How to use and customize the Quick Settings menu, Windows 11 brings some great new features and the Quick Settings menu is no exception. Here it is
How to fix the error of not being able to start Windows 11 after turning on Hyper-V. Hyper-V helps you run virtual machines on Windows. However, after enabling Hyper-V, you cannot post again
How to fix error 0xc00007b in Windows, Windows displays error 0xc00007b when the application does not work properly. Below is a step-by-step guide to fix error 0xc00007b in
How to change the login screen on Windows 10/11, Don't like the blurry screen when logging in on Windows 10/11? So, instructions on how to turn off and change the login screen
How to uninstall drivers in Windows 11, Do you want to remove unwanted drivers on Windows 11? Then please see instructions on how to remove drivers in Windows
How to fix No Internet Secured error on Windows 10, No Internet Secured is a common error on Windows 10. Below are simple ways to fix No Internet Secured error
How to fix the error of not being able to save an Excel file on Windows. If you can't save the Excel file, don't worry too much. Below are ways to fix the error of not being able to save the above Excel file
How to open DMG files on Windows, DMG is a file format specific to the macOS operating system. However, you still have a way to open DMG files on Windows.
How to delete Network Adapter in Windows 10 and Windows 11. If you want to remove an old Network Adapter from the Network Connections list, please refer to the instructions.