Advanced SystemCare 17 Free Review 2024 - Your Best PC Optimizer

In an era where digital efficiency is paramount, Advanced SystemCare 17 Free emerges as a beacon for those seeking to enhance their PC's performance.
Device Links
If you’re using Skype for work, chances are, there will come a time when you need to check something in your chat history. When you try to locate the message in question, you might find that accessing your old messages is more challenging than you thought.
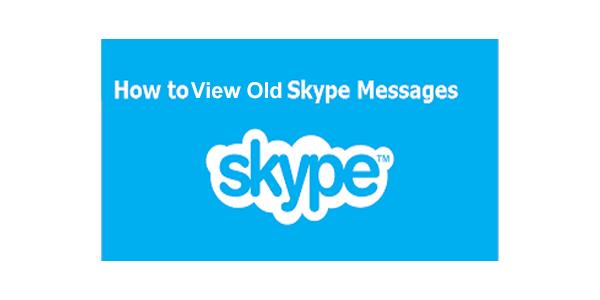
In the old version of this popular video chat app, exporting your chat history was a breeze. In 2017, a new version was implemented, making this task a tad more complicated. However, your old chats aren’t lost; you just have to take a few extra steps to get them. Read on to learn how to view old Skype messages on various devices.
How To View Old Skype Messages on a Windows PC
If you’re simply looking for a specific message that isn’t over a year old, it may still be stored in your Skype. In that case, you can utilize the search function to find it.
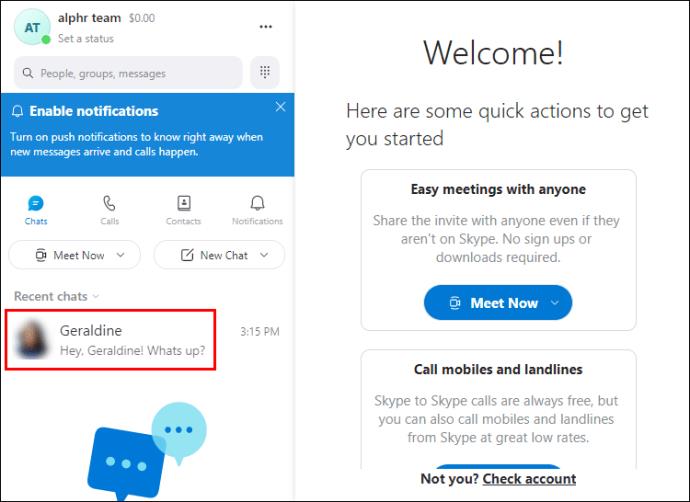
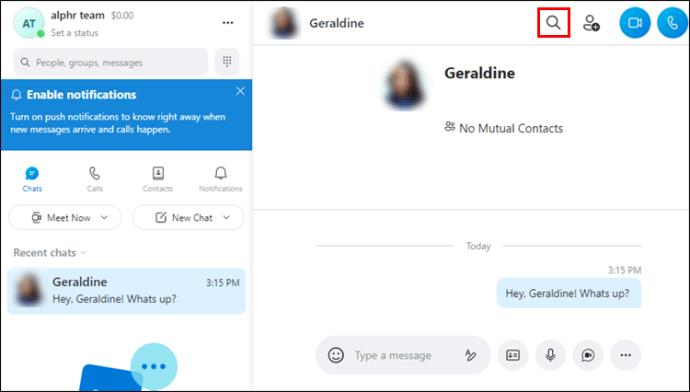
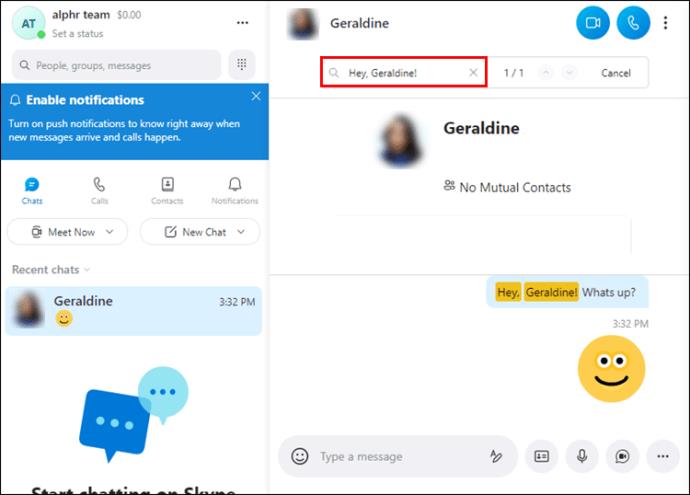
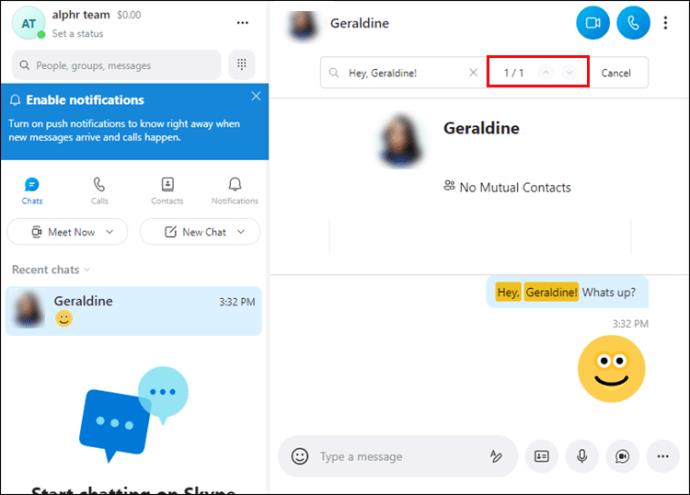
If you can’t find the message you’re looking for, it might not be stored on your device anymore. Skype utilizes cloud storage for chat history, so your conversations are only stored on your PC for a limited time.
On the other hand, conversations conducted in the previous version of the app might still be stored on your PC if you’re using the same device. You’ll need to use a different method to retrieve these conversations. Find the instructions for your device below.
Are you looking for Skype chats from years ago that are no longer available through your app? The good news is that it’s still possible to access your files in one way or another. Here are two ways to peek at old Skype messages.
Export Your History
Since Microsoft acquired Skype, your chat history is no longer stored locally. Instead, the data is in the cloud, and you’ll need to request it to see it. The process is straightforward, but it might take some time for your request to go through, so this solution might not be ideal if you need some information urgently. Here’s how to request access to your chat history and files.
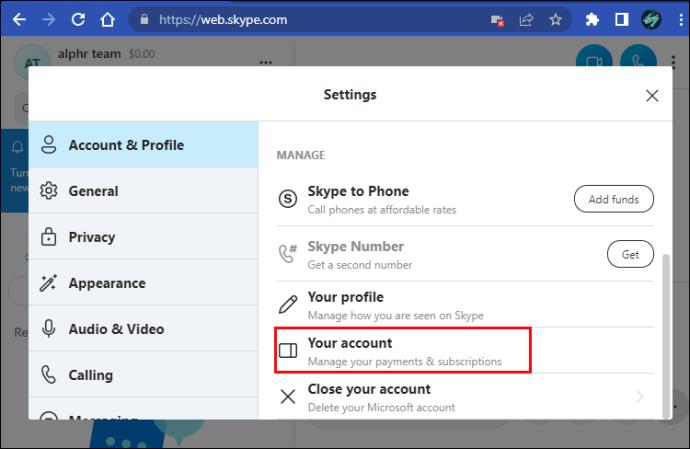
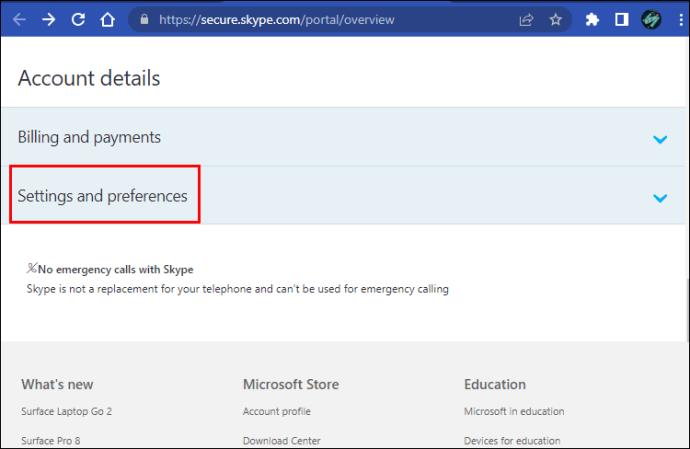
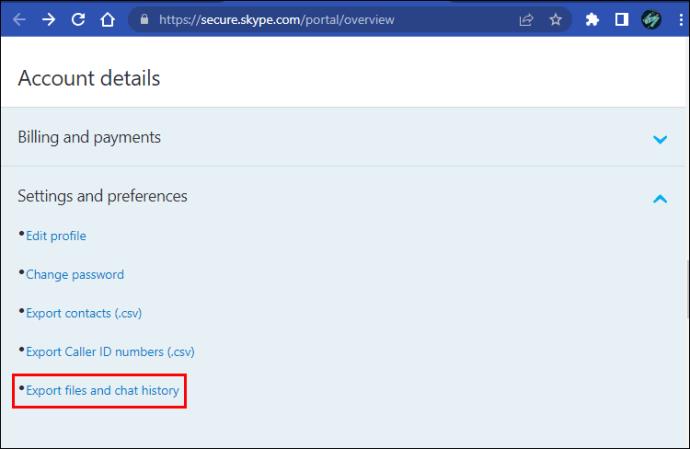
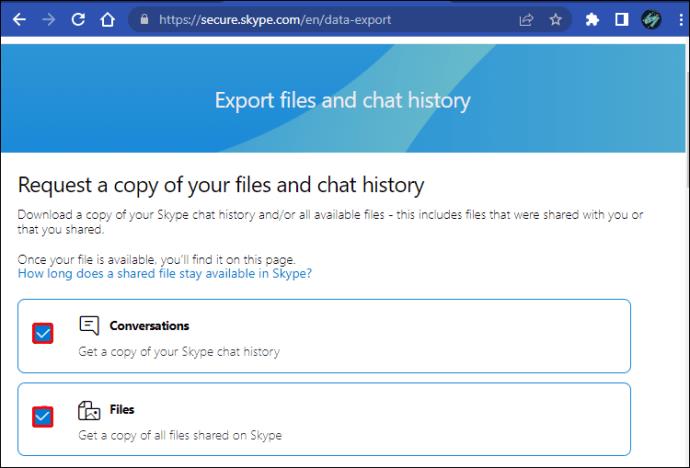
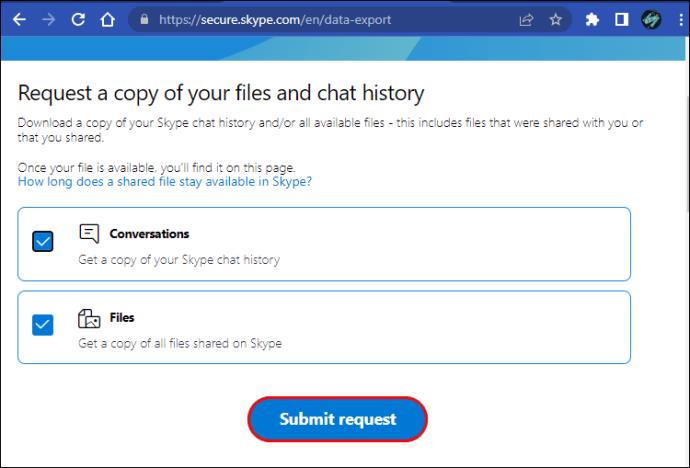
An “Available Exports” section will appear at the top of the page with your pending request, and you’ll need to wait until it’s complete. This will most likely be done in a few minutes, but it may take up to a few hours. If your request is still pending after a couple of days, contact Skype support, as it’s most likely an error on their end.
Once your files are available, click the blue “Download” button next to your request. Extract the compressed ZIP to get the JSON file containing the data.
Now you’ve acquired your chat history. However, your computer won’t be able to open this file as it is. So, the next step will be downloading a parser to read your file. Skype provides its own for this purpose. Follow the steps below to open the file.
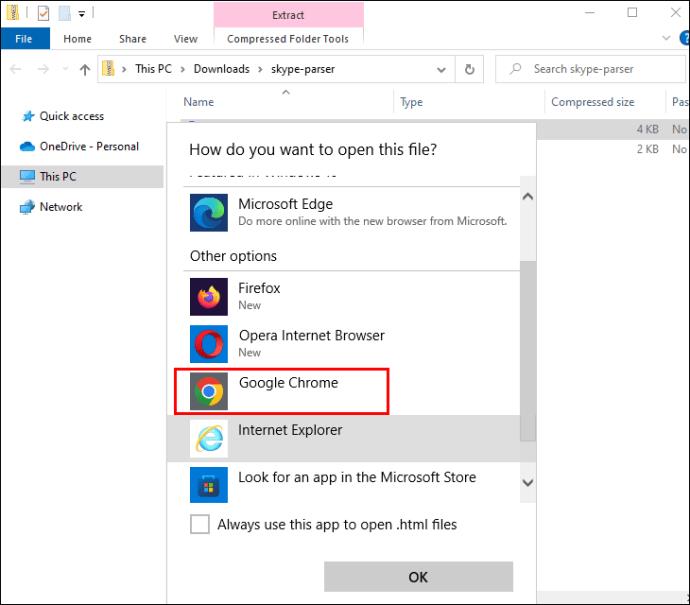
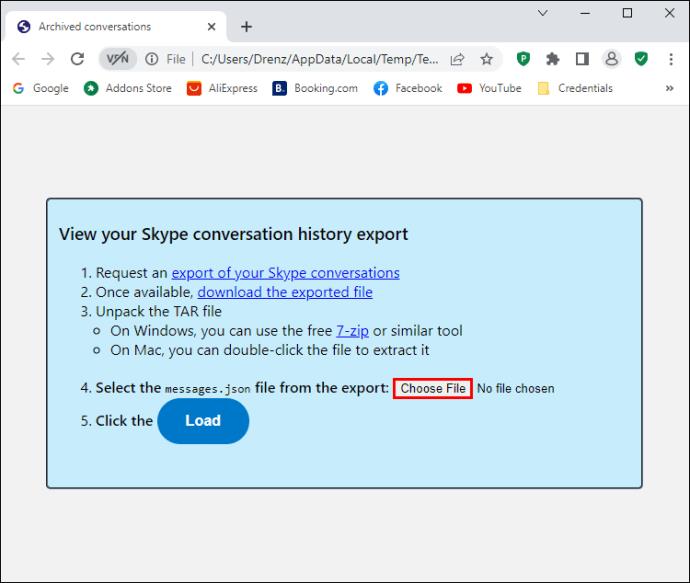
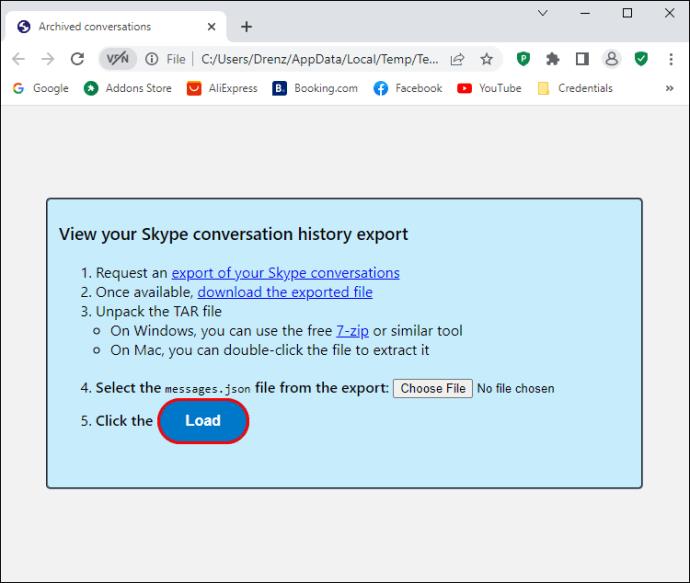
Access Your App Data
If you didn’t find the old messages you were looking for using the method mentioned above, there is another technique you can try. Some of your old chat files from this app might still be stored on your PC, and all you need is an additional program to read them. NirSoft’s dedicated SkypeLog View is a great option. Download this app and locate your chat files in the following way.
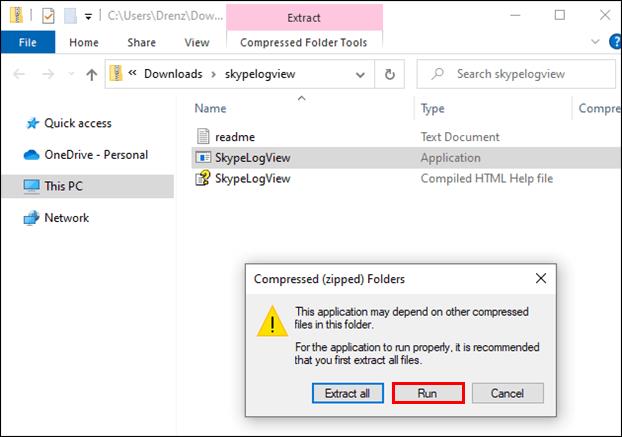
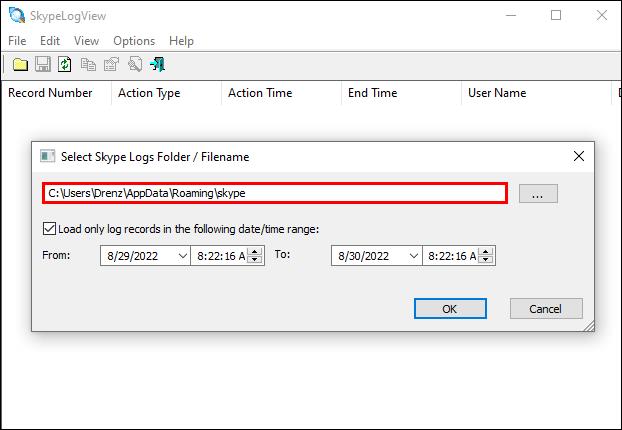
How To Find Your Older Skype Messages on a Mac
Like Windows, you can access your old Skype chats by requesting them or finding the files on your device. The latter option will only work if you use Skype Classic on the same device before updating the app to Microsoft’s version. Get your chat files in one of the following ways.
Request Your History
Skype chat files are stored in the cloud, so you can download them to your Mac by requesting them from Skype.
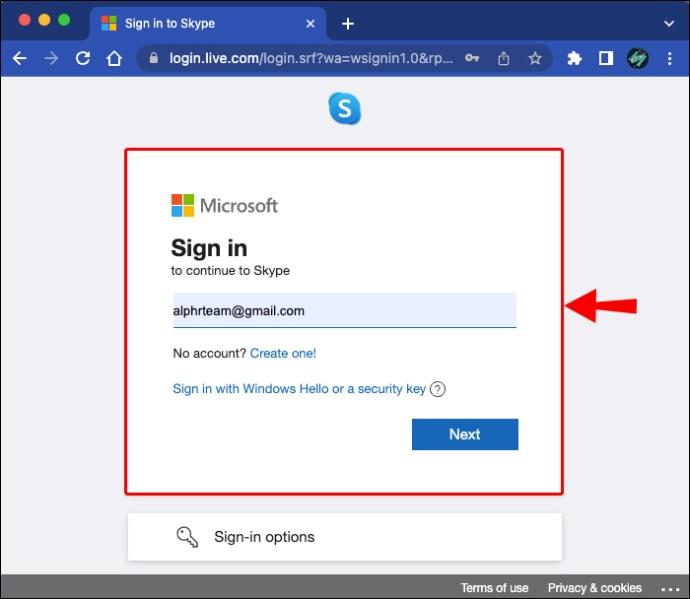
Your pending request will be displayed under “Available Exports” at the top of the page. Wait until the request is completed, then click the blue “Download” button.
Note: You might need to wait a few minutes or hours for your chat history to be ready. If the request keeps pending for days, contact Skype support.
Once you’ve downloaded the ZIP file of your chats, open your Finder and extract it. You’ll find a JSON file of your messages. Open this file using Apple TextEdit to access your history.
Retrieve the Database File
Another way to read old Skype messages is by locating the database file that Skype Classic used to store your chat history. Here’s how to find it on Mac:
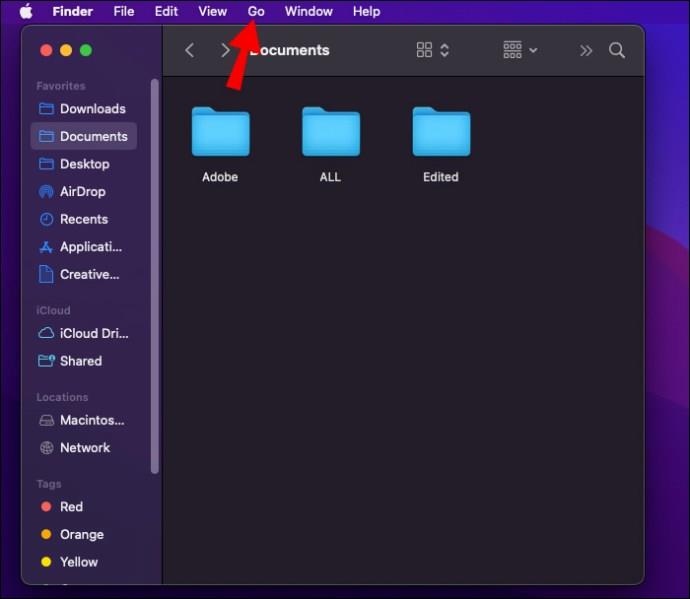
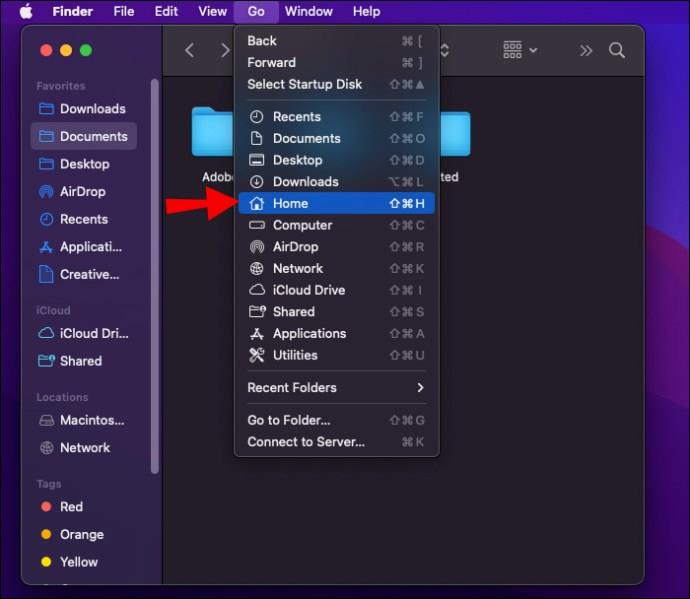
Next, you’ll need to download an app to open this file. DB Browser for SQLite is a great option for Mac users.
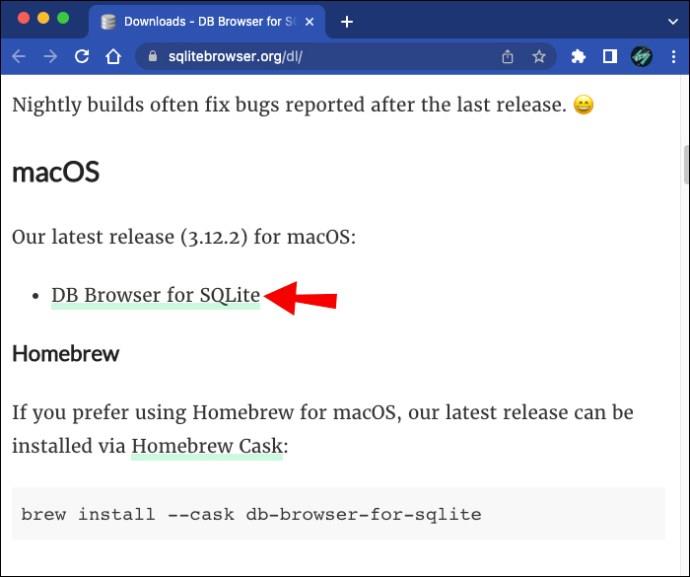
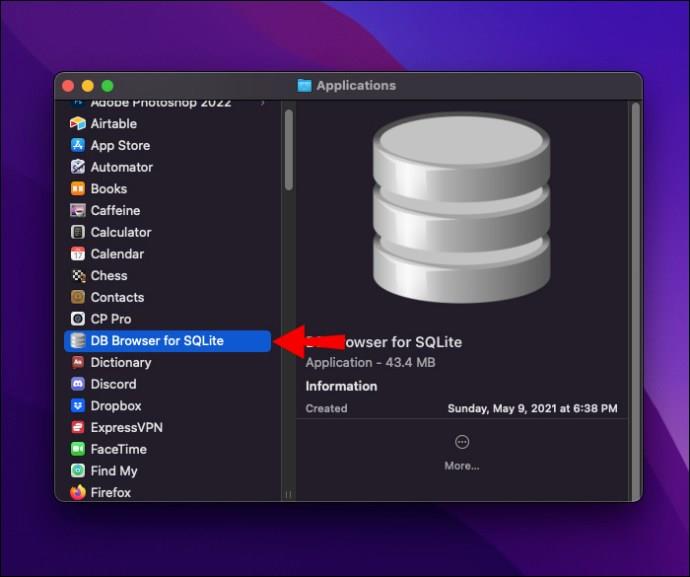
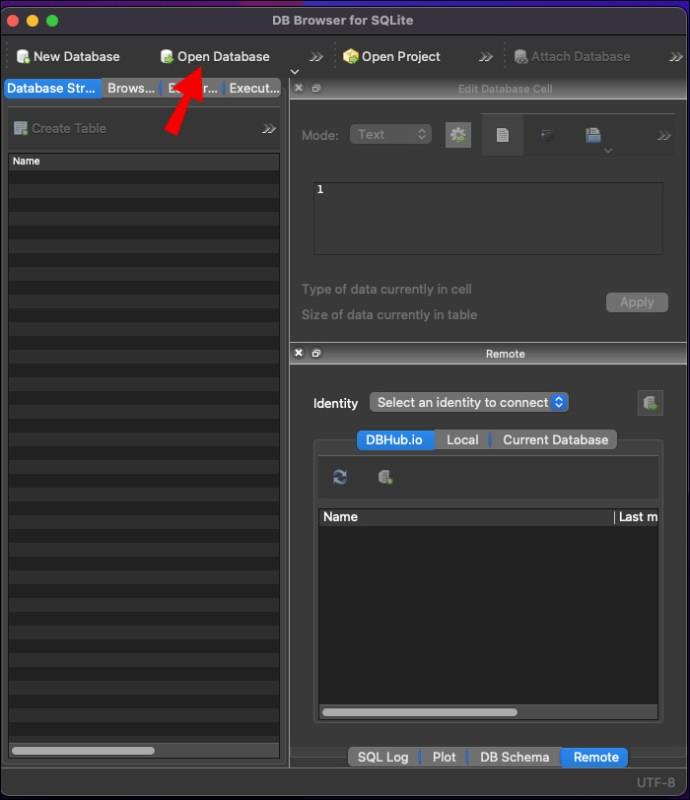
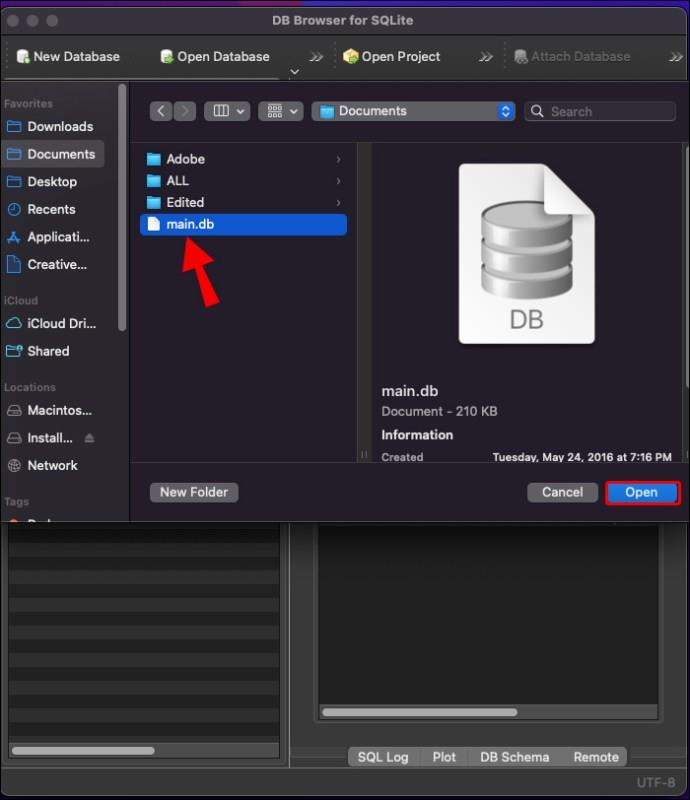
How To Retrieve Old Skype Messages on an Android Device
Skype only stores your chat history for a limited time. Therefore, whether you can retrieve old messages in the Android app depends on how old the information you’re looking for is.
To browse older messages in Skype for Android, follow these steps.
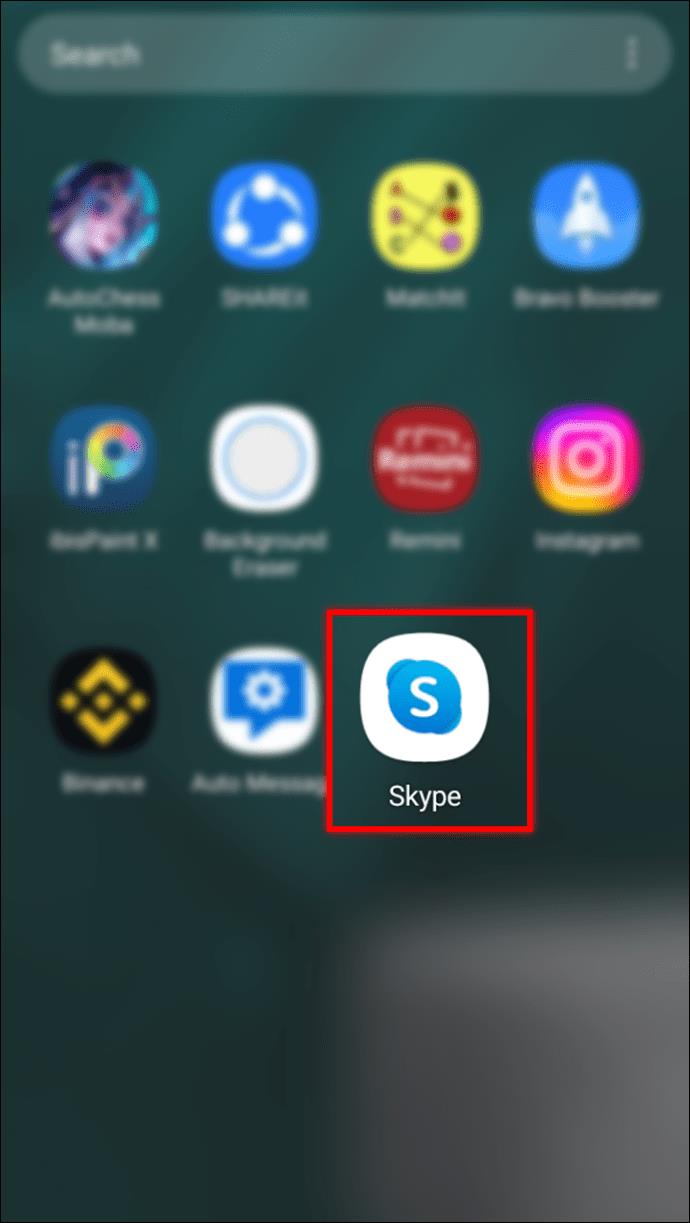
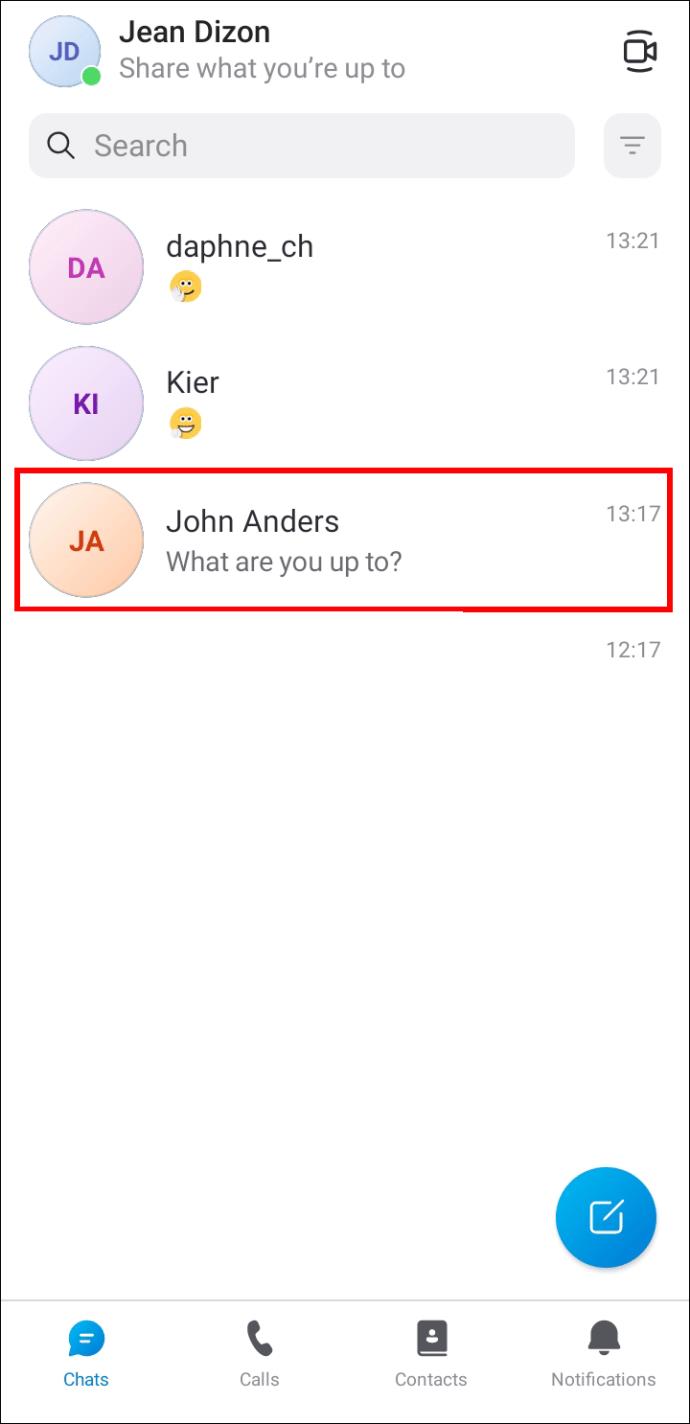
The messages might take some time to load. If you’re having trouble accessing them, make sure your internet connection is stable.
Scrolling through the entire conversation can be time-consuming if you’re just looking for a specific message. In that case, using the search feature might be more productive.
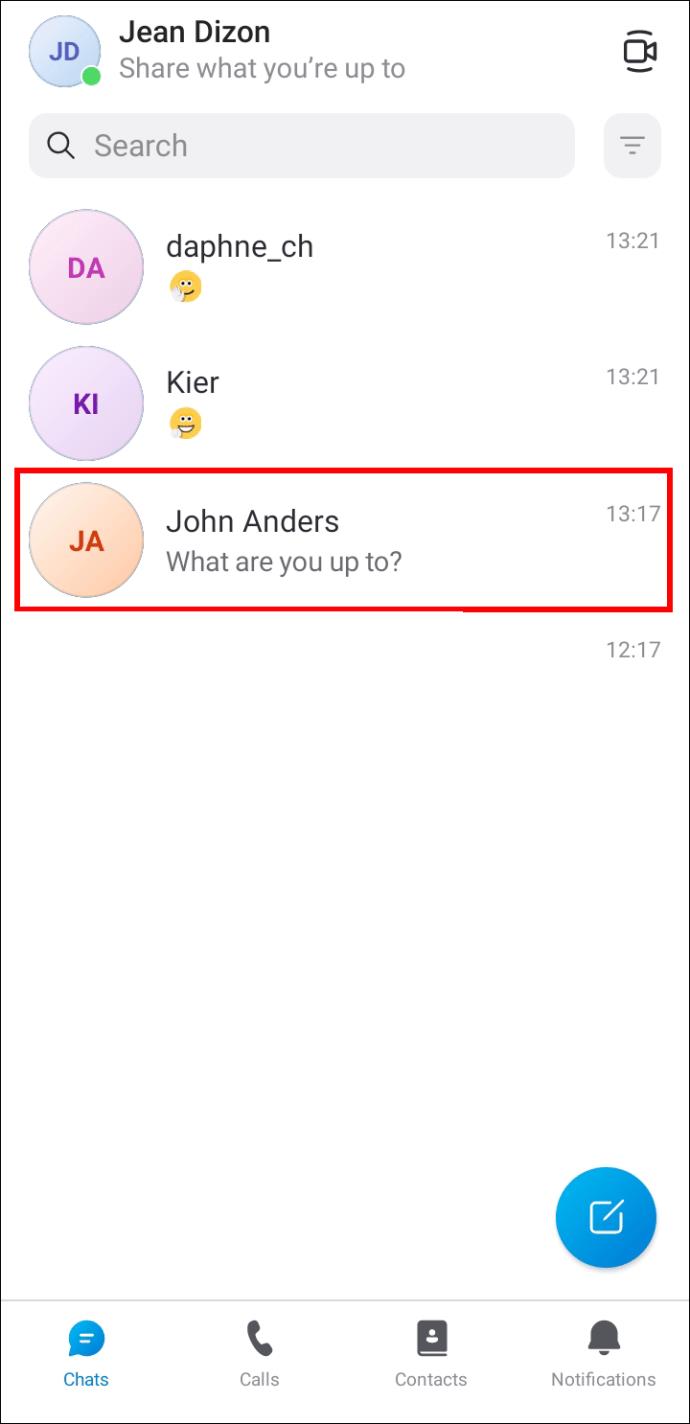
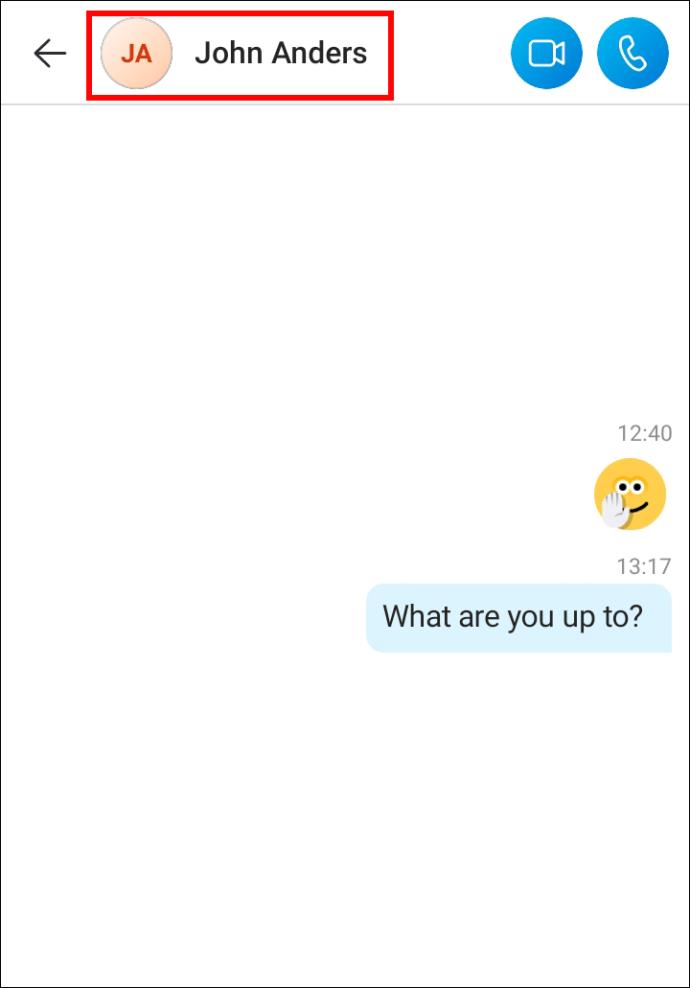
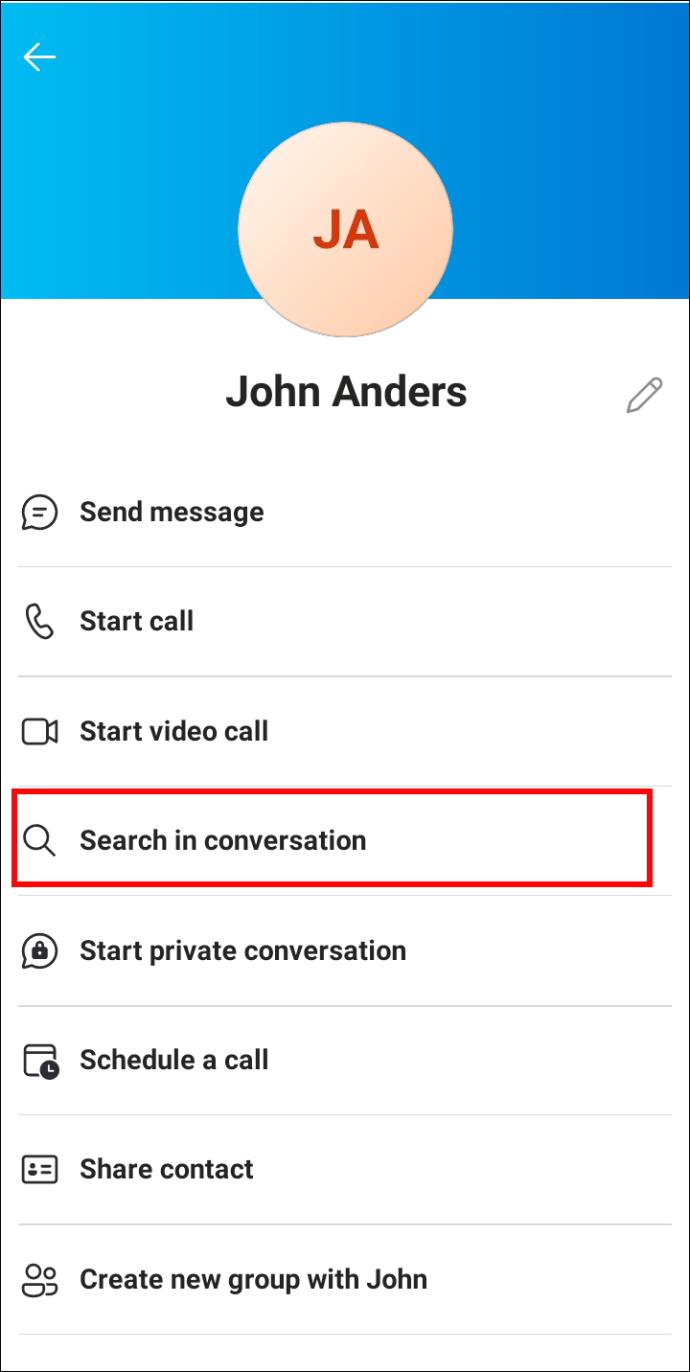
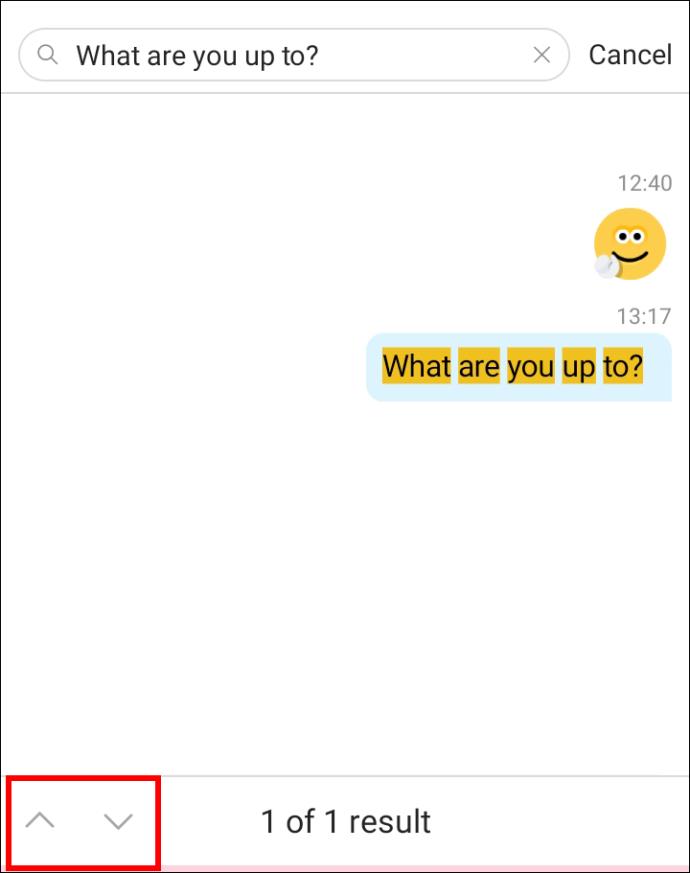
How To View Older Skype Messages on an iPhone
Your Skype chat history is only stored for a limited time on your device. However, you can still try finding old messages in the iOS app by scrolling through the conversation or using the search function. Follow the steps below.
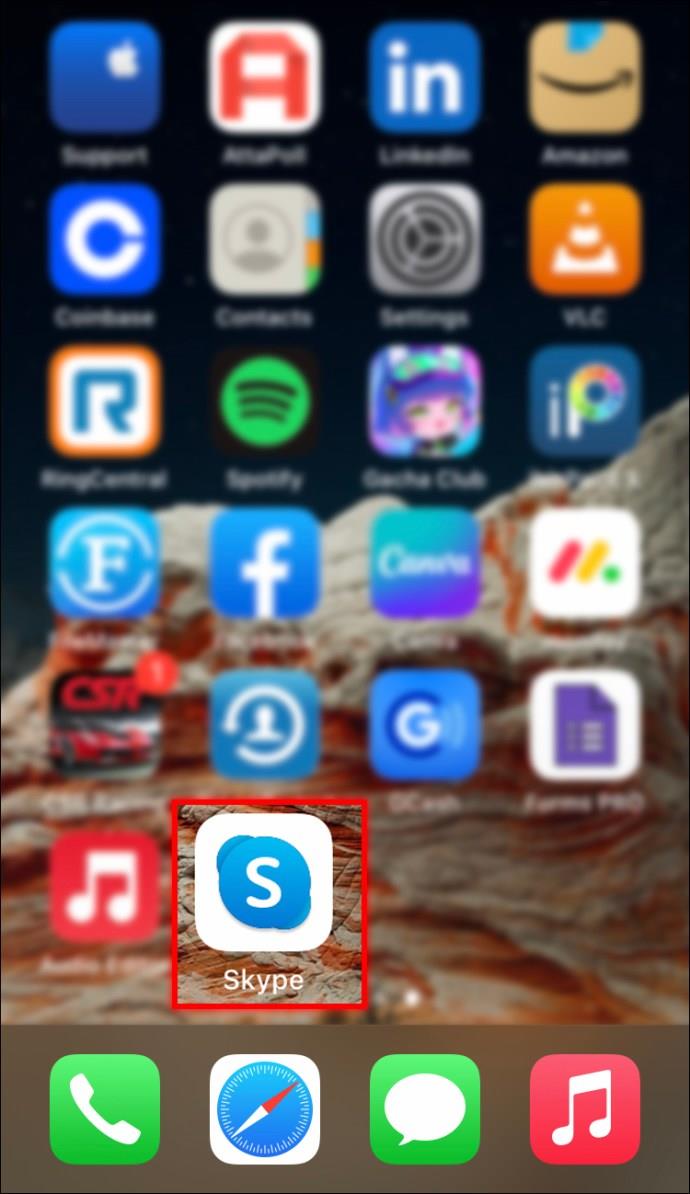
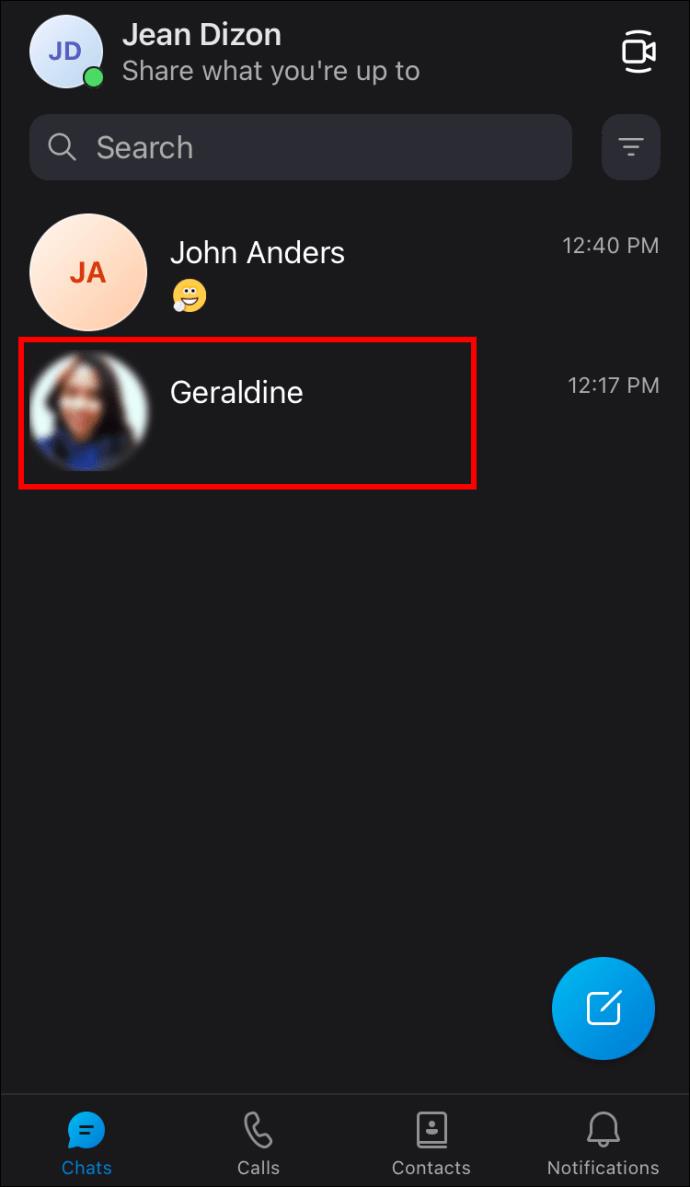
If you’re looking for a particular message, you can also try the following method.
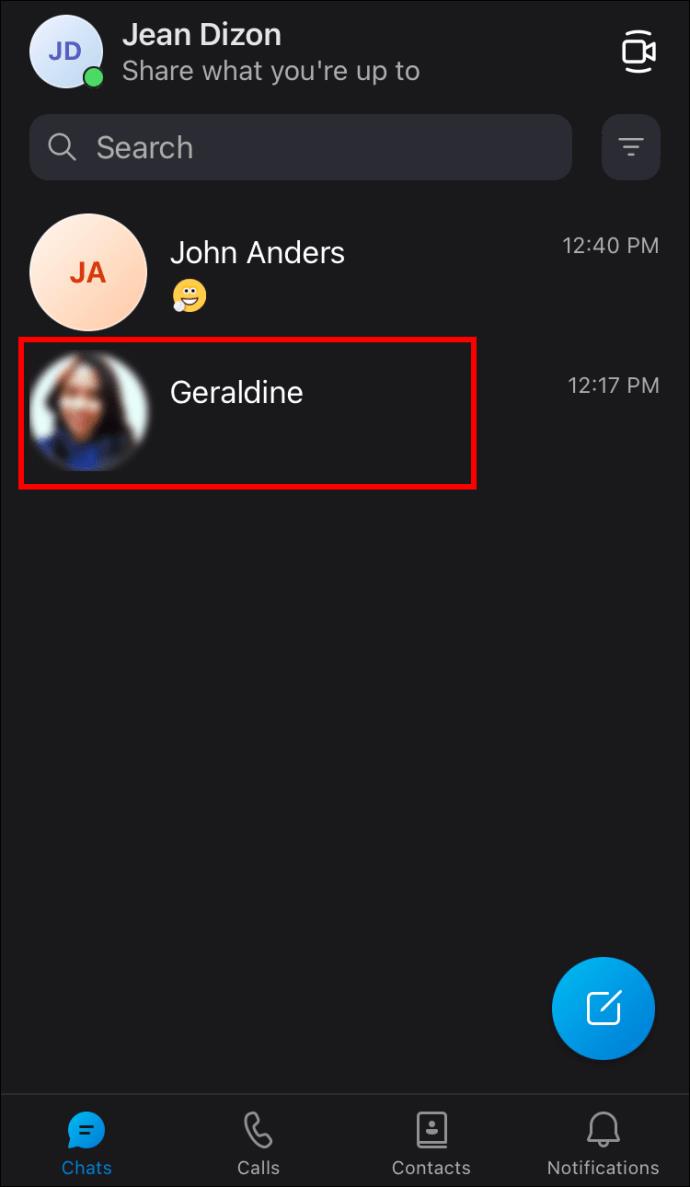
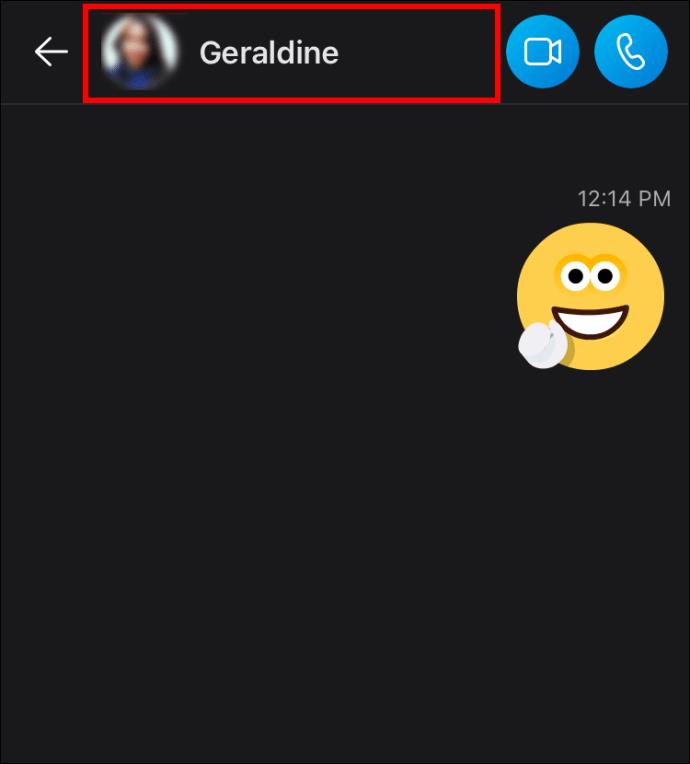
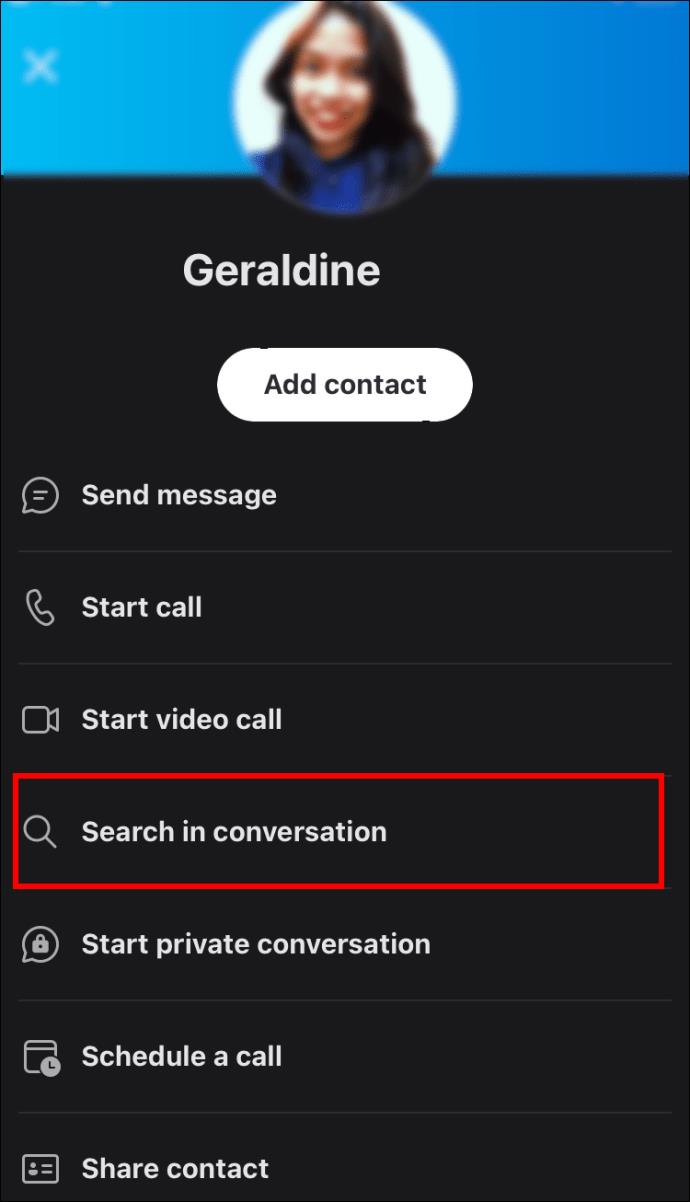
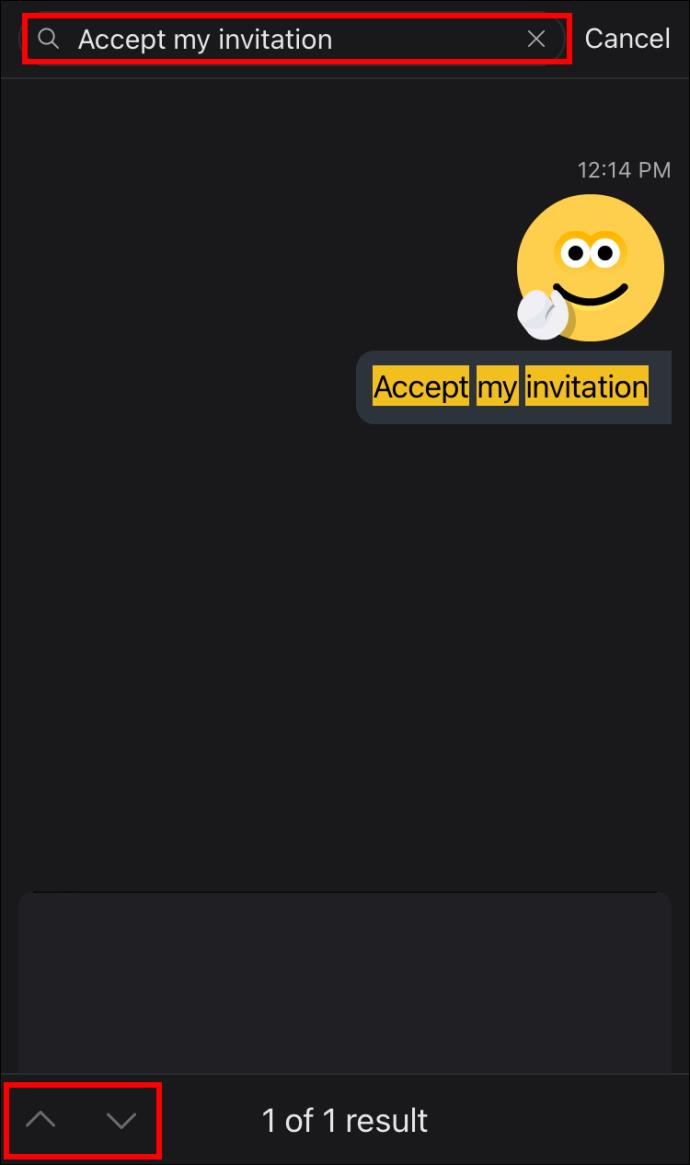
How to View Old Skype Messages in Outlook
Microsoft Outlook users might be able to retrieve their old Skype for Business conversations with a few clicks in this app. Since your Skype conversations are stored in your Outlook Conversation History, you only need to find this folder.
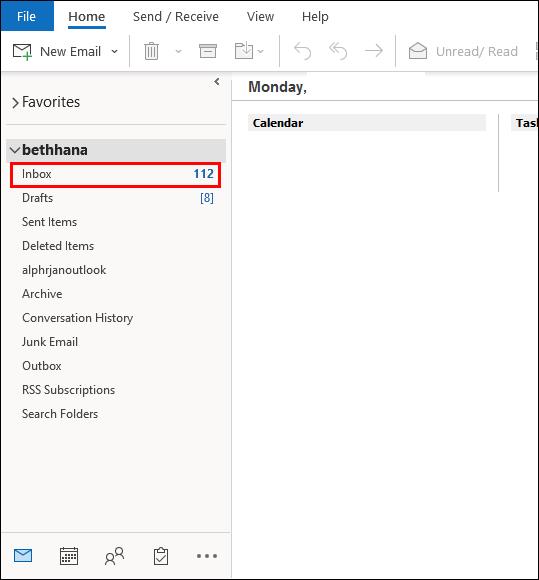
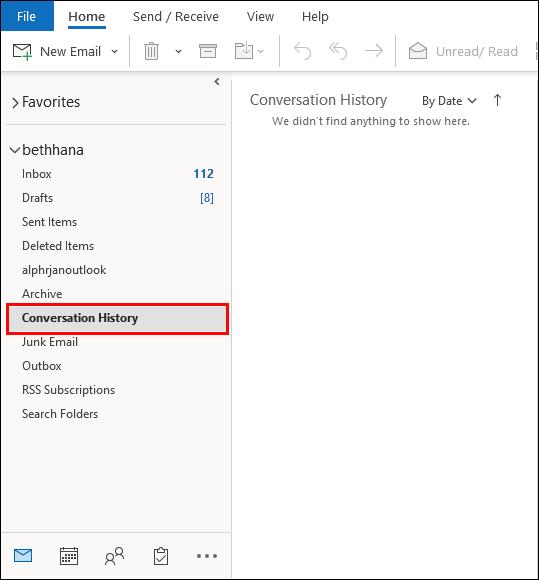
If you can’t find your past conversations in this folder, archiving might not have been enabled for your chats. Ensure that this option is “on” in Skype for Business.
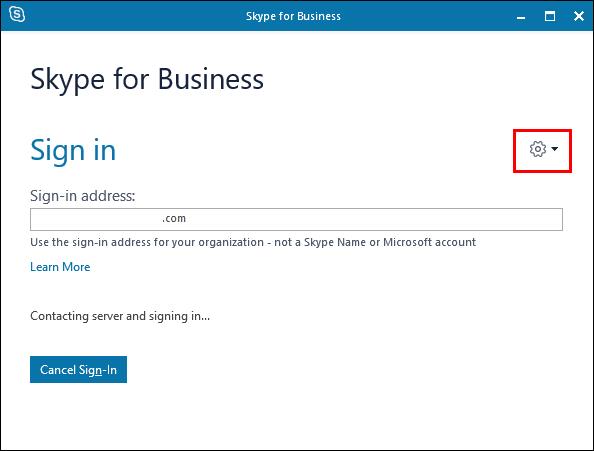
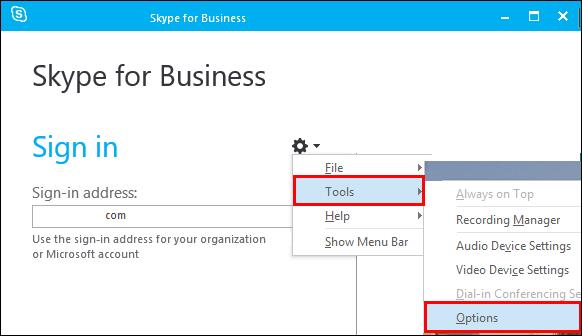
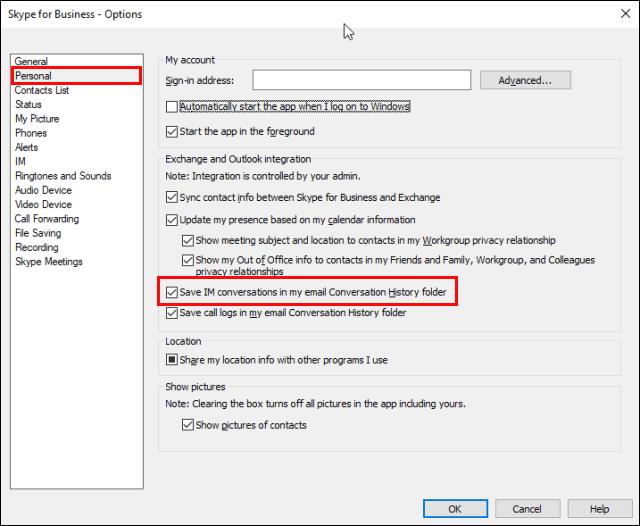
If this option is available in your version of the app, your future conversations will be safely stored.
Keep Track of Your Archives
A reliable record of past Skype conversations is often crucial, especially if you use this app for important business exchanges. Unfortunately, the current version of the app doesn’t make accessing your chat history easy. Nevertheless, you can use the methods mentioned above to locate and view past messages that are still available.
Did you manage to find the old Skype messages you were looking for? Do you think Skype should make our chat history easier to access? Let us know in the comments section below.
In an era where digital efficiency is paramount, Advanced SystemCare 17 Free emerges as a beacon for those seeking to enhance their PC's performance.
Summary of Movies & TV application shortcuts on Windows 10, Summary of Movies & TV application shortcuts on Windows 10 to bring you a great experience. Maybe
How to fix Messages Failed to Load error on Discord for Windows, Discord isn't fun if you can't read what other people write. Here's how to fix Messages error
How to display the This PC icon on the Windows 11 desktop, During the process of using Windows 11, many users need to access This PC (management).
How to find information in the Windows Registry quickly, Do you find it difficult to find information in the Windows Registry? So below are quick ways to find the registry
How to limit the number of failed login attempts on Windows 10. Limiting the number of failed password login attempts on Windows 10 helps increase computer security. Here's how
How to create fake error messages in Windows, Windows can come up with some pretty creative error messages but why don't you try creating your own content for them to make fun of?
Ways to open Windows Tools in Windows 11, Windows Administrative Tools or Windows Tools are still useful on Windows 11. Here's how to find Windows Tools in Windows 11.
How to fix Windows Quick Assist not working error, Windows Quick Assist helps you connect to a remote PC easily. However, sometimes it also generates errors. But,
How to pin Word, Excel and PowerPoint files to the corresponding app icon on the Windows 11 taskbar, How to pin Office files to the taskbar icon on Windows 11? Invite
How to fix the error of not being able to install software on Windows, Why can't you install apps or software on Windows 10/11? Here's everything you need to know about how to fix it
Instructions for deleting or changing the PIN code on Windows 11, In Windows 11, the PIN code is a very useful and convenient security tool for users. However some people
How to fix There Are Currently No Power Options Available error in Windows 10, Can't select power mode in Windows 10, what should I do? Here's how to fix the error
The simplest way to fix Photos app errors on Windows 10, what should I do if Microsoft Photos doesn't work? Don't worry about ways to fix Photos app errors on Windows
Instructions for installing shortcuts to switch input languages on Windows 11. During the process of using Windows, users will often have to switch between methods.
How to check power status is supported on Windows 11, Windows 11 can handle many different power states. Here's how to check the power status
How to switch from 2.4GHz to 5GHz in Windows 10, If you want to find a quick and simple way to speed up the Internet, changing the WiFi band from 2.4GHz to 5GHz may help.
How to fix Not Enough Memory to Run Microsoft Excel error on Windows, Are you having an error of not enough memory to run Microsoft Excel? So, how to fix Not Enough Memory error
Ways to find all video files on Windows, Can't find recorded and saved videos on PC. Below are ways to help you find all clips on Windows.
How to fix error 0xa00f4288 in the Camera app on Windows 10 & 11. Windows' default Camera App is the main tool for taking photos. So in the case of Win 10 & 11 cameras


















