- Send an invite link—Students click the link to join.
This feature is rolling out over the next week. - Send an email invite—Students can join from the email or in Classroom.
- Share a class code—Students enter the code in Classroom.
If students have trouble with the link or code, you can reset them, or send students an email invite instead.
For instructions to join a class, students can go to Join a class as a student.
Note: Students can unenroll themselves from classes. If they unenroll, their grades are removed.
Android
Invite students
Invite students with an invite link
When you share an invite link, students can tap the link to join your class.
- Tap Classroom
.
- Tap the class
Settings
.
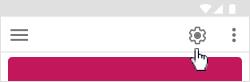
- Next to Invite link, choose an option:
- To automatically add the link to a message, tap Share
select an app, such as Gmail.
The link is automatically added to your message. - To copy the link so you can paste it into a message, tap the link.
The link copies to your clipboard. Paste it into a message for your students.
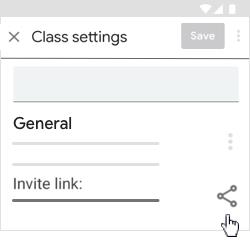
- To automatically add the link to a message, tap Share
- Send the message with the link to your students.
Note: If you don’t see Invite link, make sure you have Student invite settings enabled.
Invite students with an email invite
You can send students an email invite so they can join your class. Students can accept the invite in their email or in Classroom.
Note: On Android devices, you can invite individual students but not groups. To invite a group, use the web version of Classroom.
- Tap Classroom
.
- Tap the class
People
.
- Tap Invite students
.
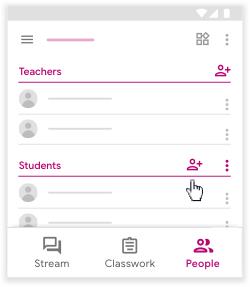
- Enter the student’s name or email address.
- (Optional) As you enter text, an autocomplete list of students might appear.
To add a student from the list, tap their name or email address. - (Optional) To invite more students, repeat steps 4 and 5.
- Tap Invite.
Note: If you have trouble adding an email address, it might be outside of your school’s domain.
After you send the invite, your class list updates to show the names of invited students.
Invite students with a class code
Each class you create has a class code. You share the code with students so they can join your class. To share the code, paste it into an email or write it on the board.
- Tap Classroom
.
- Tap the class
Settings
.
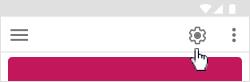
- Under General, next to Class code, choose an option:
- To copy the code so you can paste it into an email, tap the code.
- Write the code on the board in your class.
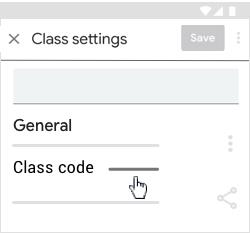
- Along with the code, give students these instructions:
- Sign in to Classroom at classroom.google.com.
- On the homepage, tap Add
.
- In the box, enter the code that I gave you and click Join.
- For more detailed instructions, go to Join a class as a student.
Manage your invite link or class code
For each class, you have an invite link and a class code, known as the Invite codes. You can share the invite codes with students, so they can join the class.
By default, the invite codes are on (enabled).
You can:
- Reset invite codes, if you have trouble with them.
- Disable invite codes, so new students can't join your class.
- Enable invite codes, so new students can join your class.
You only need to do this if you disabled the codes.
Note: When you reset or enable invite codes, Classroom creates new invite codes. The previous codes won't work.
- Tap Classroom
.
- Tap the class
Settings
.
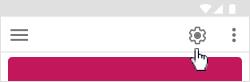
- Under General, next to Student invite settings, tap More
choose an option:
- To reset the invite codes, tap Reset invite codes.
- To disable the invite codes, tap Disable invite codes.
- To enable your invite codes, tap Enable invite codes.
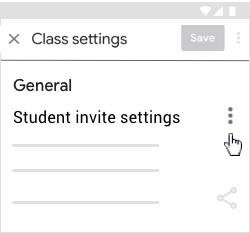
- Tap Save.
For more details, go to Invite students with class code or Invite students with an invite link.
iPhone & iPad
Invite students
Invite students with an invite link
When you share an invite link, students can tap the link to join your class.
- Tap Classroom
.
- Tap the class
Settings
.
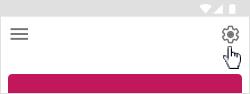
- Next to Invite link, choose an option:
- To automatically add the link to a message, tap Share
select an app, such as Gmail.
The link is automatically added to your message. - To copy the link so you can paste it into a message, tap the link.
The link copies to your clipboard. Paste it into a message for your students.
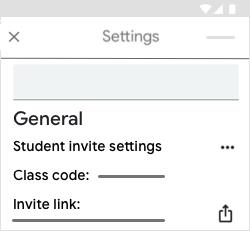
- To automatically add the link to a message, tap Share
- Send the message with the link to your students.
Note: If you don’t see Invite link, make sure you have Student invite settings enabled.
Invite students with an email invite
You can send students an email invite so they can join your class. Students can accept the invite in their email or in Classroom.
Note: On Apple® iOS® devices, you can invite individual students but not groups. To invite a group, use the web version of Classroom.
- Tap Classroom
.
-
Tap the class
People
.
- Tap Invite students
.
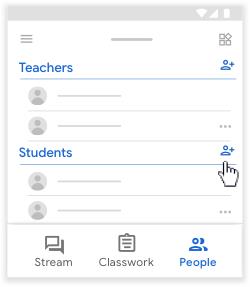
- Enter the student’s name or email address.
- (Optional) As you enter text, an autocomplete list of students might appear.
To add a student from the list, tap their name or email address. - (Optional) To invite more students, repeat steps 4 and 5.
- Tap Invite.
Note: If you have trouble adding an email address, it might be outside of your school’s domain.
After you send the invite, your class list updates to show the names of invited students.
Invite students with a class code
Each class you create has a class code. You share the code with students so they can join your class. To share the code, paste it into an email or write it on the board.
- Tap Classroom
.
- Tap the class
Settings
.
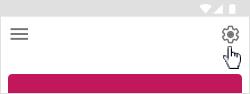
- Under General, next to Class code
choose an option:
- To copy the code so you can paste it into an email, tap the code.
- Write the code on the board in your class.
- Along with the code, give students these instructions:
- Sign in to Classroom at classroom.google.com.
- On the homepage, click Add
.
- In the box, enter the code that I gave you and click Join.
- For more detailed instructions, go to Join a class as a student.
Manage your invite link or class code
For each class, you have an invite link and a class code, known as the Invite codes. You can share the invite codes with students, so they can join the class.
By default, the invite codes are on (enabled).
You can:
- Reset invite codes, if you have trouble with them.
- Disable invite codes, so new students can't join your class.
- Enable invite codes, so new students can join your class.
You only need to do this if you disabled the codes.
Note: When you reset or enable invite codes, Classroom creates new invite codes. The previous codes won't work.
- Tap Classroom
.
- Tap the class
Settings
.
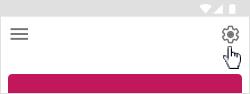
- Under General, next to Student invite settings, tap More
and choose an option:
- To reset the invite codes, tap Reset invite codes.
- To disable the invite codes, tap Disable invite codes.
- To enable your invite codes, tap Enable invite codes.
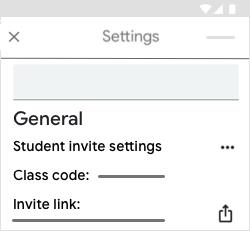
- To return to the Stream page, in the top-left corner, tap Close
.















