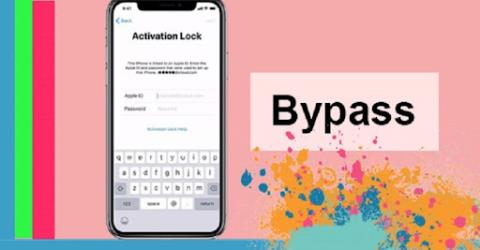What is Intel UHD Graphics 620? Should I Use This Onboard Card?

Intel UHD Graphics 620 is a powerful onboard graphics card renowned for its efficiency and capability. Discover whether this card fits your needs.
Computers, laptops and printers are closely linked devices in offices. How to install the printer quickly and easily is always a constant question of office workers. For those who still do not know how to install a printer with a PC or laptop, do not miss the smart installation suggestions below.

Simple printer setup
In order for your computer and printer to be able to connect to each other, force these two devices to share a local network, be it wifi or LAN. After that, both the computer associated with the printer needs to have the driver installed. This driver must be compatible with the printer before it can be used.
After completing the above operations, proceed to install the printer for the computer as follows:
Step 1: Plug the printer cable into the computer

Step 1: You enter Printers & scanners in the search bar > Select Printers & scanners .

Step 2: Click Add a printer or scanner > Click on the name of the printer you want to connect to the computer.

Step 3: When you have completed the above steps, check which computer is being shared on the LAN/wifi network and then link to the printer's IP address according to the Windows + R formula, open the Run dialog box, enter the server IP or printer name is complete.

Connecting computers and printers is simpler just sharing wifi
New printer models are now appearing quite a lot on the market and they can connect to the printer via wifi or bluetooth very easily. These wireless laptops to install with the printer need to do the following:
Step 1: Put the computer and printer close to each other (so that the 2 machines can connect bluetooth together), turn on the wireless printer and then turn on the power.
Step 2: Printers with wireless connectivity will guide you on how to connect them to your computer.
Step 3: Connect the printer to the wifi network and the computer must also share that wifi. If connecting by bluetooth, we can select the Pair button on the printer to be able to connect
Step 4: On your laptop, select Start, select Settings, then click Devices and select Bluetooth & other devices
Step 5: Here, click Add a printer or scanner or Add Bluetooth or other device
Step 6: If connected to wifi, select the printer name and the printing operation is complete. In case we connect bluetooth, select the printer name, press Connect to select Pair

Is it difficult for the printer and macbook to connect to each other?
A Macbook or Mac has a similar usage compared to the Windows operating system. So to connect the printer to this operating system, the way to do it will be significantly different that is:
Step 1: Users open their macbook and then update to the new version, place it near the computer with the printer so that the cord is not stretched
Step 2: For the printer, you plug in the power, start the power and plug the USB into your laptop. Each model of Macbook will have its own USB connection type, and sometimes there is no traditional USB Type A, but only a USB Type C port. So you should equip an additional USB Type C for more convenience during use. printer
Step 3: When the printer and laptop connect successfully, the computer will automatically notify and display connected. Then, just select Install and follow the instructions
Step 4: The first time you connect 2 devices together, you will have to install the printer by clicking Download & Install And the system will automatically perform the linking operation for you.
Note: When using the printer, you should not turn off the server because this will cause the printer to stop working and other computers to be unable to use the printer. Connecting a computer to a wireless or wired printer both has its own benefits and drawbacks. In each working environment, you should be flexible in handling so that the work can go smoothly.
Printer cannot be connected error
The failure to connect the printer via LAN makes it difficult for users to connect, affecting the user's printing work. To fix this error you can do a few things:
+ Share printer over LAN properly.
+ Check Driver.
+ Use the Troubleshooter.
+ Run printer finder again on Windows 10.
+ Troubleshooting 101.
Windows computer error can't find printer
When your Windows computer does not find the printer, it may be due to a problem in the connection between the computer and the printer when it was first purchased and used.
Not only that, the operating system is not compatible, the LAN is limited or the server is infected with a virus, which is also the reason why the Windows computer cannot find the printer.
To fix this you need:
+ Fix errors caused by incompatible operating systems.
+ Check the IP address of the host computer.
+ Fix limited LAN error.
+ Fix error caused by virus infection server.
Computer error does not recognize the printer
The main reason why the computer does not recognize the printer may be because the connection cable is damaged or not plugged in tightly. Besides, you may have forgotten to power on the printer or due to a hardware or ink cartridge failure.
To fix the above situation, try:
+ Restart the Print Spooler service.
+ Uninstall the printer driver.
+ Create new local port.
+ Copy "mscms.dll" manually.
Printer error not receiving print job
The printer does not accept the print job may be because your computer is having an operating system error or an error due to the IP on your printer.
In addition, it is also possible that the cable connecting the printer to the computer is damaged or loose, making the machine unable to connect. Besides, a printer driver error will also prevent the printer from receiving a print job right when you need it.
To fix this error you can do some of the following:
+ Check the connection cable for damage or loose.
+ Restart the computer.
Check printer power.
Make sure the printer is not jammed.
+ Let Windows fix itself by Troubleshoot.
+ Restart the Print Spooler process.
+ Check the IP on the printer.
+ Update driver for printer.
Printer error receiving command but not printing
At some point, your printer is working normally and you press the next print job, then suddenly the printer receives the job but does not print.
It can be caused by an internet error or because the printer is receiving too many print jobs at once. In addition, the computer is having an operating system error or a printer driver error that will also prevent the printer from receiving print jobs.
When this happens, you need to do a few things :
+ Check the printer and WiFi connection again.
+ Restart the printer.
+ Install more anti-virus software.
+ Restart the Print Spooler process.
Waiting for a long time but the computer cannot detect the printer?
- Answer : Please try to check if the computer is connected to the same network as the printer. If connecting via USB cable, check the connection ports.
Also, if you wait a long time, please click on the link " The printer that I want isn't listed " and follow the instructions on the screen!
How to install printer driver?
- Answer : To install the printer driver, you first need to determine the operating system, configure your computer, then search for the appropriate driver and download and install the machine (can be found from the website). printer manufacturer).
Can't see the printer in Devices and Printers?
- Answer : When you do not see the printer display in Devices and Printers, you need to fix it in the following ways:
+ Manually add printers to Devices and Printers
+ Restore printer icon in Devices and Printers
+ Reinstall the computer operating system
Hopefully, the sharing of WebTech360 on how to install a printer for your laptop/desktop/Macbook above has helped you gain more useful information to serve your working process. Connecting a printer and computer has probably become simpler and faster than ever.
Intel UHD Graphics 620 is a powerful onboard graphics card renowned for its efficiency and capability. Discover whether this card fits your needs.
You are wondering which Dell laptop is the best, should buy today. So, let's take a look at the detailed answer right in the content below.
Your computer screen can be completely rotated horizontally, vertically if you know how. The information below will help you adjust quickly.
You are looking to refer to the current popular msi laptop line. So which country's msi laptop? Is the quality good or not? With WebTech360 for reference.
What is the difference between a gaming mouse and a regular mouse? Let's learn more about this issue with WebTech360 through the article below!
Simple and effective ways to convert DOCX to DOC you can try at home. Please refer to the article of WebTech360!
What is the integrated graphics card in the CPU? Integrated graphics cards possess many advantages that are highly appreciated by users. Why do so many people choose this card?
Copiers are increasingly improving in quality and price. Each copier will have a different configuration and price to meet consumer needs.
Instructions for Downloading .Net Framework and how to install it easily and quickly for the machine to be able to use after only a few minutes.
What is Bypass? Advantages and disadvantages and the most accurate and effective way to identify IDs. All of the above questions will be answered in the article below.
Memory cards are small in size but have massive storage capacity and are convenient to use. So what are the top 64GB memory cards that are most commonly used?
The memory card reader is not only a tool to help the memory card transfer data, but also to preserve and prevent card loss. So which is the best type of memory card head?
Laptop freeze is a common phenomenon when using the computer for a long time. Join WebTech360 to discover how to fix a frozen laptop through the following article.
Discover the latest updates in Zooper Widget for Android. Zooper Widget is a compact, highly customizable, and battery-friendly widget with endless possibilities.
Lipp for iOS, alongside Dubsmash and Musical.ly, provides iPhone and iPad users with a new platform to create lip sync videos and dub videos readily.
Learn how to share audio using TeamViewer, including the latest updates for 2024 and 2025, making remote communication more effective.
Learn the latest tips on how to pet a cat in Adorable Home for optimal gameplay in 2024 and 2025. Discover what positions give you hearts.
Explore the latest features of OrangeHRM Open Source, a free HR management system tailored to meet evolving business needs in 2024 and 2025.
Fix IDM not catching file download links. Discover solutions for downloading videos, music, and more with the latest IDM updates in 2024 and 2025.
Discover the latest version of The File Converter for Android, an application that converts various file formats efficiently.
Explore the latest features of Zalo Web, allowing users to chat and connect seamlessly on various browsers without installation.
PDF Password Remover is a powerful tool for removing passwords and restrictions from PDF files. Download the latest version for 2024 to experience enhanced features.
Step-by-step instructions to completely remove Internet Download Manager (IDM) from your system in 2024 and 2025. Learn to uninstall IDM effectively and cleanly.
Discover Mindjet MindManager, an innovative software that helps individuals and teams streamline their work processes through effective mind mapping and project management.
Su DoKu 2.0.0 is an advanced Sudoku game design software that captivates enthusiasts with its simplicity and functionality. Download now and challenge yourself with Sudoku puzzles.
Discover the new features of Google Photos for Android in 2024 and 2025, including faster backup and advanced search capabilities.
Discover the latest version of IQmango DVD Ripper in 2024, a powerful software to easily rip, copy, convert, and back up DVDs.
When2meet is an easy-to-use group meeting scheduling tool for organizing collaborative meetings. Discover the latest features of When2meet for 2024 and 2025.