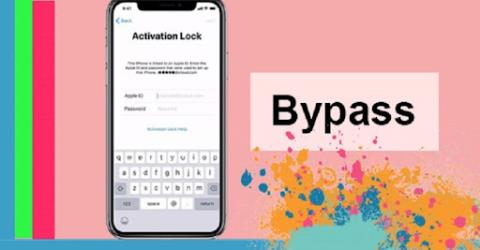What is Intel UHD Graphics 620? Should I Use This Onboard Card?

Intel UHD Graphics 620 is a powerful onboard graphics card renowned for its efficiency and capability. Discover whether this card fits your needs.
The screen rotates horizontally and vertically outside, will the display be similar? the answer is no and we will need to rely on a few operations to adjust the display to be similar to the position of the computer screen. So how to rotate the computer screen on the operating system? Let's find out with WebTech360 right in this article.
Currently, not all documents or videos are formatted as a horizontal rectangle. If you pay attention to the new music clips, you'll see a lot of crew doing vertical shooting. With a computer screen , viewing in this direction is not convenient at all and needs to be adjusted. Operating on the operating system will help you do this.
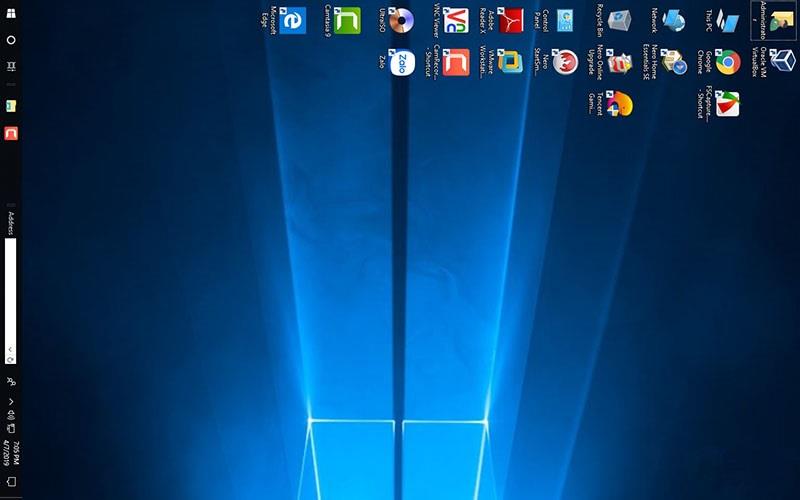
Rotate the computer screen to support work and entertainment
If you are a person who often reads documents, especially ebooks, the horizontal screen will make the font size much smaller. Sometimes you have to download and format to keep track of all the content. If you know how to rotate the screen vertically , you will not need to download it, limiting memory usage. You can read it directly and when you no longer need it, you don't have to delete it.
Most computers using the Windows operating system can perform screen rotation. However, some manufacturers can disable this feature in basic laptops for older people, avoiding wrong manipulation. Whether you can rotate the computer screen or not depends on the hardware manufacturer. If you have a need to do this activity, please do the following:
If your computer uses a video card provided by Intel, check with keyboard shortcuts. You can use some keyboard shortcuts to change the orientation of the screen in just a few seconds. With models for AMD and Nvidia providing cards, it will not be possible to adjust with these shortcuts.
Specifically, you can try using the following key combination:
- Rotate the screen to the left by 90 degrees: Ctrl + Alt +
- Rotate the screen to the right by 90 degrees: Ctrl + Alt + →
- Rotate the screen: Ctrl + Alt +
- Rotate to the original direction: Ctrl + Alt +
Step 1: First, right-click on the computer screen, then select Display settings .
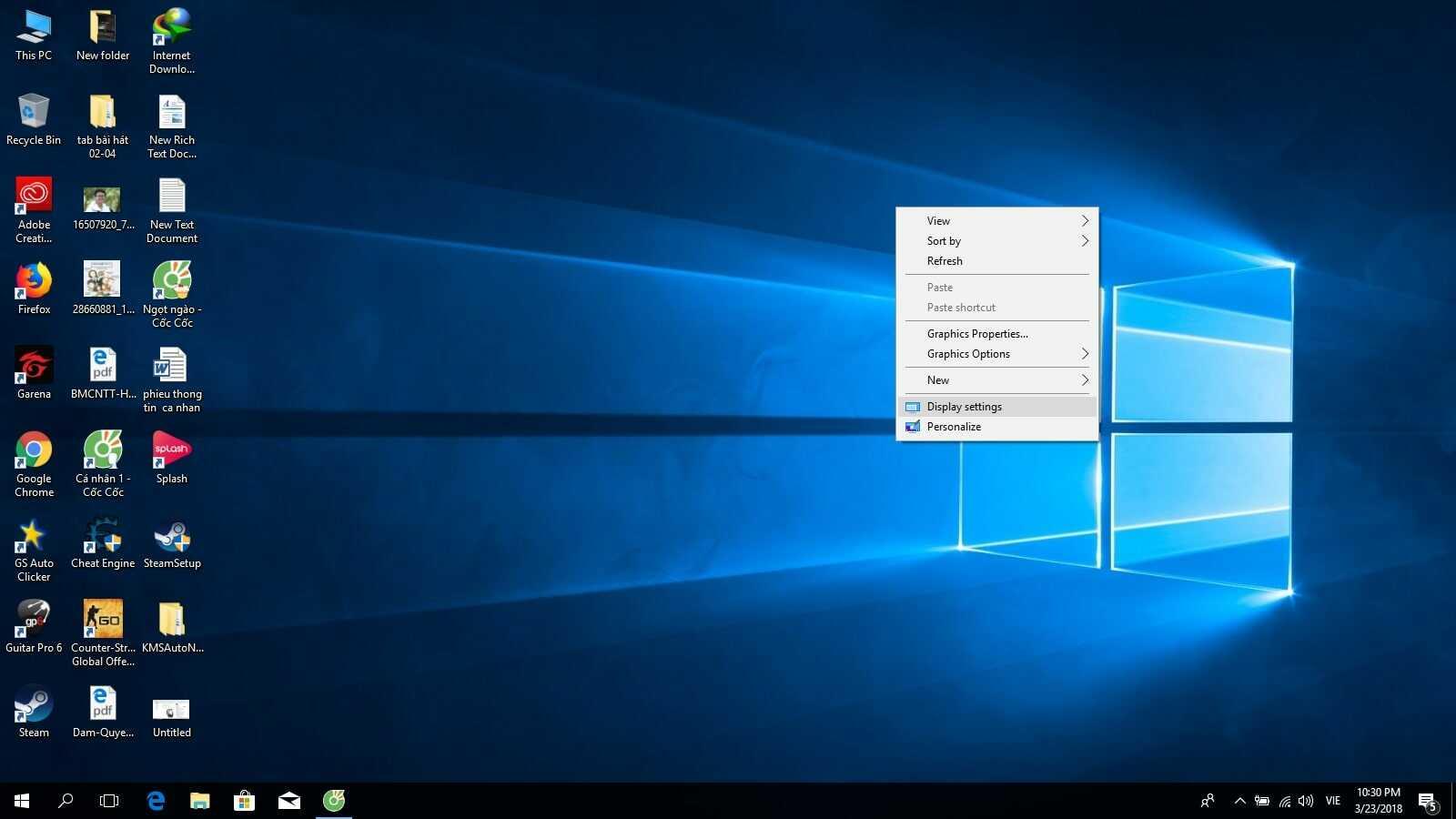
Step 2: You find the Orientation option , the function of each button is as follows:
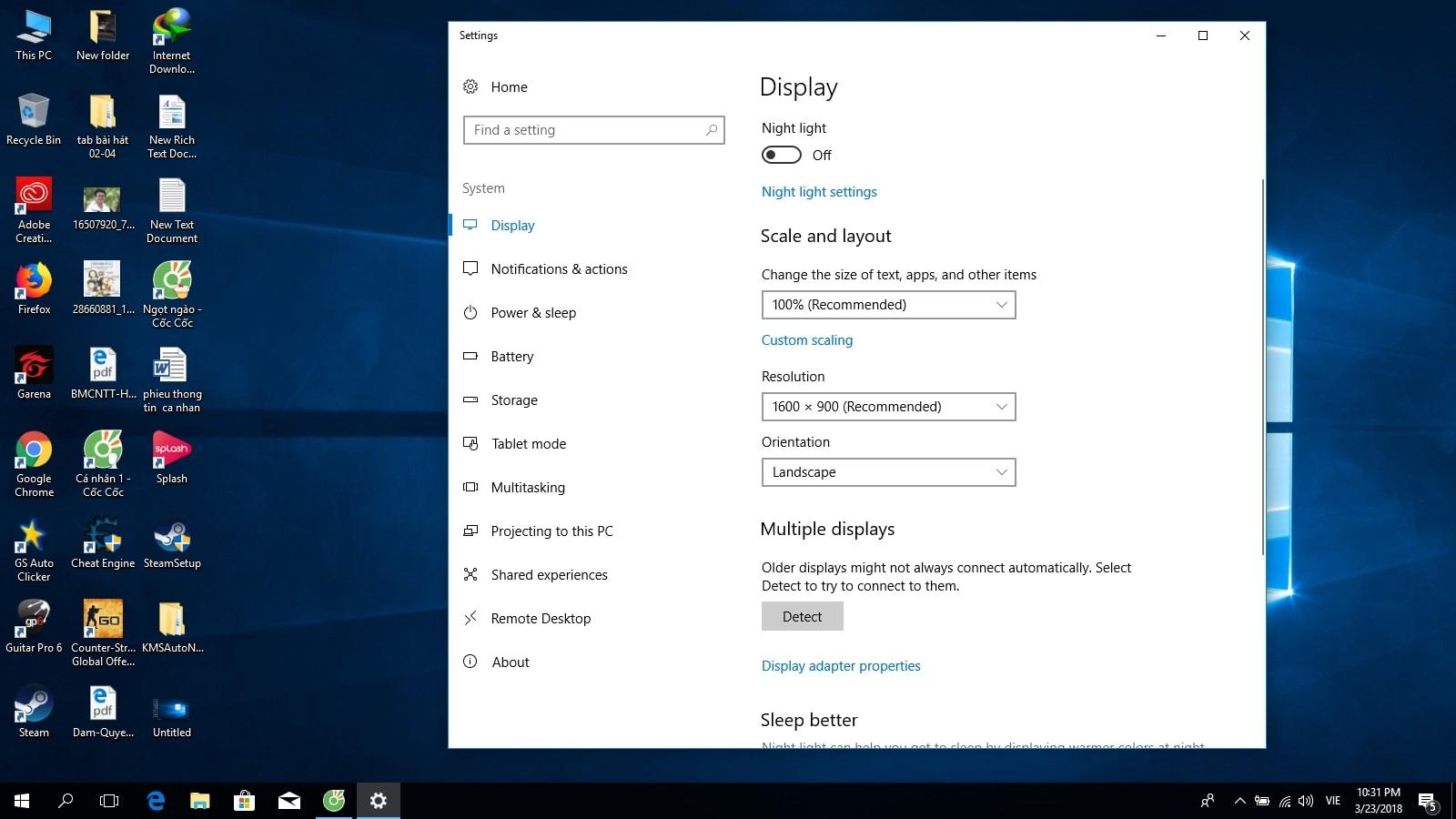
- Landscape: Is the normal screen mode
- Landscape( flipped): Turn the screen upside down
- Portrait: Rotate the screen to the left
- Portrait (flipped): Rotate the computer screen to the right.
Step 3: To save the selected screen orientation, press the Keep changes button , if you don't want it, press revert to return to the old state.
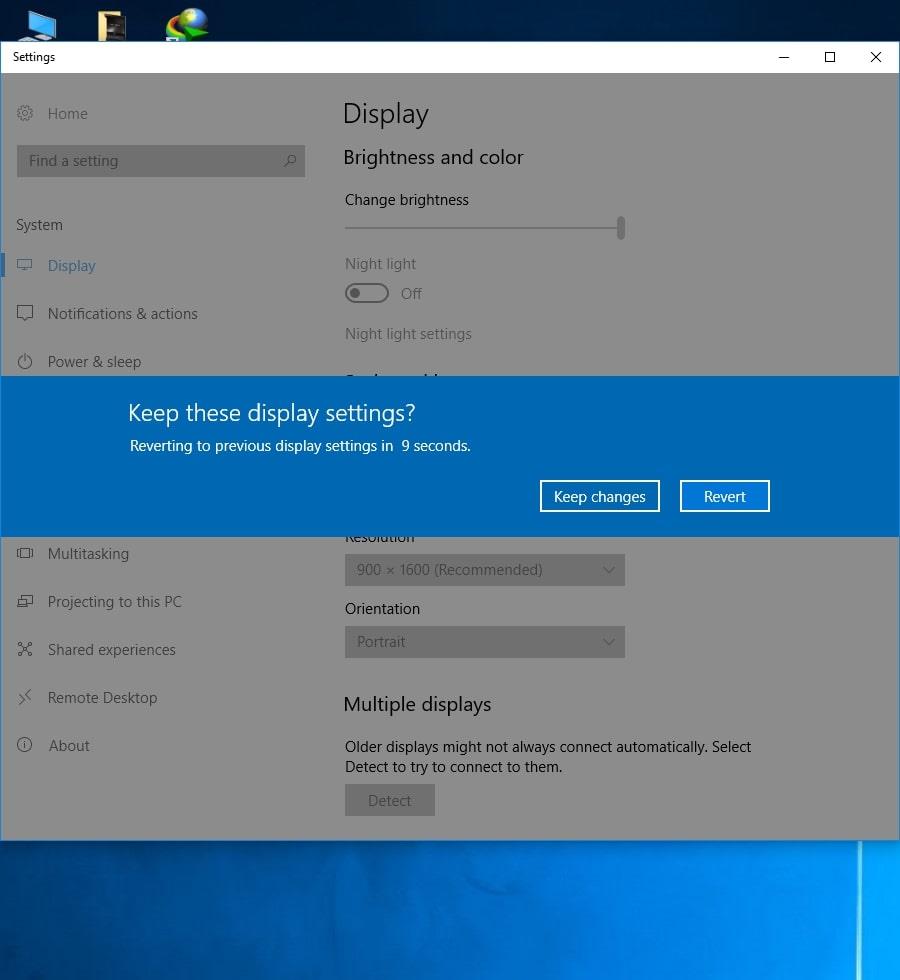
There are 3 ways to customize the rotation of the computer screen that is being rotated 90 degrees on all versions of Windows as follows:
Method 1:
If the above shortcuts cannot be used, check your computer's video card. Usually, manufacturers will integrate the program in the control panel so that you can rotate the screen vertically and horizontally according to your needs. You just need to right click on an empty space on the desktop and select " Rotate " or " Orientation ". You can also go to the “ Start Menu ” section to select these options.
With the video card provided by AMD, choose AMD Catalyst Control Center . Then you find “ Desktop Properties ” and select “ Rotation ”. With Nvidia cards, you choose " Rotate display " to adjust the orientation of the computer screen.
Method 2:
After you have selected the programs to adjust the screen orientation , create shortcuts to make the operation simpler later. This operation is only for devices that are using AMD video cards . You just need to right click, select " Catalyst Control Center ", then select " Display Manager " then select " Hotkeys ".
At this point, you have the right to set up keystrokes to rotate the screen according to your needs. You choose the combinations that you think are the simplest and easiest to remember so that when you start, you only need to act quickly to achieve your needs.
Method 3:
If your computer does not have the above adjustments, or you feel it is too complicated, use the method below. You find the " Orientation " menu in the Window window and then select the orientation you want. The default used currently is " Landscape " which means the screen is horizontal. If you want to rotate the screen vertically then just uncheck the item and select another item.
In the absence of this section, choose to update your computer's drivers to activate the video card. You can download it from the manufacturer or use Windows Update.
Above is detailed information on how to rotate horizontally and vertically the computer screen according to the simplest and fastest needs. Hopefully with these instructions, you will have more tips to use your device effectively when needed. If you need to change the video card to perform better operations, please refer to the product on WebTech360 's website right away.
Intel UHD Graphics 620 is a powerful onboard graphics card renowned for its efficiency and capability. Discover whether this card fits your needs.
You are wondering which Dell laptop is the best, should buy today. So, let's take a look at the detailed answer right in the content below.
You are looking to refer to the current popular msi laptop line. So which country's msi laptop? Is the quality good or not? With WebTech360 for reference.
What is the difference between a gaming mouse and a regular mouse? Let's learn more about this issue with WebTech360 through the article below!
Simple and effective ways to convert DOCX to DOC you can try at home. Please refer to the article of WebTech360!
What is the integrated graphics card in the CPU? Integrated graphics cards possess many advantages that are highly appreciated by users. Why do so many people choose this card?
Copiers are increasingly improving in quality and price. Each copier will have a different configuration and price to meet consumer needs.
Instructions for Downloading .Net Framework and how to install it easily and quickly for the machine to be able to use after only a few minutes.
What is Bypass? Advantages and disadvantages and the most accurate and effective way to identify IDs. All of the above questions will be answered in the article below.
Memory cards are small in size but have massive storage capacity and are convenient to use. So what are the top 64GB memory cards that are most commonly used?
The memory card reader is not only a tool to help the memory card transfer data, but also to preserve and prevent card loss. So which is the best type of memory card head?
Installing printers for computers and laptops is a permanent requirement for office workers. Are there easy and fast ways to install on both devices?
Laptop freeze is a common phenomenon when using the computer for a long time. Join WebTech360 to discover how to fix a frozen laptop through the following article.
In this article, we will guide you how to regain access to your hard drive when it fails. Let's follow along!
Dental floss is a common tool for cleaning teeth, however, not everyone knows how to use it properly. Below are instructions on how to use dental floss to clean teeth effectively.
Building muscle takes time and the right training, but its something anyone can do. Heres how to build muscle, according to experts.
In addition to regular exercise and not smoking, diet is one of the best ways to protect your heart. Here are the best diets for heart health.
The third trimester is often the most difficult time to sleep during pregnancy. Here are some ways to treat insomnia in the third trimester.
There are many ways to lose weight without changing anything in your diet. Here are some scientifically proven automatic weight loss or calorie-burning methods that anyone can use.
Apple has introduced iOS 26 – a major update with a brand new frosted glass design, smarter experiences, and improvements to familiar apps.
Yoga can provide many health benefits, including better sleep. Because yoga can be relaxing and restorative, its a great way to beat insomnia after a busy day.
The flower of the other shore is a unique flower, carrying many unique meanings. So what is the flower of the other shore, is the flower of the other shore real, what is the meaning and legend of the flower of the other shore?
Craving for snacks but afraid of gaining weight? Dont worry, lets explore together many types of weight loss snacks that are high in fiber, low in calories without making you try to starve yourself.
Prioritizing a consistent sleep schedule and evening routine can help improve the quality of your sleep. Heres what you need to know to stop tossing and turning at night.
Adding a printer to Windows 10 is simple, although the process for wired devices will be different than for wireless devices.
Diet is important to our health. Yet most of our meals are lacking in these six important nutrients.
You want to have a beautiful, shiny, healthy nail quickly. The simple tips for beautiful nails below will be useful for you.
Students need a specific type of laptop for their studies. It should not only be powerful enough to perform well in their chosen major, but also compact and light enough to carry around all day.