Why Reliability and Flexibility Are the Cornerstones of Great Tech
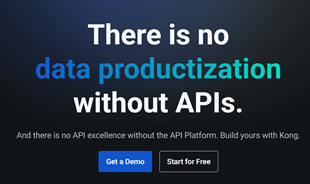
In the fast-moving digital landscape of the modern world, businesses can no longer afford to rely on systems that are only strong in one area.
Despite its popularity, Microsoft Outlook is n't the perfect email tool. It has many errors arising during use. Here is a list of common errors on Microsoft Outlook and how to best fix them .
Note: How to fix Outlook errors may vary by version. The solutions in this article are best suited for Microsoft Outlook 2016 and later.
see more
This is the most annoying error when using Microsoft Outlook. According to the information on the Microsoft Support site, you have many ways to fix it. However, before you get started, try these easy and effective solutions in most cases:
Only if the above methods do not work, you need to try one of the following ways to fix email sending/receiving errors on Outlook:
Go to Control Panel from the Start menu on Windows 10 and change the icon size to Small . You will see the File Explorer Options tab . Click on it to open a new window.
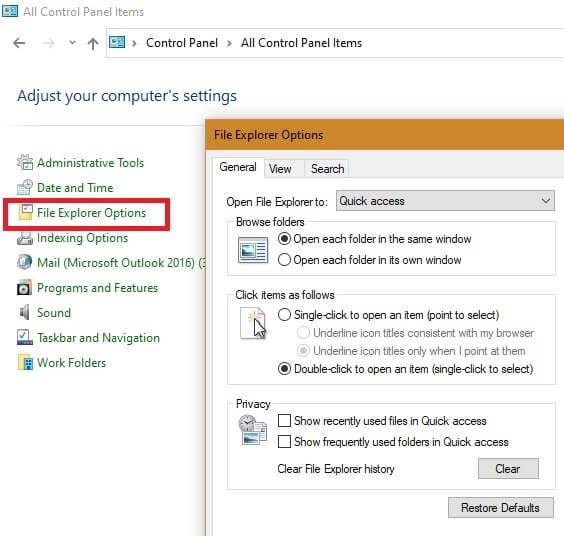
Go to the View tab and check Show hidden files, folders, and drives .
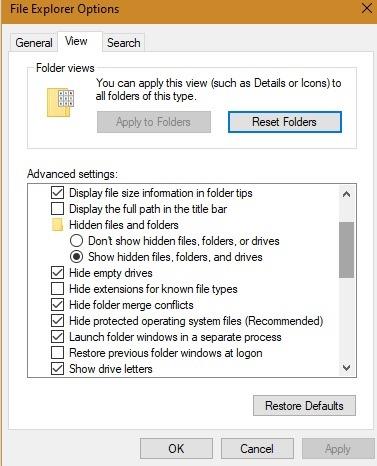
From the Start menu , open the Scanpst.exe file . It will lead you to the Inbox Repair tool . Click Start to fix Outlook client errors . This action will fix Send/Receive errors and other related issues.
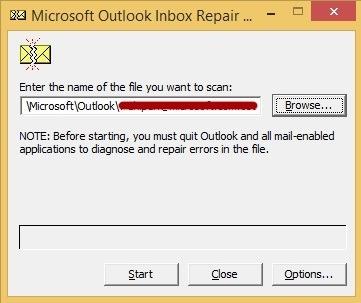
The way to fix email sending/receiving errors on another Microsoft Outlook is to open the software in Safe mode. It will help you clear any errors in the client before the next update/reboot.
Go to the Start menu and type outlook.exe /safe to open Outlook in Safe Mode, which is an older Outlook client.
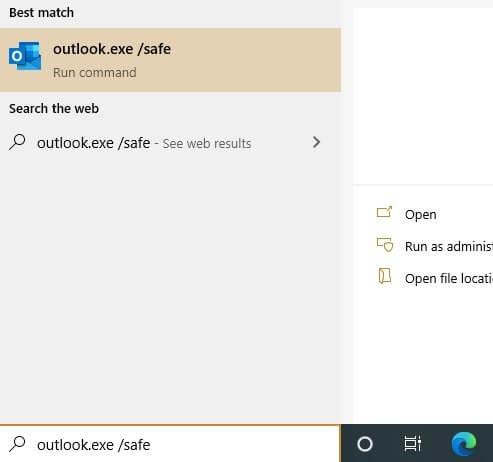
Click Show Progress > Download Preferences . You can choose to load titles & full items. The Send/Receive error will be fixed in this step.
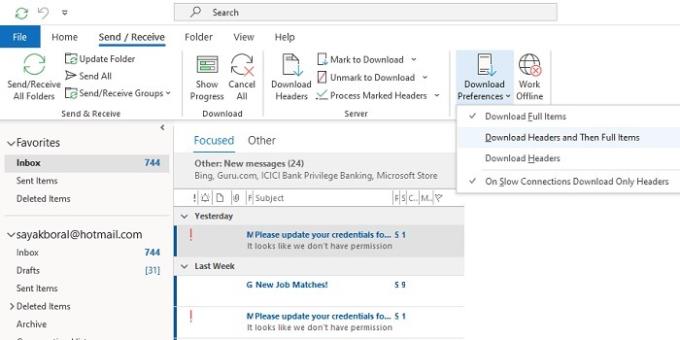
As a last resort, you can go to the Start menu in Windows 10 and look for Apps & Features .
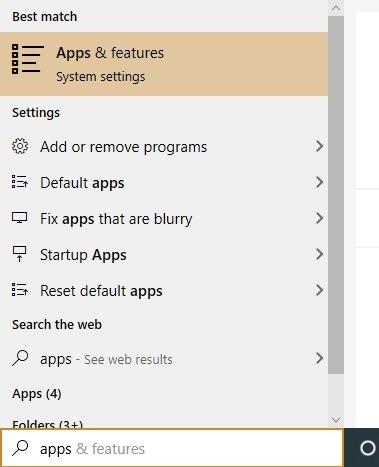
Select Mail and Calendar in this application if Outlook is set up by default. Click Terminate and restart the app.
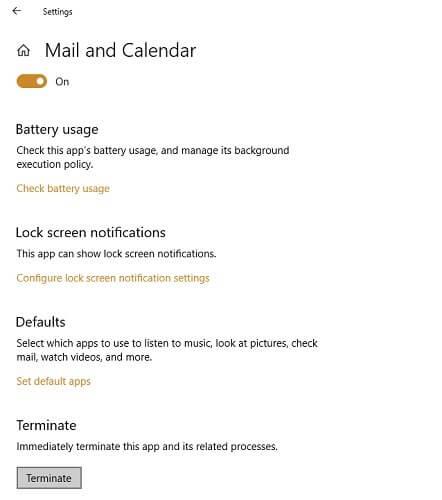
You get an error that Outlook cannot be opened. The cause behind this error can be due to an invalid input of the target device or wrong IP address. Common Outlook error codes in this case are: 0x80070002, 0x8004210B and 0x800CCC0F.
This common error indicates that the data file containing all the information on Outlook cannot be opened. You can fix this problem by restarting Outlook in Safe Mode.
Another solution is to use reset navigation pane - the feature that resets navigation panel settings to default settings. This task is effective in performing a clean boot for the Outlook client.
Type outlook.exe /resetnavpane in the Start menu to reset the navigation panel.
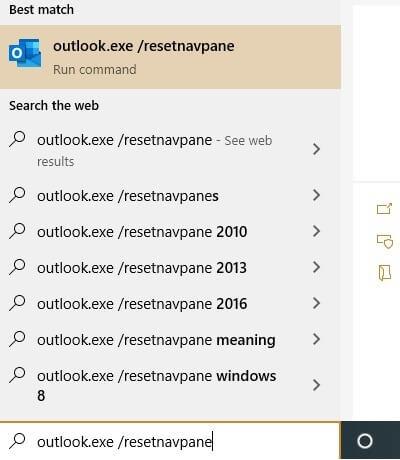
You can also close the Taskbar window display of the Outlook.exe file with Ctrl + Alt + Del . Upon successful reboot, the problem should be resolved.
If you regularly use Outlook, you probably have a lot of emails in your mailbox. This will slow Outlook because the email client has to process a larger PST file.
To fix this in Outlook 2016 and later, go to File -> Account Settings -> Account Settings .
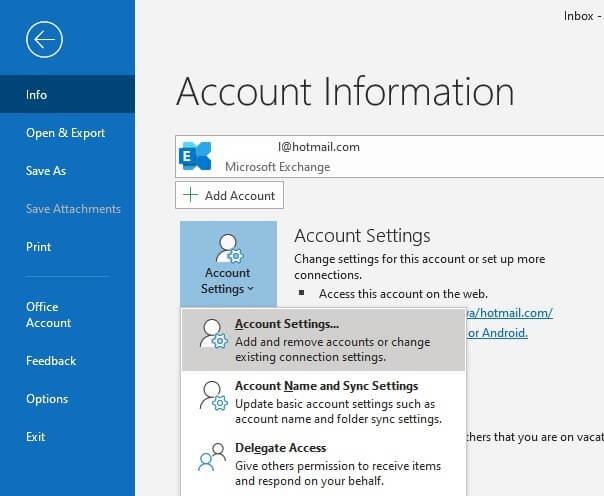
When the Account Settings window appears, go to Data Files -> Settings . Click Outlook Data File Settings in the Advanced tab , and then select Compact now . After only a short time, the PST size will return to normal.
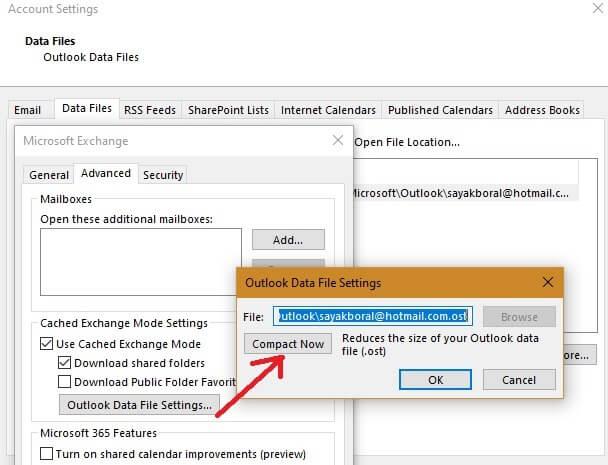
If those add-ins are not needed, you can easily remove them to ensure a clutter-free messaging window and faster email opening.
Going to File -> Options will open a window for Outlook related tasks.
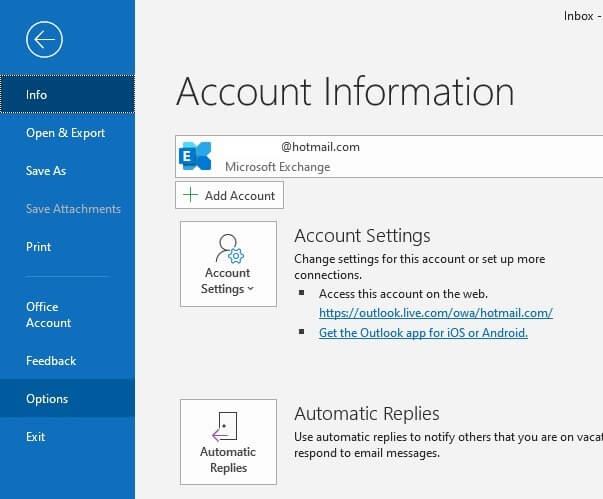
Navigate to the add-ins menu in this new window. Here you can see a list of running, disabled and disabled add-ins. Scroll down to Manage > COM Add-ins > click Go .
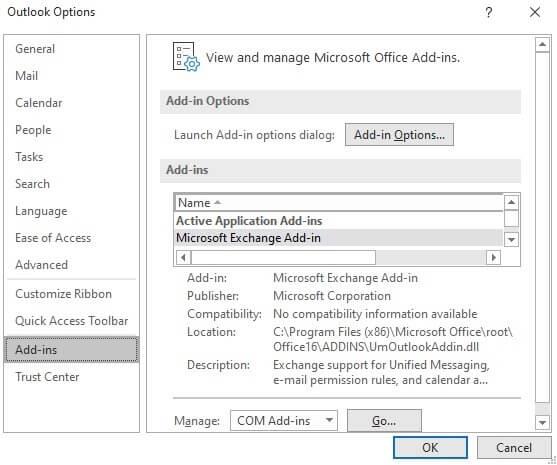
In the dialog box that opens, you can remove any unnecessary add-ins by ticking it. On the other hand, if you uncheck any items, they will not work and stop showing up when starting the Outlook client.
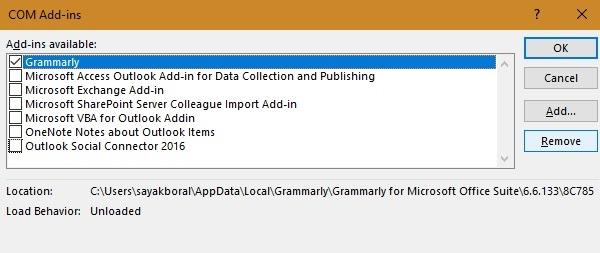
To fix Outlook lags, crashes unexpectedly, Microsoft recently introduced a great single-window solution in the hope that it can fix all possible errors on Outlook.
Download Outlook Advanced Diagnostics. Close the Outlook client and run the .exe diagnostic tool in Administrator mode .
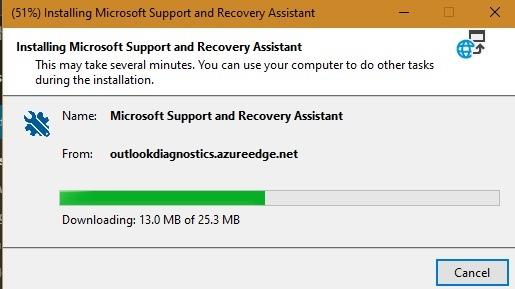
Once installed, this tool will perform testing & diagnostics, then offer several possible solutions to fix Outlook connection errors.
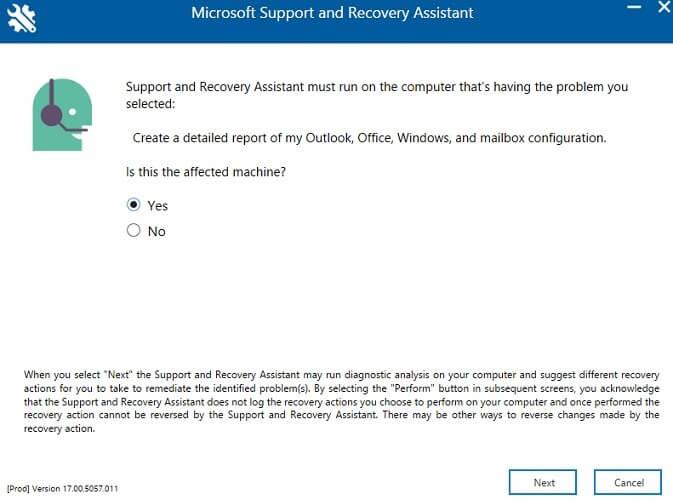
Select Outlook from among the problematic applications. Select the relevant error from the menu. In the next step, you have to authenticate your Outlook account with Microsoft credentials.
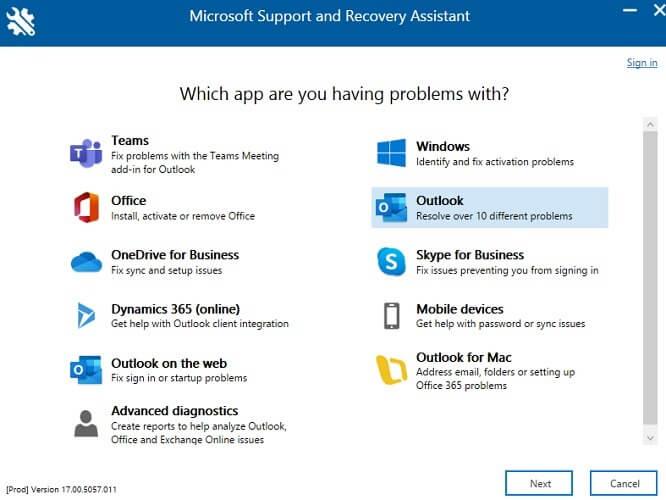
Only through a few steps, lag errors, Outlook crashes can be quickly resolved. This tool can also fix the following errors:
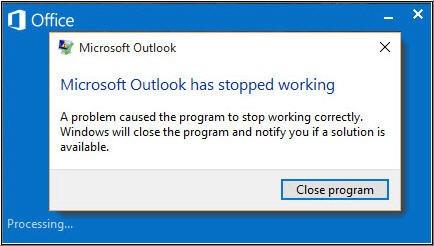
When you get the message Microsoft Outlook has stopped working , it means MS Outlook has stopped working or is unresponsive due to many reasons, such as add-in error, damaged or lost DLL file, configuration error Outlook image, Outlook program or data file problem...
However, this Outlook error can be fixed by removing the corrupted add-ins, creating a new Outlook profile, reinstalling or fixing the Outlook program, or "patching" the problematic Outlook data file.
How to fix Microsoft Outlook has stopped working error?
Step 1: Check the Event Viewer for errors.
In the Start menu, type event > select Event Viewer or View event log > expand Windows Logs and select Application .
In the Source column , look for Outlook , Windows Error Reporting or Application Error . Check the event logs from these 3 sources. You can see the error causing the problem.
Step 2: Remove the error add-in in Safe Mode.
Step 3: Create a new Outlook profile.
Step 4: Repair the installation of MS Office.
Step 5: Update Windows.
Step 6: Repair corrupt PST file via ScanPST.EXE.
This error always signals a problem on Outlook's PST drive. This problem is not related to the email client instead, it tells you there is a problem on the hard drive. You can apply the usual troubleshooting methods to this problem.
This error occurs mainly due to incorrect timeout setting of the POP server. To be more precise, Outlook uses a predetermined amount of time to send and receive emails. When you send/receive bulk emails, Outlook gives the error “Server Timeout Error 0x8004210a”. The main method to fix this error is to change the timeout setting or temporarily uninstall the anti-virus program currently in use on the system.
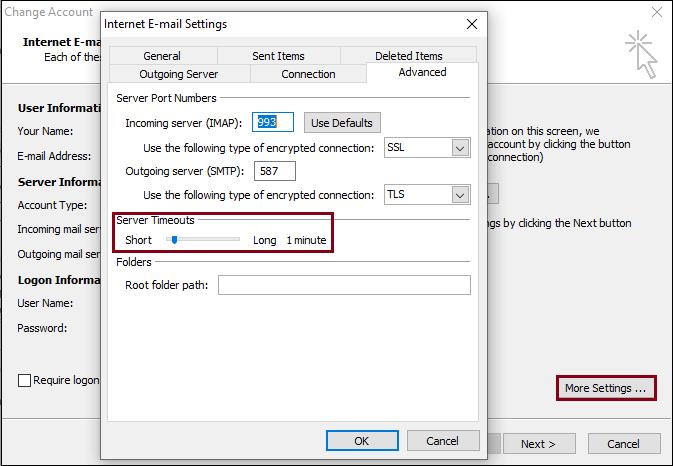
Above is how to fix common errors on Microsoft Outlook. Hope the article is useful to you.
In the fast-moving digital landscape of the modern world, businesses can no longer afford to rely on systems that are only strong in one area.
Looking to create engaging product demos in minutes? Look no further! This guide will introduce you to the best tool for the job.
Discover the latest updates in Zooper Widget for Android. Zooper Widget is a compact, highly customizable, and battery-friendly widget with endless possibilities.
Lipp for iOS, alongside Dubsmash and Musical.ly, provides iPhone and iPad users with a new platform to create lip sync videos and dub videos readily.
Learn how to share audio using TeamViewer, including the latest updates for 2024 and 2025, making remote communication more effective.
Learn the latest tips on how to pet a cat in Adorable Home for optimal gameplay in 2024 and 2025. Discover what positions give you hearts.
Explore the latest features of OrangeHRM Open Source, a free HR management system tailored to meet evolving business needs in 2024 and 2025.
Fix IDM not catching file download links. Discover solutions for downloading videos, music, and more with the latest IDM updates in 2024 and 2025.
Discover the latest version of The File Converter for Android, an application that converts various file formats efficiently.
Explore the latest features of Zalo Web, allowing users to chat and connect seamlessly on various browsers without installation.
PDF Password Remover is a powerful tool for removing passwords and restrictions from PDF files. Download the latest version for 2024 to experience enhanced features.
Step-by-step instructions to completely remove Internet Download Manager (IDM) from your system in 2024 and 2025. Learn to uninstall IDM effectively and cleanly.
Discover Mindjet MindManager, an innovative software that helps individuals and teams streamline their work processes through effective mind mapping and project management.
Su DoKu 2.0.0 is an advanced Sudoku game design software that captivates enthusiasts with its simplicity and functionality. Download now and challenge yourself with Sudoku puzzles.
Discover the new features of Google Photos for Android in 2024 and 2025, including faster backup and advanced search capabilities.













