iPhone LL / A code is from which country? Made where? Use it well?
Understanding the iPhone LL / A code is essential. Discover what country it comes from, where the iPhone is made, and how to utilize this code effectively!
This article is conducted in Vietnamese (including interface and text instructions). If your phone is using English, you can see how to change the phone language from English to Vietnamese as follows:
>>> Instructions on how to change the language from English to Vietnamese on iPhone, iPad .
>>> Instructions on how to change the language from English to Vietnamese on Android devices .
Help you manipulate calls and texting faster, save time.
Quick guide: Settings> Advanced features> Swipe to call or send message> Turn on switch.
First, at the main screen, select Settings.
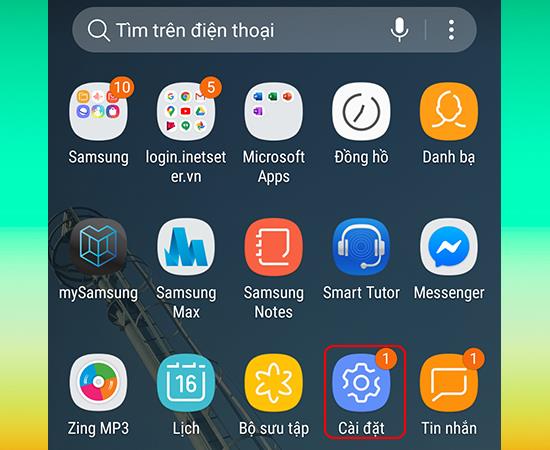
Next you choose Advanced Features.
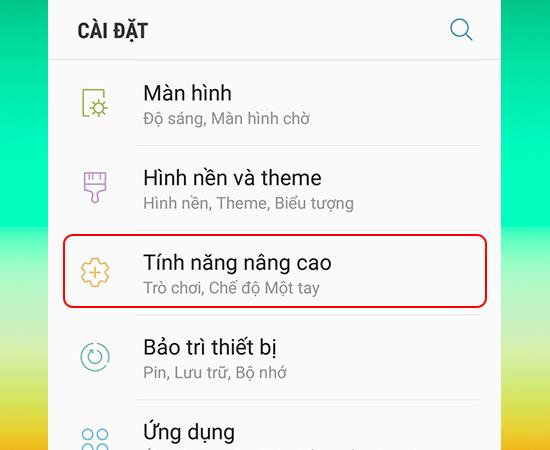
Then you select Swipe to call or send messages.
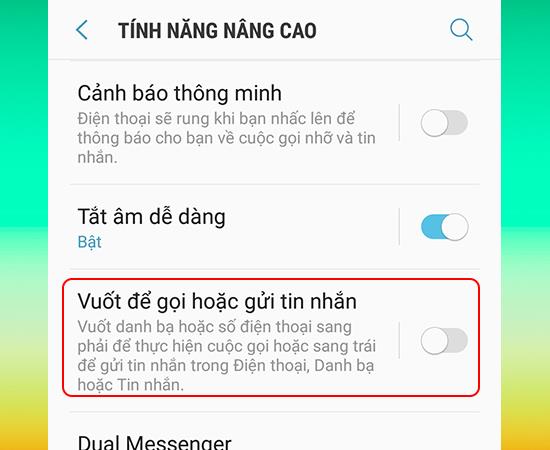
Finally, click the switch to enable this feature.
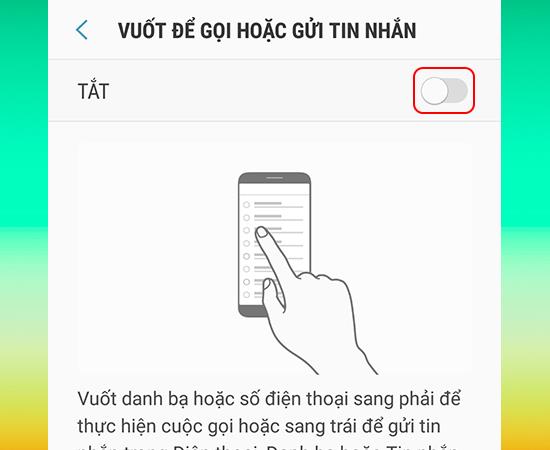
So with a few simple steps you can turn on swipe to call or text on Samsung Galaxy J7 Plus. Hope this article helps you.
Good luck.
Maybe you are interested:
>>> Instructions to activate the Samsung warranty
>>> 5 steps to enable virtual home button on Samsung Galaxy J3 Pro extremely fast
>>> 5 steps to split the screen on Samsung A5 (2017) most effectively
Understanding the iPhone LL / A code is essential. Discover what country it comes from, where the iPhone is made, and how to utilize this code effectively!
Learn how to exit Kids Home mode on Samsung devices, even when you
Discover the origin of your iPhone with TA / A code. Understand its quality and warranty policies.
Discover solutions for 16 common errors on Zalo! This guide covers causes and quick fixes to ensure a smooth experience on the app.
Are you busy and don’t want to be disturbed by Zalo message alerts? Follow these simple steps to turn off vibration and message alerts for Zalo on both iPhone and Android devices.
Discover everything about the iPhone KH / A code, its origin, and whether it is a reliable choice for users. This article offers insights into the iPhone and its market codes.
Learn about the significance of the J/A code on your iPhone, including its market relevance and the countries involved in its production.
Discover how to check for hidden iCloud on your iPhone and iPad effortlessly. Learn the effective methods to uncover hidden iCloud and secure your device.
Learn everything about the iPhone ZP / A code, including its origin in Hong Kong and Macau, quality assurance, and warranty policies.
Learn how to easily adjust the font size in Zalo messages on your Android and iPhone devices to enhance readability and user experience.
Learn how to install and change the ringtone and notification sound for Zalo to distinguish notifications better. Discover our comprehensive guide here!
Sticker (sticker) and filter (color filter) are specialties of the social network Instagram. However, sometimes you will run into the problem of losing stickers and filters on this app. So how to fix? Follow the article below to get the answer!
Can Facebook message if not make friends? - is the question of many Facebook users. Right now, I will answer this question in extremely detailed detail in the article below!
Keyboard language is an important factor to make it easier for you to enter text. Then this article I will guide you on how to change the keyboard language on Samsung Galaxy Note 5.
The feature to import / export contacts on Samsung Galaxy Note 8 allows you to comfortably import / export contacts to SIM or arbitrary memory quickly. This article I will guide you on how to copy contacts to Samsung Galaxy Note 8 through this feature!
Understanding the iPhone LL / A code is essential. Discover what country it comes from, where the iPhone is made, and how to utilize this code effectively!
Learn how to exit Kids Home mode on Samsung devices, even when you
Discover effective strategies to deal with being blocked on Zalo by a lover. Explore insights into the emotional impacts of being blocked in a relationship.
Discover the talent behind the movie Saigon In The Rain and analyze its emotional depth. Are young dreams portrayed accurately?
Discover the origin of your iPhone with TA / A code. Understand its quality and warranty policies.
Discover solutions for 16 common errors on Zalo! This guide covers causes and quick fixes to ensure a smooth experience on the app.
Are you busy and don’t want to be disturbed by Zalo message alerts? Follow these simple steps to turn off vibration and message alerts for Zalo on both iPhone and Android devices.
Zalo Media Box provides useful information to Zalo users. Learn what Zalo Media Box is and how to delete or block messages from Zalo Official Account for a better experience!
Discover everything about the iPhone KH / A code, its origin, and whether it is a reliable choice for users. This article offers insights into the iPhone and its market codes.
Acer CineCrystal LED Backlight technology enhances display quality on Acer laptops. Learn about its features, advantages, and disadvantages to make informed decisions.
Discover the Mi Home app essential for managing devices in the Xiaomi ecosystem. Learn about its features, download process, and how to create an account!
EVKey is a popular Vietnamese typing software with many outstanding features. Learn how to download and use EVKey efficiently on Windows and Mac.
Learn about the significance of the J/A code on your iPhone, including its market relevance and the countries involved in its production.
Discover how to check for hidden iCloud on your iPhone and iPad effortlessly. Learn the effective methods to uncover hidden iCloud and secure your device.
Hybrid Watches merge the aesthetics of mechanical watches with the functionalities of smartwatches. Discover their features, advantages, and disadvantages in detail.







