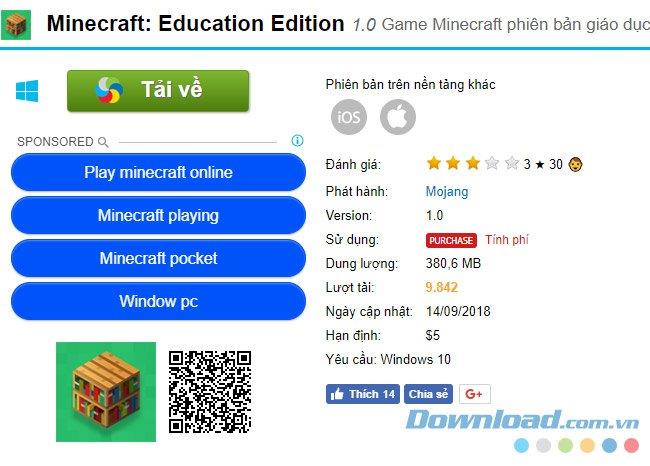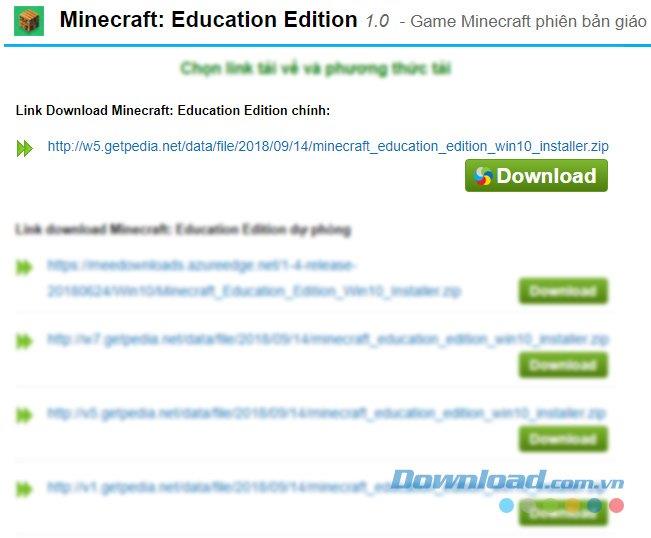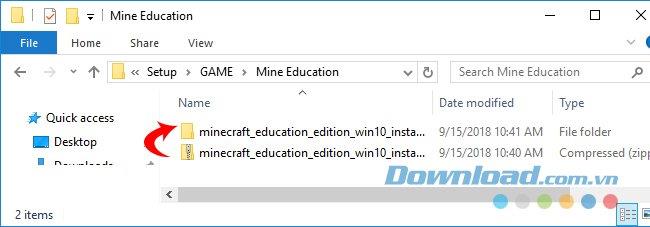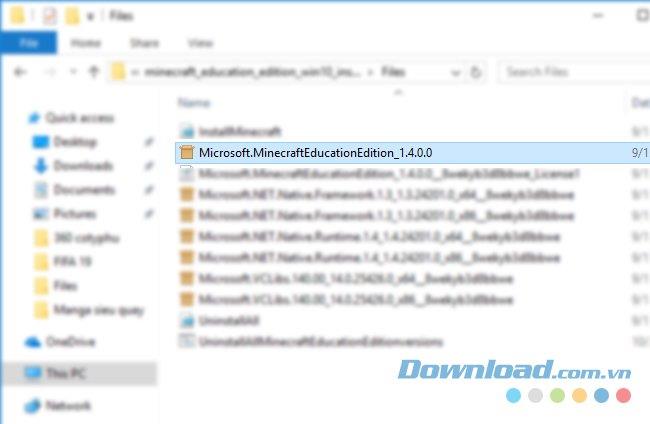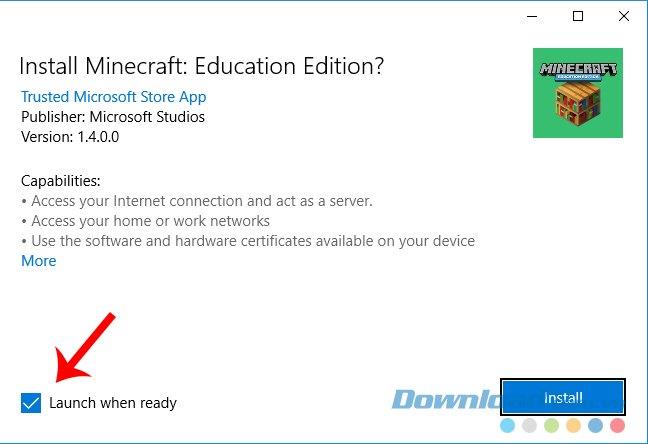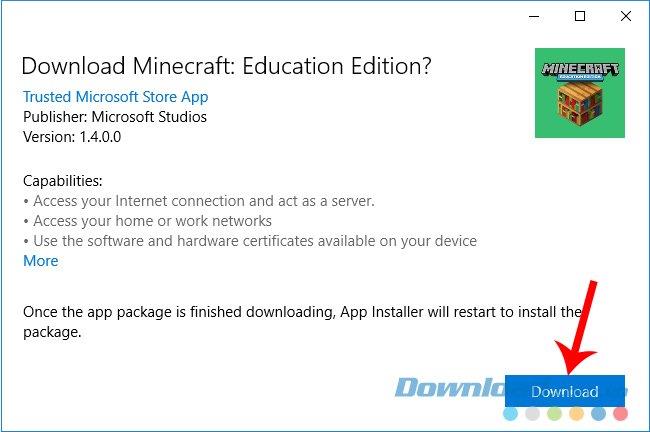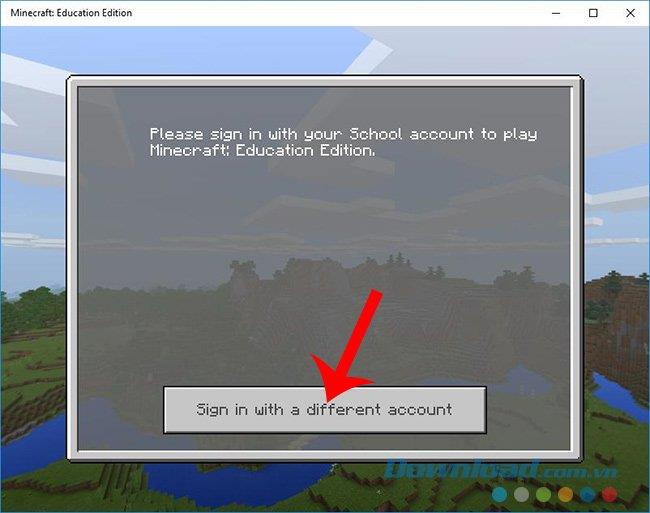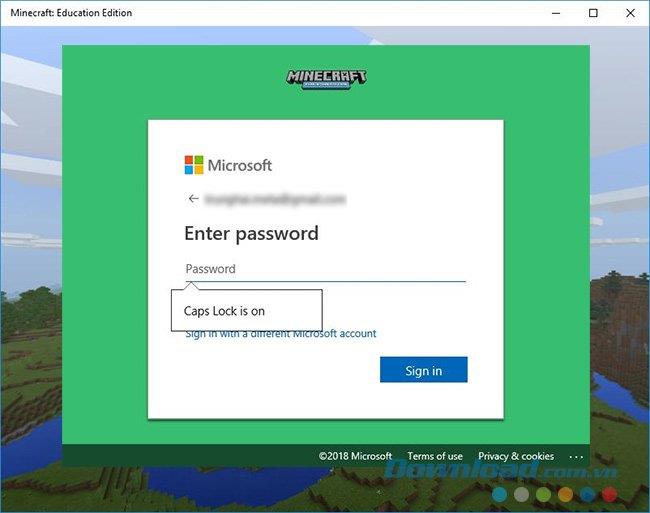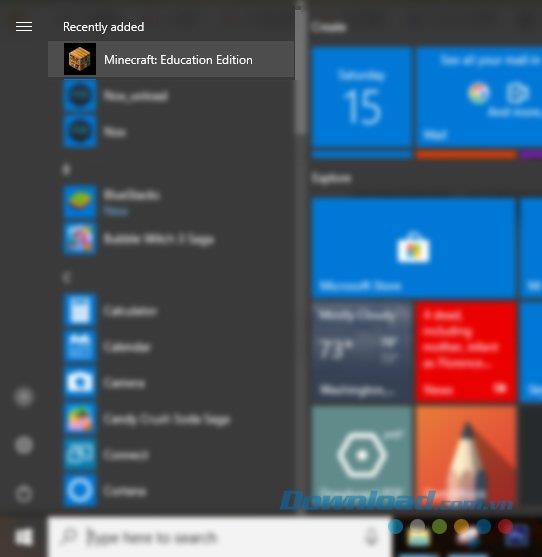Minecraft: Education Edition is one of the special versions of the Minecraft survival game - one of the most classic games of all time. This is also the only version of this open world game that has been introduced into education in many countries around the world, including Vietnam.
The installation of Minecraft educational version is quite different from other versions, here, Download.com.vn will guide you how to download and install Minecraft: Education Edition on your computer.
Instructions for downloading and installing Minecraft: Education Edition on the computer
Minecraft: Education Edition
Minecraft: Education Edition for Mac
Minecraft: Education Edition for iOS
Step 1: Go to the Minecraft - Education Edition download support page, click on Download .
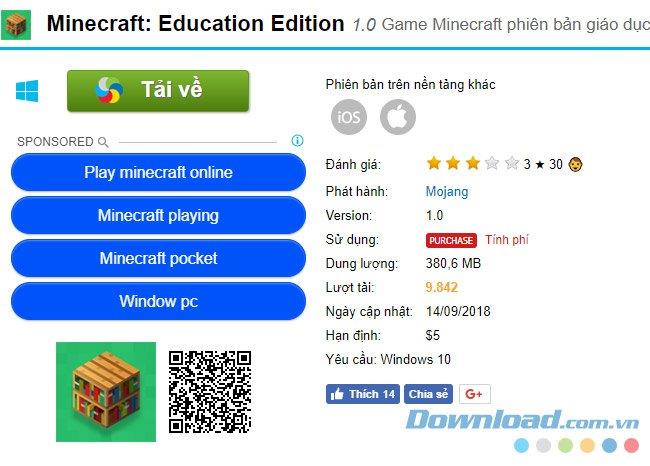
Step 2 : Select the first download link to download the Minecraft - Education Edition game to your computer.
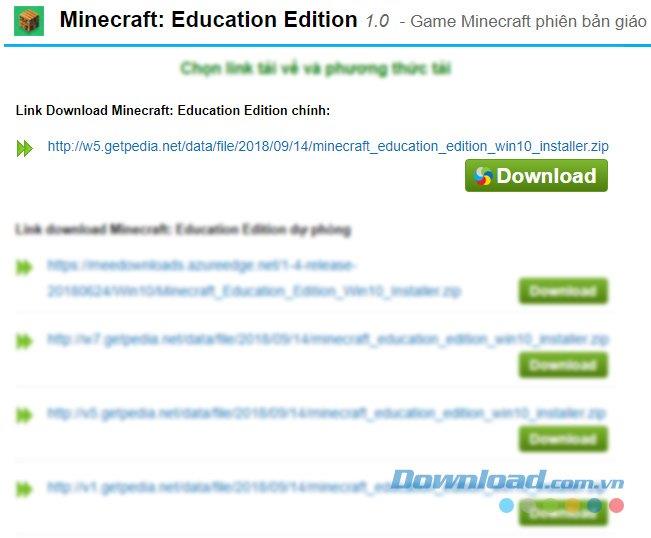
Step 3 : A Windows window appears, select the location to save this file on your computer, then extract it to get the installation file (image below).
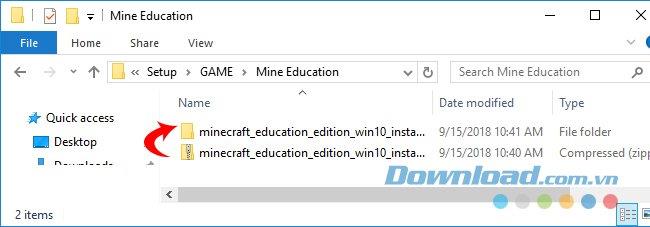
In the folder after extracting, you find and double-click on the item as below to start installing Minecraft - Education Edition on the computer.
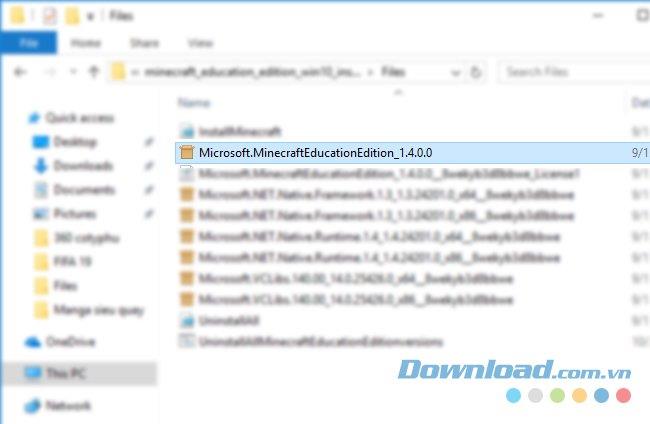
Step 4 : Click Install to start the installation, can select Launch when ready to start the game as soon as the installation is complete.
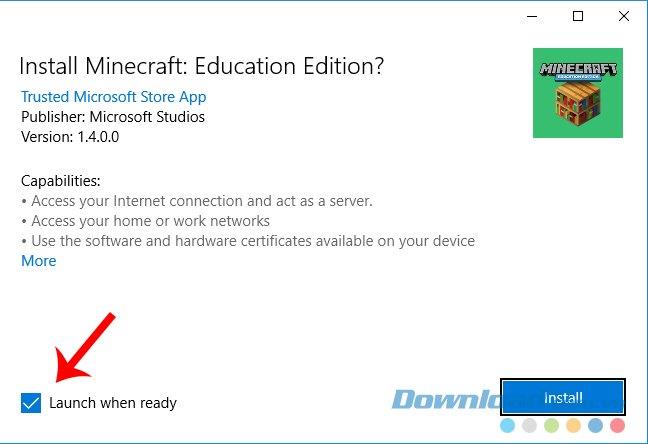
Continue to click Download .
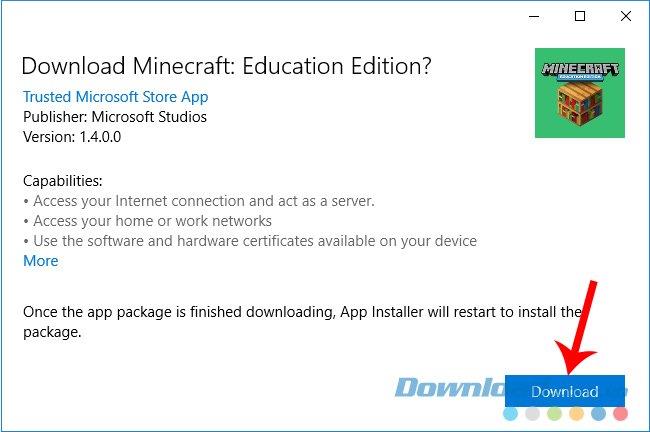
Step 5 : Wait until the download process is completed, the game window will appear as below.
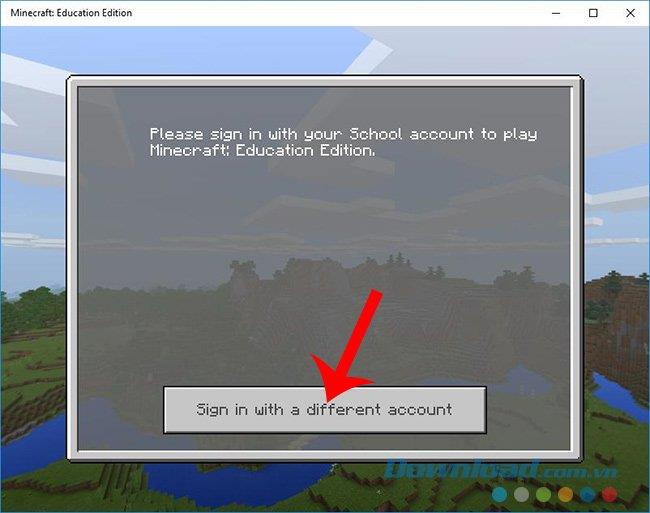
Now you just need to login to your Minecraft: Education Edition account to start using this educational Minecraft version.
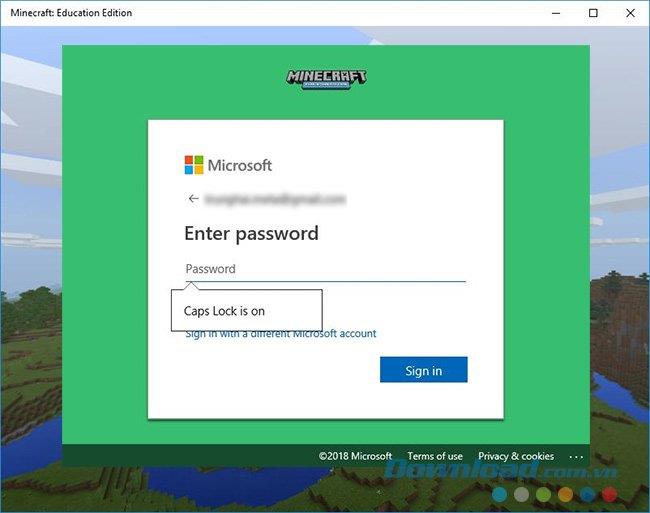
ATTENTION:
If you do not let the auto-run after downloading, you can click the Start icon to search for Minecraft: Education Edition in this game.
Minecraft Account: Education Edition is not the account we use to play other regular versions of this game, but the account that is registered and uses some school information (if you is a teacher) or have to be shared, authorized by others (if you are a student).
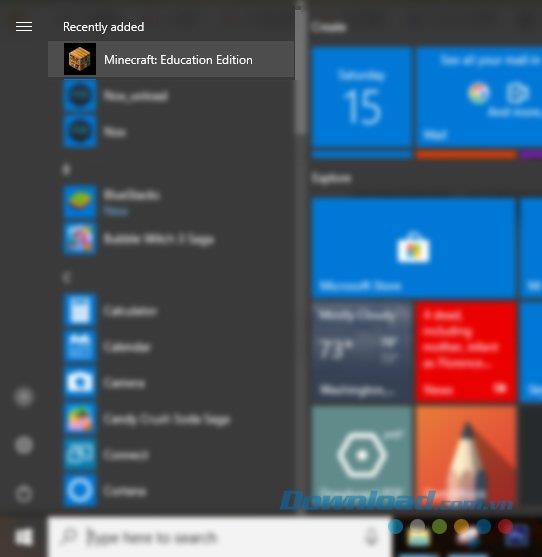
That's what you need to install Minecraft: Education Edition on your computer , hopefully with this guide, you can easily perform the installation and get familiar with this special game version.