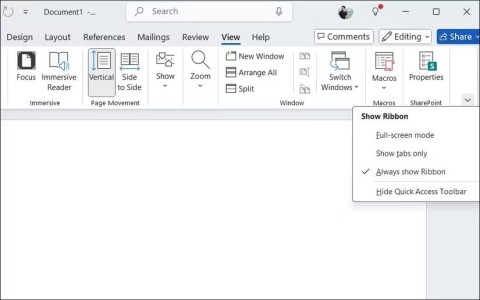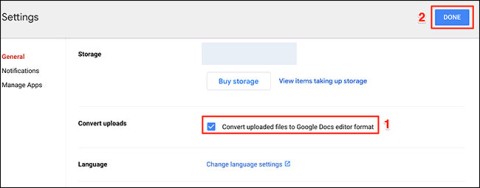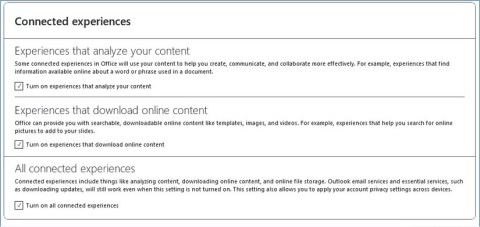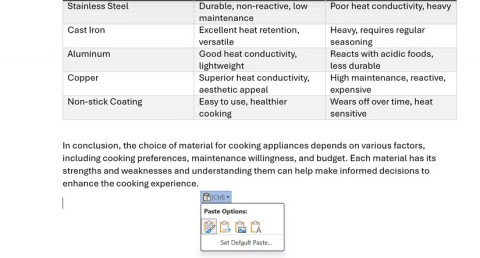You can simplify a color picture in Publisher by reducing the number of colors in the picture. Doing so can reduce the picture's file size and reduce the cost of printing. Applying a uniform color to all pictures in your publication can also unify your publication.
Newer versions
Change a picture to shades of a single color
-
Click the picture that you want to change.
-
On the Format tab, click Recolor, and then click the color that you want, or to see more color choices, click More Variations.
Restore the picture's original colors
The picture's original color information remains stored with the image, so you can restore the picture's original colors at any time.
-
Click the picture, click the Format tab, and then click Reset Picture.
Change a picture to grayscale or to black-and-white
-
Click the picture that you want to change.
-
On the Format tab, click Recolor, and then choose Grayscale.
Restore the picture's original colors
The picture's original color information remains stored with the image, so you can restore the picture's original colors at any time.
-
Click the picture, click the Format tab, and then click Reset Picture.
Office 2007 - 2010
You can reduce the number of colors in a picture in one of three ways:
-
Change the picture to shades of a single color.
-
Change the picture to grayscale.
-
Change the picture to black-and-white.
Note: You can change pictures that are in Encapsulated PostScript (EPS) format only to grayscale or to black-and-white.
Change a picture to shades of a single color
-
Right-click the picture that you want to change, and then click Format Picture on the shortcut menu.
-
Click the Picture tab.
-
Under Image control, click Recolor.
-
In the Recolor Picture dialog box, click the arrow next to Color, and then click the color that you want or to see more color choices, click More Colors, select the options that you want, and then click OK.
Note: If your publication uses spot colors, More Colors is not available.
-
Do one of the following:
-
Click Recolor whole picture to apply tints of the selected color to the entire picture.
-
Click Leave black parts black to apply tints of the selected color to only those parts of the picture that are not black or white.
-
Restore the picture's original colors
The picture's original color information remains stored with the image, so you can restore the picture's original colors at any time.
-
Right-click the picture, and then click Format Picture on the shortcut menu.
-
Click the Picture tab.
-
Click Recolor.
-
In the Recolor Picture dialog box, click Restore Original Colors.
Change a picture to grayscale or to black-and-white
-
Right-click the picture that you want to change, and then click Format Picture on the shortcut menu.
-
Click the Picture tab.
-
Under Image control, in the Color list, click Grayscale or Black and White.
Restore the picture's original colors
The picture's original color information remains stored with the image, so you can restore the picture's original colors at any time.
-
Right-click the picture, and then click Format Picture on the shortcut menu.
-
Click the Picture tab.
-
Under Image control, in the Color list, click Automatic.
Note: You can restore all of the picture's original settings by clicking Reset.