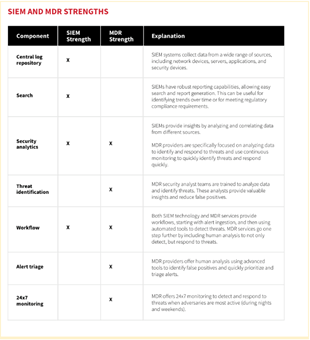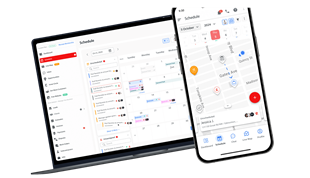Microsoft Word has several simple color adjustment options so that you can quickly and easily style the images in your Word document. Whether you want to create an artistic masterpiece or simply get your document to match your printer’s settings, you can change your images to black and white in Word. How to change color image to black and white in Microsoft Word
How to Change a Picture to Black & White in Microsoft Word
Changing your picture to black and white in Microsoft Word is easy! The color adjustment only affects the picture inserted into your document (and it’s reversible at that); it has no effect on the original file.
First, click to select the image in your document.

Next, switch over to the “Format” tab.

Click the “Color” button.

On the dropdown that appears, click the “Saturation 0%” option in the “Color Saturation” group.

Voila! Your picture is now black and white.

And don’t worry. Word still has the original image with all its colors embedded, so you can easily revert to the original colors (or even change them to something else). To change your now black and white image back to its original state, just hit up that “Format” tab again and this time, click the “Reset Picture” button.

And just like that, your image is back to the original color.