How to Copy Partition to Another Drive in Windows 11/10/8/7

In Windows 11, 10, 8, and 7, you can quickly copy a partition to a different drive using the flexible disk cloning tool AOMEI Partition Assistant.
Device Links
Google Meet is Google’s answer to conferencing services like Zoom and Microsoft Teams. Although it usually works well, like with any app, glitches are inevitable. One of the most common problems users have with Google Meet is sound issues. If you have problems getting your mic to work in Meet, we’ve put together some troubleshooting tips to help you resolve them.

Read on to find out more about common fixes for various operating systems and headphone quick fixes.
Google Meet Microphone Not Working on an Android
The following five tips are options to try from your Android device to get your mic to work in Meet:
Tip One: Ensure Your Mic Is Not Muted
Check at the bottom of the home screen that the microphone icon is not red with a white diagonal line through it. This means your mic is muted. Those joining a call after the fifth joiner are automatically muted. If your microphone is muted, tap the microphone icon to unmute it.
Tip Two: Confirm Permissions for Microphone Access to Google Meet
To confirm Google Meet has permission to access your mic, do the following:
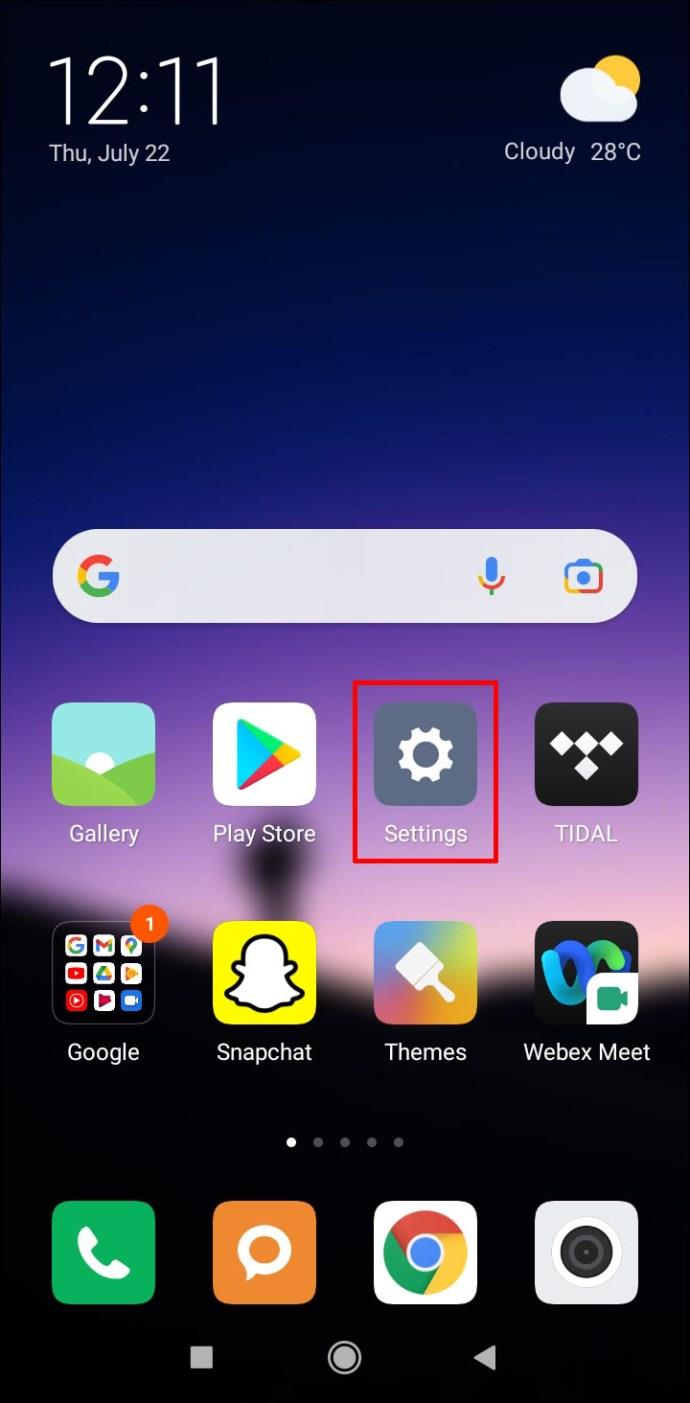
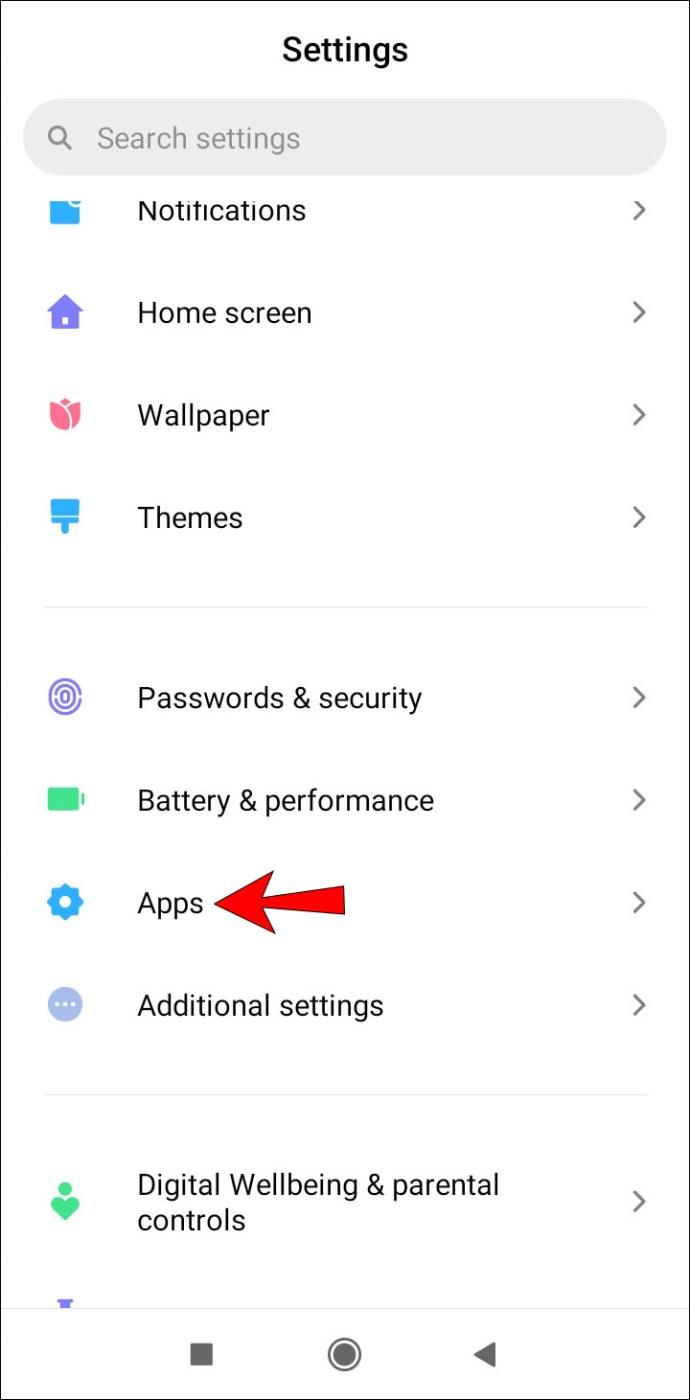
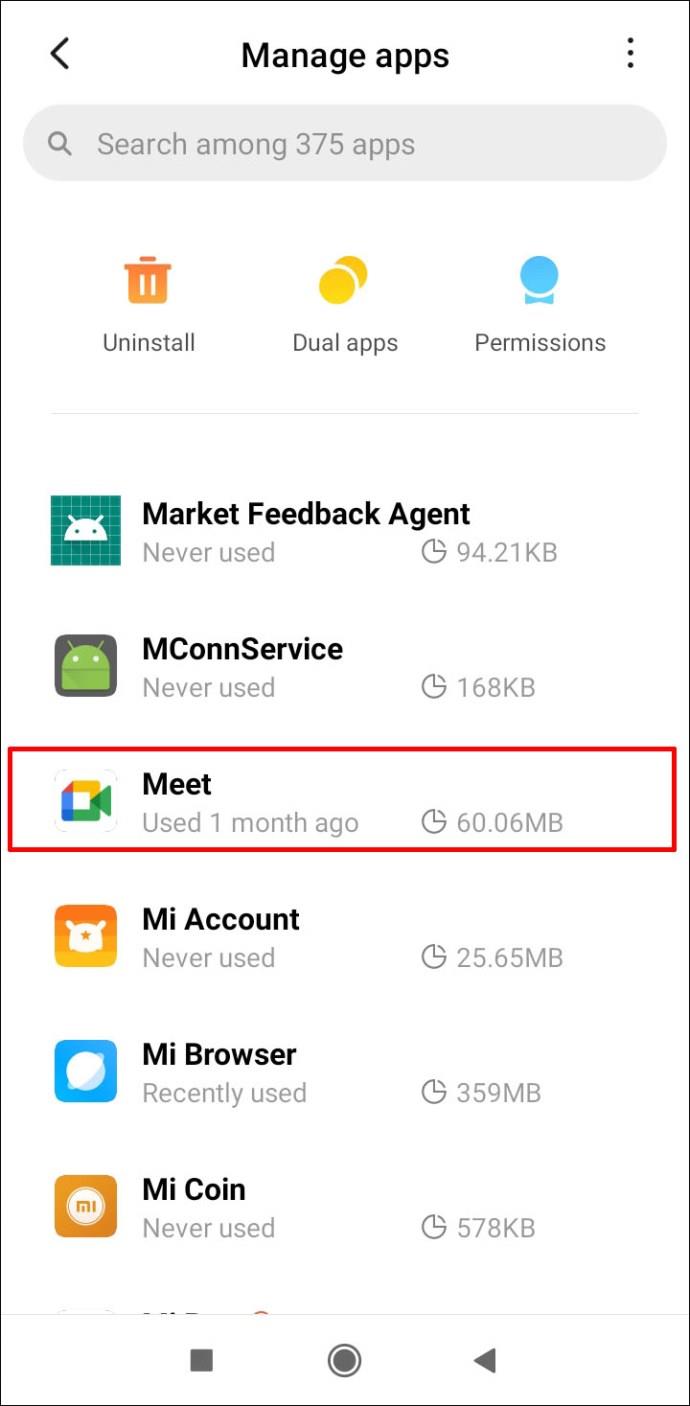
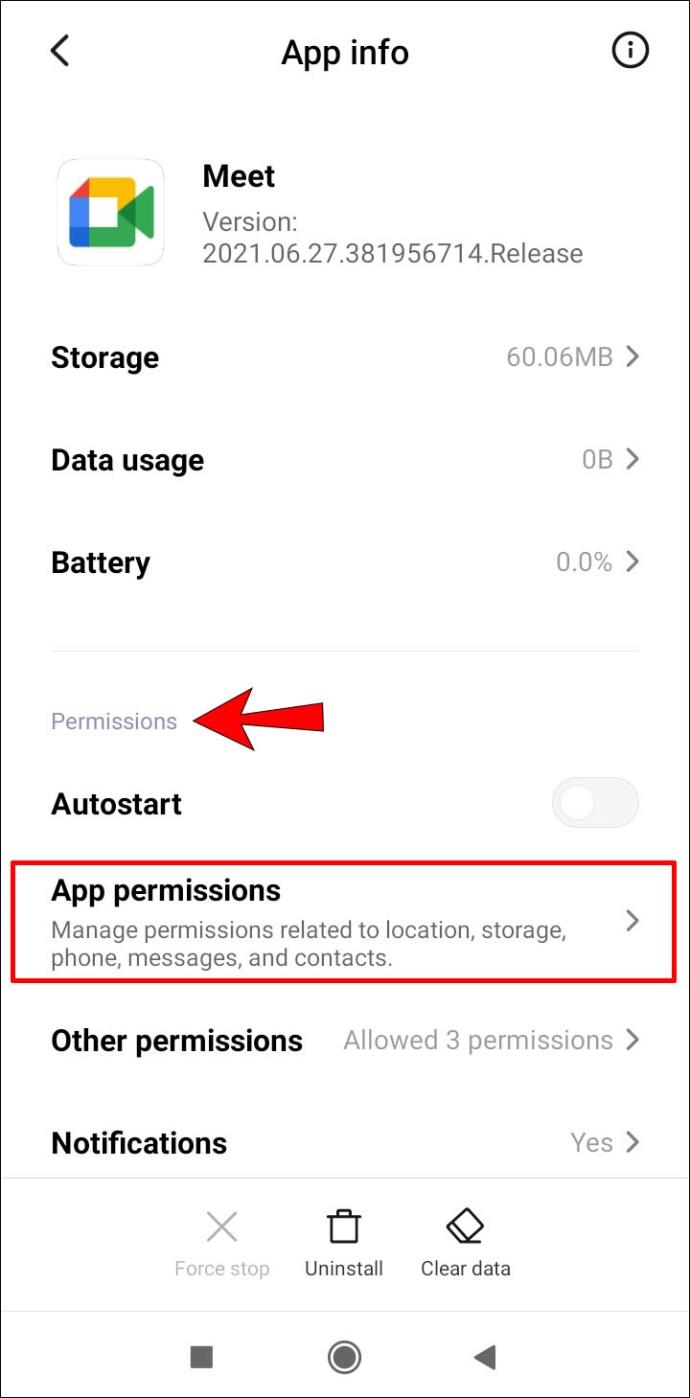
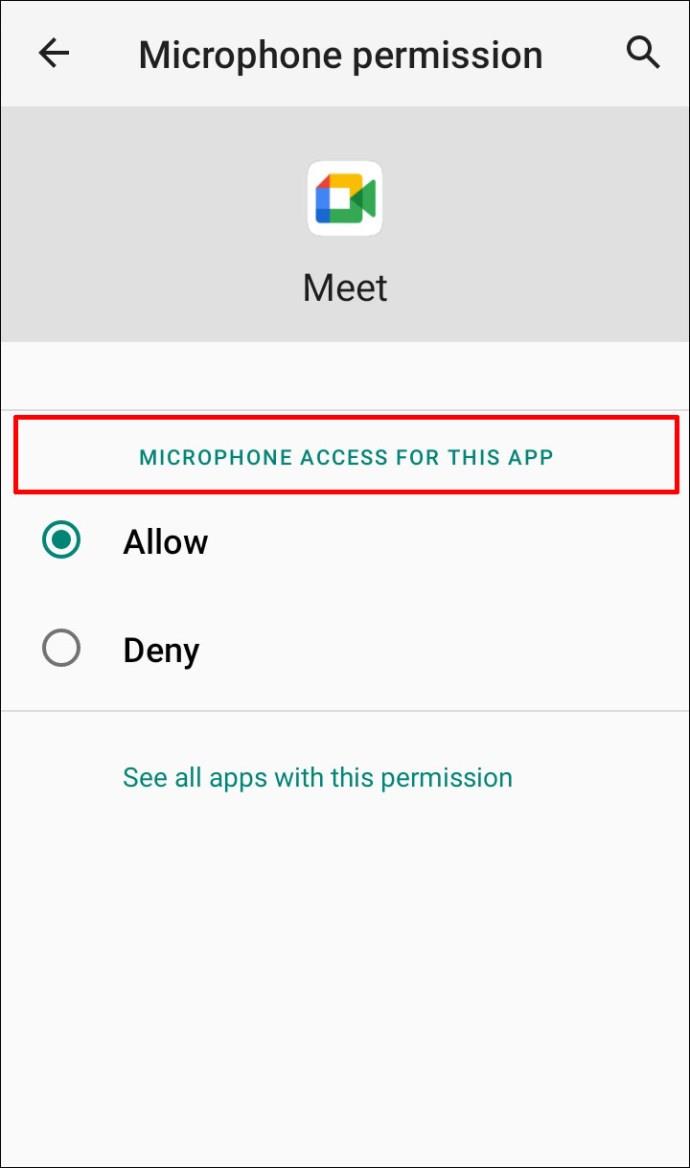
Tip Three: Clear Meet’s Data and Cache
Try resetting the app by clearing its data, and hopefully rid any local data corruption. To do this:
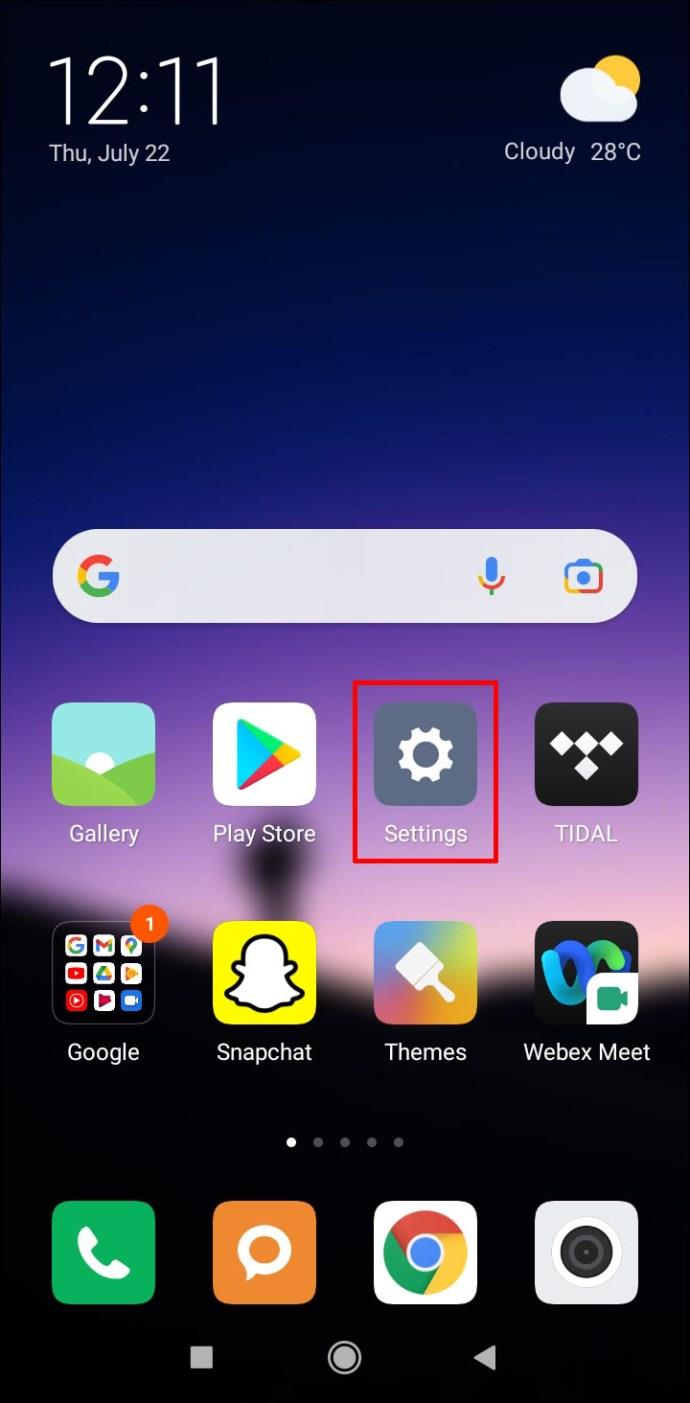
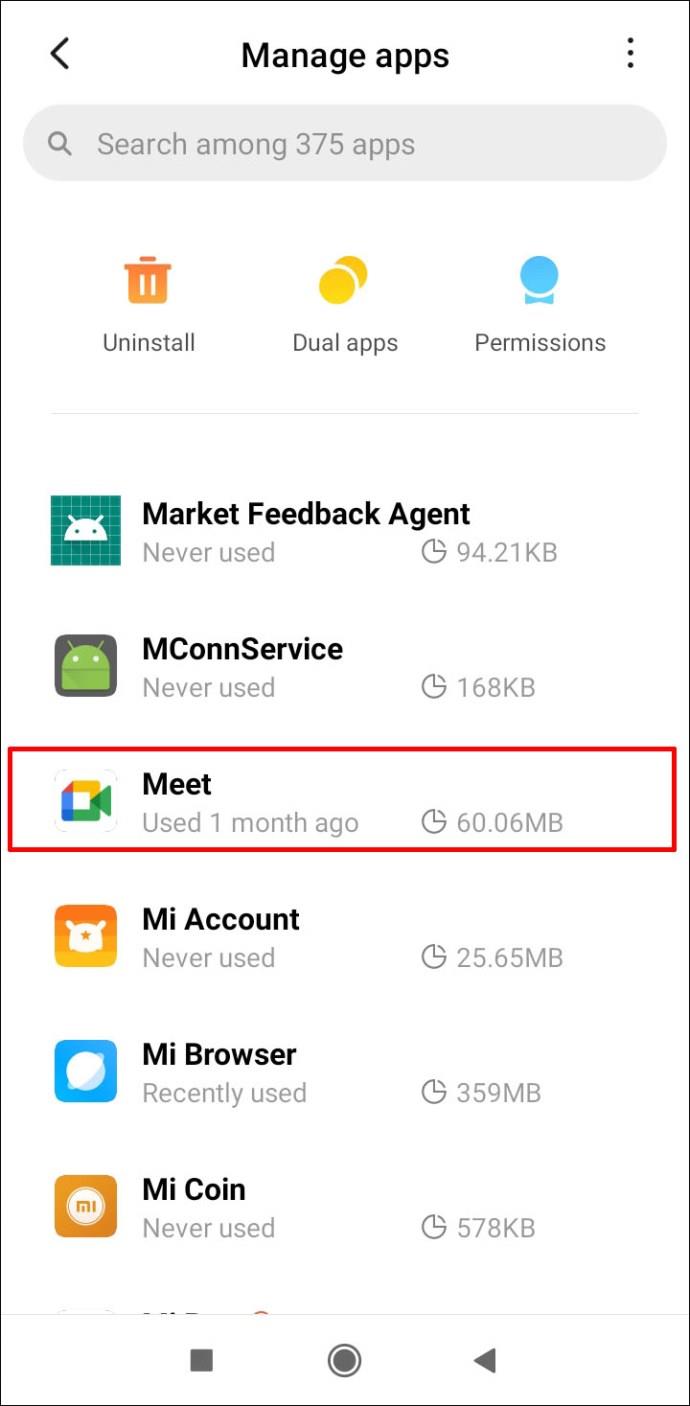
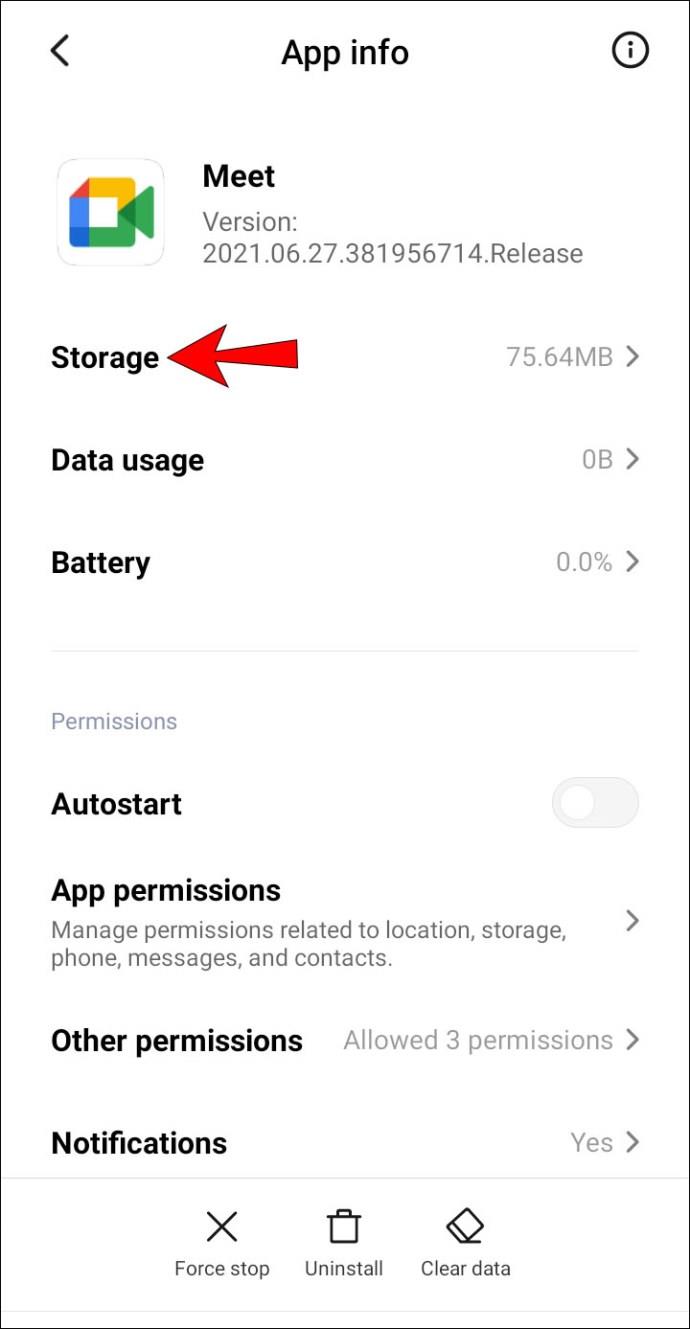
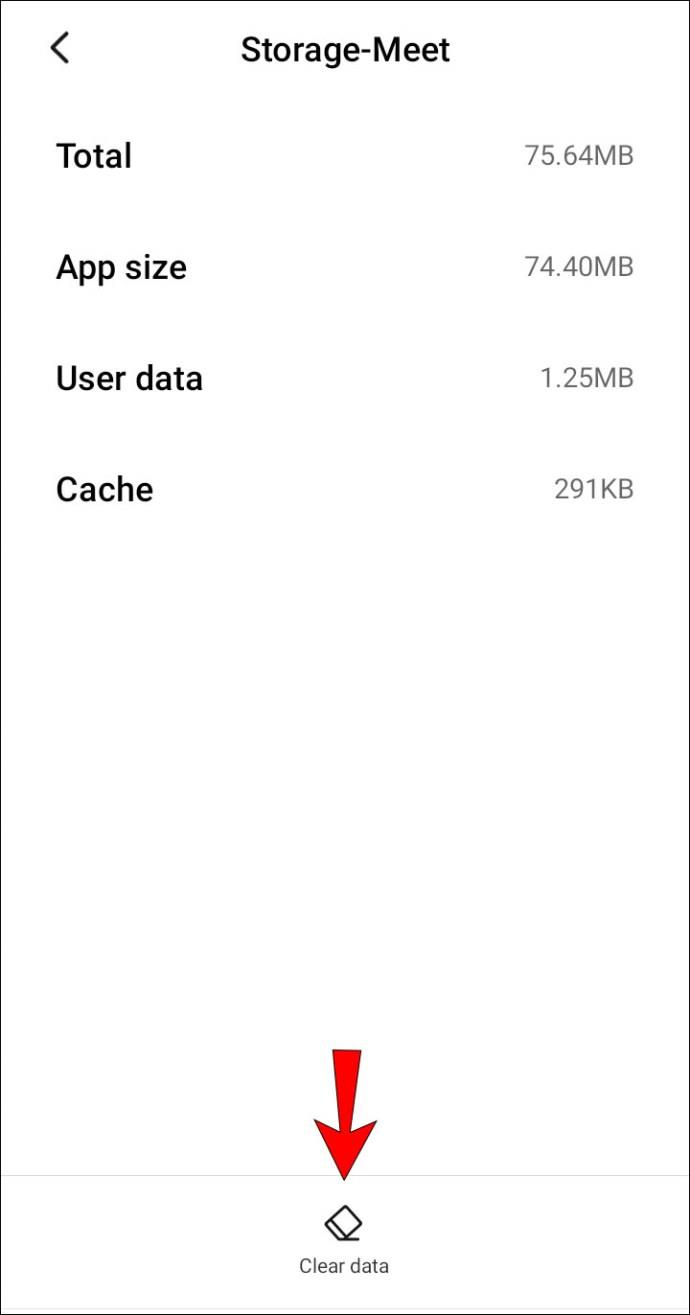
Tip Four: Try Uninstalling Then Reinstalling Meet
To remove and reinstall the Google Meet app on your Android device:
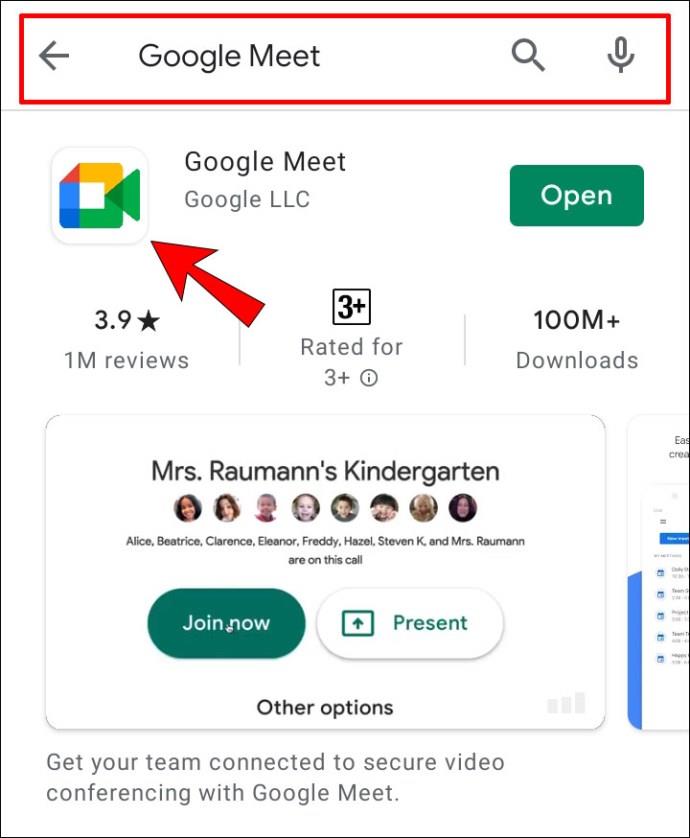
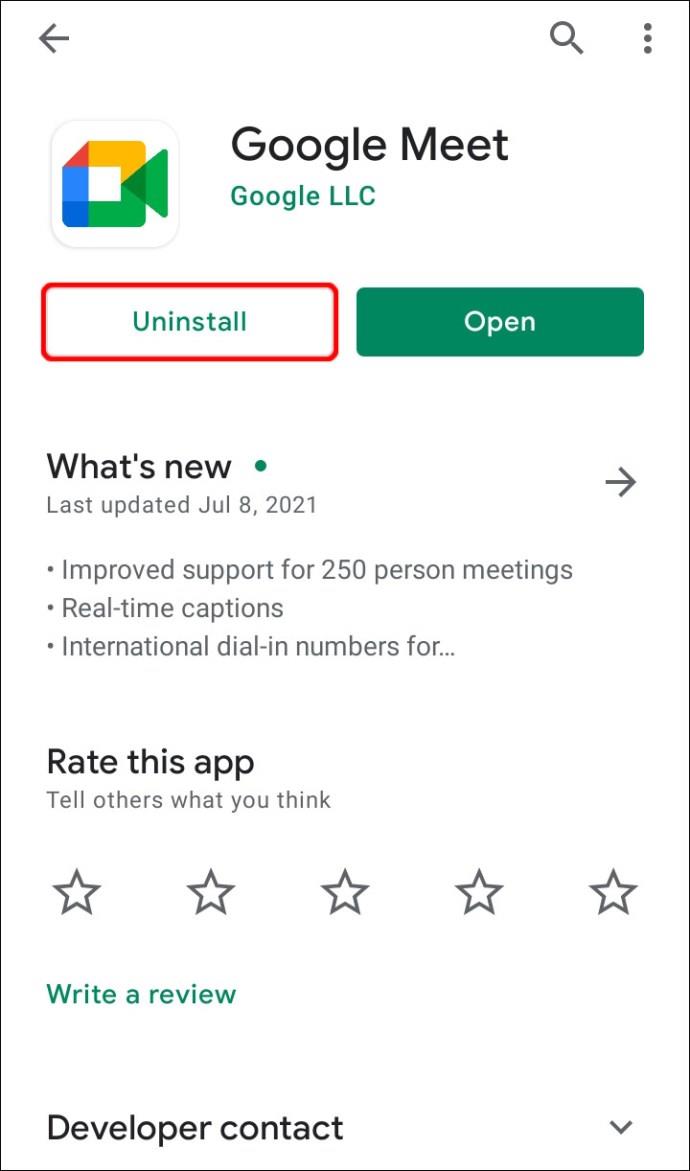
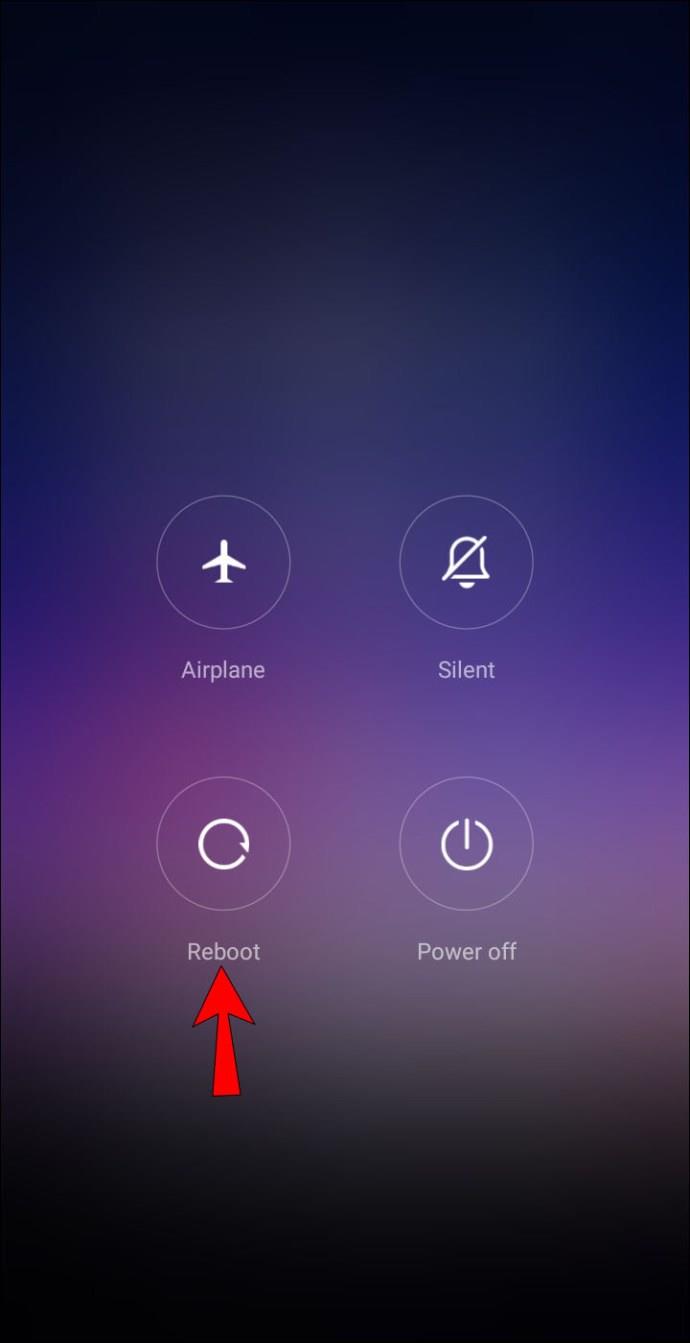
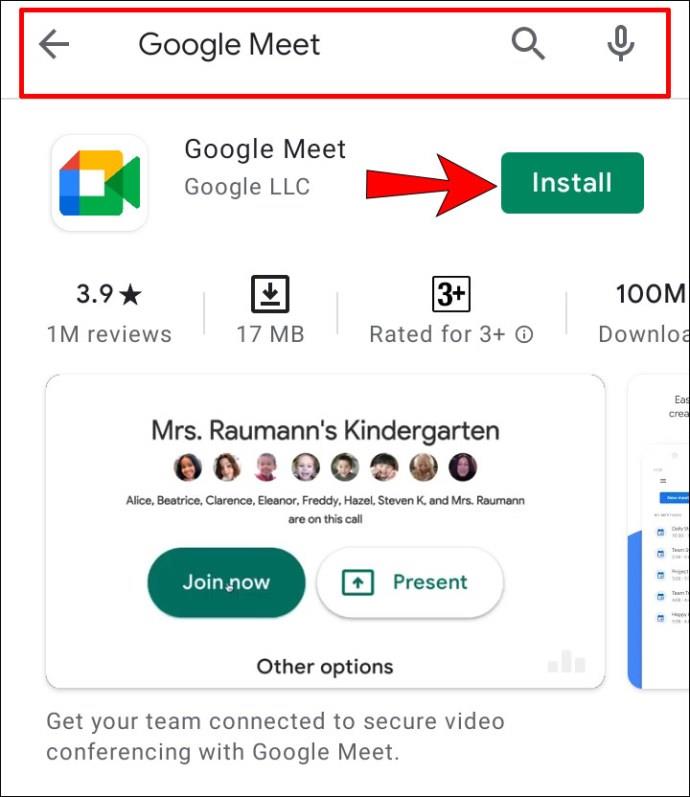
Tip Five: Try Accessing From Your Browser
You can also access Meet via Gmail for Android, or by enabling desktop mode in Chrome. To enable desktop mode:
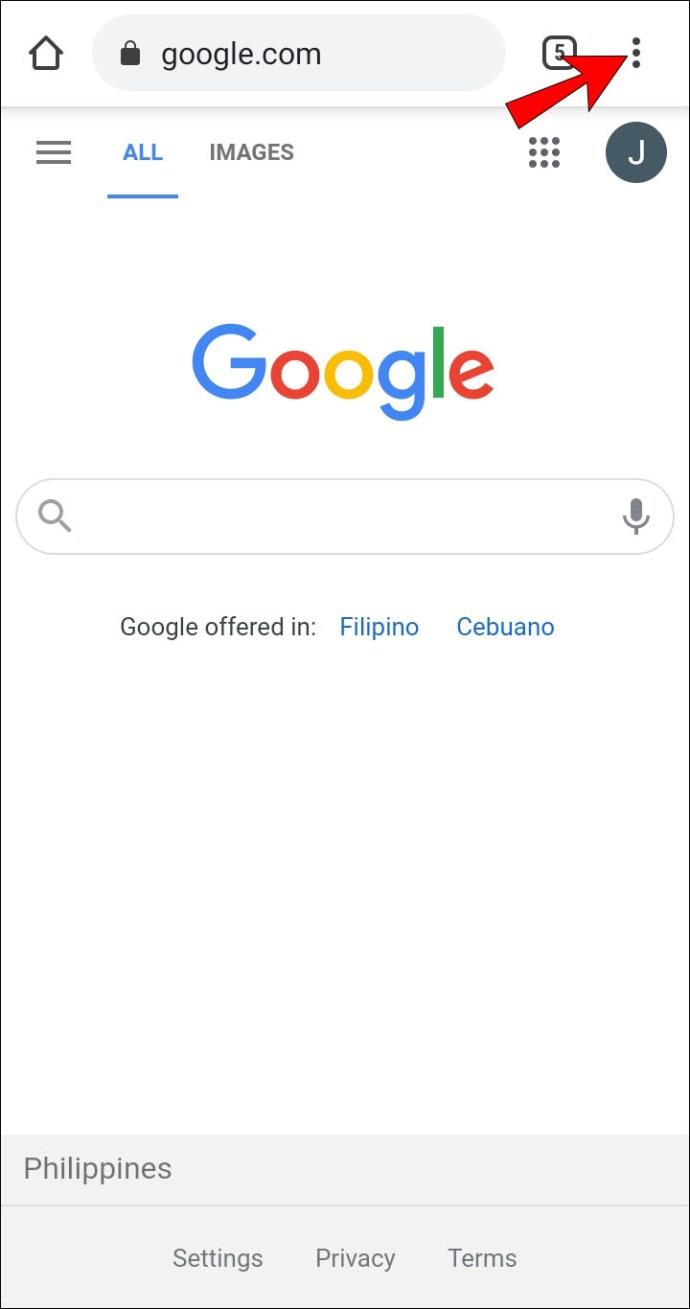
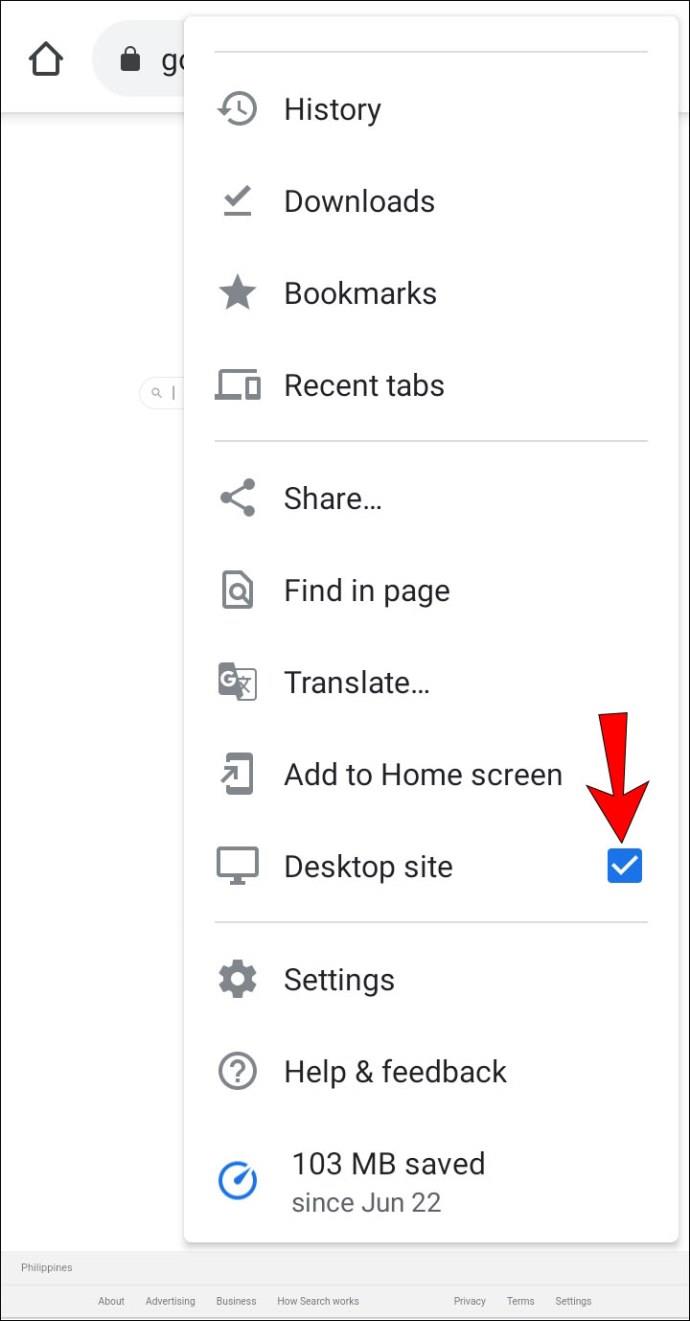
Google Meet Microphone Not Working on a Mac
The next six tips cover options to try from your Mac computer to fix your microphone in Meet:
Tip One: Ensure Your Mic Is Not Muted
At the bottom of the home screen, you’ll see the meeting controls. Check that the microphone icon is not red with a white diagonal line through it. This means your mic is muted. Those joining a call after the fifth joiner are automatically muted.
If you see that your microphone icon indicates that you’re muted, simply tap the icon to unmute it.
Tip Two: Check Your Microphone Input Level
Examine your device’s audio input or microphone settings:
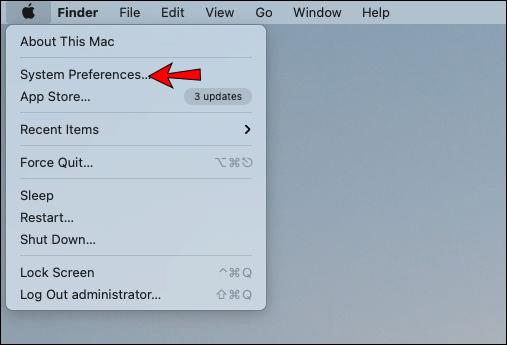
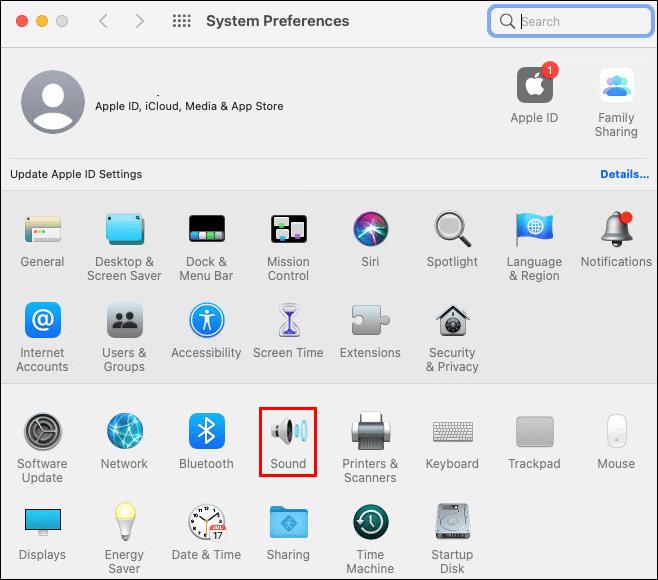
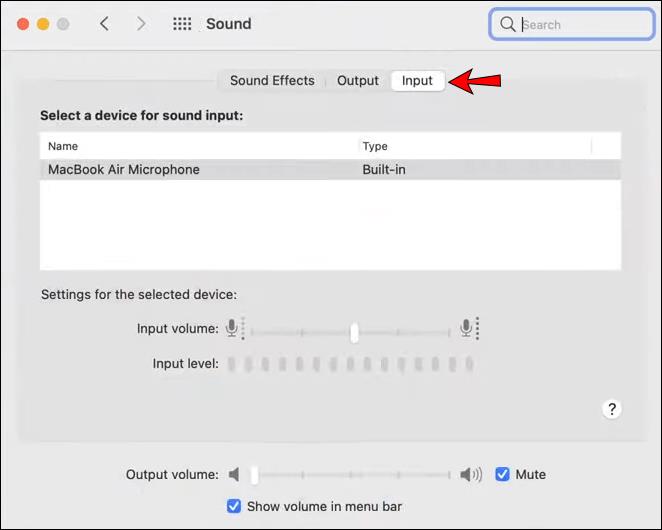
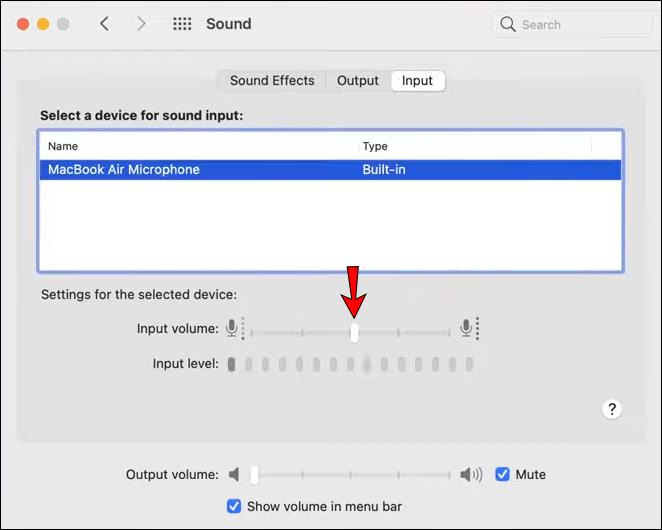
Your changes will be saved automatically.
Tip Three: Enable Microphone Access to Your Browser
Mac operating systems have a built-in privacy setting that can stop programs from accessing your microphone. If you’re having microphone issues, try checking whether your browser is being prevented from accessing your microphone.
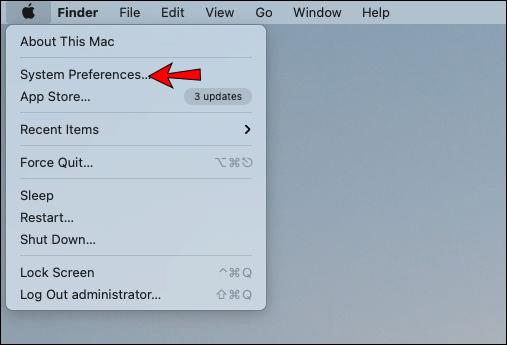
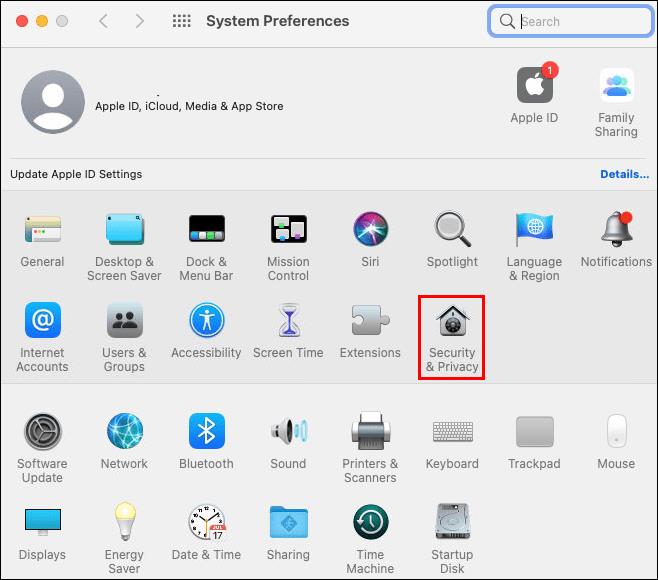
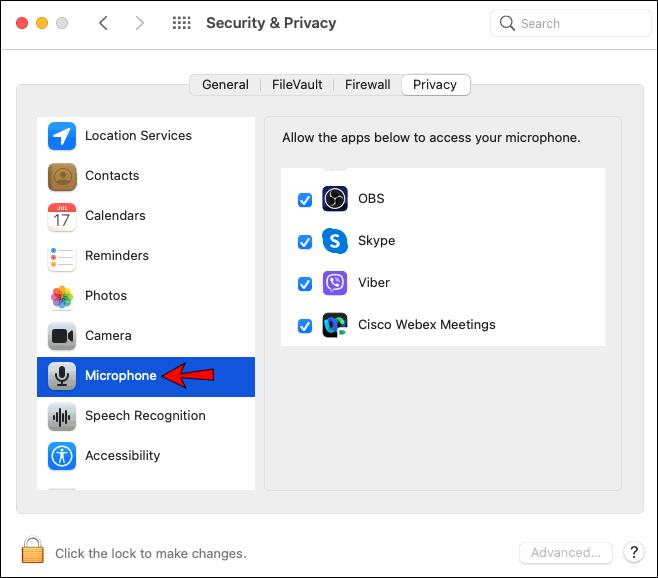
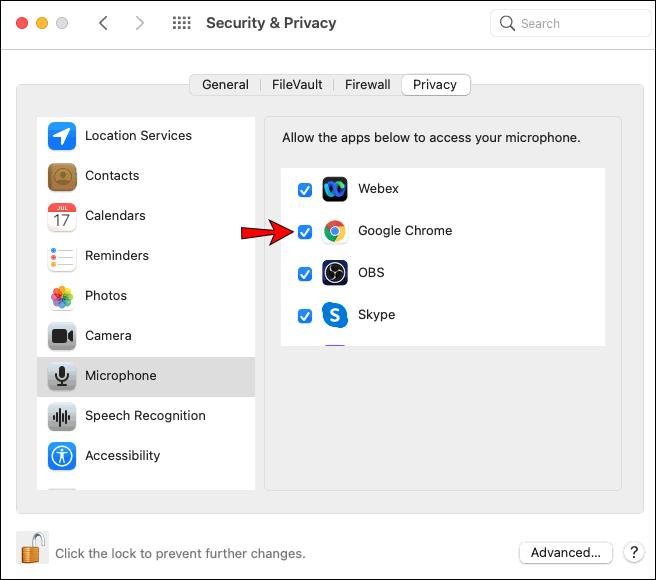
Tip Four: Choose Your Preferred Microphone
If you have multiple audio peripheral devices connected to your Mac, “Google Meet” may use your built-in microphone for example. If you want to use a different mic you can specify a default mic:
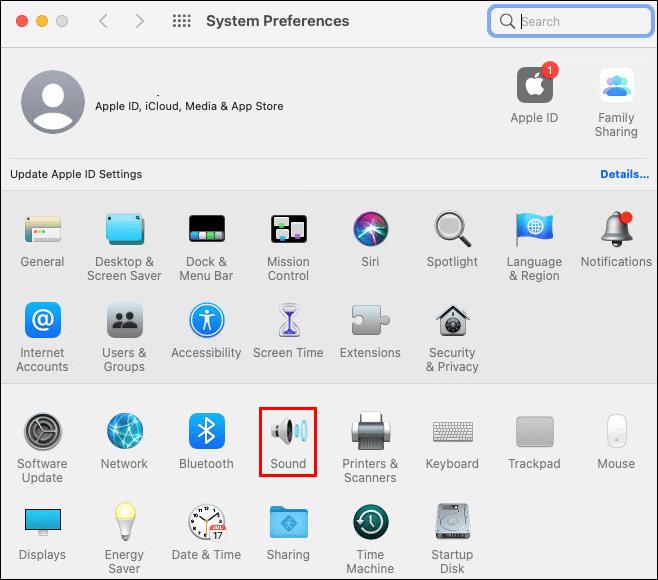
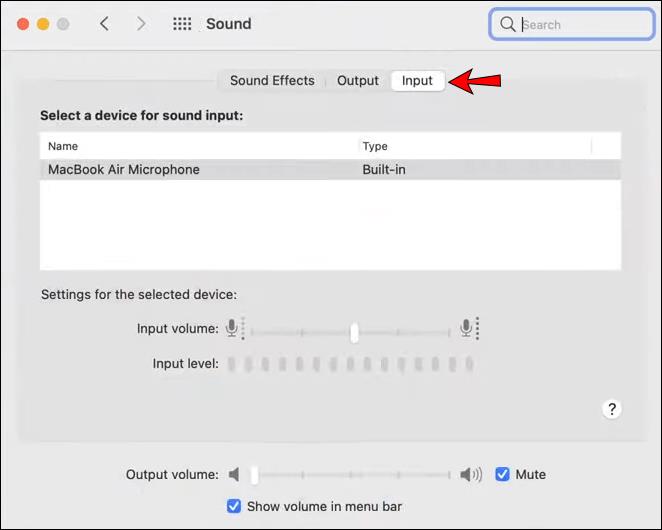
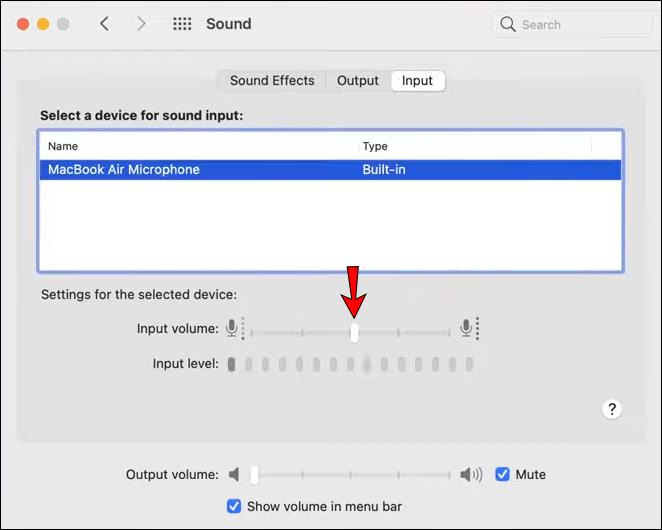
Tip Five: Ensure the Preferred Microphone Is Selected via Google Chrome
In addition to letting your computer know which mic is the default, it’s good practice to inform your browser also. To do this in Chrome:


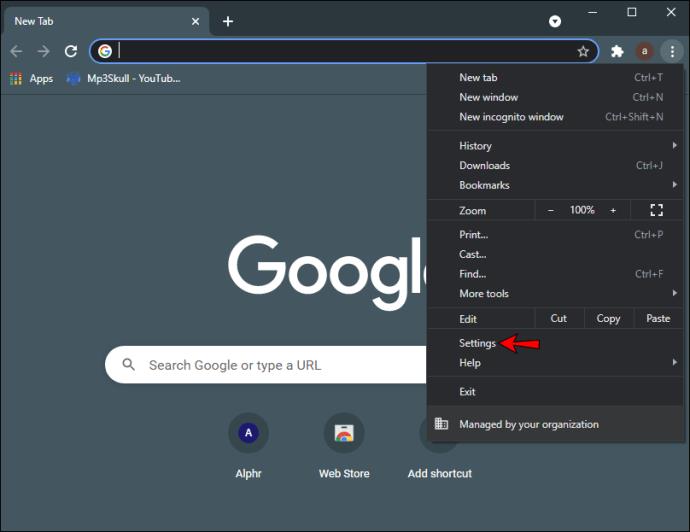
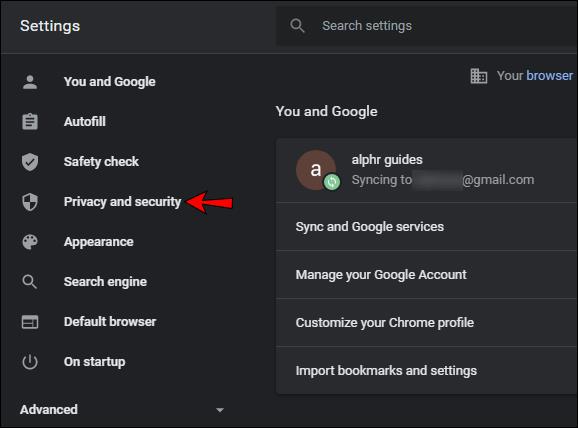


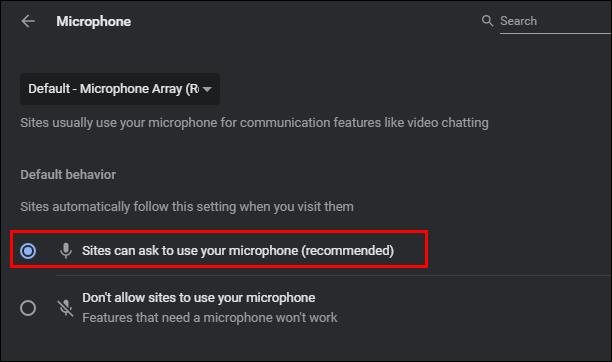
Tip Six: Try Restarting Google Chrome
Sometimes a simple restart of the browser can repair microphone issues. It can clear the cache, restart background extensions, and fix conflicting background processes.
Google Meet Microphone Not Working on a Windows PC
Next up, we have Windows. The following six tips are options to try from your Windows PC to get your mic working in Meet:
Tip One: Ensure Your Mic Is Not Muted
Towards the bottom of your Meet home screen, you’ll see the microphone icon. Your mic is muted when the icon is red with a white diagonal line through it. Participants joining a meeting after the fifth joiner are automatically muted. Click on the microphone icon to unmute it.
Tip Two: Check Your Microphone Input Level
It might be that your mic’s volume is too low. See what the situation is by checking your settings:
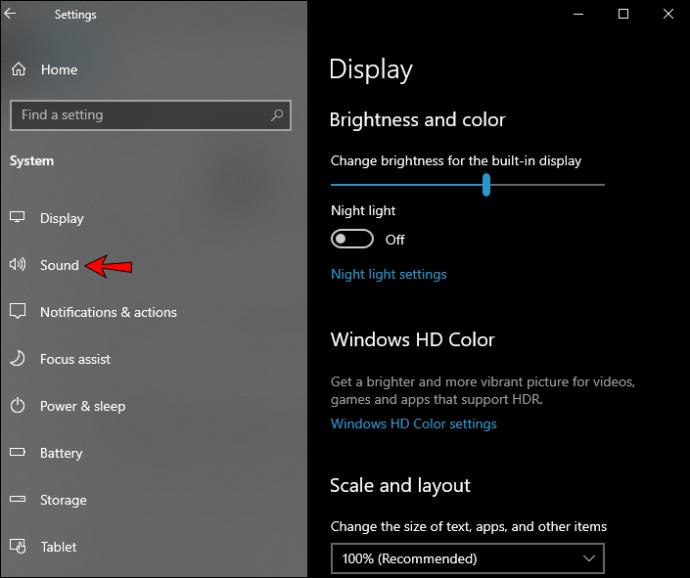
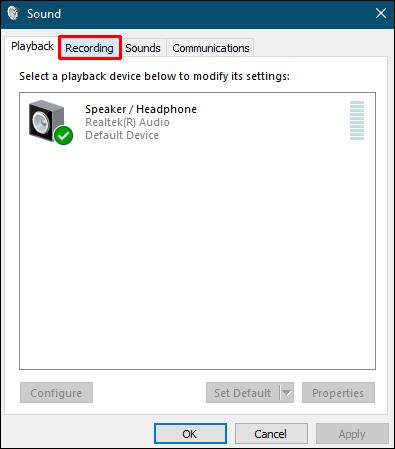
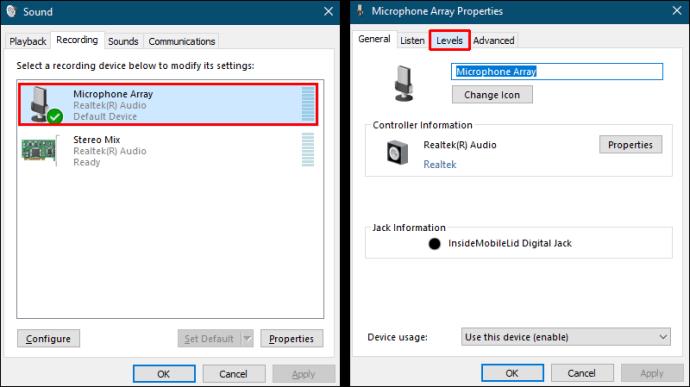
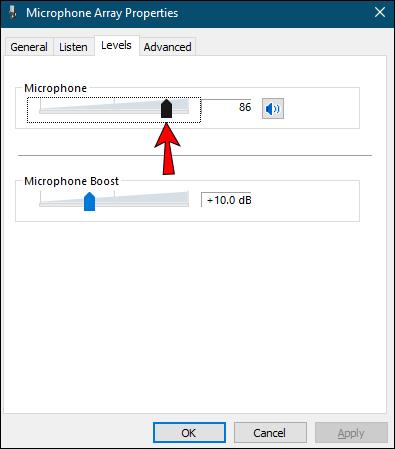
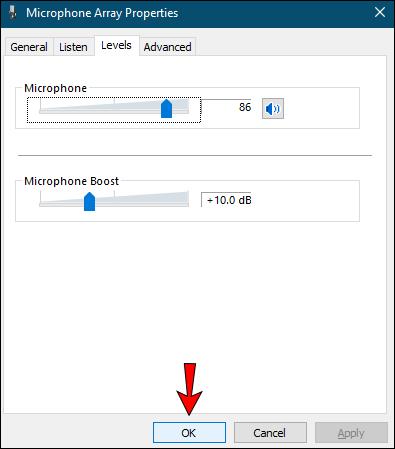
Tip Three: Enable Microphone Access to Your Browser
Windows built-in privacy settings prevent programs from accessing your microphone. Consider checking whether your browser is being prevented from using your mic.
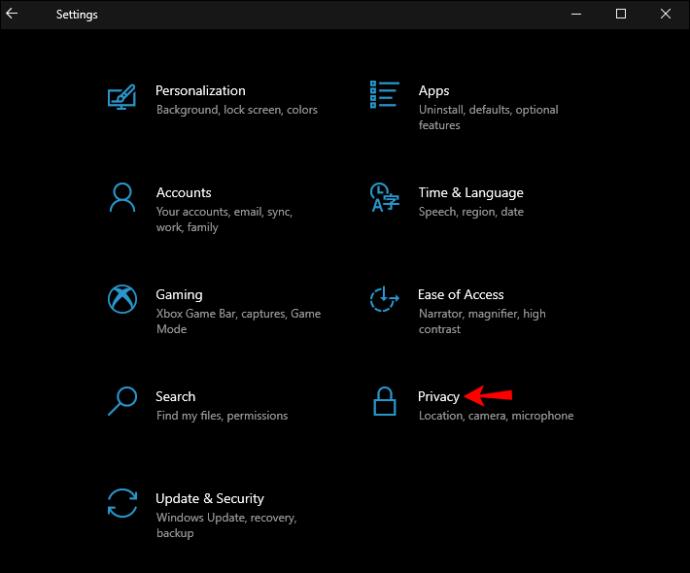
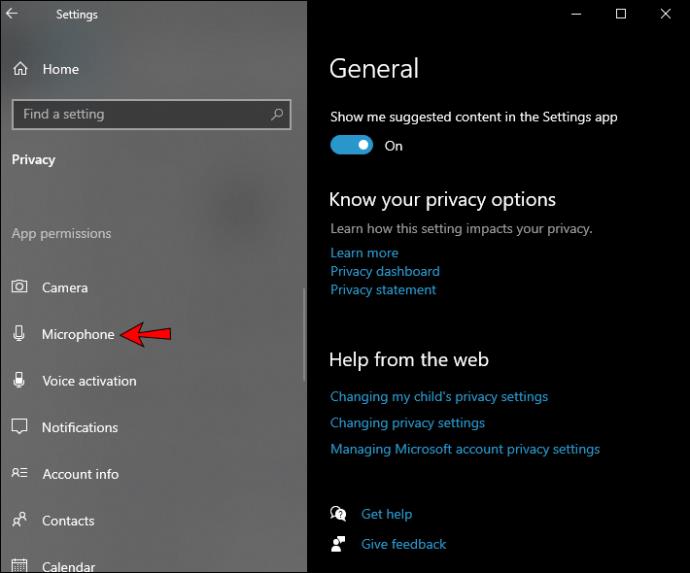
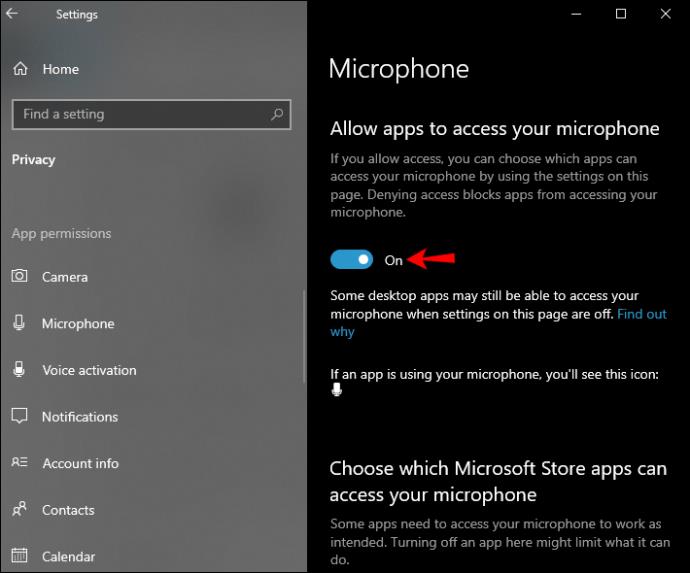
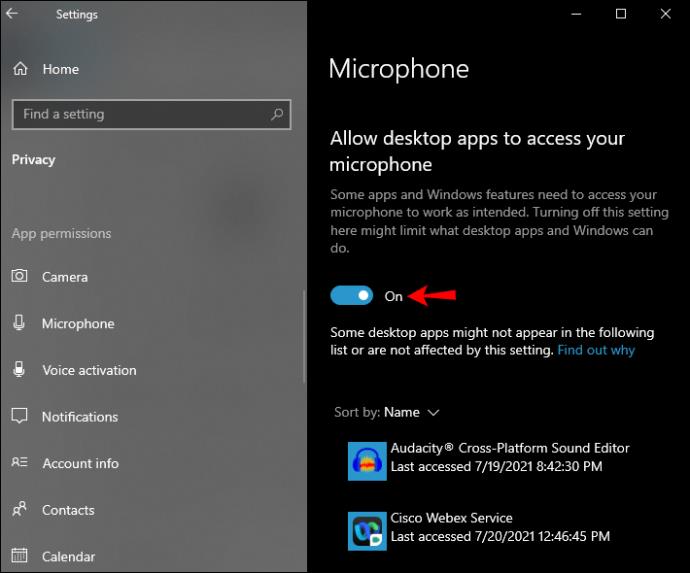
Tip Four: Choose Your Preferred Microphone
If you have other microphones connected to your PC, “Google Meet” may think your built-in microphone is the default. To specify which mic you want Meet to use:
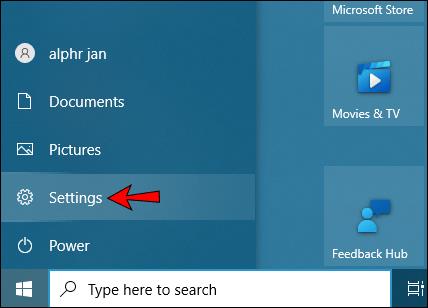
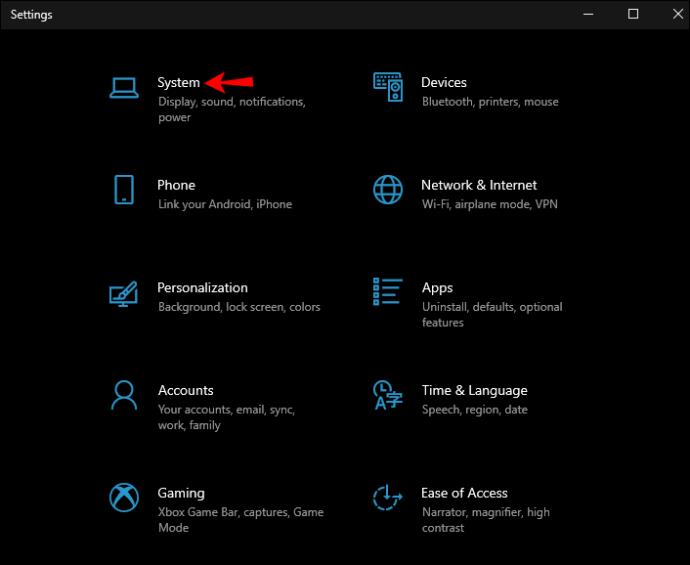
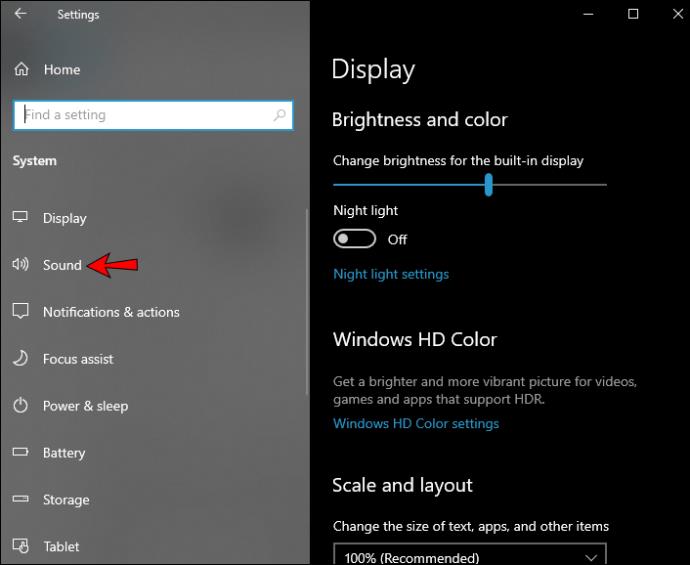
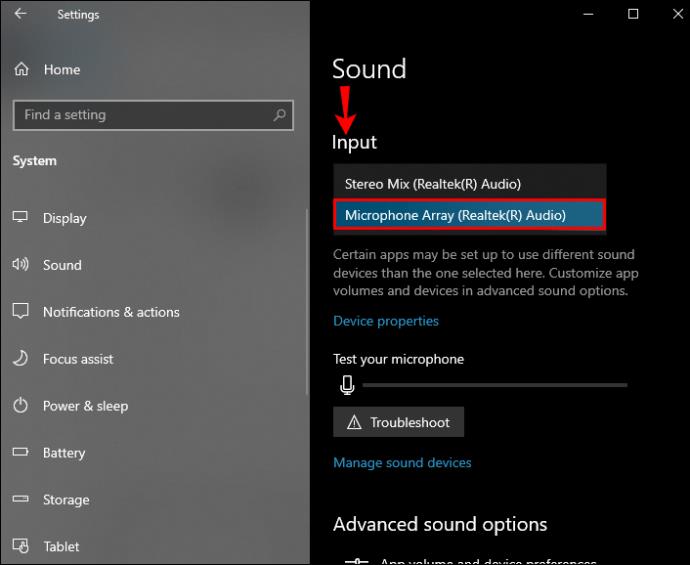
Tip Five: Ensure the Preferred Microphone Is Selected via Google Chrome
To inform your browser which microphone to use for Meet:


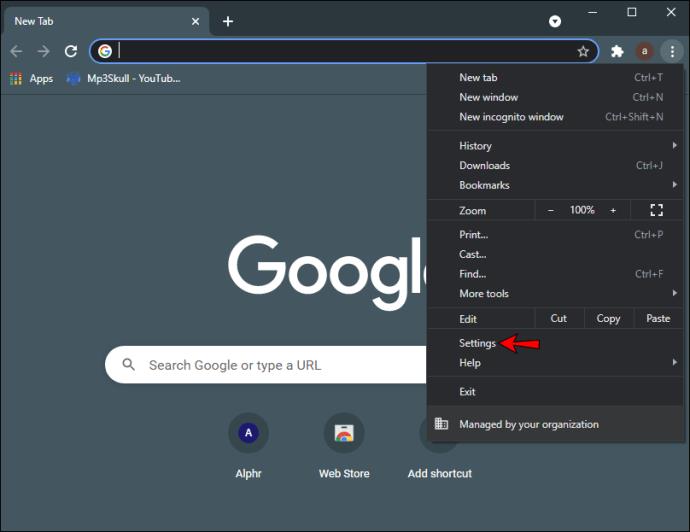
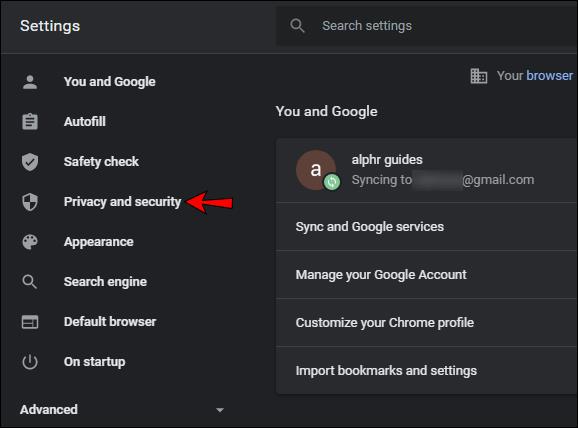


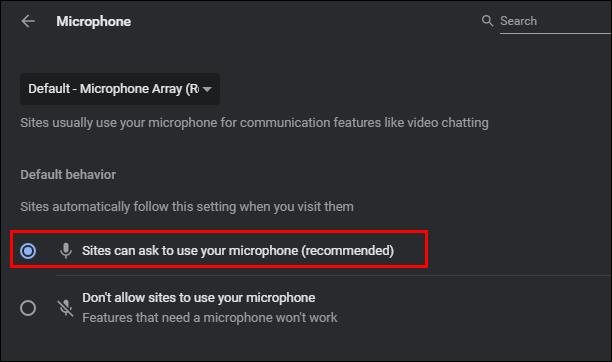
Tip Six: Try Restarting Google Chrome
Occasionally a simple restart of the browser can resolve mic issues. It can clear the cache, restart background extensions, and fix conflicting background processes.
Google Meet Microphone Not Working on a Chromebook
And finally, we have Chromebook. The next six tips are things to try in getting your microphone to work with Google Meet.
Tip One: Ensure Your Mic Is Not Muted
The bottom of your home screen displays the meeting controls. If the microphone icon is red with a white diagonal line through it, this means your mic is muted. Partakers joining a call after the fifth person are automatically muted. Click the microphone icon to unmute it.
Tip Two: Check Your Microphone Input Level
To check that your mic volume is high enough:




Tip Three: Choose Your Preferred Microphone
If you have more than one mic connected to your Chromebook, “Google Meet” may assume your built-in microphone should be used for example. To specify which microphone to use as default:
Tip Four: Try Restarting Google Chrome
Restarting your browser could fix your mic problem. It clears the cache and conflicting background processes that could be the cause.
Google Meet Microphone Not Working With Headphones
Check That the Microphone and Headphones Are Not Faulty
Make sure that your microphone and headphones are plugged in properly. Also, to rule out a port issue, plug in another mic and headphone set to see if the problem still occurs. If they work without issue, it may be a problem with your microphone/headphones and not your software.
Try Automatic Audio Troubleshooting
Consider running Windows and Mac’s built-in troubleshooting feature. It may detect and fix audio problems.
Fix Your Audio Drivers
Ensure your audio driver software is up-to-date or try uninstalling it and it will reinstall automatically to the latest version.
To get your audio driver to update automatically:
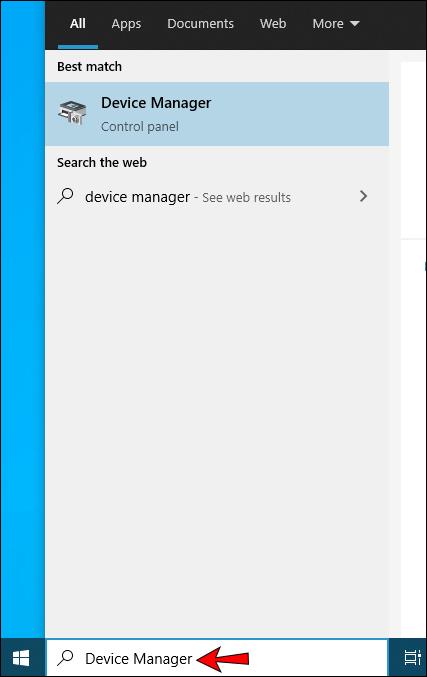
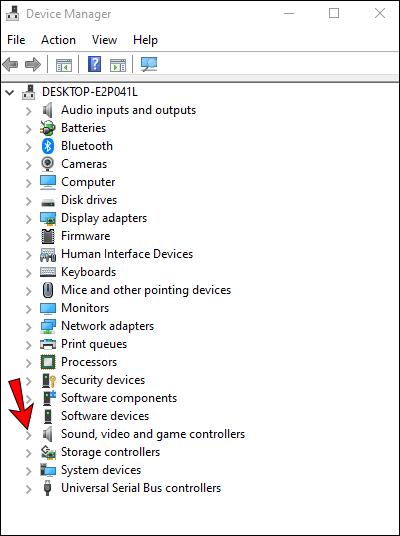
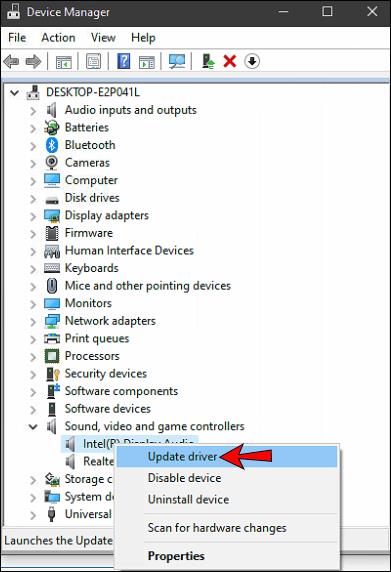
To uninstall your audio driver:
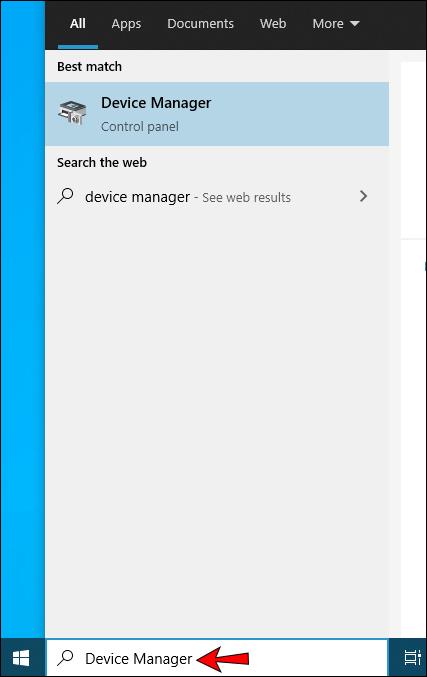
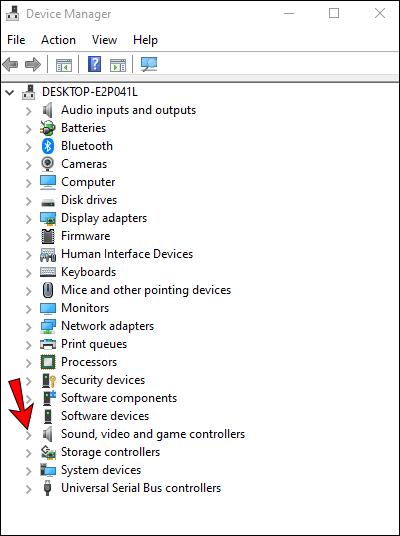
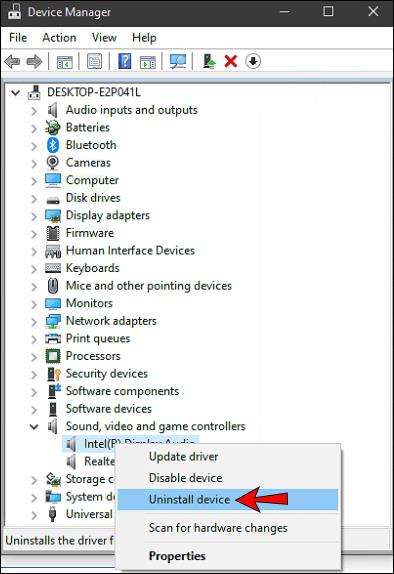
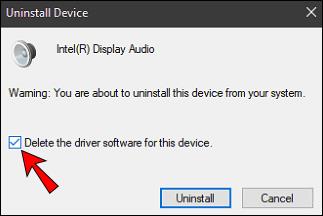
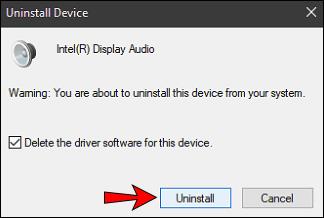
Playing with your computer’s drivers always comes with a bit of risk, so you may want to save this as a last resort. Only attempt it if you’re comfortable with changing your computer’s system.
Now Let Your Voice Be Heard on Google Meet
Google Meet video conferencing is a completely free service used by organizations for remote meetings. Although audio is an integral part of Meet, occasionally, users experience sound issues; where they can’t be heard, can’t hear, or all the above.
Fortunately, there are ways you can troubleshoot audio problems on Google Meet to fix most issues; including clearing the app’s cache and advising your device and the browser, which mic to use.
We’d love to hear what you think about Google Meet in general. Do you use any other video calling app[s] – if so, which do you prefer and why? Tell us in the comments section below.
In Windows 11, 10, 8, and 7, you can quickly copy a partition to a different drive using the flexible disk cloning tool AOMEI Partition Assistant.
Driver Booster 12 Free is an effective tool that will keep your computers drivers up to date, which will make the system run faster and more reliably. This driver updater from IObit keeps your PC running at its best by checking for lost, out-of-date, or broken drivers immediately.
In an era where digital efficiency is paramount, Advanced SystemCare 17 Free emerges as a beacon for those seeking to enhance their PC's performance.
Summary of Movies & TV application shortcuts on Windows 10, Summary of Movies & TV application shortcuts on Windows 10 to bring you a great experience. Maybe
How to fix Messages Failed to Load error on Discord for Windows, Discord isn't fun if you can't read what other people write. Here's how to fix Messages error
How to display the This PC icon on the Windows 11 desktop, During the process of using Windows 11, many users need to access This PC (management).
How to find information in the Windows Registry quickly, Do you find it difficult to find information in the Windows Registry? So below are quick ways to find the registry
How to limit the number of failed login attempts on Windows 10. Limiting the number of failed password login attempts on Windows 10 helps increase computer security. Here's how
How to create fake error messages in Windows, Windows can come up with some pretty creative error messages but why don't you try creating your own content for them to make fun of?
Ways to open Windows Tools in Windows 11, Windows Administrative Tools or Windows Tools are still useful on Windows 11. Here's how to find Windows Tools in Windows 11.
How to fix Windows Quick Assist not working error, Windows Quick Assist helps you connect to a remote PC easily. However, sometimes it also generates errors. But,
How to pin Word, Excel and PowerPoint files to the corresponding app icon on the Windows 11 taskbar, How to pin Office files to the taskbar icon on Windows 11? Invite
How to fix the error of not being able to install software on Windows, Why can't you install apps or software on Windows 10/11? Here's everything you need to know about how to fix it
Instructions for deleting or changing the PIN code on Windows 11, In Windows 11, the PIN code is a very useful and convenient security tool for users. However some people
How to fix There Are Currently No Power Options Available error in Windows 10, Can't select power mode in Windows 10, what should I do? Here's how to fix the error
The simplest way to fix Photos app errors on Windows 10, what should I do if Microsoft Photos doesn't work? Don't worry about ways to fix Photos app errors on Windows
Instructions for installing shortcuts to switch input languages on Windows 11. During the process of using Windows, users will often have to switch between methods.
How to check power status is supported on Windows 11, Windows 11 can handle many different power states. Here's how to check the power status
How to switch from 2.4GHz to 5GHz in Windows 10, If you want to find a quick and simple way to speed up the Internet, changing the WiFi band from 2.4GHz to 5GHz may help.
How to fix Not Enough Memory to Run Microsoft Excel error on Windows, Are you having an error of not enough memory to run Microsoft Excel? So, how to fix Not Enough Memory error


















