How to Copy Partition to Another Drive in Windows 11/10/8/7

In Windows 11, 10, 8, and 7, you can quickly copy a partition to a different drive using the flexible disk cloning tool AOMEI Partition Assistant.
Device Links
Cloud storage makes sharing and accessing files so much easier than traditional , so its’ rising popularity should come as no surprise. As long as you have a stable internet connection, you can access your data anywhere in the world, and you don’t have to worry about which device you’re using. People and businesses alike use these services every day in both personal and professional contexts.
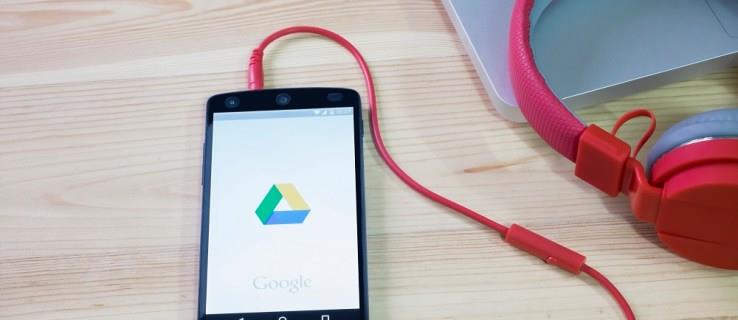
Google Drive is one of the most popular cloud storage options available today. This is partially due to the fact that it is free and easy to use. However, that doesn’t mean Google Drive is without its’ unique issues. Slow download and upload speeds are a common issue, but this can usually be fixed in just a few steps. This article will walk you through a handful of potential solutions.
Increase Your Google Drive Upload Speed
There are a number of solutions that can help you increase your upload speed. This article will cover common, simple solutions, as well as a more in-depth technical option. Keep in mind that these methods will also impact your Google Drive download speed.
Drive on Desktop
Google Drive for desktop is much more simple than it was a few years ago; it acts purely as a cloud storage folder, and is accessed the same way that you would access a physical storage folder on your hard drive. Unfortunately, Desktop Google Drive itself has very few options as far as settings and preferences go. Enter Back Up and Drive from Google.
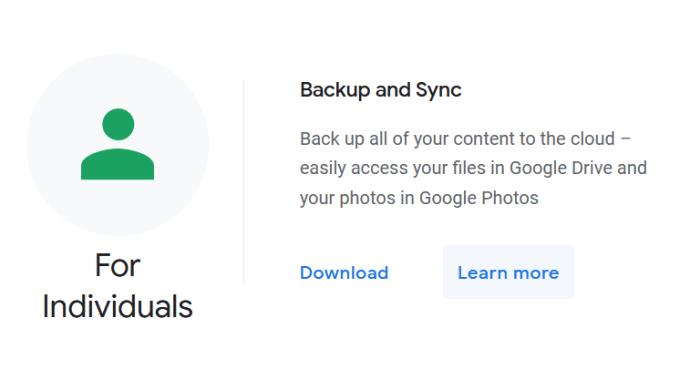
Released in 2017, Back Up and Sync is an application and service provided by Google that allows you to automatically back up any desired files to Google Drive. While Google Drive itself many not have many options as far as preferences and settings are concerned, Back Up and Sync does have preferences that you can adjust that could be affecting your upload/download speed; upload and download speed limits. Take the following steps to adjust the upload and download speed limits through Back Up and Sync:
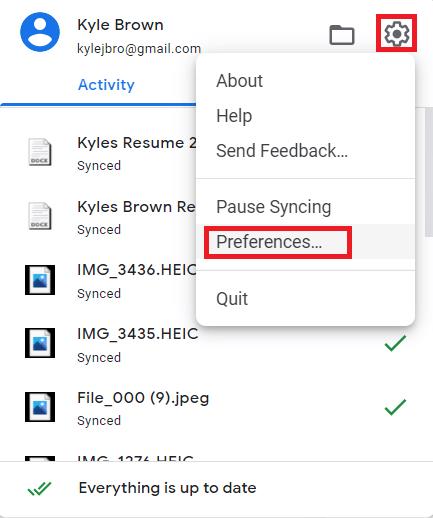
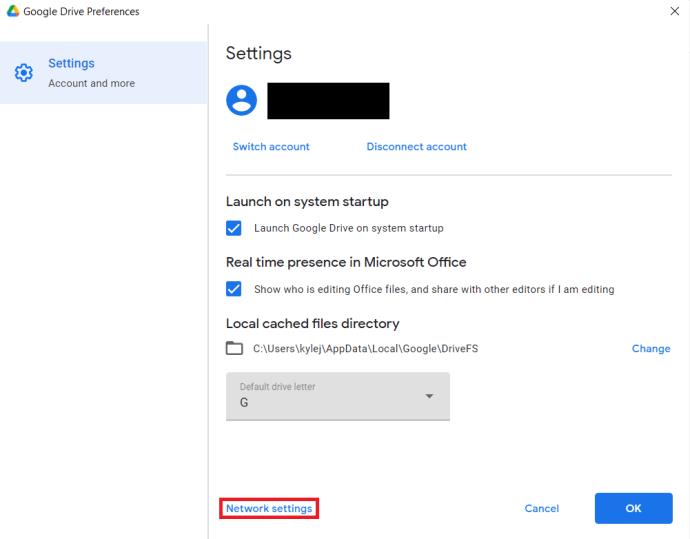
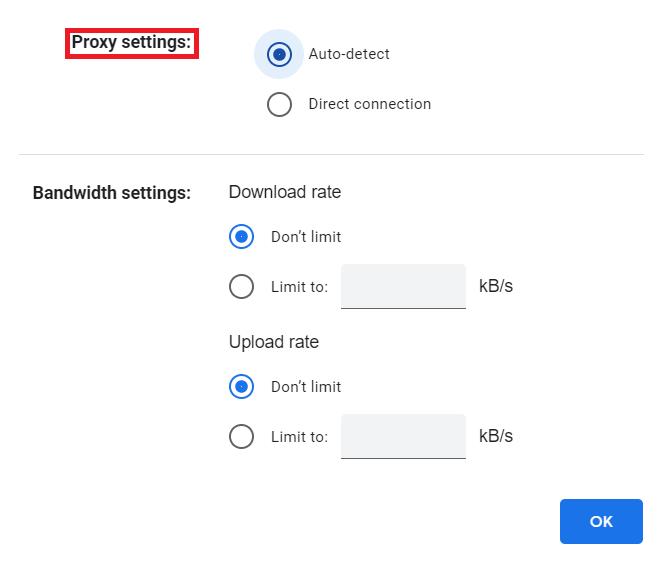
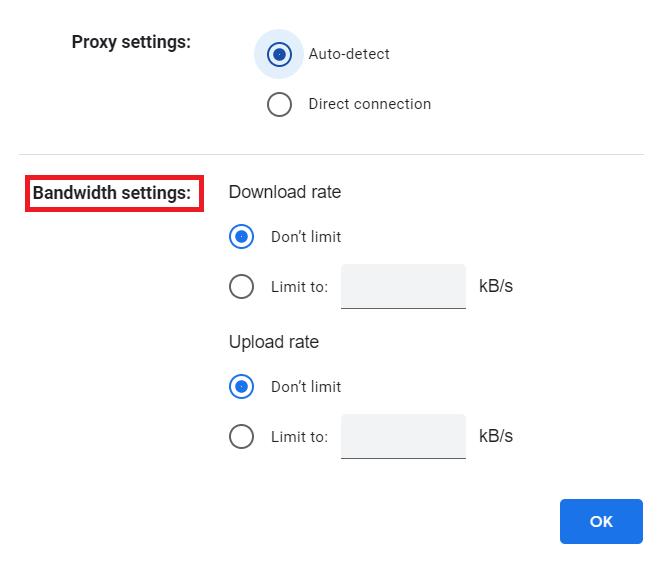
Drive on Web Browser
While using google drive on your web browser, the browser itself can become overloaded. In some cases, all you need to do in order to improve the download and upload speed is to free up some memory.
Clearing the Browser Cache
You make your browser more efficient by cleaning up the cache, which will free up a lot of memory. Follow these steps for a clear cache:
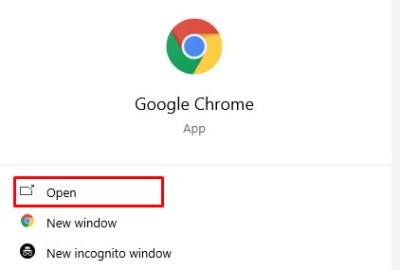
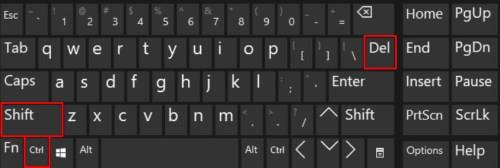
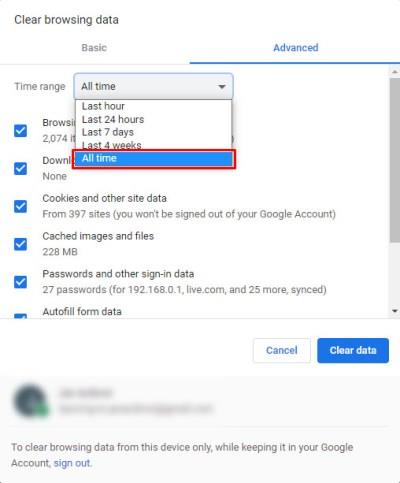
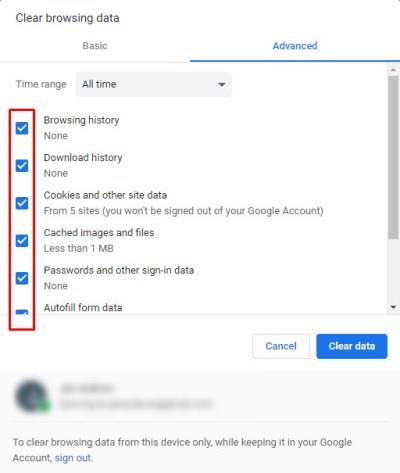
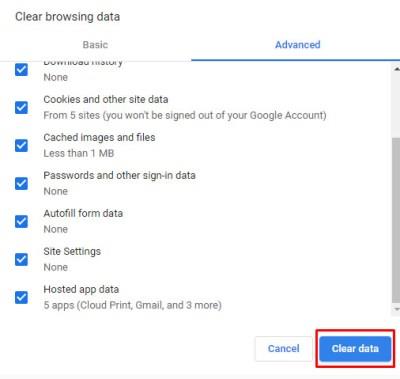
If you’d like to save your stored passwords, auto-fill form data, etc. make sure to leave those boxes unchecked while clearing data from your web browser. Saving your passwords and auto-fill form data doesn’t require much memory, and therefore shouldn’t affect your upload/download speeds too much.
Use Hardware Acceleration on Google Chrome
This method is meant for those who are using the Google Drive cloud service specifically on Google Chrome. The steps are quite simple.
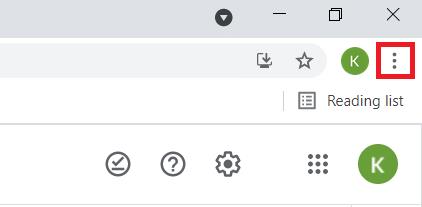
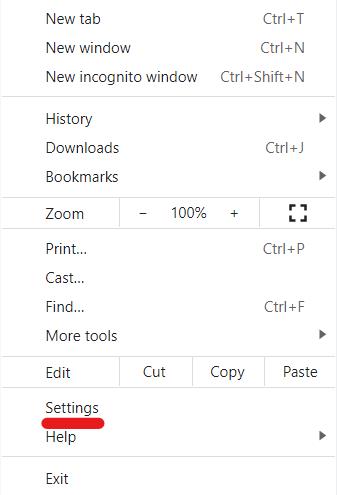
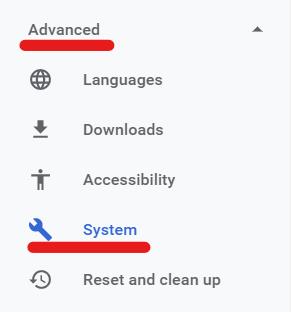
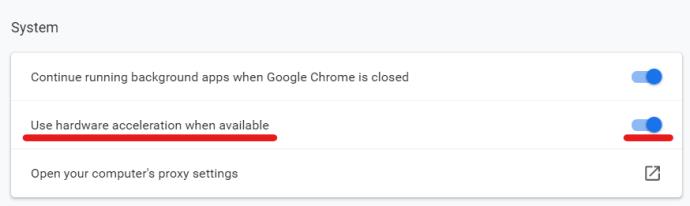
General Drive Solutions
The following solutions can help on any device that you are using google drive on while connected to Wifi, including the desktop, browser, and mobile versions.
Determining the Source of Bandwidth Bottleneck
One of the best ways to speed up your Google Drive upload is to determine why it’s slow in the first place. Whether you’re using a mobile device or a computer, running a speed test is going to give you an idea of whether or not it’s the internet connection or your hardware that is causing slow upload/download speeds.
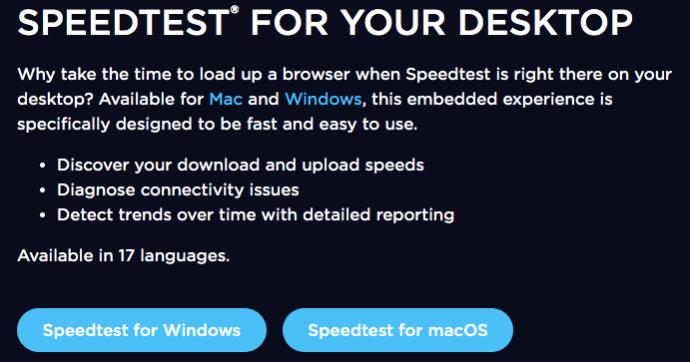
Speedtest® is an excellent tool that many users find helpful for determining their upload and download speeds.
Speedtest is Available for iOS and Android mobile download, as well as desktop versions. It allows you to get a fast and accurate measure of your upload and download speeds. If you notice that your upload and download speeds are significantly lower than what was advertised through your ISP (internet service provider,) it is a good idea to contact the ISP and inquire about why you are not getting the full up/down speed that you are paying for.
Configure your LAN Settings
If you are using the internet over a router, you can set up specific options that can help you with your Google Drive upload and download speed. All that you need to do is adjust the LAN Settings from the Control Panel.

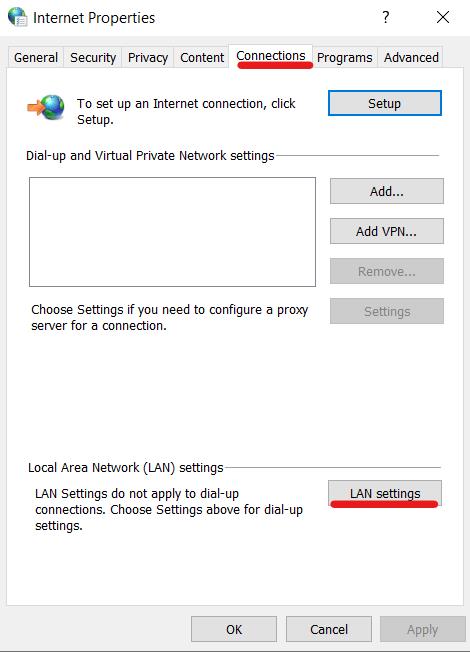
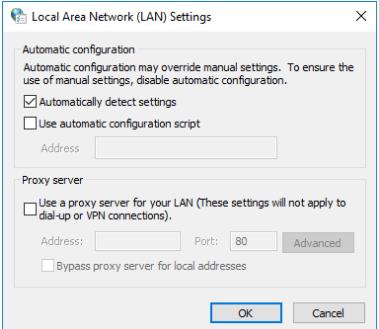
Getting Technical
If you’re really tech-savvy you can always use Rclone for faster Google Drive uploads. Available for desktops (Linux, macOS, Windows), this software is free and available on GitHub.
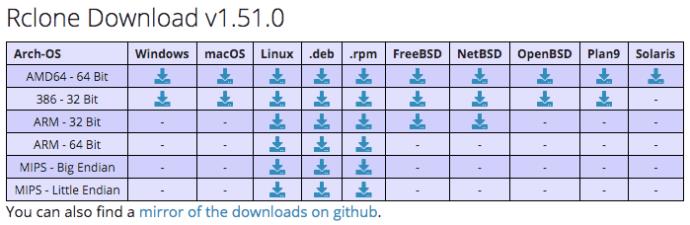
You will need to understand commands and scripts to pull this one off but it does increase the speeds of cloud-based services such as Google Drive, One Drive, and even DropBox. It will let you apply encryptions to your backups as well.
Start with a download from a web browser, follow the instructions for setting up the remotes, and set your backup settings. You can upload files in bulk meaning that Rclone will net your faster upload speeds.
Troubleshooting
It’s also helpful to analyze what you’re uploading. Smaller files should upload fairly quickly while larger ones may take a while. Interestingly, you may not notice the additional files that are uploading causing the speeds to slow. If there is a lot of unnecessary information uploading, you may want to adjust your backup settings in Google Drive
For a quick fix, simply uploading from a different wireless network in a different location (private networks will typically always be faster than public ones,) or turning off your Wifi on a data-enabled device may help your upload speed to Google Drive.
The source that you’re using is another factor. If you’re using the web browser and it’s running painfully slow, try switching to another one. For example: if you’re using Chrome, try Firefox or one of the many lighter web browsers available.
Enjoy Faster Google Drive Upload Speeds
Test out different methods and monitor how the changes impact your Google Drive download and upload speeds. Many users report that the upload speeds vary depending on their location, the size of the files, and which source they’re using (the web browser, app, mobile data, wifi, etc.).
If you’re having issues with slow upload speeds, try the solutions in this article; they should help to increase your speed, or at least narrow down the underlying issue.
Have any tips, tricks, or questions related to increasing your upload speed on Google Drive? Let us know in the comments below.
In Windows 11, 10, 8, and 7, you can quickly copy a partition to a different drive using the flexible disk cloning tool AOMEI Partition Assistant.
Driver Booster 12 Free is an effective tool that will keep your computers drivers up to date, which will make the system run faster and more reliably. This driver updater from IObit keeps your PC running at its best by checking for lost, out-of-date, or broken drivers immediately.
In an era where digital efficiency is paramount, Advanced SystemCare 17 Free emerges as a beacon for those seeking to enhance their PC's performance.
Summary of Movies & TV application shortcuts on Windows 10, Summary of Movies & TV application shortcuts on Windows 10 to bring you a great experience. Maybe
How to fix Messages Failed to Load error on Discord for Windows, Discord isn't fun if you can't read what other people write. Here's how to fix Messages error
How to display the This PC icon on the Windows 11 desktop, During the process of using Windows 11, many users need to access This PC (management).
How to find information in the Windows Registry quickly, Do you find it difficult to find information in the Windows Registry? So below are quick ways to find the registry
How to limit the number of failed login attempts on Windows 10. Limiting the number of failed password login attempts on Windows 10 helps increase computer security. Here's how
How to create fake error messages in Windows, Windows can come up with some pretty creative error messages but why don't you try creating your own content for them to make fun of?
Ways to open Windows Tools in Windows 11, Windows Administrative Tools or Windows Tools are still useful on Windows 11. Here's how to find Windows Tools in Windows 11.
How to fix Windows Quick Assist not working error, Windows Quick Assist helps you connect to a remote PC easily. However, sometimes it also generates errors. But,
How to pin Word, Excel and PowerPoint files to the corresponding app icon on the Windows 11 taskbar, How to pin Office files to the taskbar icon on Windows 11? Invite
How to fix the error of not being able to install software on Windows, Why can't you install apps or software on Windows 10/11? Here's everything you need to know about how to fix it
Instructions for deleting or changing the PIN code on Windows 11, In Windows 11, the PIN code is a very useful and convenient security tool for users. However some people
How to fix There Are Currently No Power Options Available error in Windows 10, Can't select power mode in Windows 10, what should I do? Here's how to fix the error
The simplest way to fix Photos app errors on Windows 10, what should I do if Microsoft Photos doesn't work? Don't worry about ways to fix Photos app errors on Windows
Instructions for installing shortcuts to switch input languages on Windows 11. During the process of using Windows, users will often have to switch between methods.
How to check power status is supported on Windows 11, Windows 11 can handle many different power states. Here's how to check the power status
How to switch from 2.4GHz to 5GHz in Windows 10, If you want to find a quick and simple way to speed up the Internet, changing the WiFi band from 2.4GHz to 5GHz may help.
How to fix Not Enough Memory to Run Microsoft Excel error on Windows, Are you having an error of not enough memory to run Microsoft Excel? So, how to fix Not Enough Memory error


















