How to Copy Partition to Another Drive in Windows 11/10/8/7

In Windows 11, 10, 8, and 7, you can quickly copy a partition to a different drive using the flexible disk cloning tool AOMEI Partition Assistant.
Google will automatically zip a folder or multiple files when you try to download them from your Google Drive. But this may not be what you want.

Fortunately, there is a way to download an entire folder from Google Drive without zipping. There are also other important features you may not know about, like uploading a folder without zipping, finding the Google Drive folder on your computer, and more.
In this article, we’ll show you how to do all of this in few easy steps.
How to Download a Google Drive Folder Without Zipping?
You can’t download a folder from Google Drive without zipping. This is not possible in your web browser.
One way to work around this issue is to download Backup and Sync for your desktop.
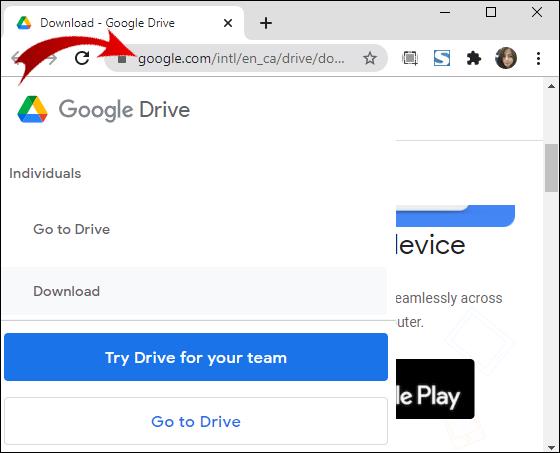
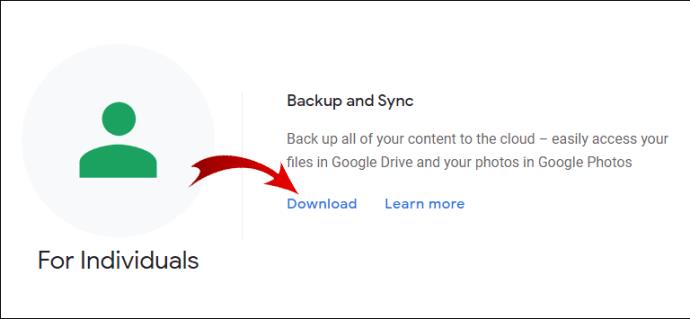
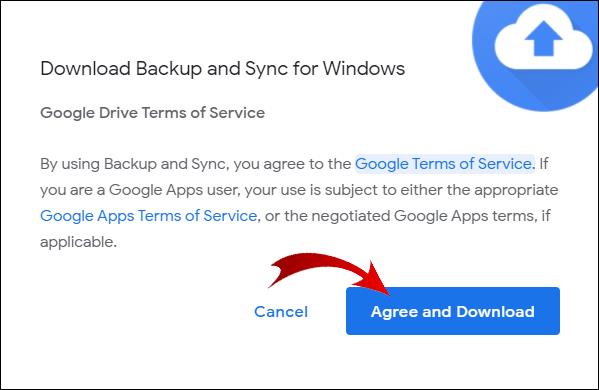
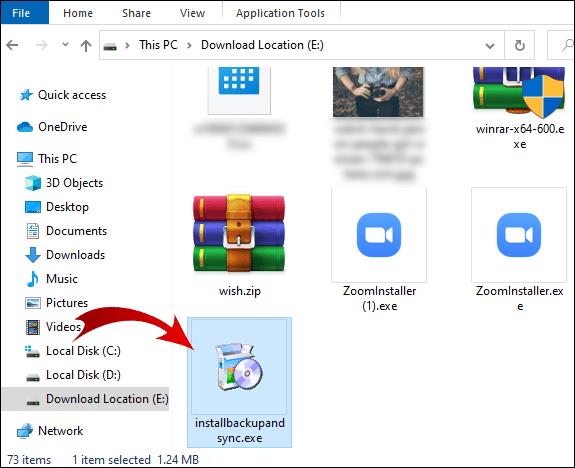
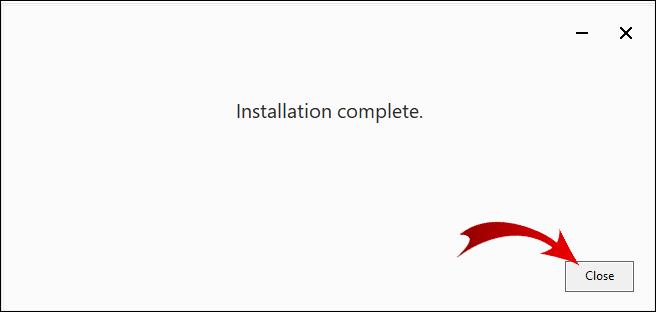
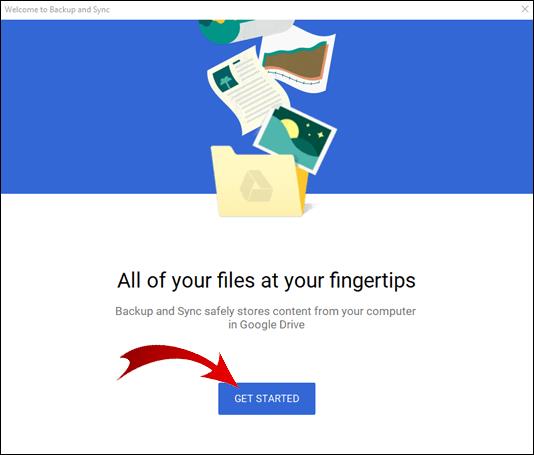
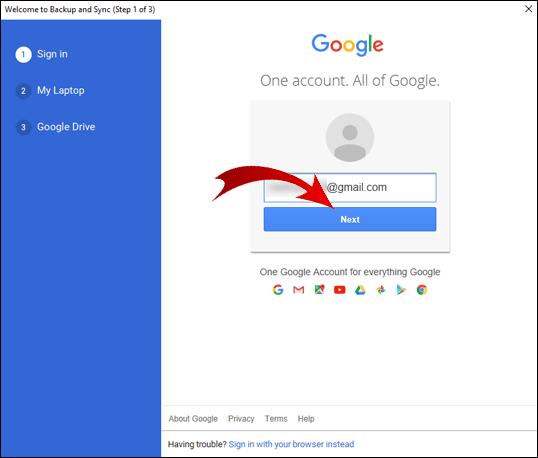
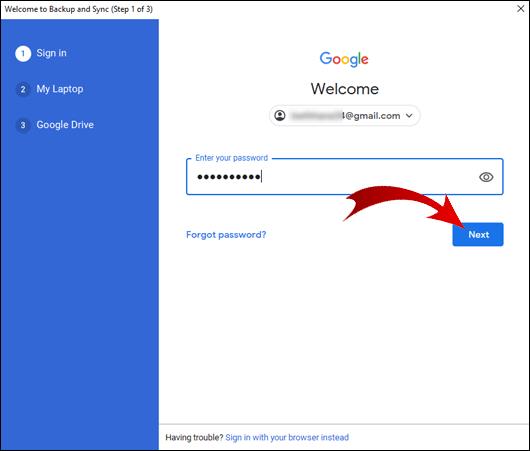
Note: If Backup and Sync doesn’t run automatically, click “Start” on your desktop, type “Backup and Sync” in your search bar, and run the app.
You have just logged in to Backup and Sync. Now, here’s how to download a folder to your desktop without zipping:
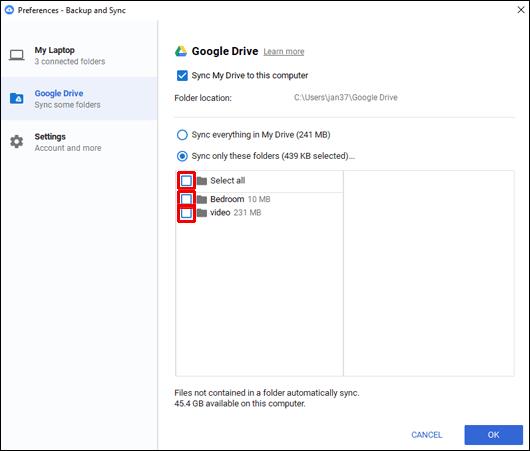
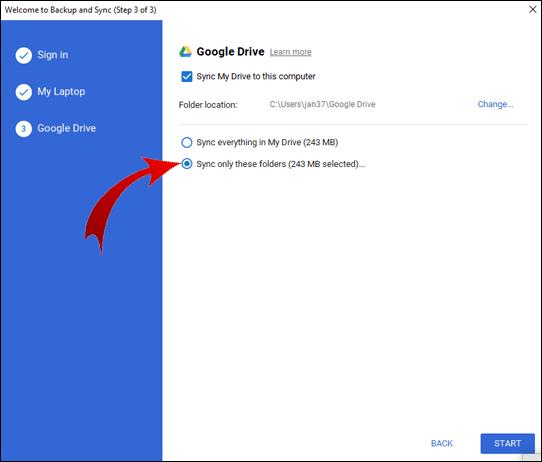
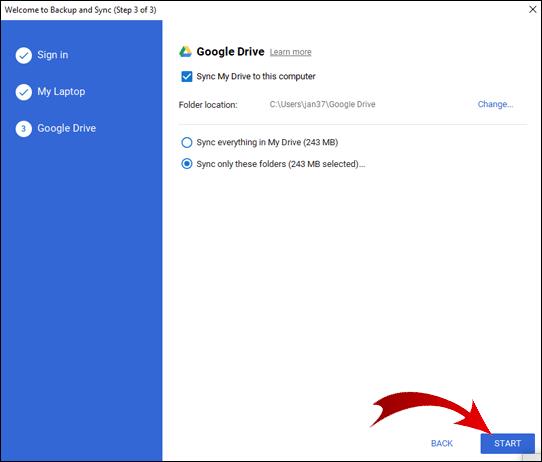
Backup and Sync will create a new folder and name it “Google Drive.” This folder will open automatically when the download is finished. Here, you will find your folder unzipped.
How to Download Files From Google Drive Without Zipping?
Again, there is no quick solution for this, but a workaround. First, you need to organize your files in a folder.

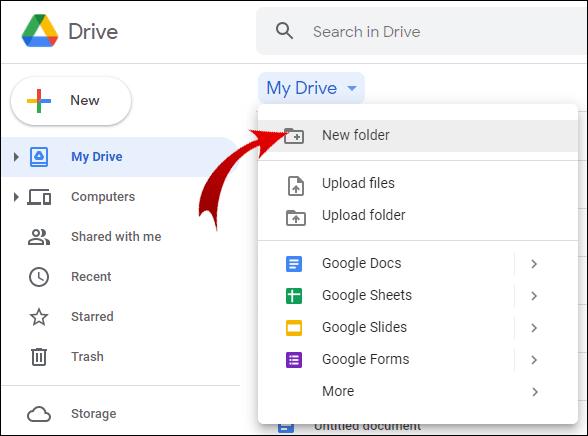
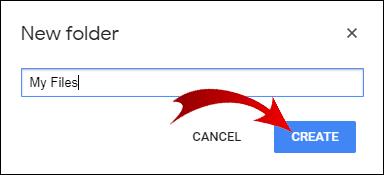
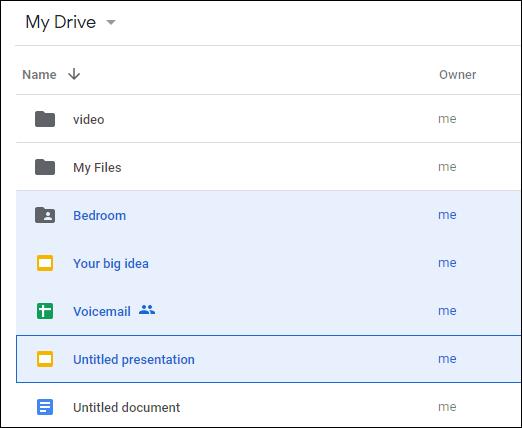
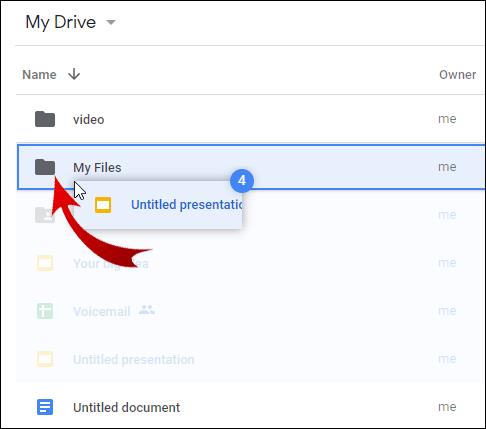
Once you moved all the files to your folder, go back to the previous section of this article to see how to download a folder without zipping. This will enable you to download an unzipped version of the folder you created in Google Drive.
Note: Google Drive enables mobile users to download files without zipping via the Google Drive app.
Additional FAQs
How Do I Download Files From Google Drive After Zipping?
Sometimes, even though you click on download in Google Drive, your files will be zipped but the download won’t start. There are a few reasons why this happens.
If you have a pop-up blocker app, this is most likely the cause of the issue. Disable the pop-up blocker and try downloading your files again.
Antivirus may block pop-ups as well. If this is the case, you have to disable your antivirus from doing so.
Lastly, maybe you have accidentally blocked Google Drive pop-ups in your Chrome settings. To revert this setting:
1. Click on the three vertical dots in the top-right corner of your screen.
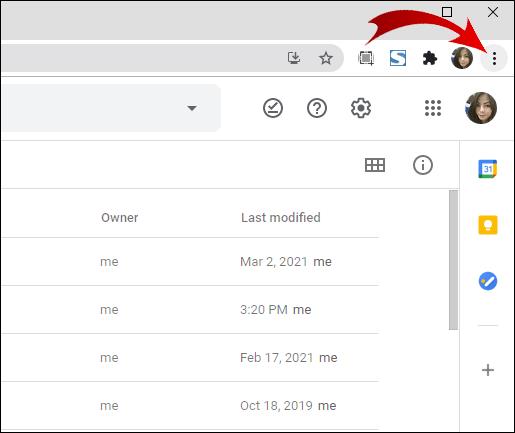
2. Click “Settings.”
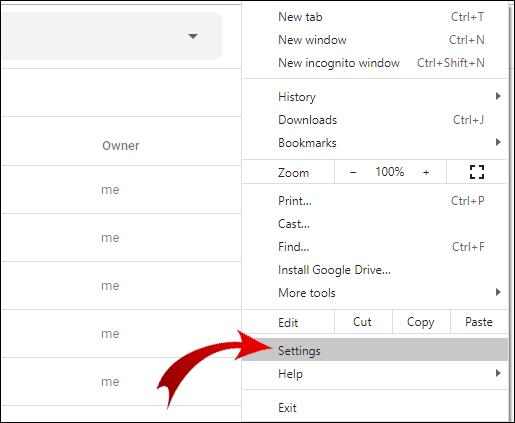
3. Go to “Privacy and Security” and click on “Site Settings.”
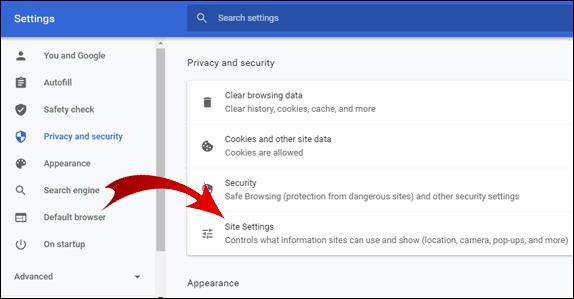
4. Scroll down to the bottom of the page and click on “Pop-ups and redirects.”
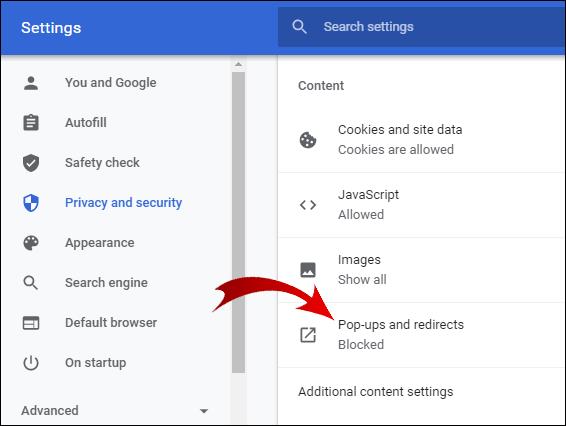
5. If there is a Google Drive URL in the “Block” section, click on the three vertical dots next to that URL, and then click “Allow.”
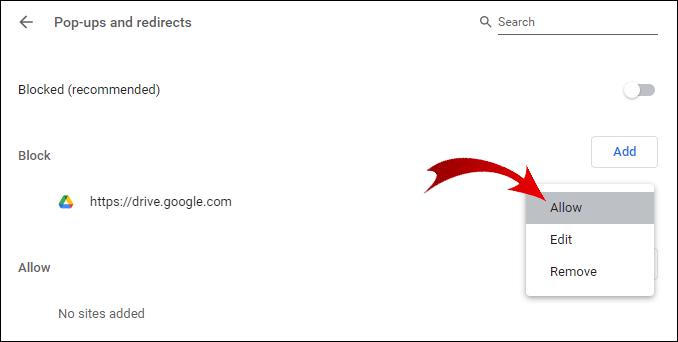
If this doesn’t solve your problem either, then this is probably a system error.
Note: To avoid this issue altogether, download files that are smaller than 2GB and make sure you don’t download more than 500 files at once.
How Do I Download an Entire Folder From Google Drive?
To download a folder from your Google Drive:
1. Log in to your Google Drive.
2. Right-click on the folder that you want to download and click “Download.”
Note: Google will automatically convert your folder to a zip file. If you want to avoid this, scroll up to the beginning of this article to see how to download a folder from your Google Drive without zipping.
How Can I Upload a Folder Without Zipping?
When you upload a folder to your Google Drive, its format will remain the same. The simplest way to do this is as follows:
1. Log in to your Google Drive.
2. Find the folder on your computer that you want to upload.
3. Click on the folder and drag it to Google Drive in your browser.
4. Drop the folder into your Google Drive.
Congratulations! You have successfully uploaded your folder.
Note: You can drop files into folders instantly. Simply drag-and-drop the folder from your computer directly into a folder in Google Drive.
Where Is My Google Drive Folder?
If you have downloaded Backup and Sync for desktop, you may be wondering how to locate the folder where the app has stored your files. The shortcut to your Google Drive folder should be pinned in the “Quick Access” section of your Windows Explorer.
If not, you can access it in the following way:
1. Open Windows Explorer.
2. Go to Local Disk (C:).
3. Open the folder “Users.”
4. Go to the folder “User.” (Note: The name of this folder may vary according to the language of your OS and your PC account configurations.)
5. This is where your Google Drive folder is located. Open it to view your files.
Why Can I Not Download Files From Google Drive?
There may be several reasons why you can’t download files from your Google Drive. Here are potential solutions:
· Check your internet connection.
· Make sure that you are signed in to your Google account. You can’t use Google Drive features if you don’t sign in.
· If you are downloading multiple files or an entire folder, maybe Google Drive is still preparing a zip file for your download. You can see that in the bottom-right corner of your browser.
· Perhaps cookies for your Google Drive are blocked. They are an important feature as they allow you to download files from your Google Drive.
To enable cookies, do the following:
1. Go to your Google Drive.
2. In the browser search bar, click on the lock icon located before the URL.
3. Click on “Cookies.”
4. Go to the “Blocked” section of the dialog box.
5. If there are any URLs related to Google, select them and click “Allow.”
If you can’t download files from a Google Drive link that someone has sent you, that can be fixed as well. Check if the sender has allowed you to view the file. If they have enabled you to download the file, make sure that you are logged in to your Google account.
Alternatively, they can select the “Anyone with the link can view” option when creating the link. If you still can’t download your files, copy and paste the link in incognito mode or a different browser. Should this fail as well, temporarily disable your antivirus.
How to Upload and Download Files From Google Drive?
The most common way to upload a file to your Google Drive is the following:
1. Log in to your Google Drive.
2. In the top-left corner, click the “New” button.
3. Select “File upload.”
4. Locate the files you want to upload and select them.
5. Click “Open.”
Note: You can check the status of your uploads in the bottom-right corner of the browser.
To download files from your Google Drive, follow these steps:
1. Log in to your Google Drive.
2. Select multiple files by clicking and dragging your cursor over the files you want to download.
3. Right-click on any of the selected files.
4. Click “Download.”
Note: In Step 2, you can select non-adjacent files by holding Ctrl and clicking on the files you want to download.
Downloading a Google Drive Folder Without Zipping
To download a folder from your Google Drive without zipping, you will need to install Backup and Sync. However, this app offers many other features that enable you to use your Google Drive storage on your computer. On top of that, you can access your Google Drive folder just like a regular folder in your Windows Explorer. This can be more convenient as you keep all your files in one place.
There are also tools for downloading a folder from Google Drive without zipping within the browser. But if you want to preserve your Google account credentials, you should stay away from these tools and use one of the methods described in this article.
Did you use any of these tools, or have you found another way to download a folder from your Google Drive without zipping? If so, let us know in the comments section below.
In Windows 11, 10, 8, and 7, you can quickly copy a partition to a different drive using the flexible disk cloning tool AOMEI Partition Assistant.
Driver Booster 12 Free is an effective tool that will keep your computers drivers up to date, which will make the system run faster and more reliably. This driver updater from IObit keeps your PC running at its best by checking for lost, out-of-date, or broken drivers immediately.
In an era where digital efficiency is paramount, Advanced SystemCare 17 Free emerges as a beacon for those seeking to enhance their PC's performance.
Summary of Movies & TV application shortcuts on Windows 10, Summary of Movies & TV application shortcuts on Windows 10 to bring you a great experience. Maybe
How to fix Messages Failed to Load error on Discord for Windows, Discord isn't fun if you can't read what other people write. Here's how to fix Messages error
How to display the This PC icon on the Windows 11 desktop, During the process of using Windows 11, many users need to access This PC (management).
How to find information in the Windows Registry quickly, Do you find it difficult to find information in the Windows Registry? So below are quick ways to find the registry
How to limit the number of failed login attempts on Windows 10. Limiting the number of failed password login attempts on Windows 10 helps increase computer security. Here's how
How to create fake error messages in Windows, Windows can come up with some pretty creative error messages but why don't you try creating your own content for them to make fun of?
Ways to open Windows Tools in Windows 11, Windows Administrative Tools or Windows Tools are still useful on Windows 11. Here's how to find Windows Tools in Windows 11.
How to fix Windows Quick Assist not working error, Windows Quick Assist helps you connect to a remote PC easily. However, sometimes it also generates errors. But,
How to pin Word, Excel and PowerPoint files to the corresponding app icon on the Windows 11 taskbar, How to pin Office files to the taskbar icon on Windows 11? Invite
How to fix the error of not being able to install software on Windows, Why can't you install apps or software on Windows 10/11? Here's everything you need to know about how to fix it
Instructions for deleting or changing the PIN code on Windows 11, In Windows 11, the PIN code is a very useful and convenient security tool for users. However some people
How to fix There Are Currently No Power Options Available error in Windows 10, Can't select power mode in Windows 10, what should I do? Here's how to fix the error
The simplest way to fix Photos app errors on Windows 10, what should I do if Microsoft Photos doesn't work? Don't worry about ways to fix Photos app errors on Windows
Instructions for installing shortcuts to switch input languages on Windows 11. During the process of using Windows, users will often have to switch between methods.
How to check power status is supported on Windows 11, Windows 11 can handle many different power states. Here's how to check the power status
How to switch from 2.4GHz to 5GHz in Windows 10, If you want to find a quick and simple way to speed up the Internet, changing the WiFi band from 2.4GHz to 5GHz may help.
How to fix Not Enough Memory to Run Microsoft Excel error on Windows, Are you having an error of not enough memory to run Microsoft Excel? So, how to fix Not Enough Memory error


















