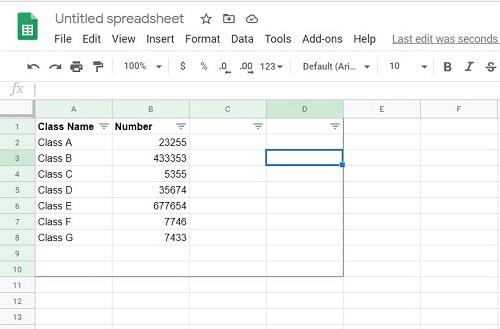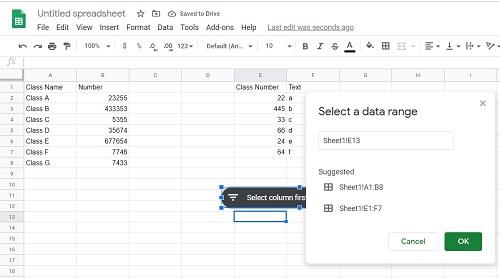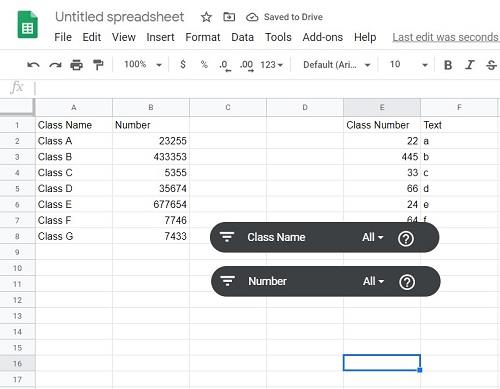If you use Google Sheets to view worksheets made by other people, there’s a chance that you may encounter a green line on the sheet. If you’ve been wondering what that line is, and why you can’t seem to delete it no matter what you do, then worry not.

In this article, we’ll explain what the green line is in Google Sheets, and what can be done about it.
What Is the Green Line?
Essentially, if you see a green line in your worksheets it means that you’ve reached the end of a filter range. When someone creates a filter and selects a specific range instead of the entire worksheet, it will mark the range with green lines. Any data inside the lines will be affected by any filters that you apply. Those outside will not.
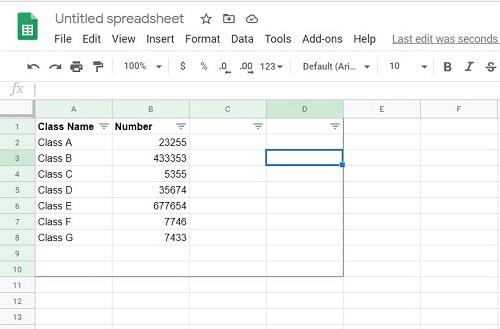
How Can I Remove It?
If you want to remove the green line, then you simply have to remove the filter. To do so, follow these steps:
- Select the range that the filter is applied to. You can either click and drag to select the range, or select the entire worksheet. To select the entire worksheet, click on the blank space above row 1 and to the left of column A.
- Click on Data, then select Turn Off Filter. This will then remove the filter and all green lines.

What If I Want to Filter Items Outside the Line?
To do this you’ll have to first remove the filter then reapply it to the entire worksheet. You can’t make more than one filter per sheet. If you wish to have two sets of data filtered, you’re going to have to copy the other data set to another sheet and apply a separate filter there.
To apply the filter to the entire worksheet, use the instructions above to first remove the filter, then select the entire worksheet. Then click on Data, then click on Create Filter.
Can I Remove the Green Line Without Taking Filters Off?
Filters can be applied even without having the green lines by using what is known as a Slicer. This is a new option on Google Sheets that allows you to select individual columns to apply filters to. Because the range of the Slicer’s filters are just that column, it doesn’t mark the sheet with a green line.
The advantage of the Slicer is that you can choose which columns will have filtering. Blank columns won’t have the filtering arrow as normal, unless you want them to.
To apply a Slicer to a column, follow these steps:
- Click on Data, then choose and click on Slicer.
- You’ll be asked to input a data range. Google Sheets will normally detect any existing ranges that you can use. If you don’t find what you want to use you can input this manually.
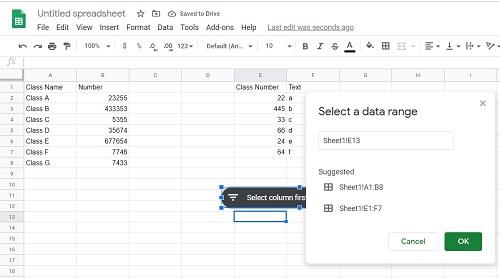
- Once the data range is set, you can choose which column within the data set to be filtered. If you want to use more than one Slicer, click on Data and Slicer again.
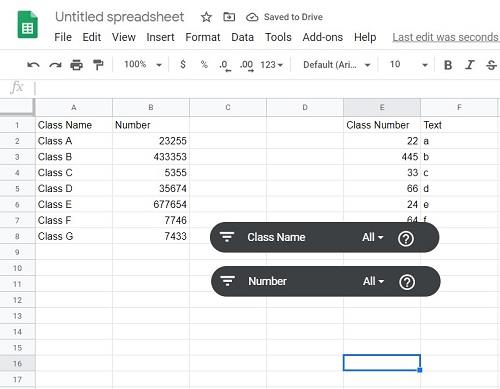
- You can edit any existing Slicers by clicking on the one you want to edit, then by clicking on the three dots that will appear on the Slicer’s right side. This will bring up a menu that will allow you to edit, copy, or delete the Slicer.
- Removing an existing Slicer can be done by using the menu as above, or just clicking it and using backspace.
As you can see, filters have been applied to the worksheet without the need to apply the green line range.
Serving a Useful Purpose
The green line, if confusing to those unfamiliar with it, does serve a useful purpose in Google Sheets. Knowing what it does, and how you can remove or adjust it, is a handy bit of info to have.
Have you ever encountered, or wondered what the green line is in Google Sheets? Share your thoughts in the comments section below.