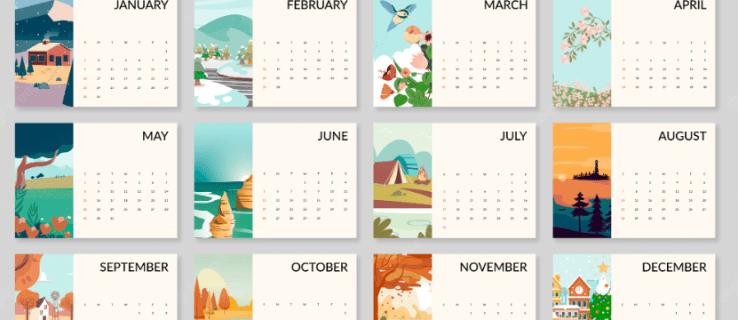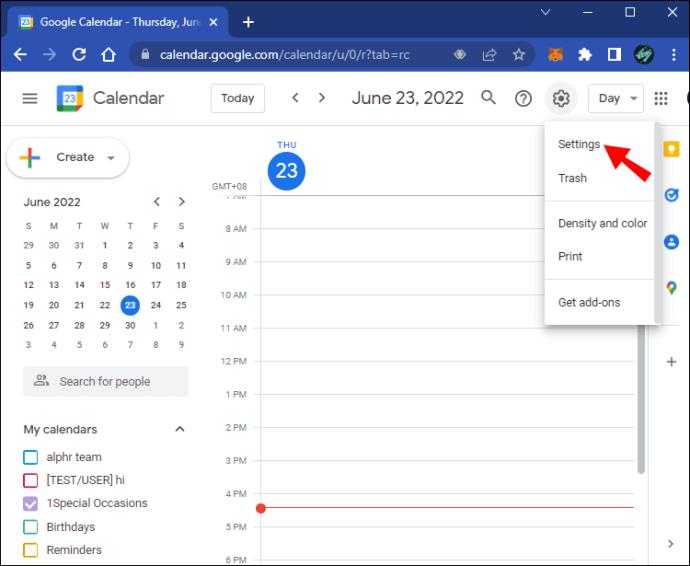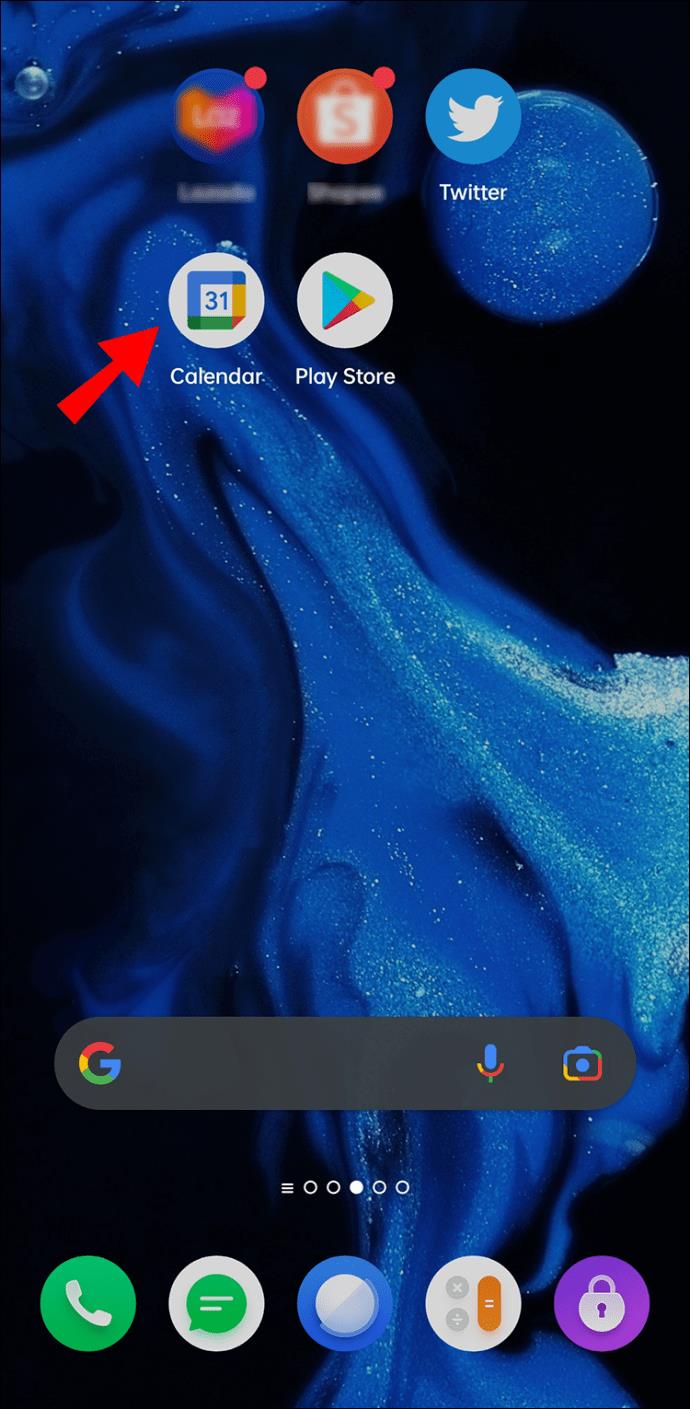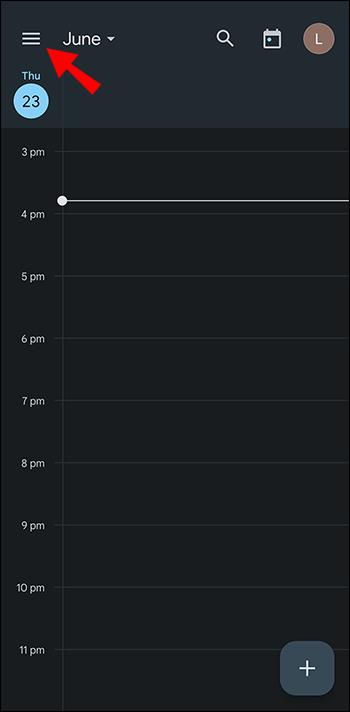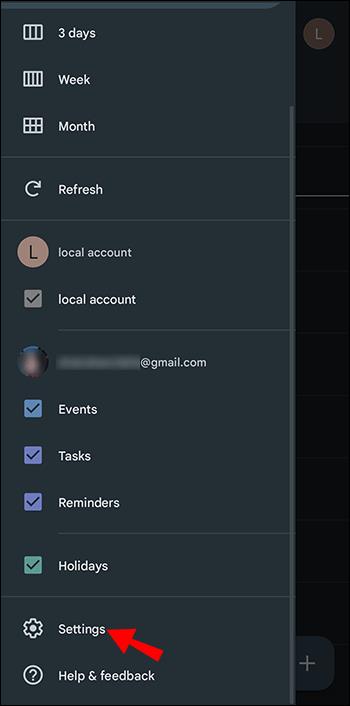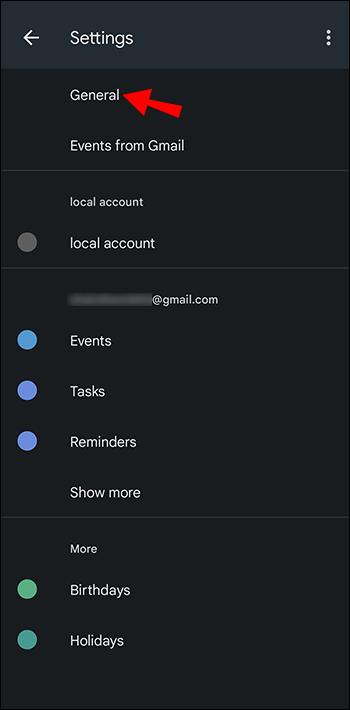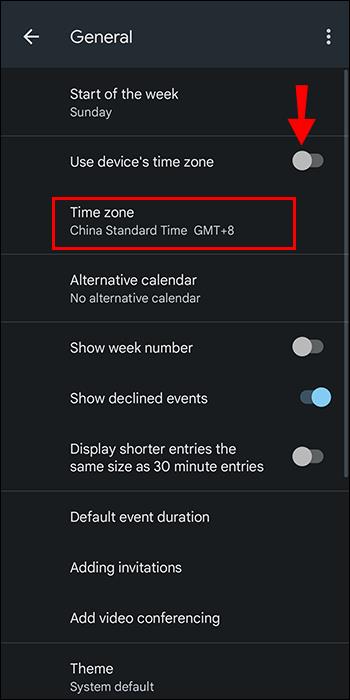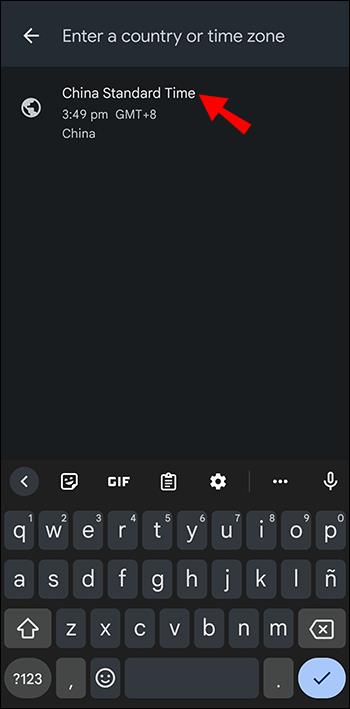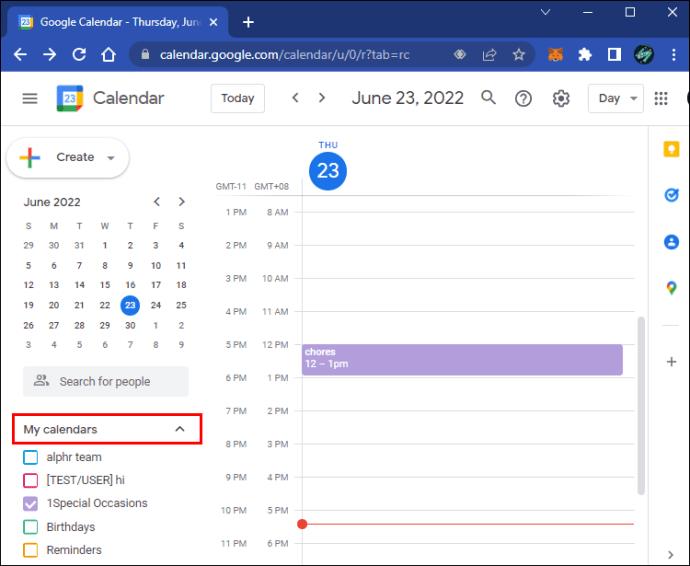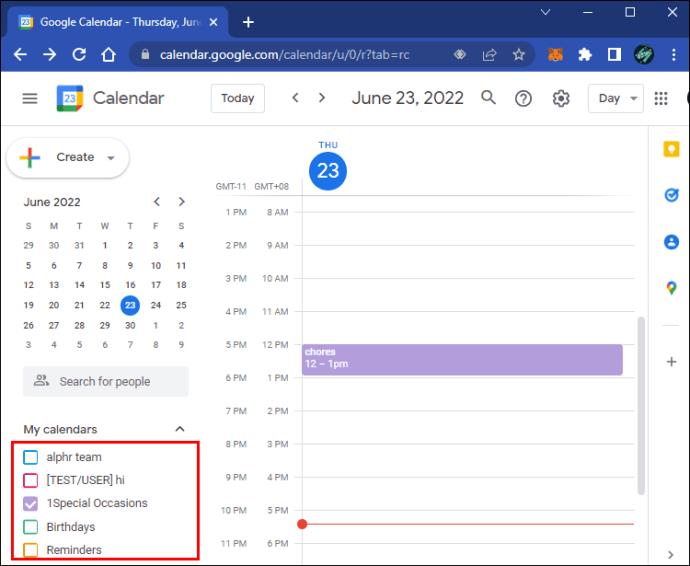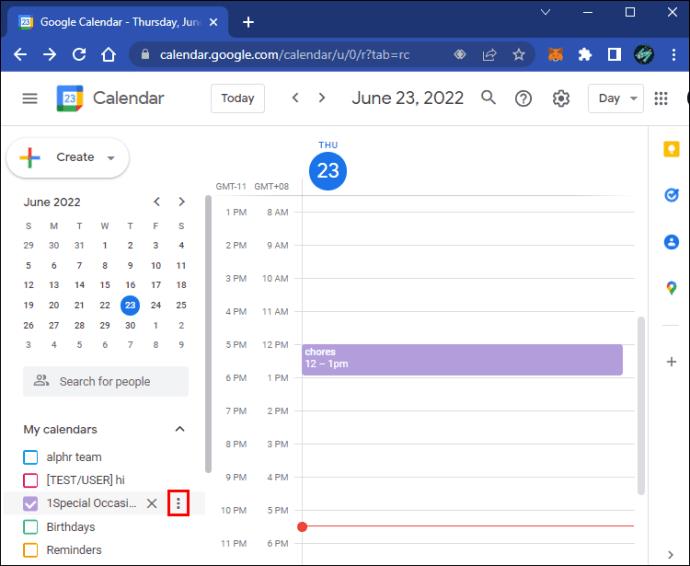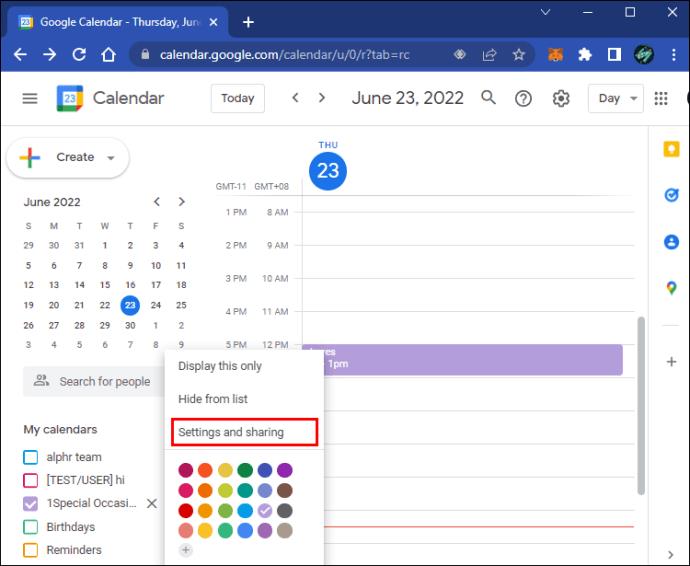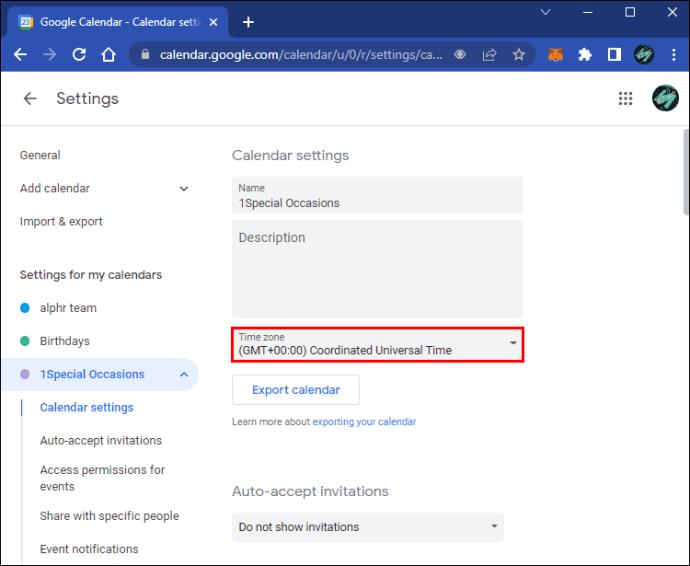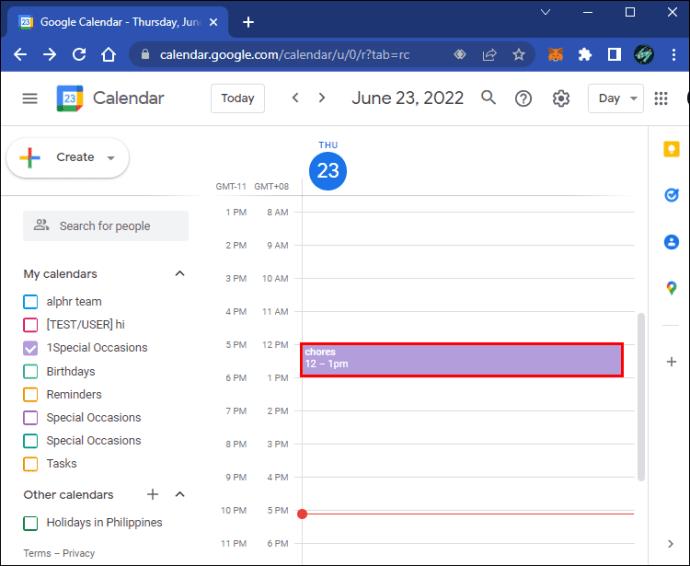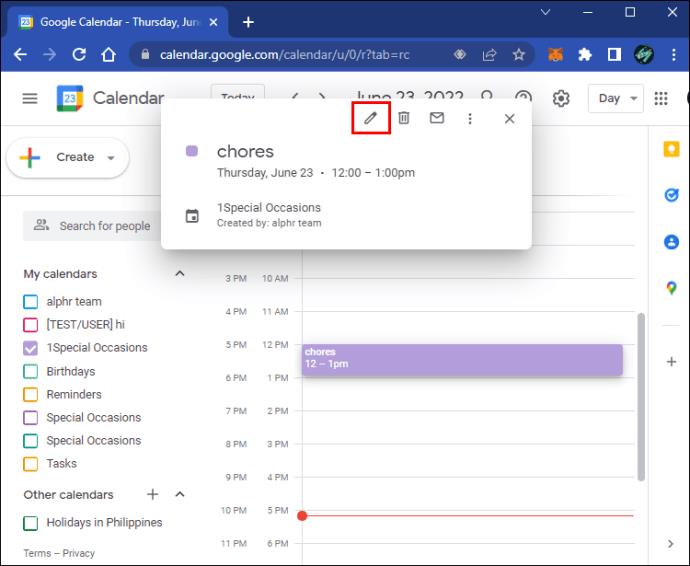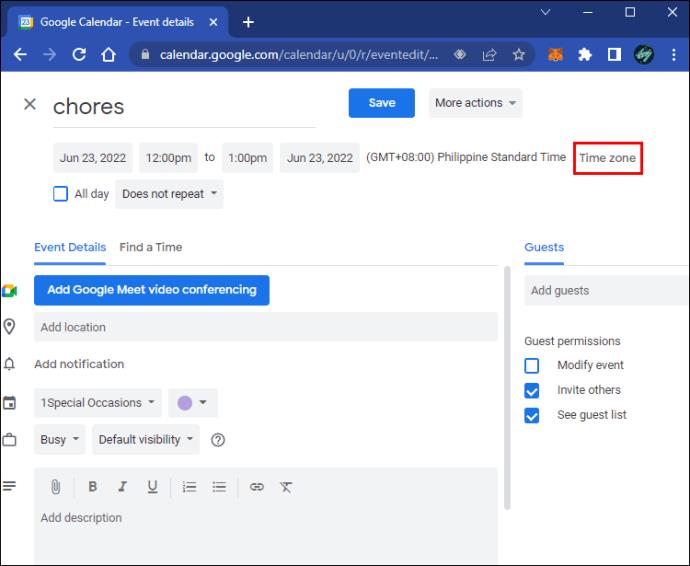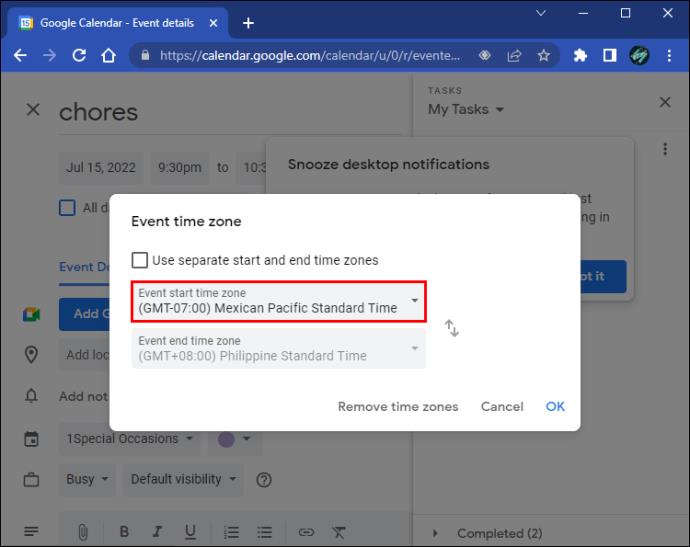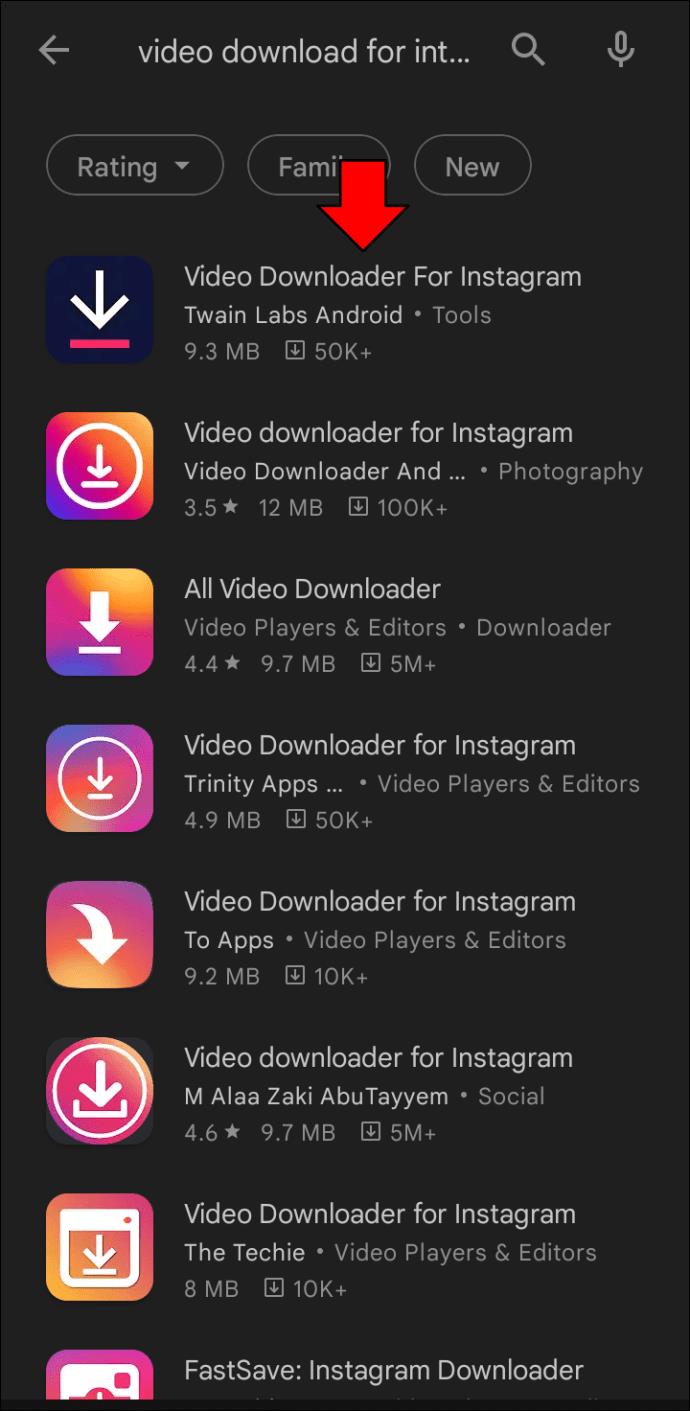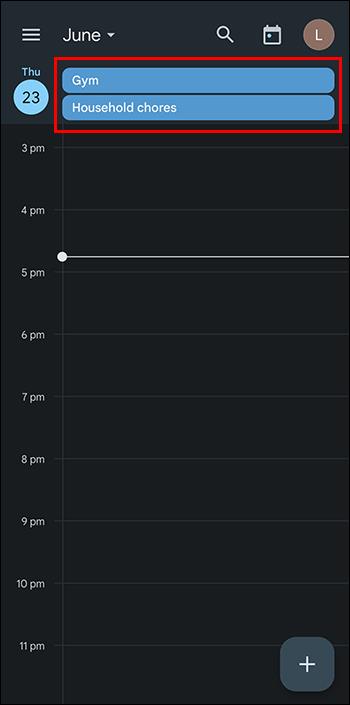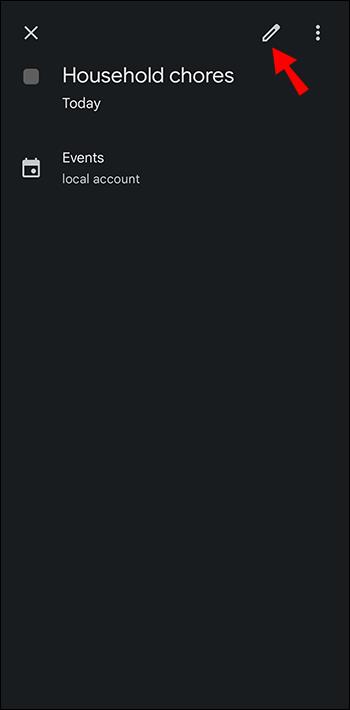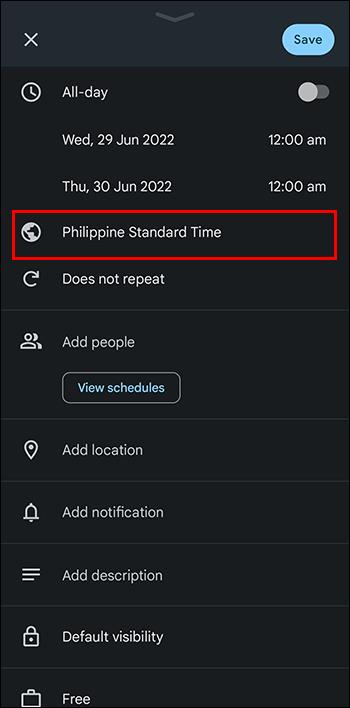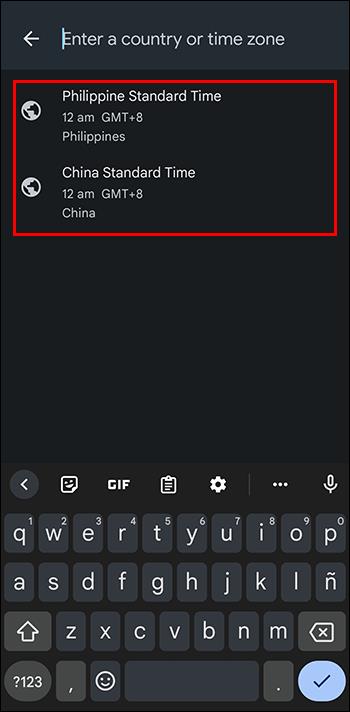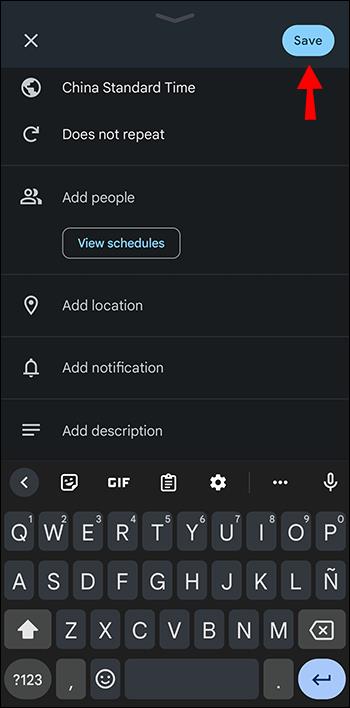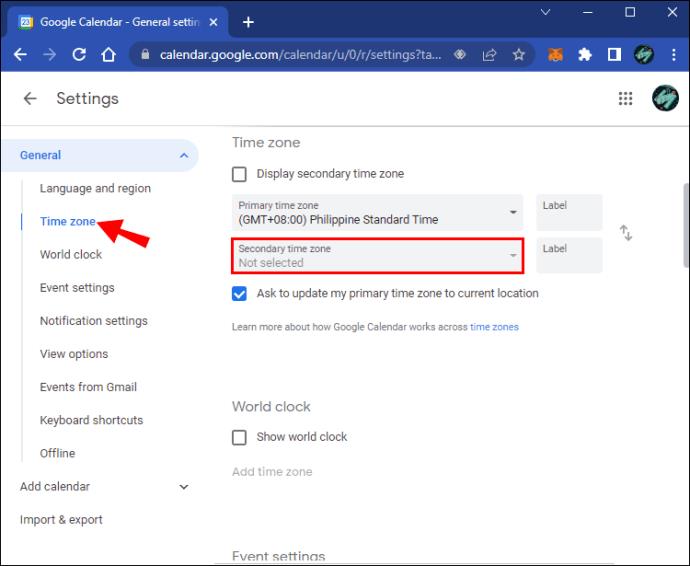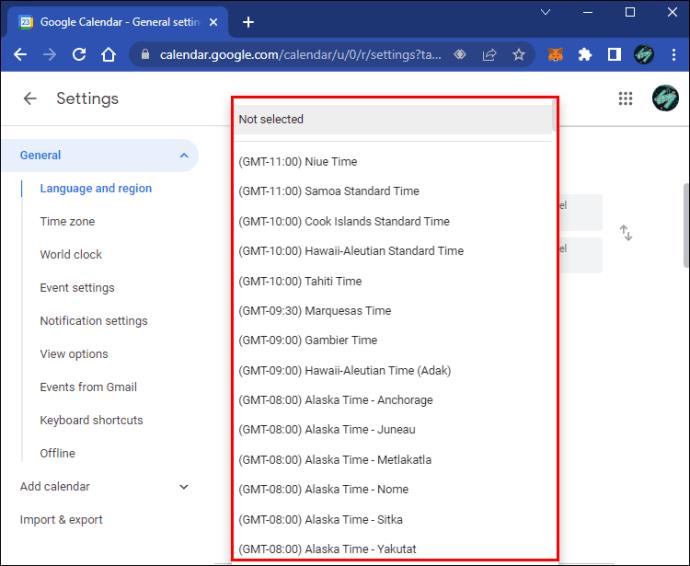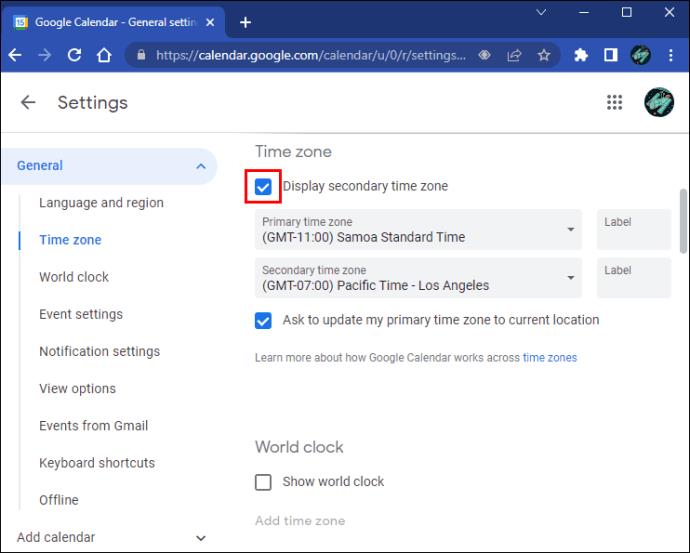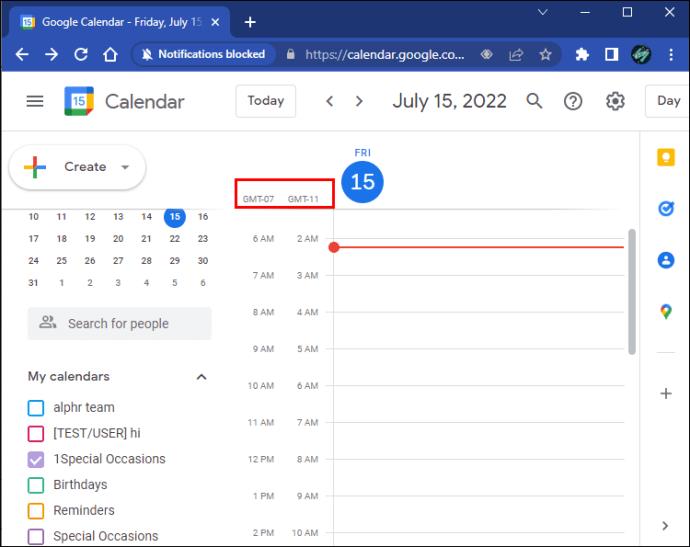Many people have been able to plan events and keep track of future happenings with the help of Google Calendar. But with people scattered across the globe in different time zones, it might get confusing. Even if Google Calendar automatically changes the time zone, you sometimes need to do it yourself, for example, if you live in parts of Arizona that don’t change their clocks to Daylight Saving Time.
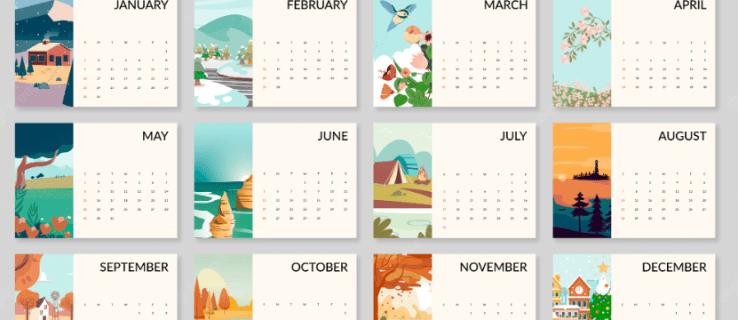
For those who want to change their time zones on Google Calendar manually, look no further. The process is simple, and takes no time at all. You can even do it for individual events.
Changing Time Zones for All Calendars
If you intend to switch time zones for the whole app, you can do so very quickly. Here are the steps.
- Head to Google Calendar.

- Click on the gear icon in the top-right corner.

- Select “Settings.”
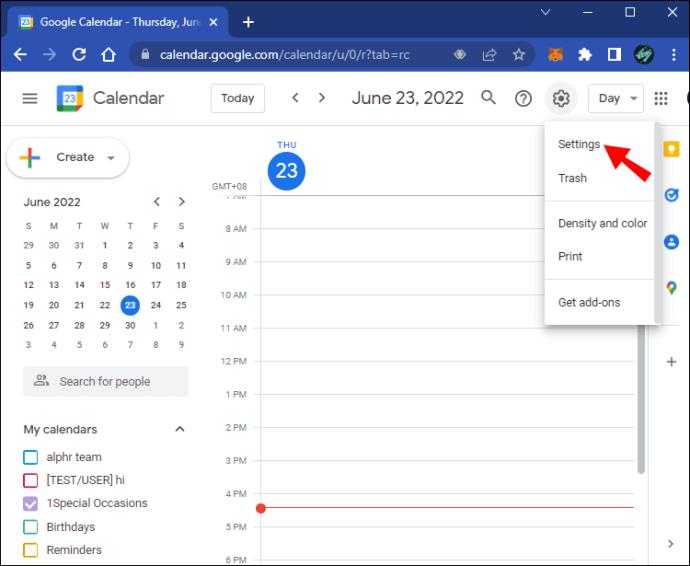
- Pick a primary time zone from the list.

On a mobile device, try this set of tips instead.
- Launch the Google Calendar app.
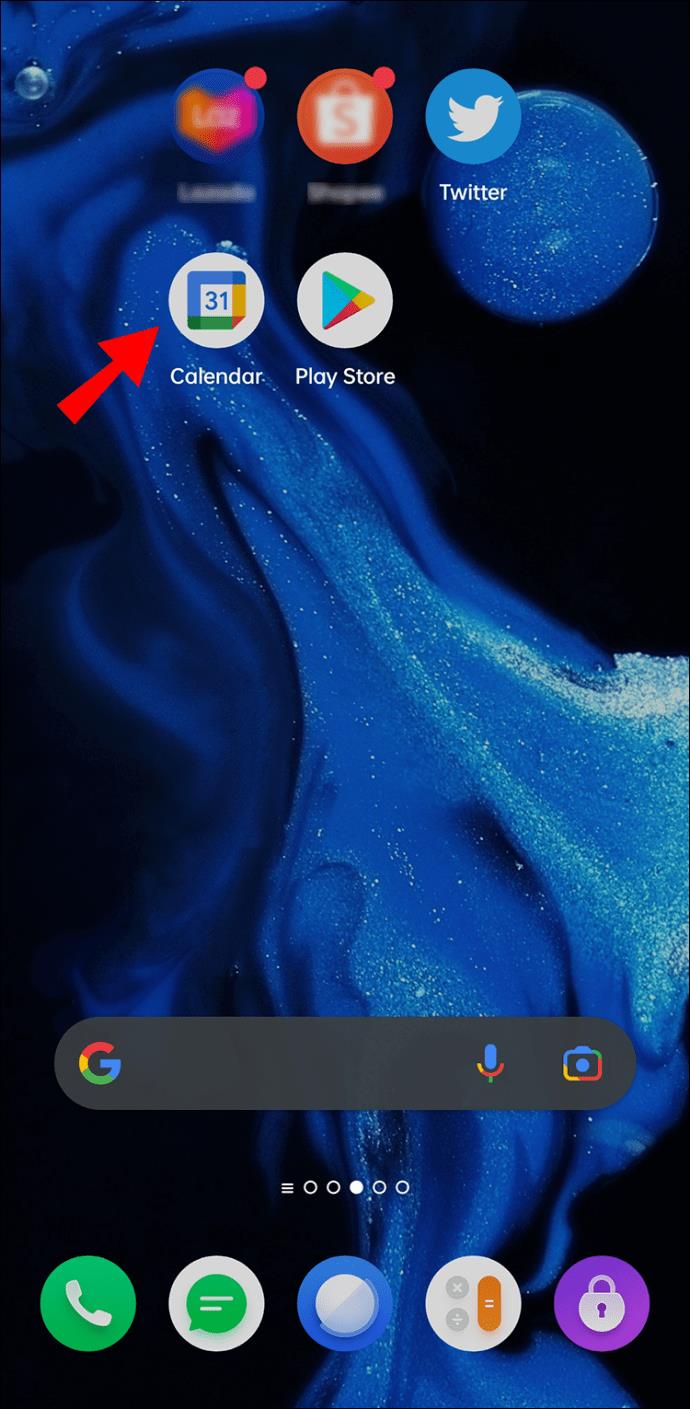
- Tap on the triple bar icon near the top.
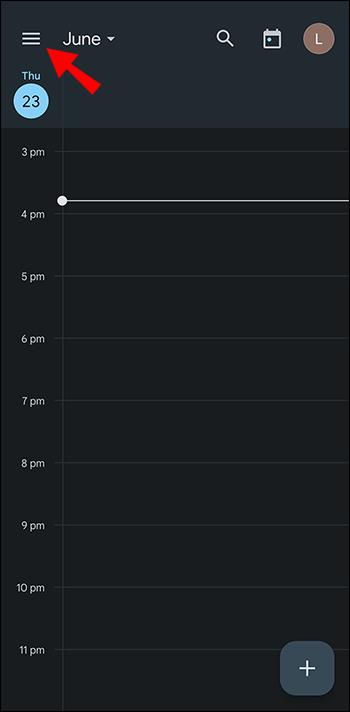
- From the menu, go to the Settings section.
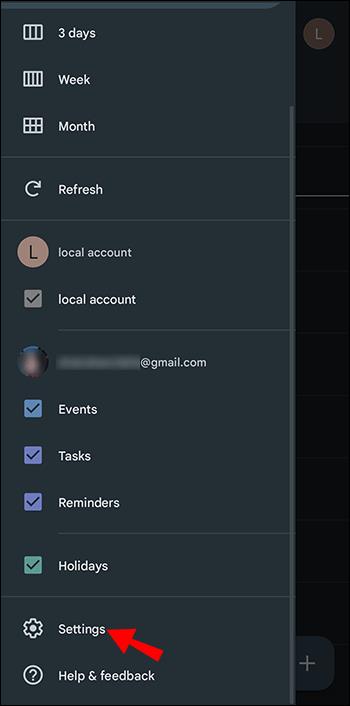
- Select “General.”
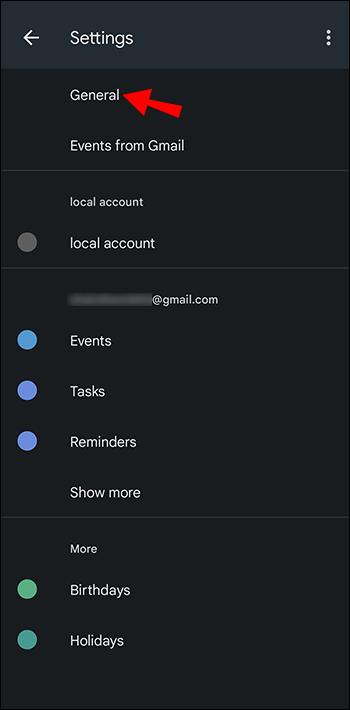
- Turn “Use Device’s Time Zone” off and tap on “Time Zone.”
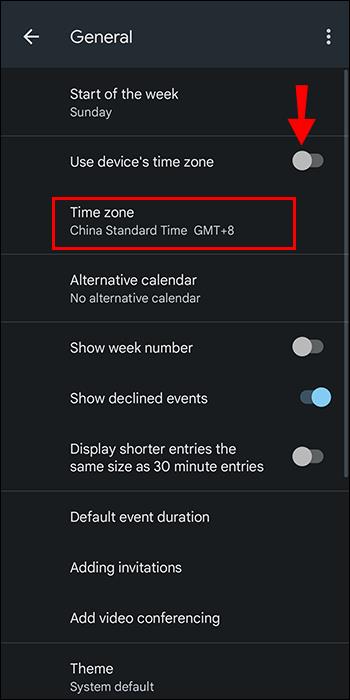
- Choose a new time zone.
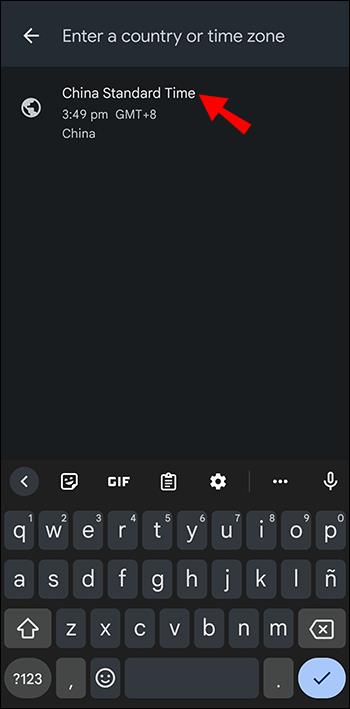
- Your app should now reflect the change.
After doing these actions, your Google Calendar time zone will switch, even if you’re not in the designated location. Swapping time zones is helpful when you want to organize events in other countries. You can avoid confusion this way.
Changing Time Zones for One Calendar
You can add calendars made by other Google Calendar users to your own. Doing so lets you have everything displayed on the interface. If you’ve wondered if individual calendars can be adjusted, the answer is yes.
- Go to Google Calendar.

- On the left side of the screen, look for “My Calendars.”
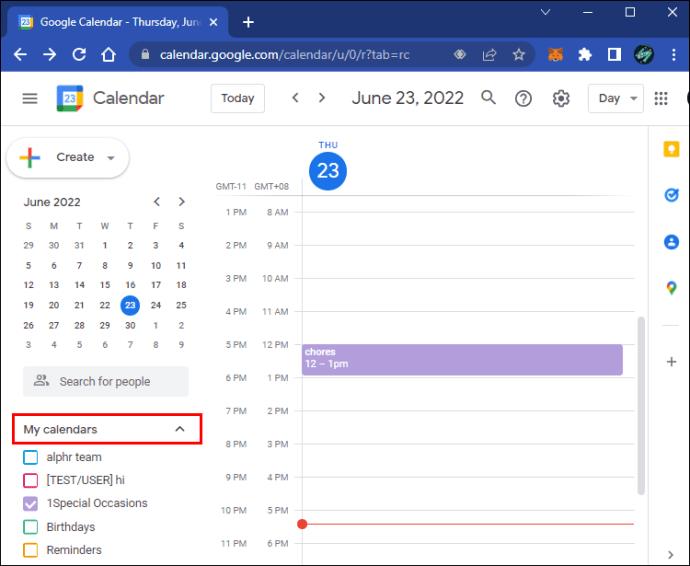
- Select the calendar you want to edit.
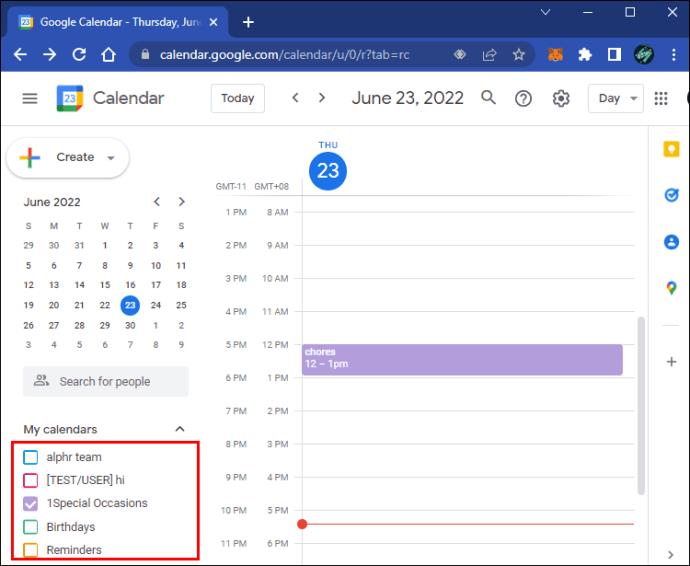
- Click on the triple dot icon.
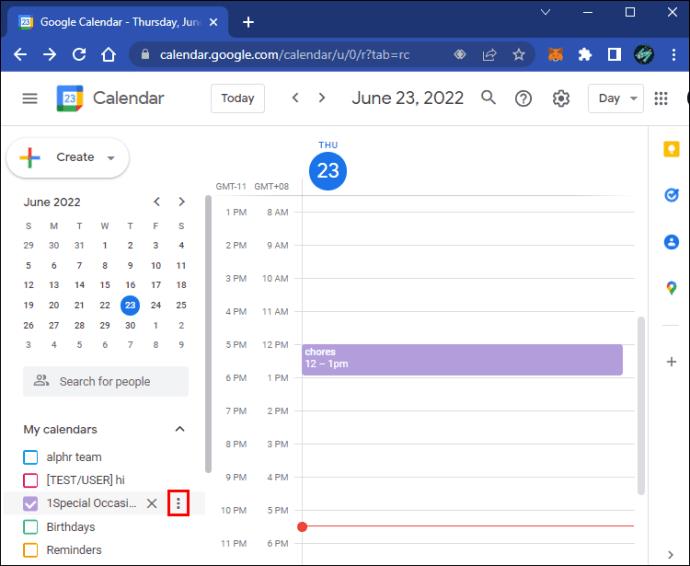
- Head to “Settings And Sharing.”
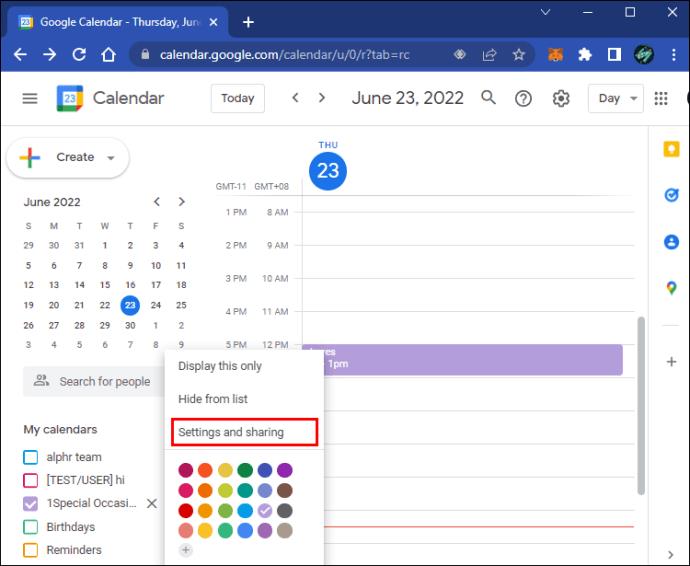
- Once you’re in the menu, click on “Time Zone” and choose the one you want.
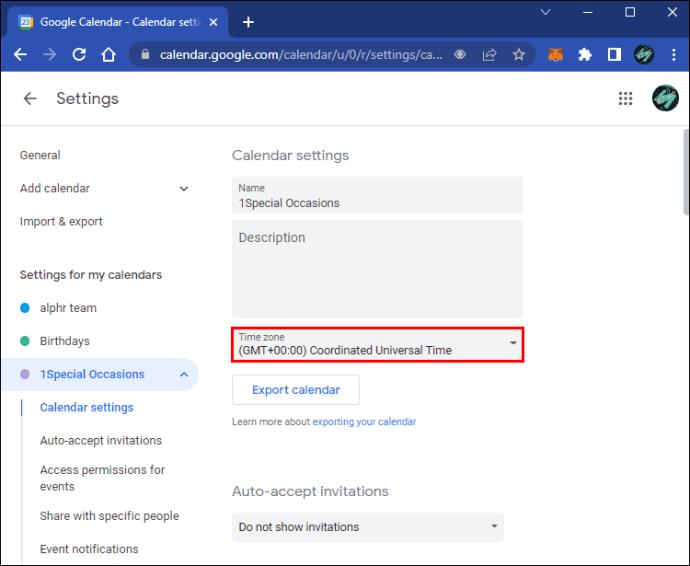
After doing this for one calendar, you can repeat it for others, even setting each to be in varying time zones. Google doesn’t limit how many time zones you can select at once.
Changing Time Zones for an Event
Should something you’re attending be held in a different time zone, there’s no need to change everything for a short trip. Users can easily do that for one Google Calendar event. That way, you can preserve your original time zone as you return.
- Open Google Calendar on your PC.

- Look for any event.
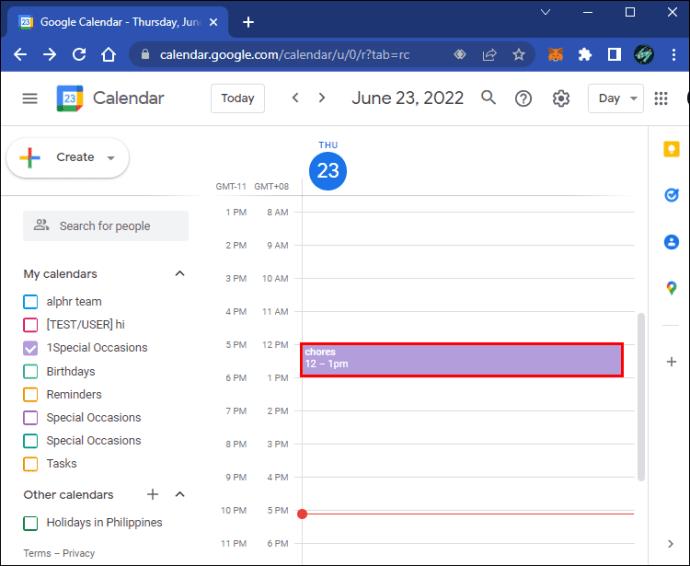
- Click on it and select “Edit.”
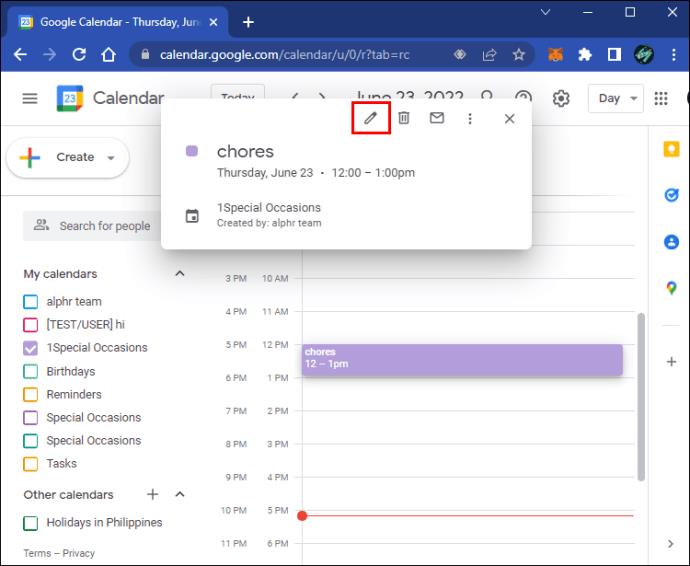
- Next to the event’s time, go to “Time Zone.”
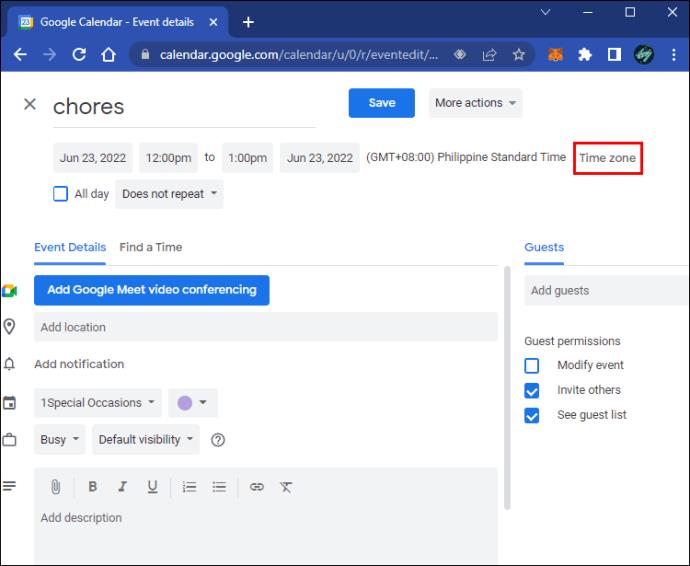
- Choose a new time zone for the event.
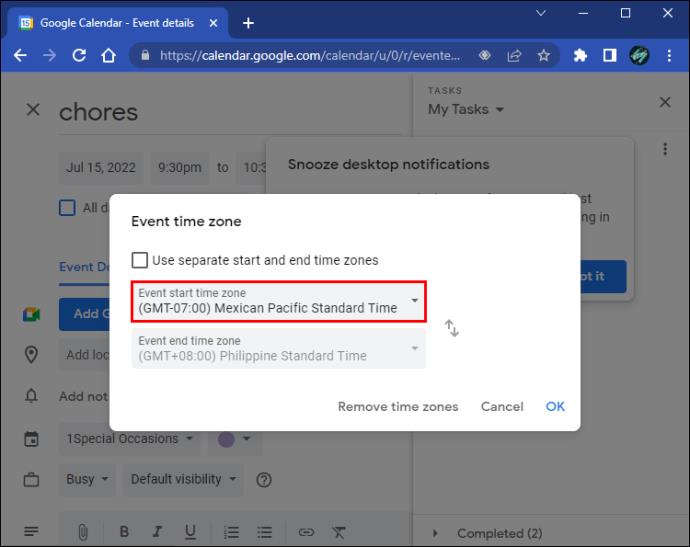
- Save your progress.
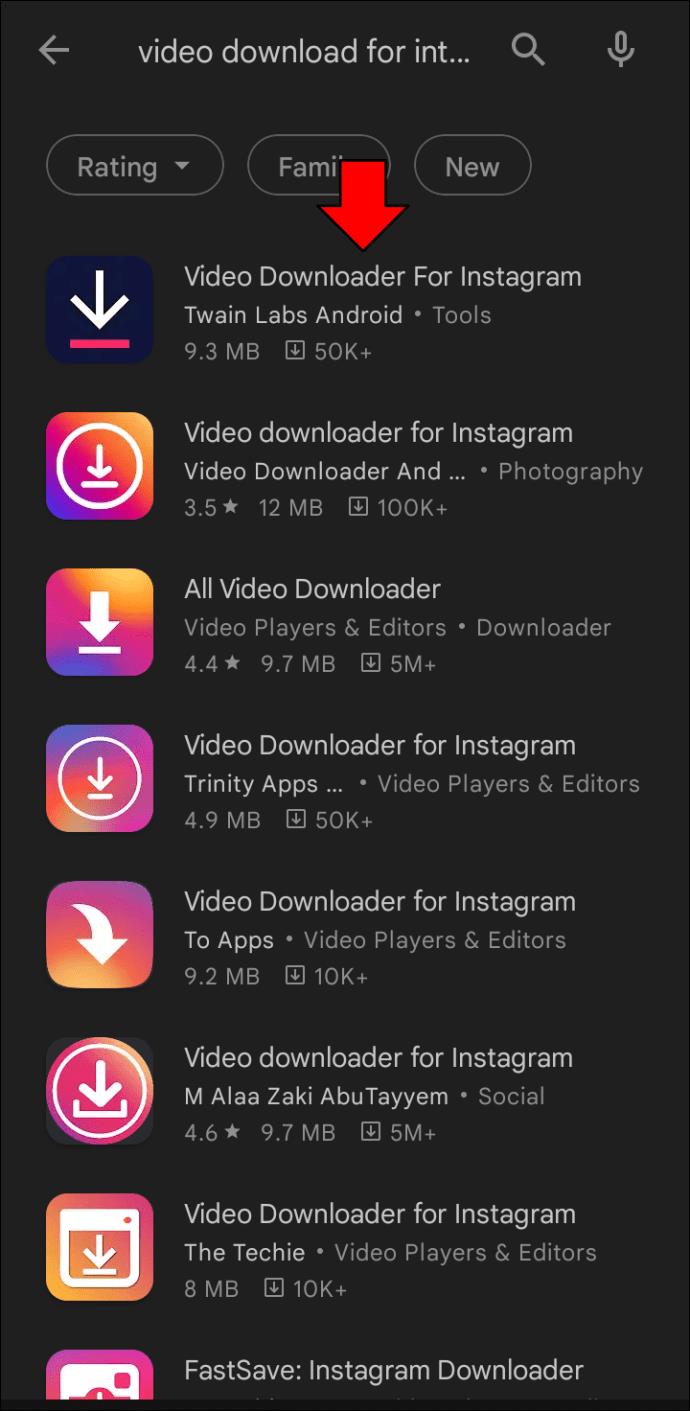
Mobile users can do this as well.
- On the Google Calendar mobile app, select any event.
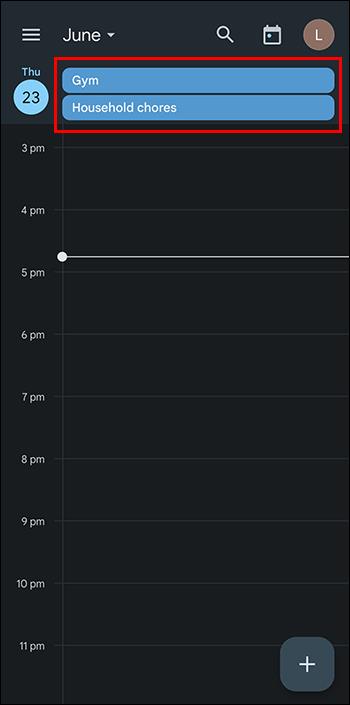
- Tap on the event and then select “Edit Event.”
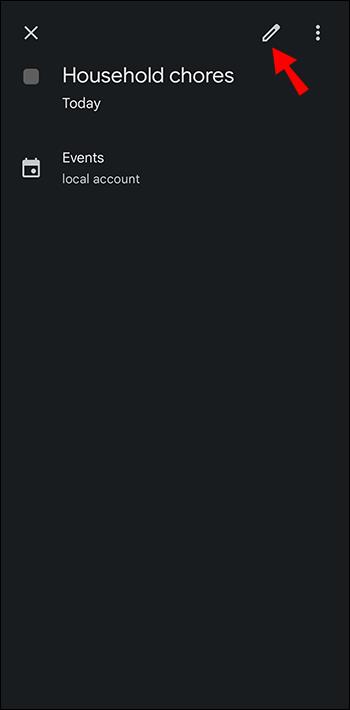
- Look for the time zone under the dates and times.
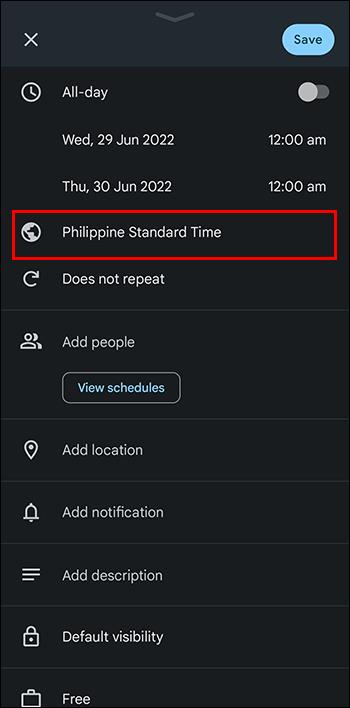
- Tap on it and switch to a new one.
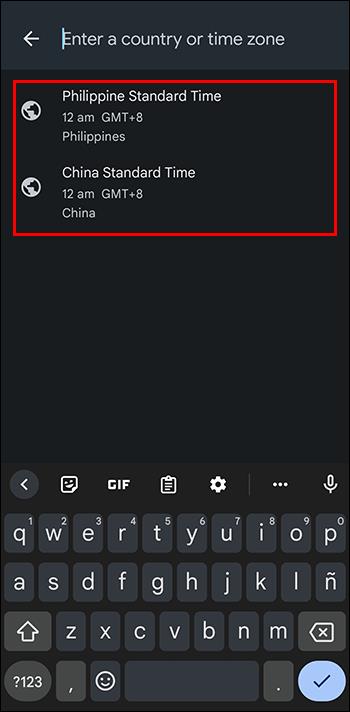
- Save your settings by tapping the button in the top-right corner.
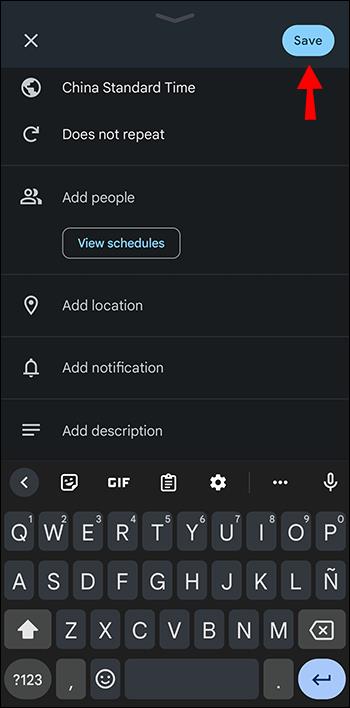
As this method doesn’t interfere with your usual time zone, it’s excellent for a rare event elsewhere.
Adding a Secondary Time Zone
Sometimes changing time zones can bring more harm than good, but you also want to have more than one. Fortunately, Google Calendar supports secondary time zones that can be displayed alongside the primary one. You need to use the web browser version to do this.
- Open Google Calendar.

- Go to the Settings menu.

- Under “Time Zone” on the left, select “Secondary Time Zone.”
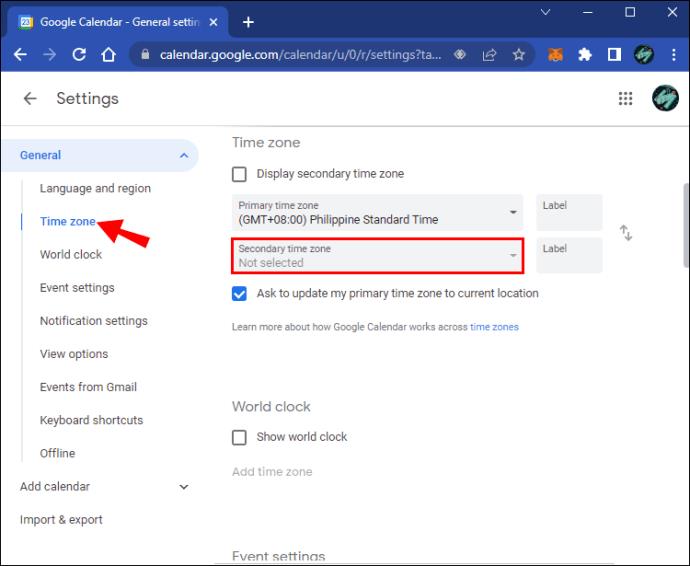
- Pick the one you prefer.
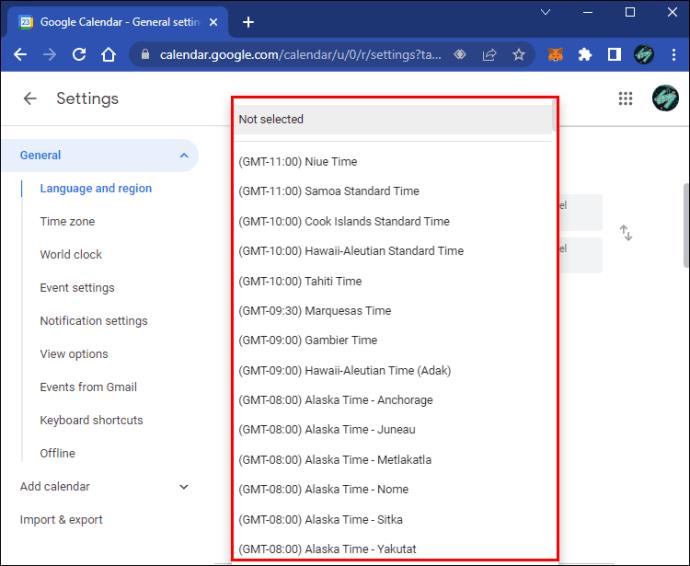
- Ensure “Display Secondary Time Zone” is checked.
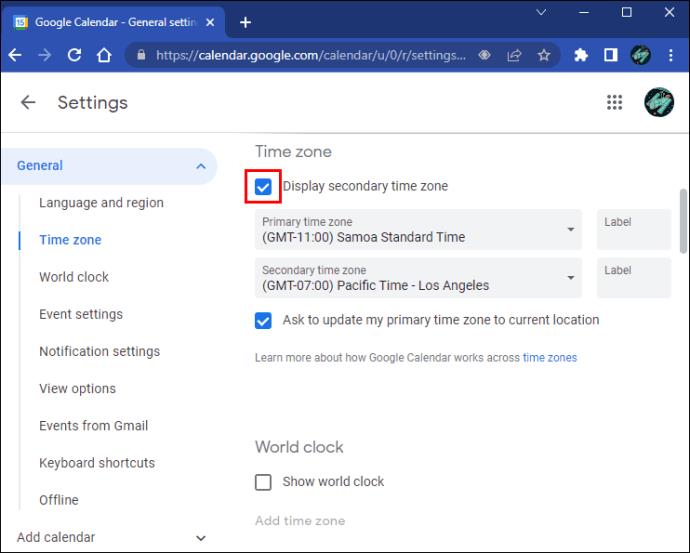
- Go back to the main page, and you’ll see the secondary time zone beside the main one.
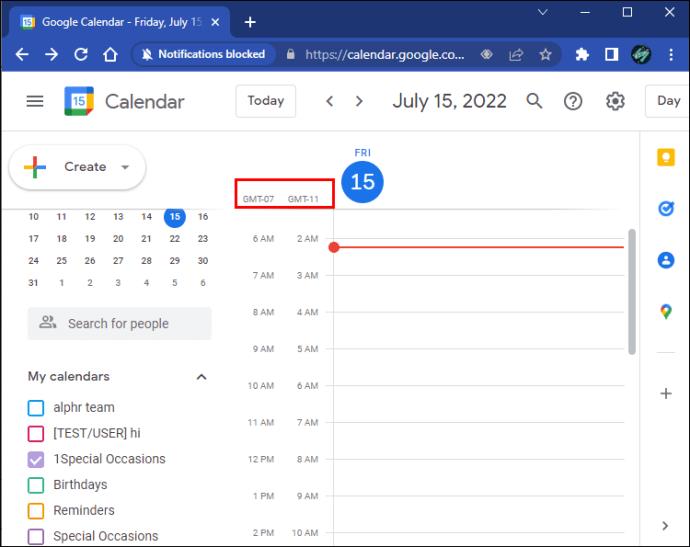
Google Calendar on Mobile Devices
While many of the steps above can be followed on a PC, the mobile app doesn’t let you set secondary time zones. Therefore, we recommend handling these tasks on a computer, taking advantage of the complete set of features. Using a mobile device should be reserved for when you’re outside.
You can also use the device’s time zone on mobile, which can change if you enable it in your phone settings. By turning that feature on, your mobile device will switch time zones when it has an internet connection. However, you won’t be able to set custom time zones this way.
That’s the Plan
As Google Calendar is free and sufficient for many people, you will find many organizations using it. You can do much with the app’s functions, even incorporate multiple time zones. And the ability to change the time zone for a single event can be quite useful.
How do you like using Google Calendar? How many calendars have you used? Let us know in the comments section below.