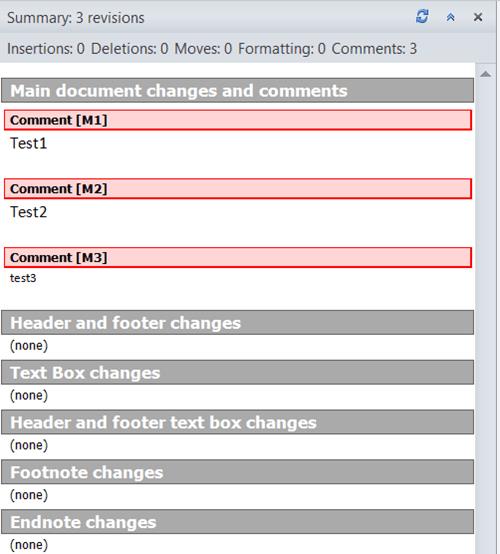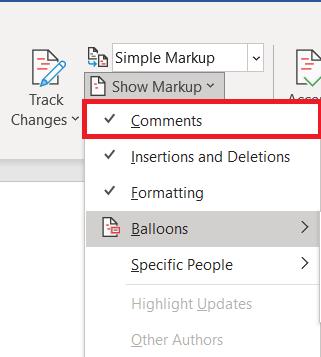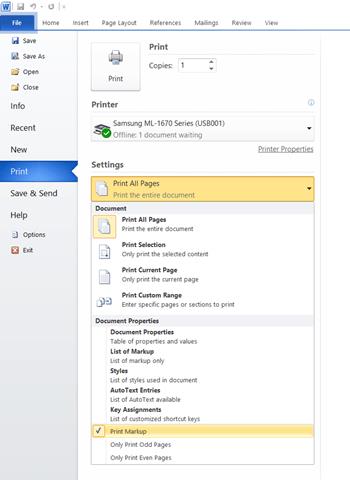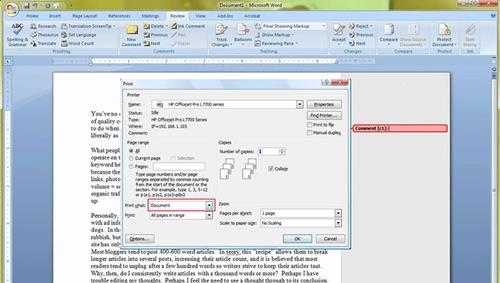The ability to leave comments in a Microsoft Word document sure is useful. However, the presence of comments can be irritating when it’s time to print the document. Thankfully, there is a way to get rid of these before printing.

In this article, we’re going to show you how to pull that off in each version of Word. But first, let us quickly explain what comments are and go through some more basic commenting functions.
What Are Comments and How to Insert Them?
By definition, a comment is a note or annotation that an author or reviewer can add to a document. In Microsoft Word, they are most often used by editors to explain certain decisions or require additional clarifications from the author. Let’s take a look at how you can insert a comment in a Word document.
Commenting in Word 2007 and Word 2010
- To add a comment, select a part of the text the comment refers to and click on the New Comment button. It’s located in the Review tab, under the Comments group. A balloon will appear next to the text you selected. If you haven’t selected any text, the word next to the flashing cursor will be selected automatically.

- Click inside of the balloon and type your comment. Once you’re done commenting, click anywhere outside of the balloon.
Note: Word 2010, 2013, and 2016 are quite similar, so you most likely won’t have any problems if you’re using some of the newer editions.
Commenting in Word 2002 and Word 2003
- First, select a word/paragraph, or just click wherever you’d like to comment.
- Now, click on the Insert menu, and then choose Comment, a comment balloon will appear again, ready to display whatever you’re about to comment.
Note: you cannot insert a comment in the document’s header or footer.
Changing and Deleting Comments
Changing comments is very straightforward, as you’ll likely be able to see comments (unless you’ve hidden them).
- All you need to do is click the balloon and then change its text.
- Another way of doing this is to click on the Reviewing Pane located in the Review tab and find the comment you want to change.
- The easiest way to delete a comment is by right-clicking on the balloon and clicking Delete Comment.
- Additionally, you can do the same thing inside of the Reviewing Pane.
The Reviewing Pane
The point of the Reviewing Pane is to make reading long comments easier, as well as to provide an overview of all the comments in one place.
- To show the pane on Word versions 2007 and 2010, you need to enable it in the Review tab, it’s in the Tracking group. You can choose if you prefer a horizontal or a vertical version.
- In older versions of Word (2002 and 2003), you should find the Reviewing toolbar and then click Reviewing Pane. The Reviewing toolbar should appear now, but if it doesn’t, go to the View menu, find Toolbars there, and click on Reviewing.
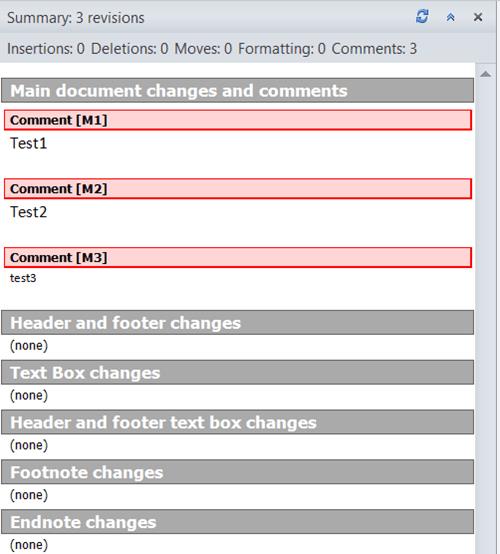
Printing Without Comments
Word 2010 and 2016
There are two ways to prepare a document for printing without comments in both Word 2010 and 2016.
- Go to the Review tab.

- Now, find the Tracking functions group, and open the Show Markup menu from there.

- If it’s ticked, clear the Comments checkbox.
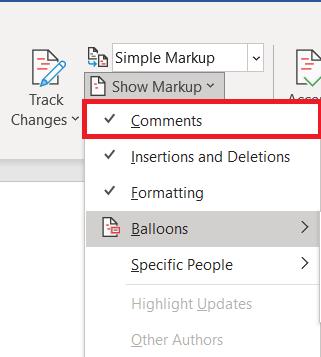
- The other way consists of going to the main File tab.

- From there, choose Print to open the settings window. On the very top is the dropdown menu where you can choose which pages to print.
- After clicking it, you’ll notice that there’s a Print Markup toggle. Turn it off.
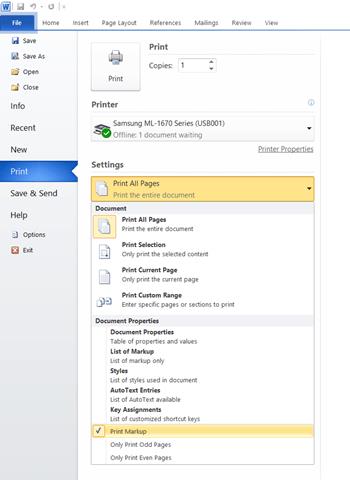
Word 2007
Word 2007 also has two methods for preparing a file for printing without any comments, the first one being the same as in the newer Word versions. To summarize, you need to find the Review tab, and then the Tracking group from there. There’s a dropdown menu that says Show Markup and a Comments checkbox that needs to be turned off.
If you prefer dealing with the comments from the main menu, click the Office button located in the top-left corner. From there, go to Print, which will take you to the Print dialog. Similar to other Word versions, there’s an option asking you what you would like to print (“Print what”). “Document showing markups” is selected by default. You need to click on the dropdown menu and choose “Document” instead.
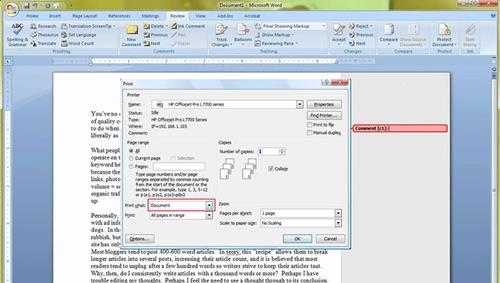
Word 2002 and Word 2003
Again, there are two methods, both similar to those from other Word versions. The first is to click Markup on the View menu to hide the balloons in the document.
The second is clicking Print in the File menu. Just like in Word 2007, you’re looking to set the “Print what” option to Document.
To Summarize
While comments are a very useful feature, most users want their Word documents printed without comments. Just follow the process explained in this article and you can do it yourself.
Do you use the comments function in word? If so, what do you use it for the most? Do you know of any other way to print Word documents without comments? Let us know in the comments below!